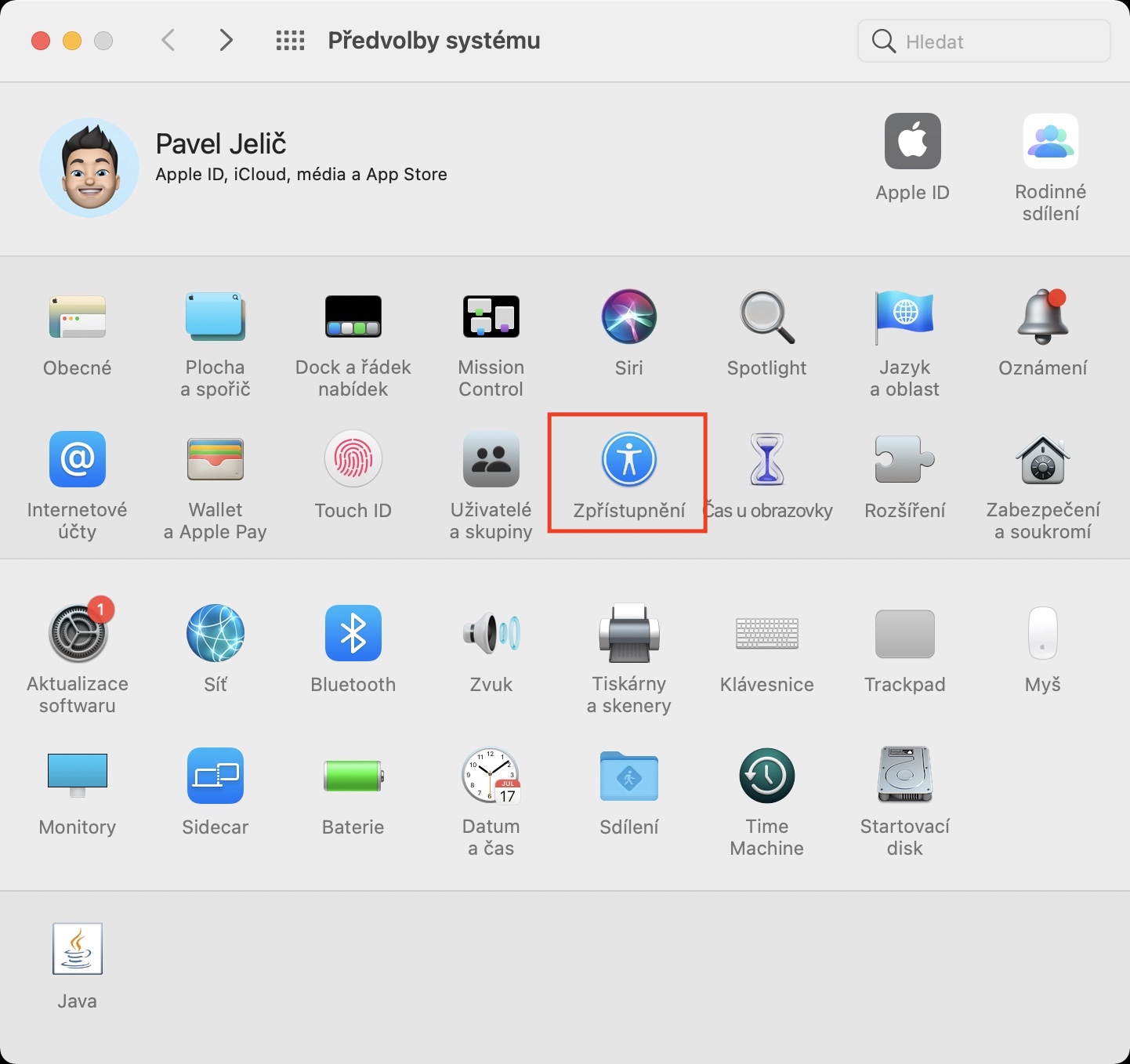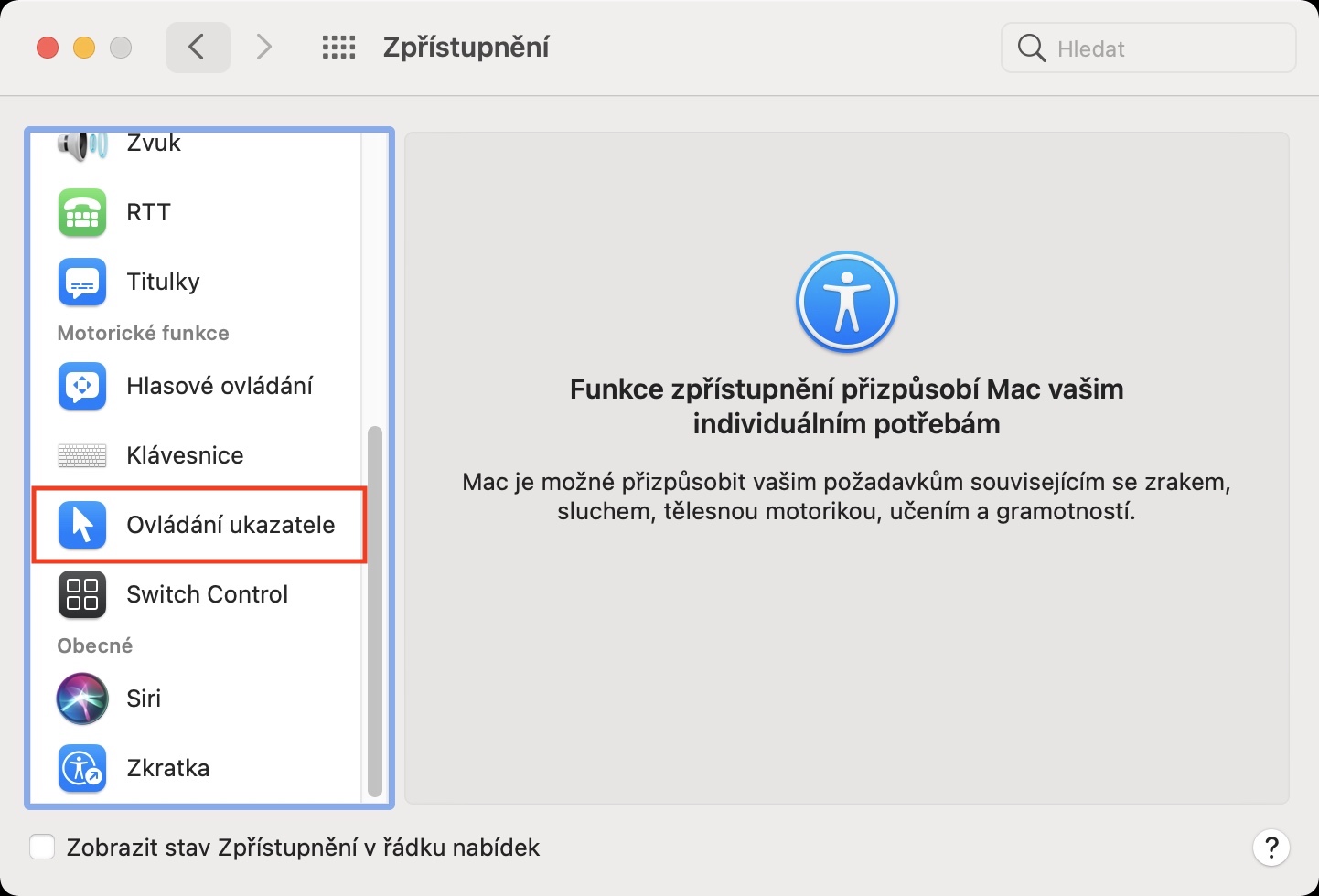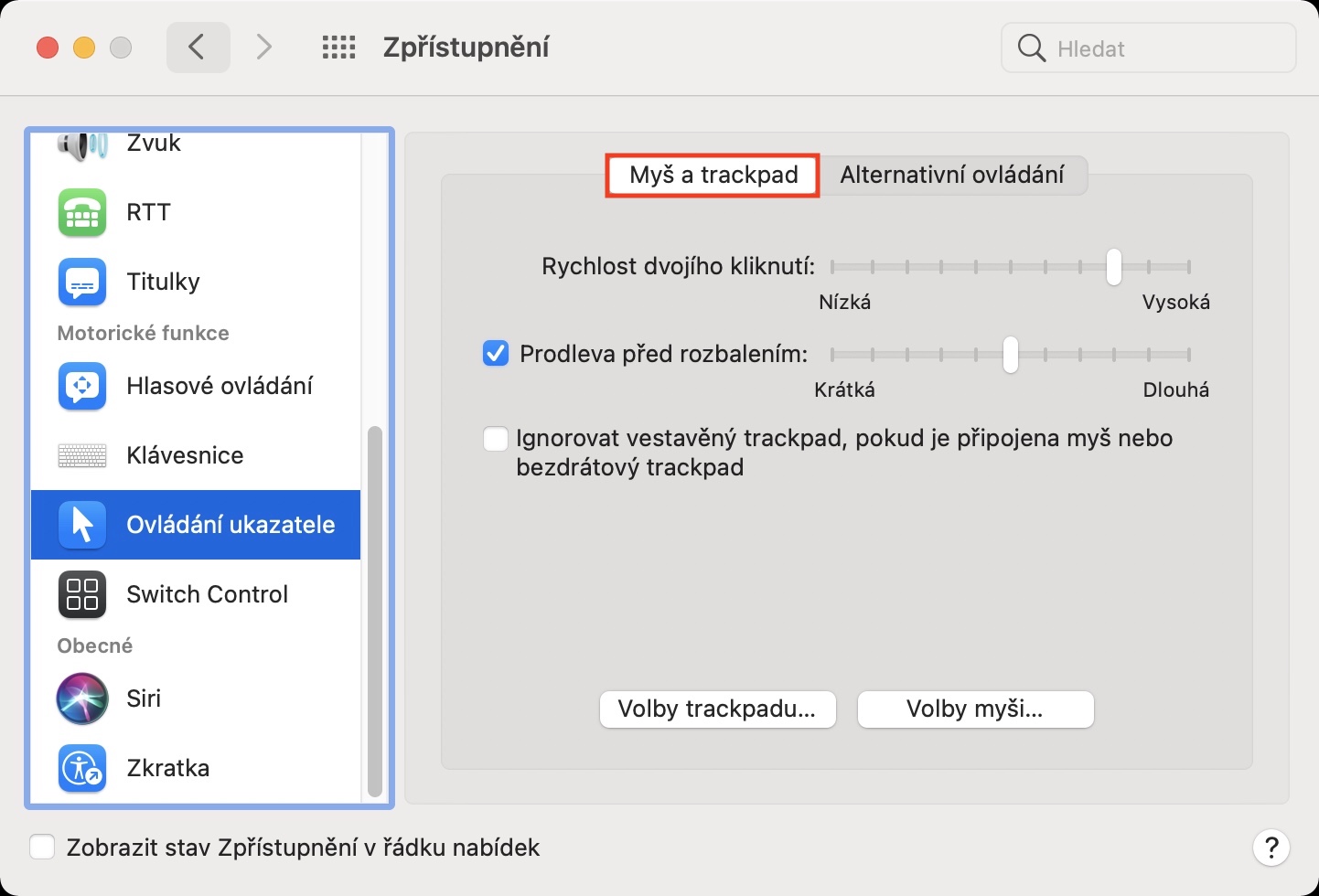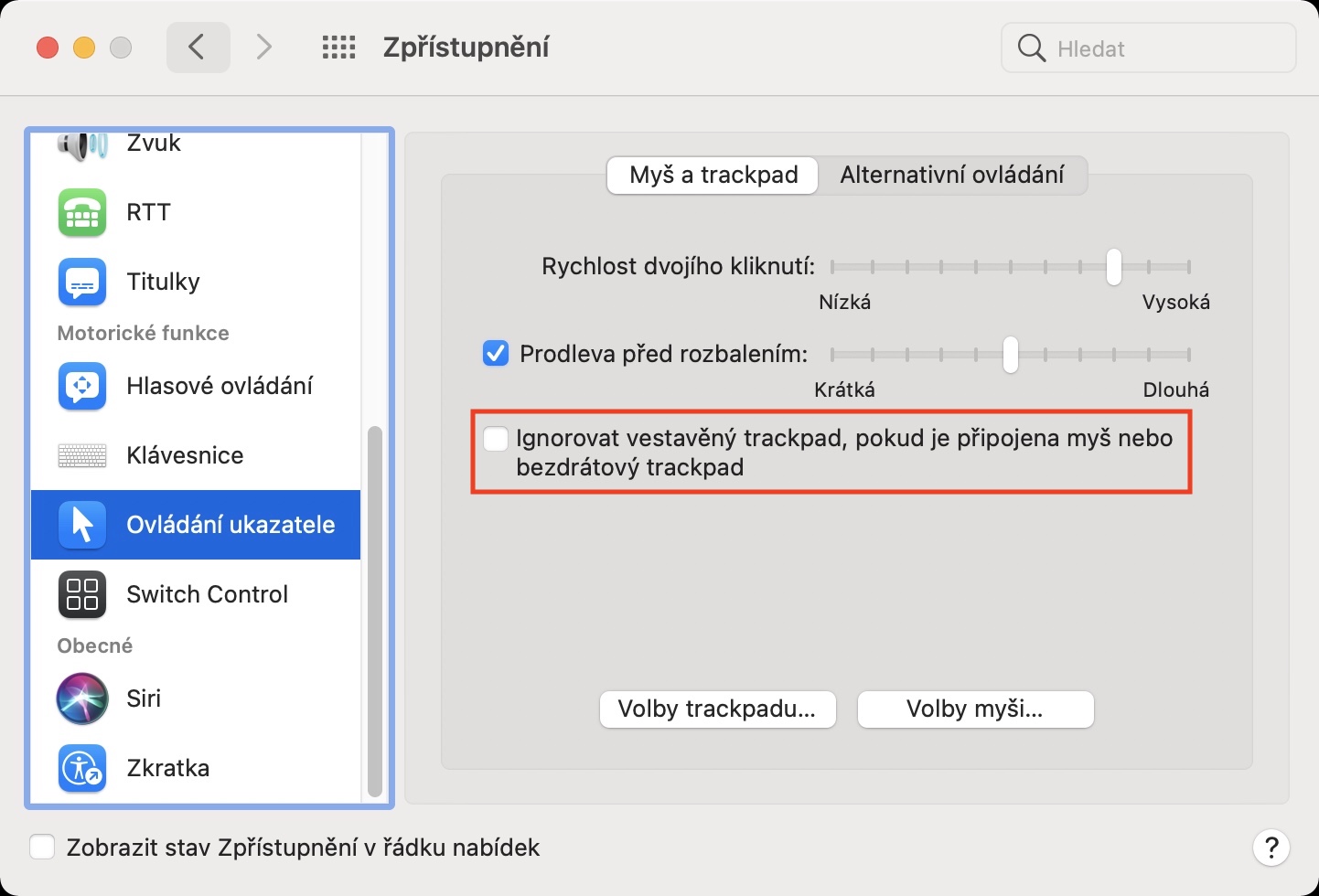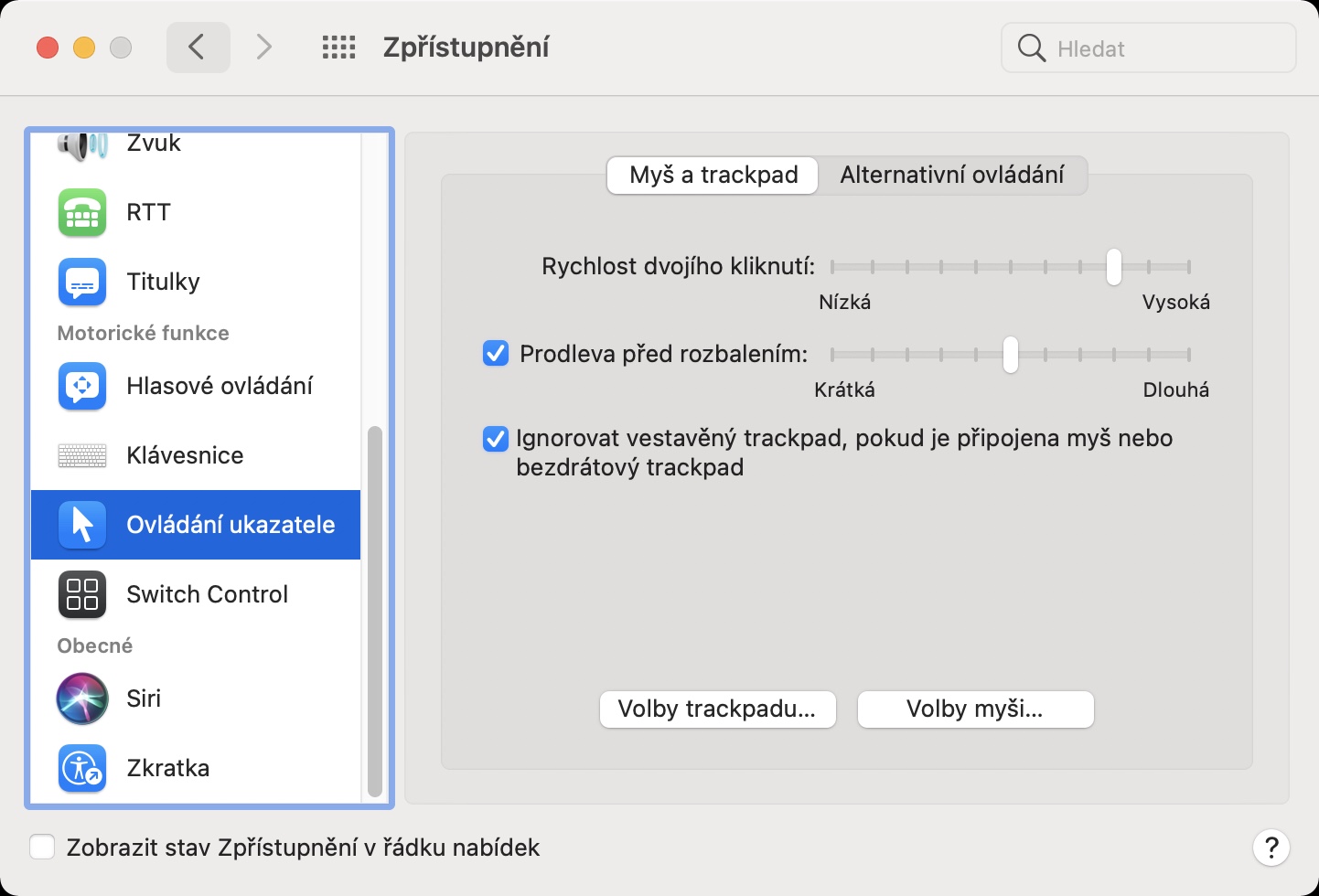Apple computers are machines that are designed primarily for work. However, if you own one of the more expensive and powerful Macs, then you can also play a decent game on it without any problems. However, let's face it, playing on the built-in trackpad is not ideal at all, and for practically all games, except for the so-called "clickers", you need an external mouse. However, when using the built-in keyboard, you may find yourself in a situation where you accidentally touch the built-in trackpad with your finger, which is classically functional in the same way as a connected mouse. This can be, within the game itself, fatal. Not only for these situations, but Apple has added a function to the system with which you can deactivate the built-in one after connecting an external mouse or trackpad.
It could be interest you

How to disable the built-in trackpad on MacBook after connecting an external mouse or trackpad
If you want to disable the built-in trackpad on your MacBook after connecting an external mouse or trackpad, it's not difficult. The procedure is as follows:
- First, you need to tap on the top left corner of the screen icon .
- Once you do so, a drop-down menu will appear, tap on System Preferences…
- After that, a new window will appear with all available sections for editing system preferences.
- In this window, look for a section called Disclosure and click on it.
- Now locate and click on the box in the left menu Pointer control.
- Then you need to tap on in the top menu Mouse and trackpad.
- In the end, you just need to in the lower part of the window activated possibility Ignore the built-in trackpad if a mouse or wireless trackpad is connected.
If you activate the above option, the built-in trackpad will be deactivated immediately after you connect an external mouse or trackpad. So if, for example, you accidentally touch it while playing, you won't get any response and the cursor won't move. This is crucial, for example, when aiming and other activities where a wrong touch to the trackpad could throw you off. In addition, this option is useful if your trackpad does not work properly for some reason and, for example, moves the cursor in some way without your action.
 Flying around the world with Apple
Flying around the world with Apple