The term smart home is becoming more and more common and relevant in families. In addition to light bulbs and sockets, you can add, for example, an aroma diffuser, security devices and many other accessories to smart homes that you probably haven't even dreamed of. Some of these accessories have their own applications, while others can be controlled simply through the Apple HomeKit platform. If you already have some devices with HomeKit support, you know that they are controlled within the Home application. You can also customize this application very easily, by changing the wallpaper for the whole household or for individual rooms. You will find out how in this article.
It could be interest you

How to change the home wallpaper in the Home app on iPhone
On your iPhone or iPad, go to the native app Household. Here, in the bottom menu, make sure that you are in the section Household and switch here if necessary. Then in the upper left corner tap on house icon. The home settings will open where you drop off below to the section Household wallpaper. Here you can simply either Take a photo, which you can then use as wallpaper, or you can Choose from existing ones wallpapers or photos. The wallpaper is then simply enough choose, and then tap in the lower right corner Set up. Press to confirm the entire action Done in the upper right corner of the window.
How to change a room's wallpaper in the Home app on iPhone
If you want to change the wallpaper of a specific room and not the whole household, then in the application Household in the lower menu, move to the section Rooms. Here then in the upper left corner tap on menu icon (three dotted lines) and select an option at the bottom of the screen Room setup… Then select here from the list room, for which you want to change the wallpaper, and scroll down below to the section Room wallpaper. You can stay here Take a photo, which can be used as wallpaper, or you can Choose from existing ones wallpapers or photos. The wallpaper is then simply enough choose, and then tap in the lower right corner Set up. Press to confirm the entire action Done in the upper right corner of the window.
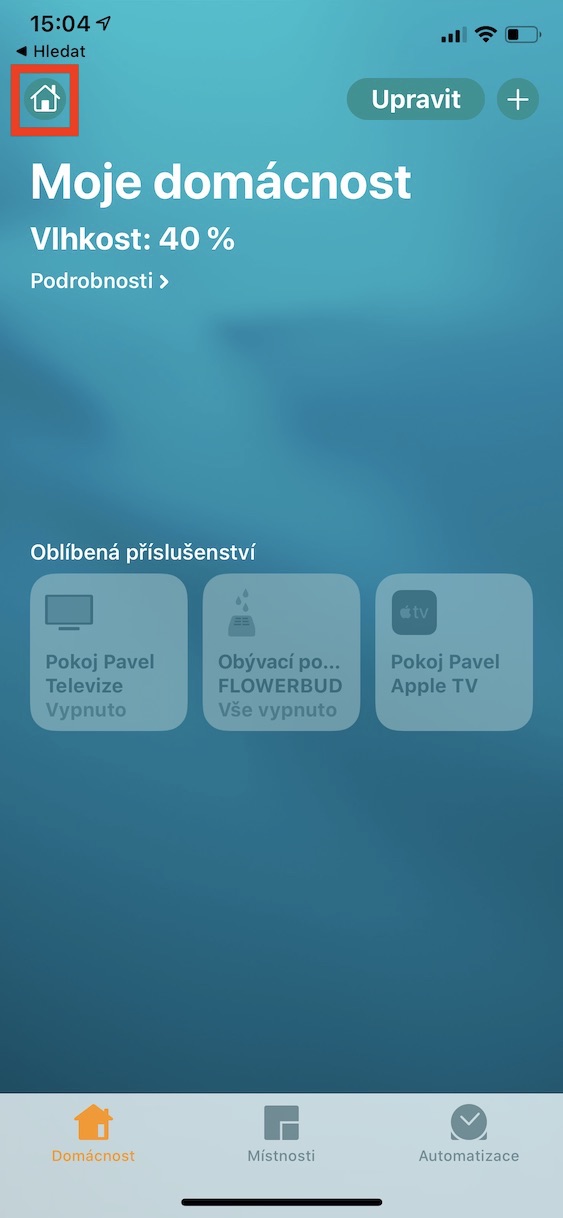
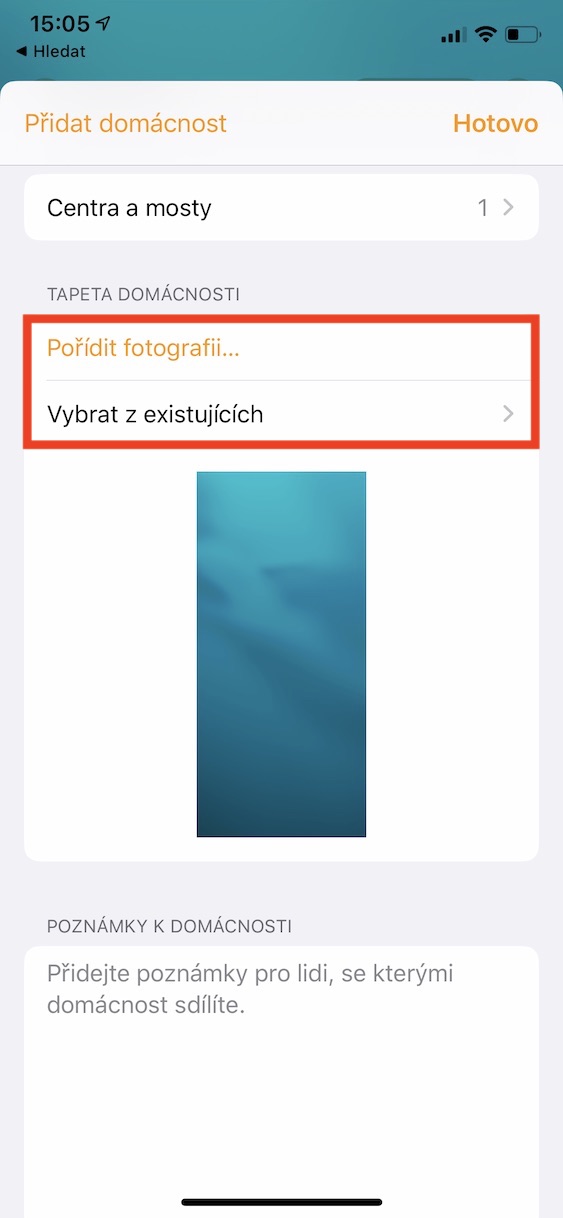
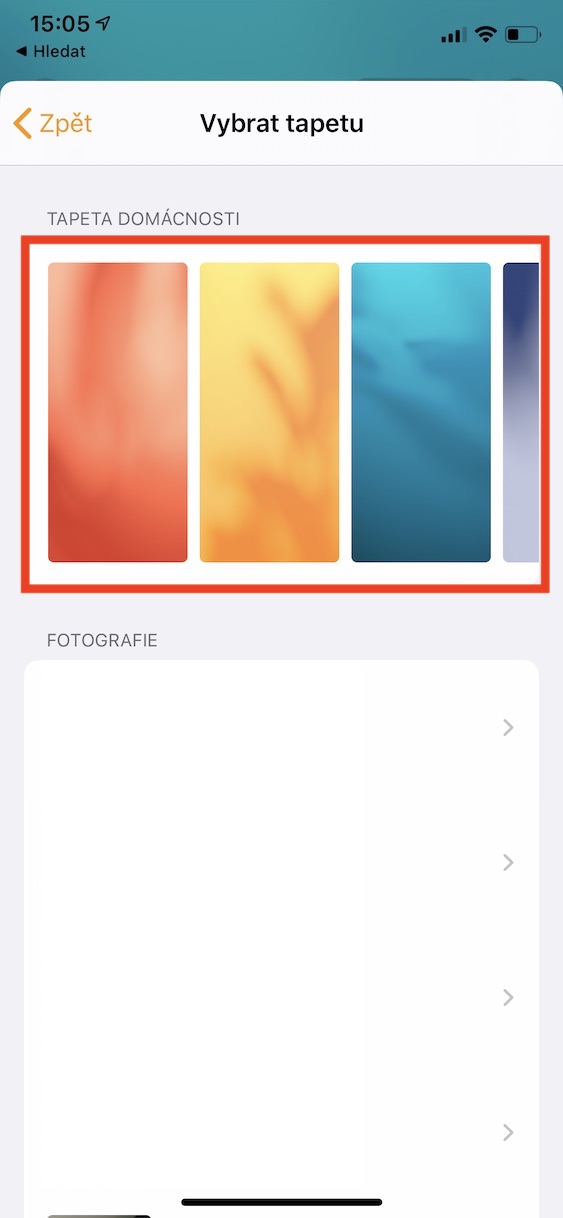

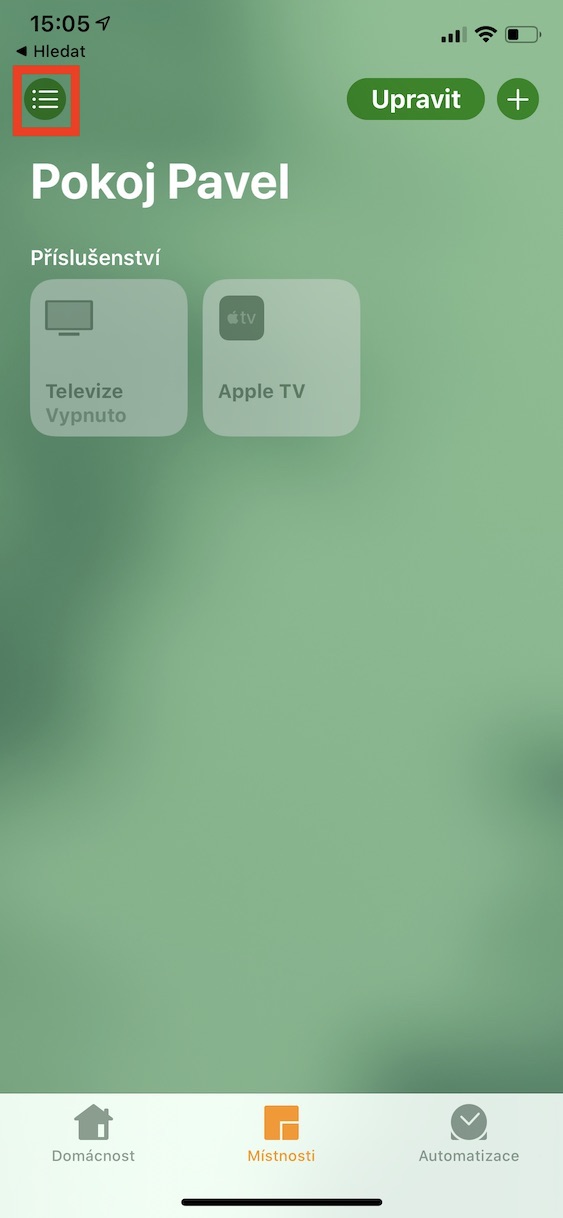
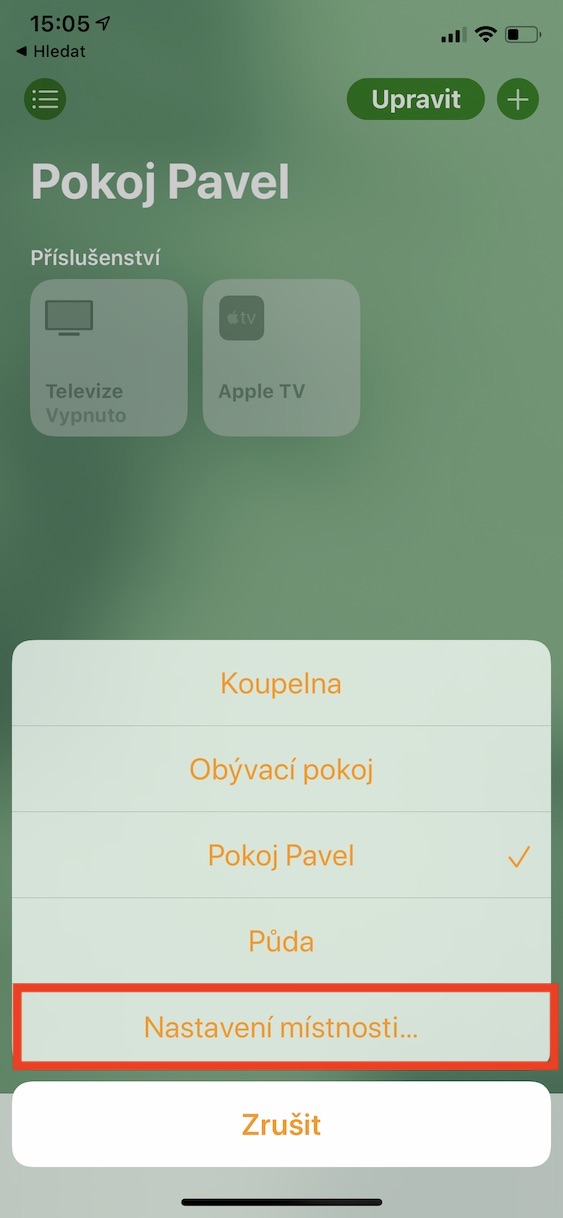
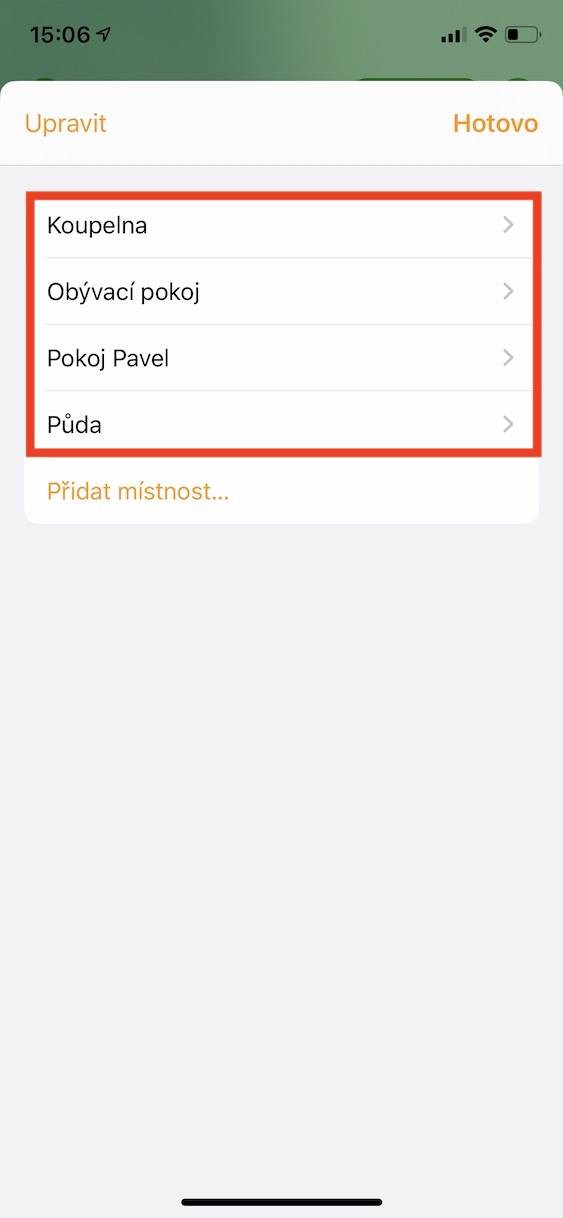
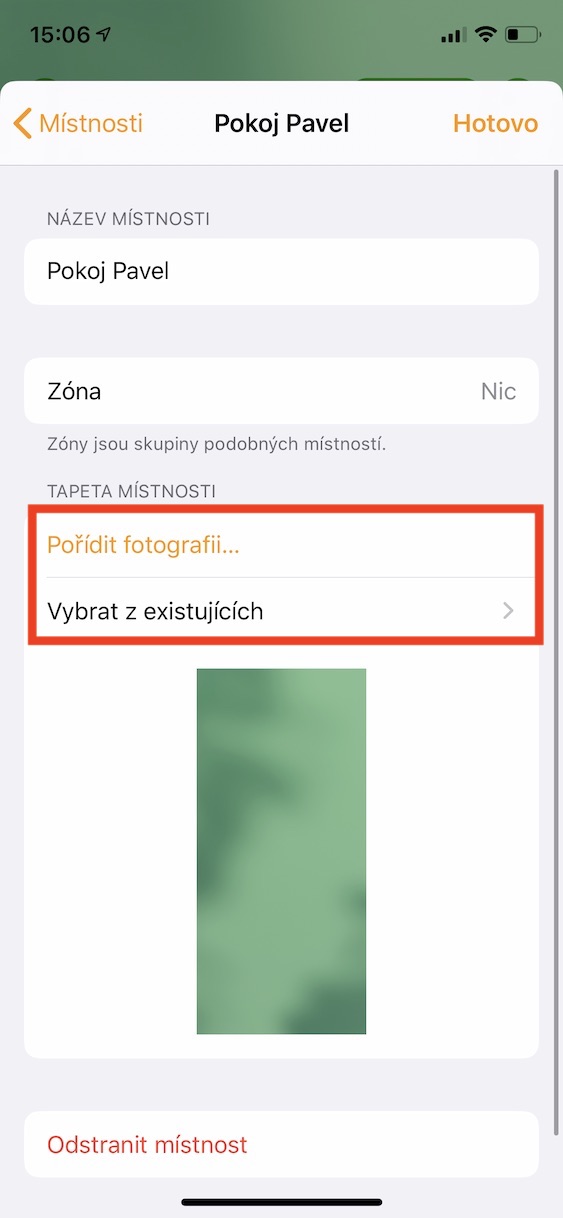
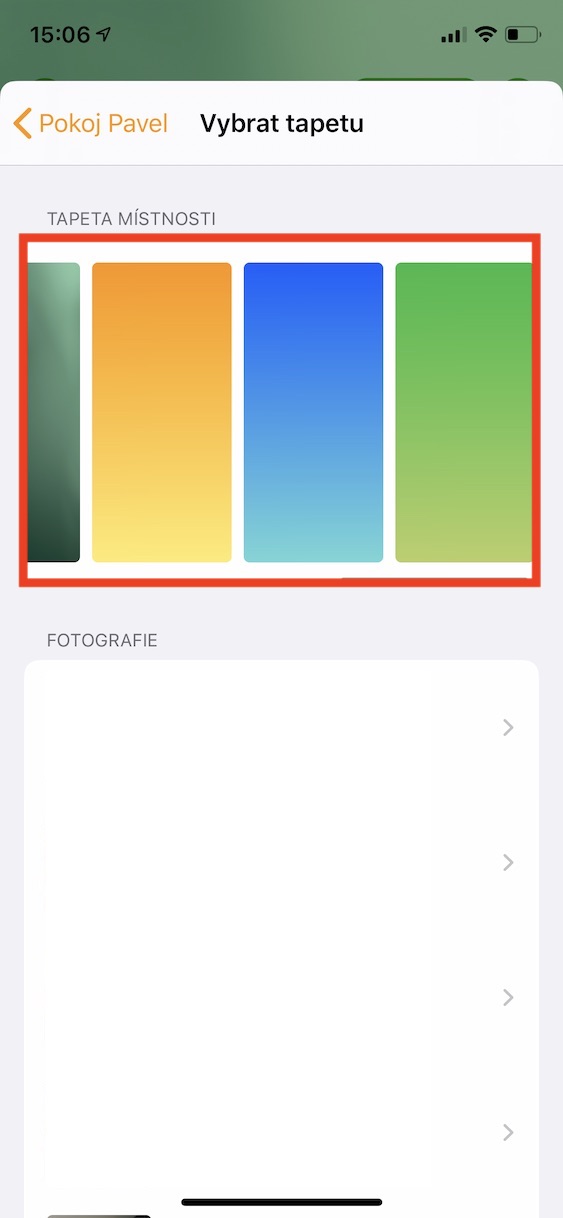
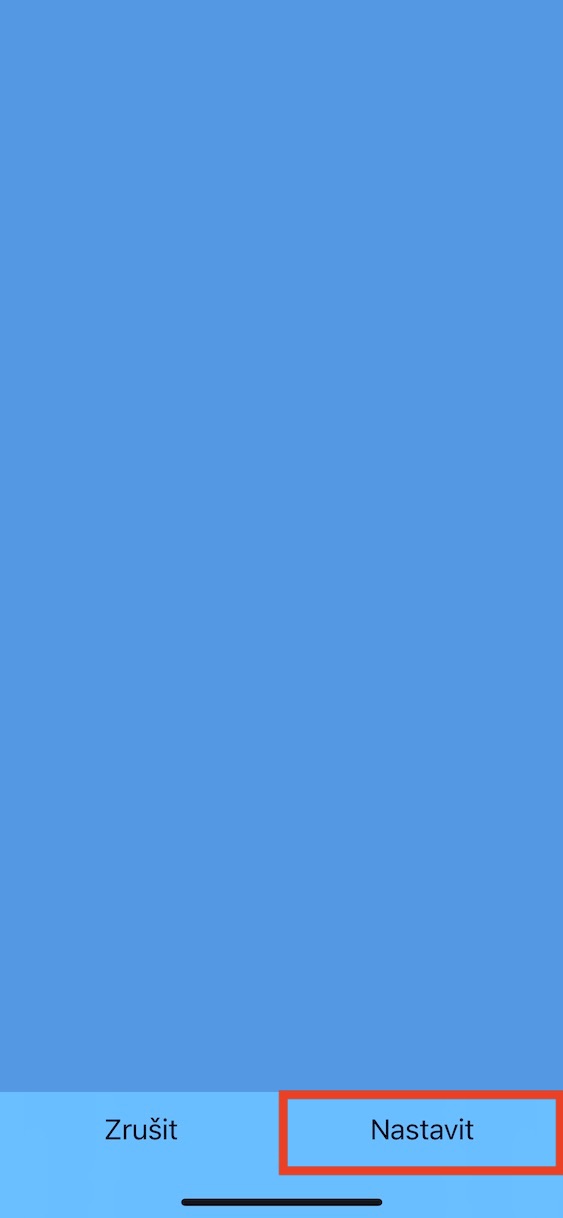
Or it will be with my hands ;-) I manage the household from lights, sockets, heating to irrigation. Set automations from waking up in the morning, to actions based on location.
If I put a photo as the wallpaper of the room, will it be synchronized in other devices or not? Well, not me :-/ What about you?