Today it's not so common anymore, but a few years ago we fought for every bit of free space on our iPhones, where we could save a song or take a few photos. Over time, however, this problem has at least partially disappeared, as the basic memory sizes of iPhones and iPads have increased over time. So we gained a lot more space thanks to this, but it also started to waste more. We used to really fight for every megabyte, but today it's more so "giga here, giga there".
You may have noticed in your iPhone's storage management that there is an Other section that takes up a lot of storage space. But what should we imagine under the term "Other"? These are some data that do not have their own category - logically. Specifically, this is for example cache, saving settings, some messages and others. If you are slowly but surely running out of storage space on your iPhone and would like to reduce the section called Other, then in today's article we will show you how to do it.
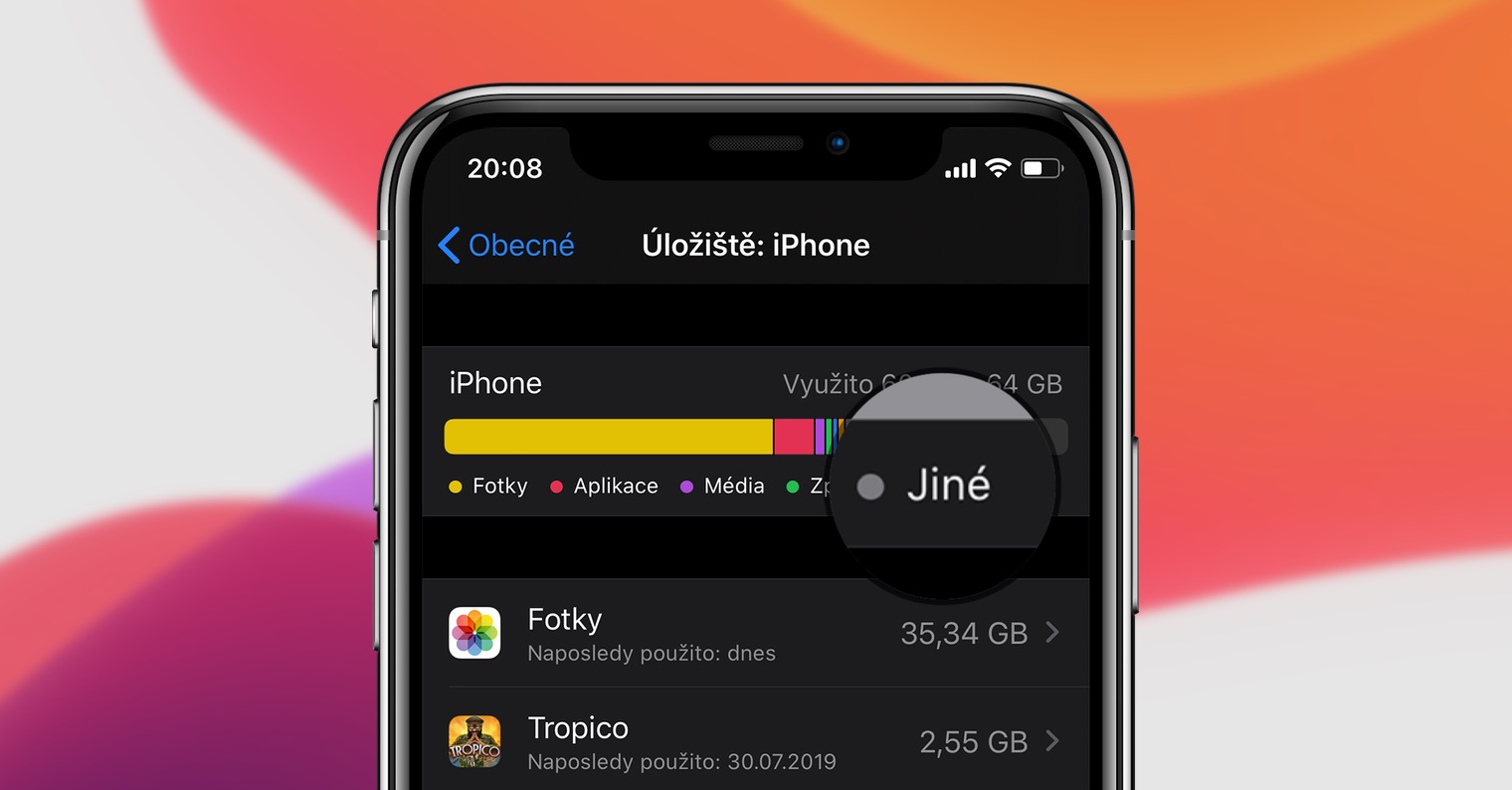
How to find out how much space the Other section is taking up
To find out how much storage space you have left, as well as how much space the Other section is taking up, go to the native app Settings. Then click on the option here In general, and then click the named option Storage: iPhone. Here, wait until all categories are calculated. You can then see which part of the section in the top chart jine occupies If you would like to find out exactly how much space Others are taking up, you need to connect your iPhone to your Mac and hover your mouse over Others in the lower graph in iTunes. You will then be shown the exact space used.
Clearing Safari cookies
One option that may help you is to clear the cache and other site data from Safari. To perform this action, move to Settings, where you click In general, and then Storage: iPhone. Here again, wait until all items are loaded. Then find the app below in the list of apps Safari and click it. Once you do so, click on the option Site data. Wait until it loads. Then click the button at the bottom of the display Delete all site data.
You can also delete Offline reading list – that is, if you have one. Just go back a screen back, where the option is located Offline reading list. Swipe over this option right to left finger, and then click the button Delete.
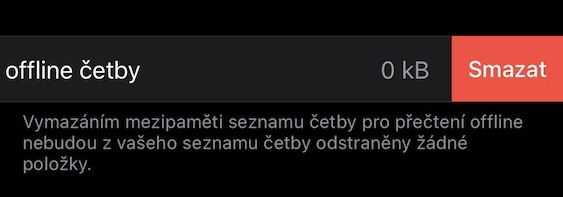
Clear iMessage and Mail data
Most of us use Mail and iMessage on our iOS device. All the data these apps need is stored in your device's memory. Unfortunately, there is no direct way to delete this data. The only thing we can do is to activate the helper functions in the settings that will automatically take care of deleting the application data. In the case of iMessage, or the Messages application, you can also use the handy overview, which contains all the large attachments that someone has sent you. You can find all these tips again in the section Storage: iPhone. With their help, you can be 100% sure that you will be able to clean your memory as best as possible.
The Other category has always been tricky. Sometimes the data of applications that have not yet managed to sort out are hidden under it. So if you wait a few minutes for the sorting to complete, it is quite possible that the Other section may shrink. Otherwise, if the reduction does not happen, you can use these tips to free up the necessary space.
It could be interest you

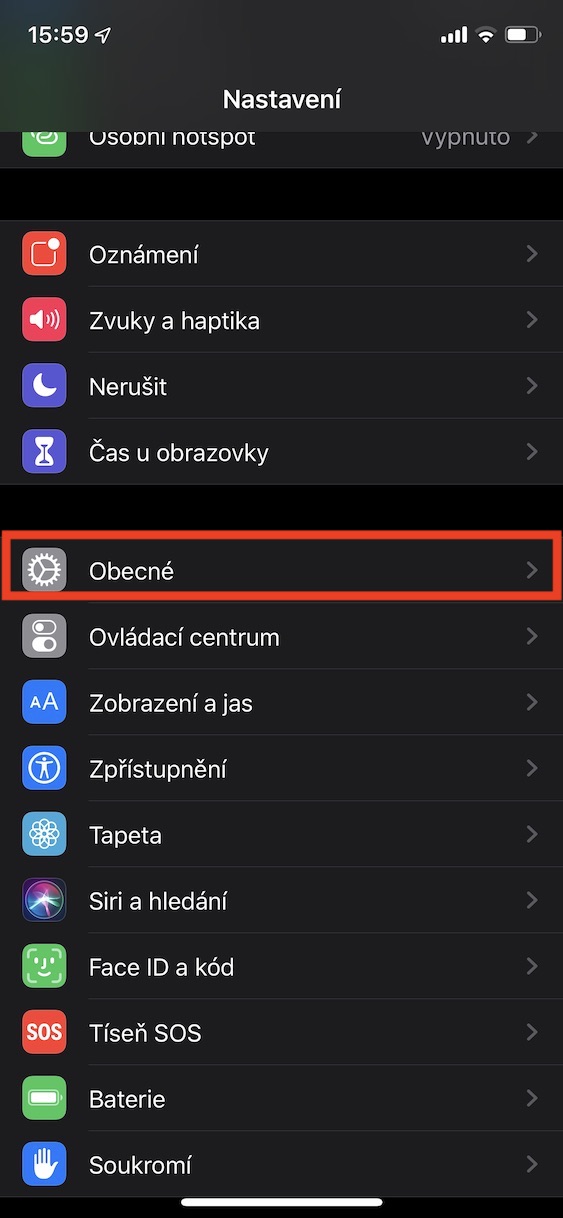
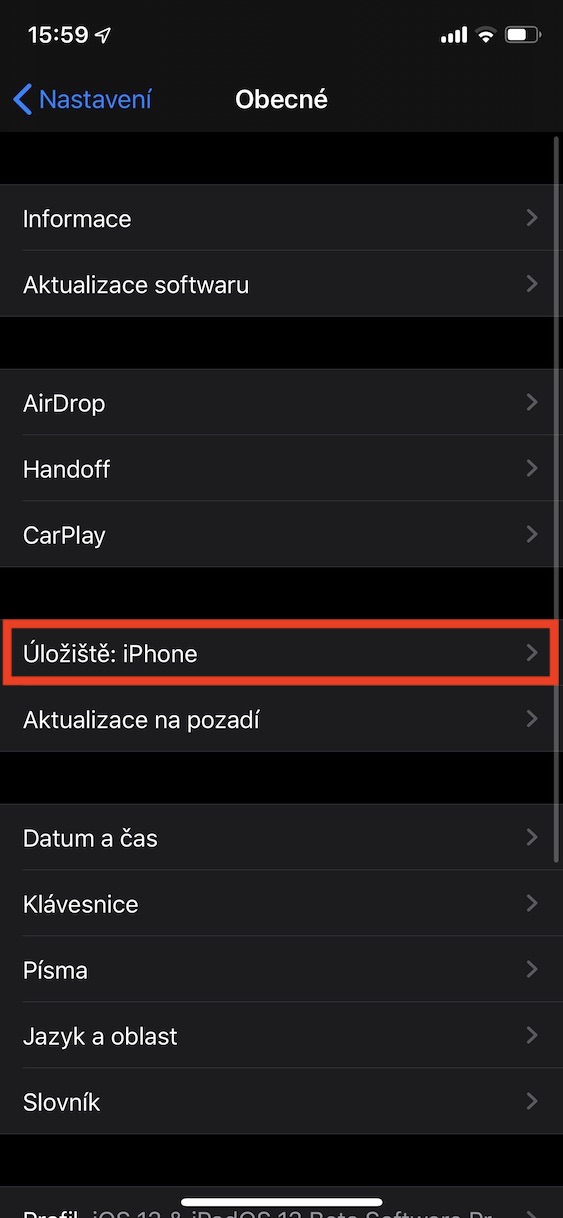
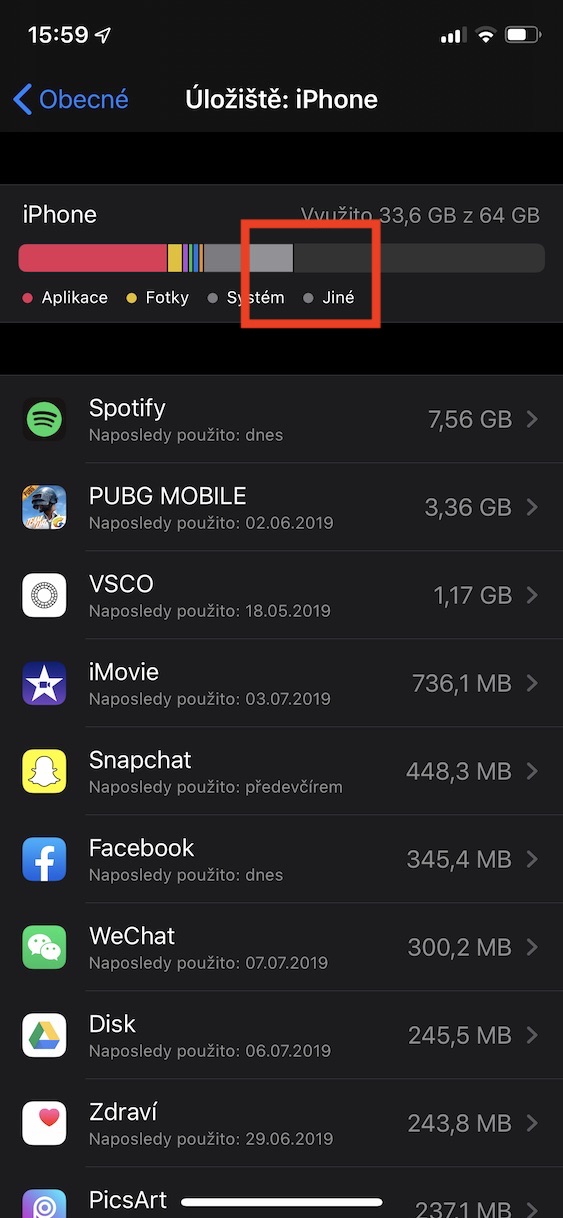
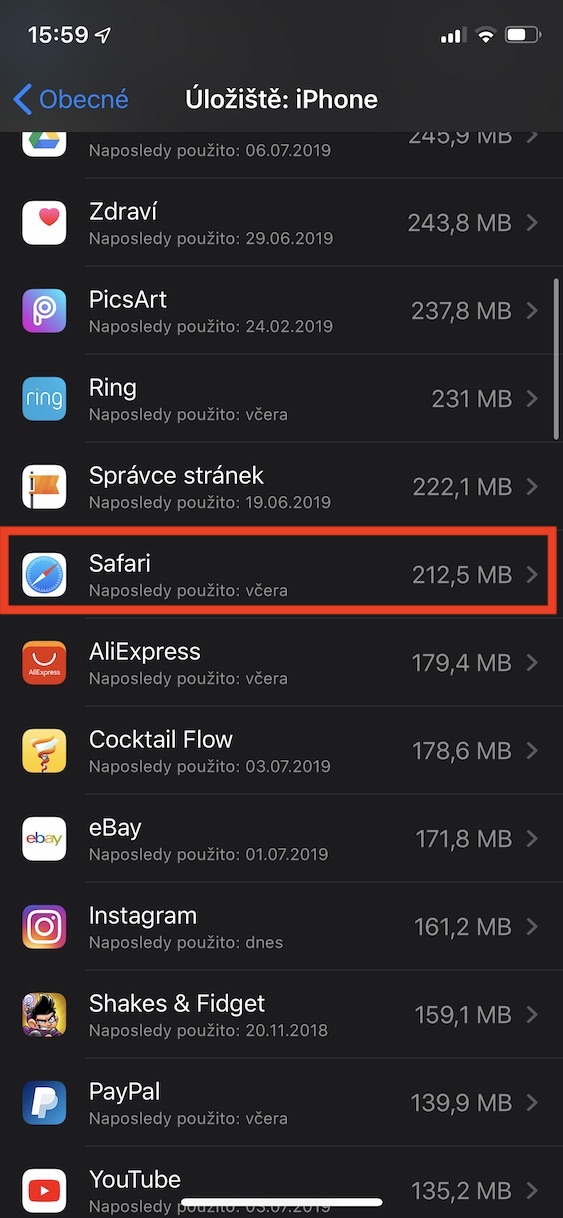
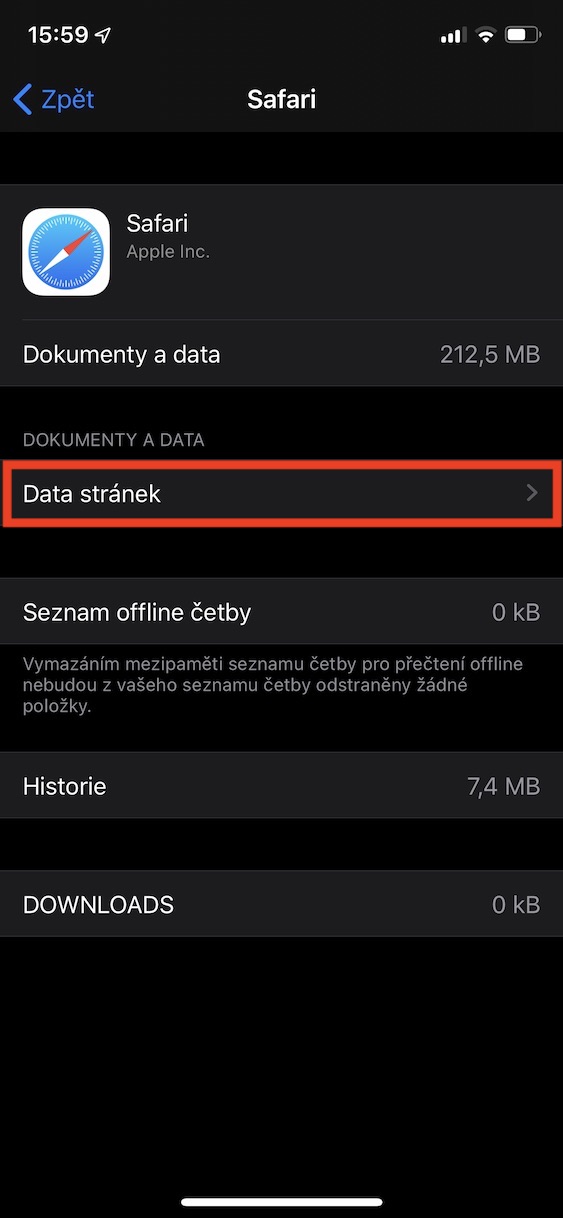
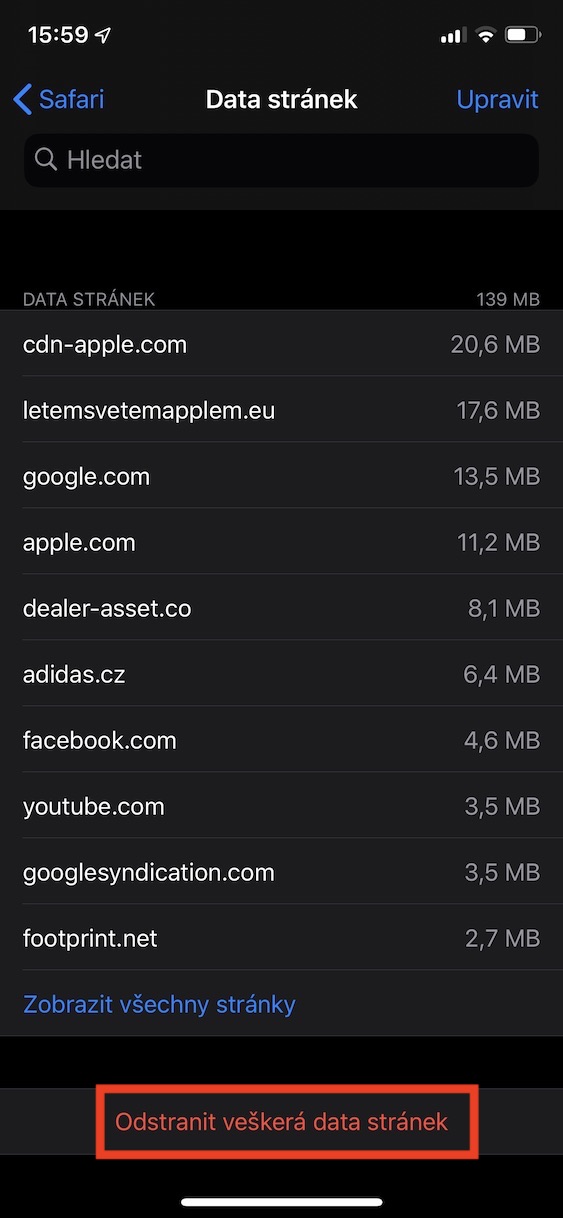
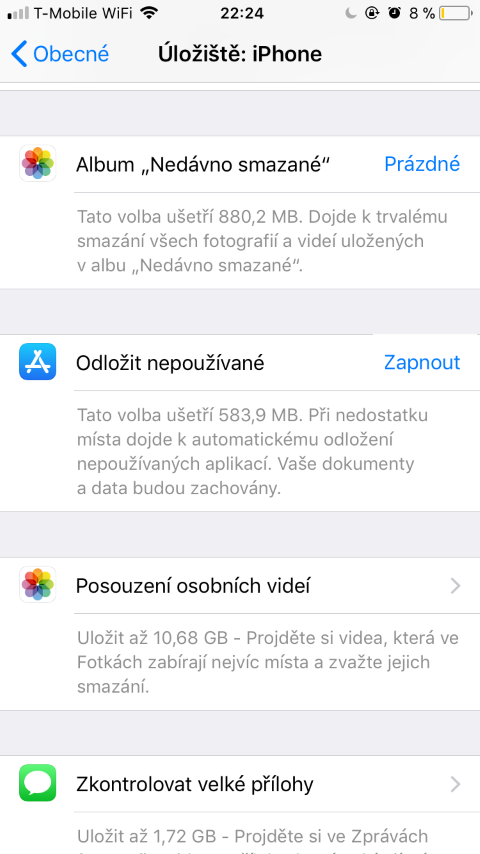
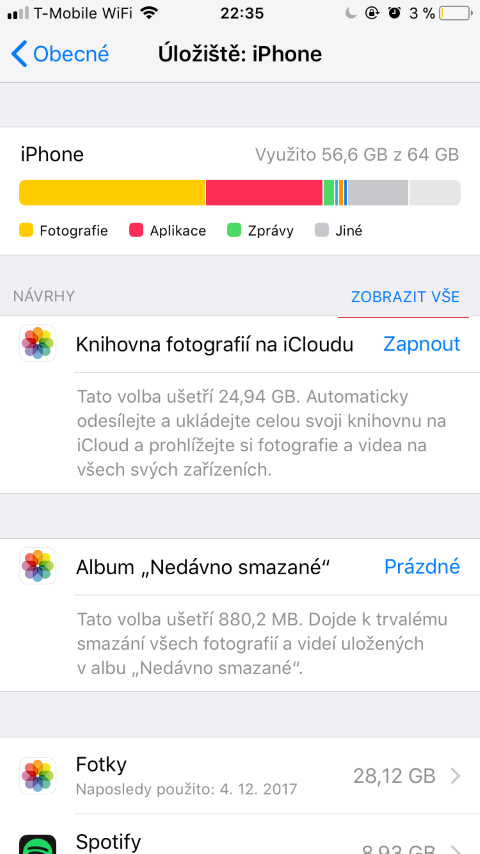
I've tried everything and the item "Other" is getting bigger and bigger and it's already taking up 44,47 GB of space out of 64 GB, and my phone keeps telling me that I have full storage. What should I do ?
I have the same problem…
I also…
I have the same problem too
same problem, it takes up 58GB
the same problem. Has anyone found a solution yet?
Exactly the same, I have 37gb, I was also in iWant and was told that I can only reduce it by backing up the phone, deleting everything and restoring it again. I did it and what didn't happen, it's still the same... the comrades didn't understand this a bit and apparently no one can advise us how to change it...
I have the same problem on SE (2016), "Other" on my iPhone takes up 17Gb of the total memory of 32Gb. 😔 After deleting Chrome and Safari, nothing was freed up, and this space was taken up by others within a few days.