You may have found yourself in a situation where you needed to record a call on your iPhone. Although it may not seem like it at first glance, recording calls is, at least in the case of iOS, quite complicated. Therefore, we will imagine two ways to achieve this.
For the first of them, we will use a third-party application that we install on the iPhone, and the second procedure consists of using a Mac. The first method in the form of installing the application is simpler and also of better quality, but the application is charged. In the case of recording through a Mac, it is a free option, but you have to be satisfied with the lower quality of the recording, as well as the necessity of having a Mac with you at the given moment.
It could be interest you

Record calls using TapeACall
There are several applications on the App Store that are used to record calls. However, perhaps only one really works properly, which is called TapeACall. You can download the app for free from the App Store using this link. You can then activate the weekly version for free. A license for a year costs 769 crowns, you can buy a monthly license for 139 crowns.
After downloading, choose the payment option, and then in the next step, choose the gateway that the app will use - in my case, I chose Czech. After that, you just set the basic preferences in the form of notifications, etc. and you're done.
Now all you have to do is learn how to record calls. You can play for both outgoing and incoming calls instructional animation, which will explain how to do it. In short, for outgoing calls you start first through the call application, and then to call you add a person, which you want to call. As soon as the person accepts the call, you hang up conference and start recording. Of course, the other party does not know about the recording, so if you do not explicitly tell them, they have no chance to find out whether you are recording the call or not. When incoming calls it is similar. Call you will accept, then move to TapeACall application, you press record button call, and then create again conference. Even in this case, the other party will not see that you are recording the call.
Once you end the call, the record appears in the application. If you have activated the notification, the information informs you about it. You can then play the recording in the application, edit it, and of course download or share it. The TapeACall app works absolutely reliably and I have not found a similar app that works as well. So the only thing that can put you off is the price.
Record calls using Mac
If you are sure that you do not need to record several calls a day and you always have a Mac with you, then you can use it to record calls. You used to have to use QuickTime to record audio on your Mac, but that changed in macOS 10.14 with the Voice Recorder app. So, before the call you want to record, launch the app on your Mac Dictaphone, and then start recording. After that call to the specified number and transfer the call to speaker, which you amplify so that it can be clearly heard. Since the Mac's microphone takes care of the recording, it is necessary that both the iPhone and your voice are loud enough near the microphone. As soon as you end the call, i is enough with it end recording v Dictaphone. You can then simply play the recording directly in the Mac, where you can also edit it in various ways directly in the application. As I already mentioned, in this case you don't have to pay anything, but the sound quality may be a little worse.

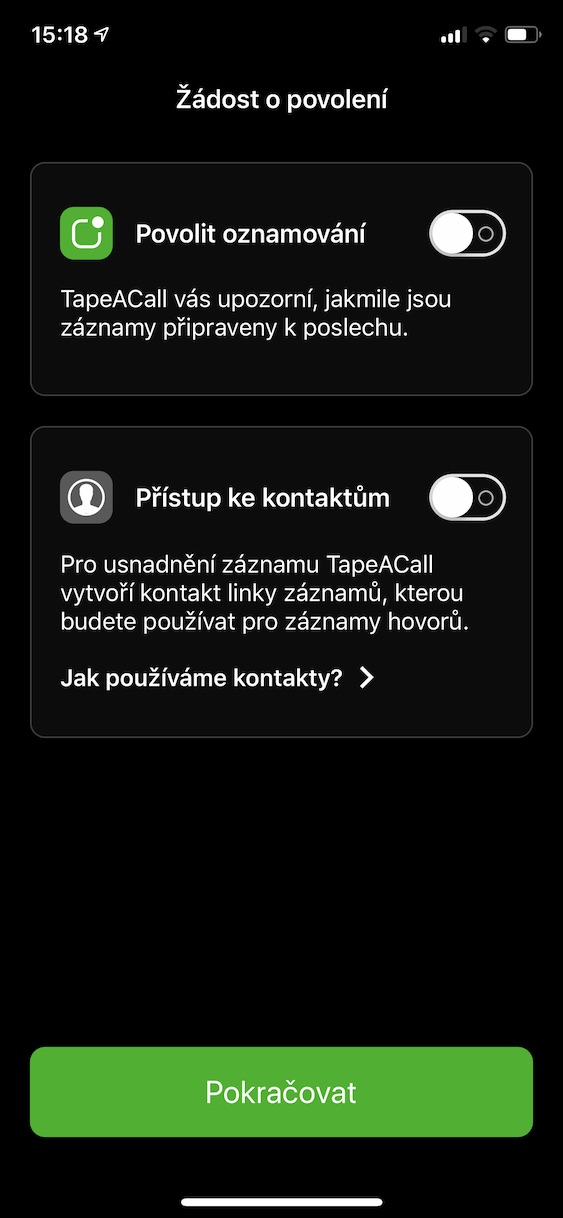

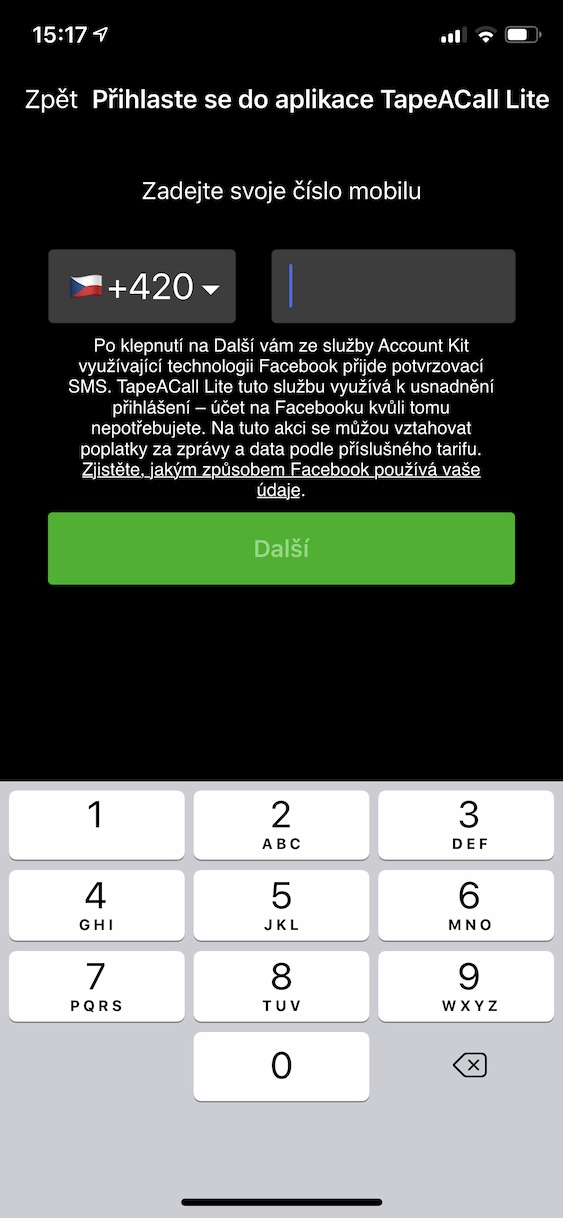
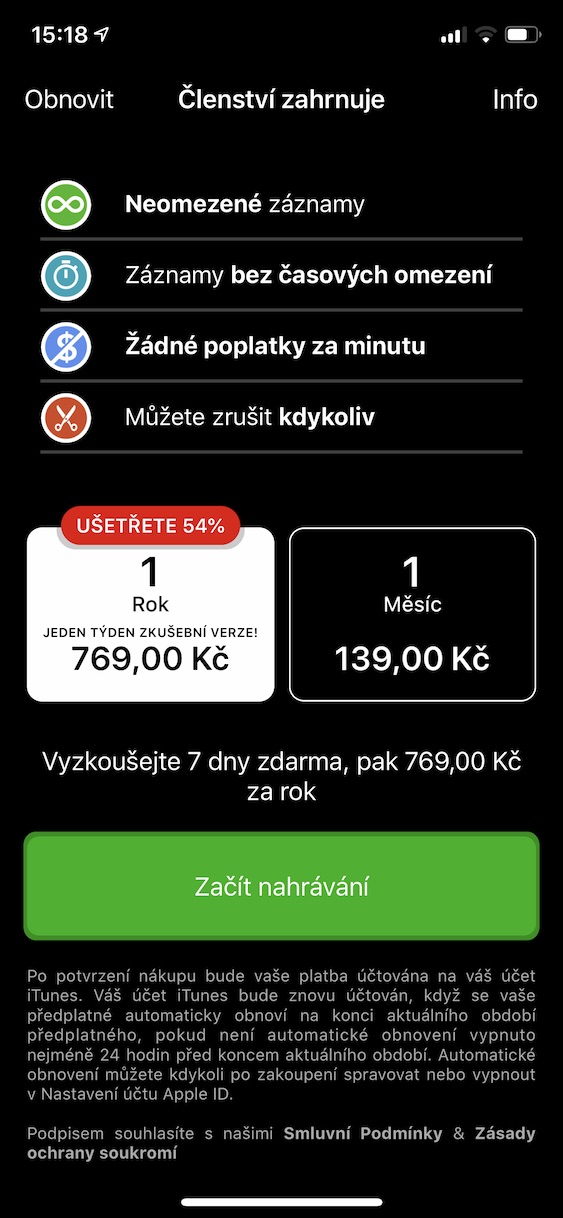
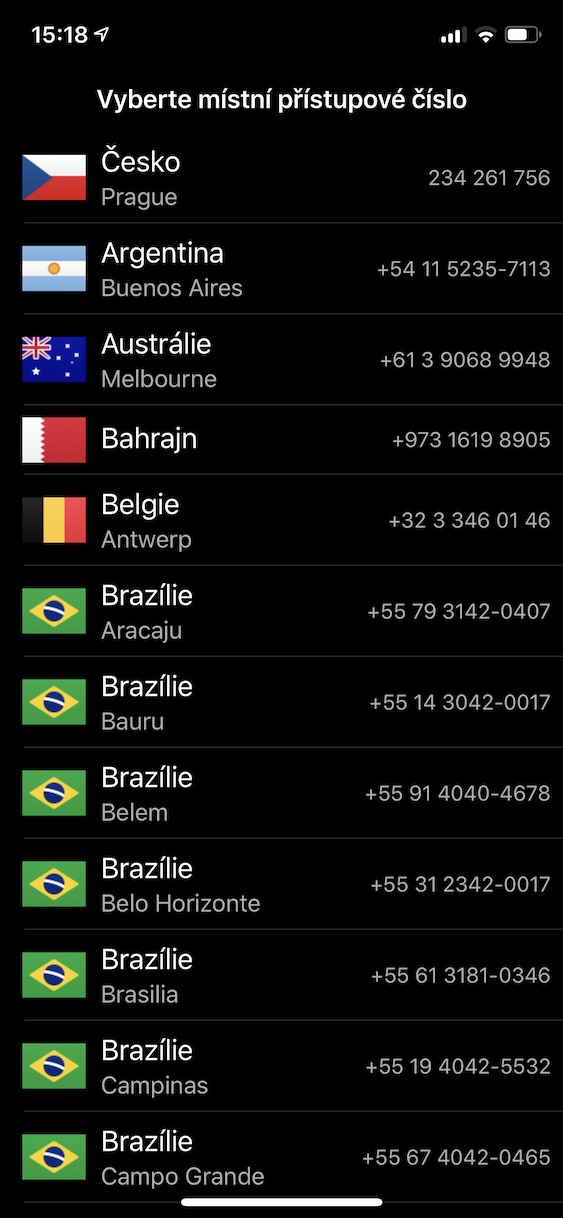
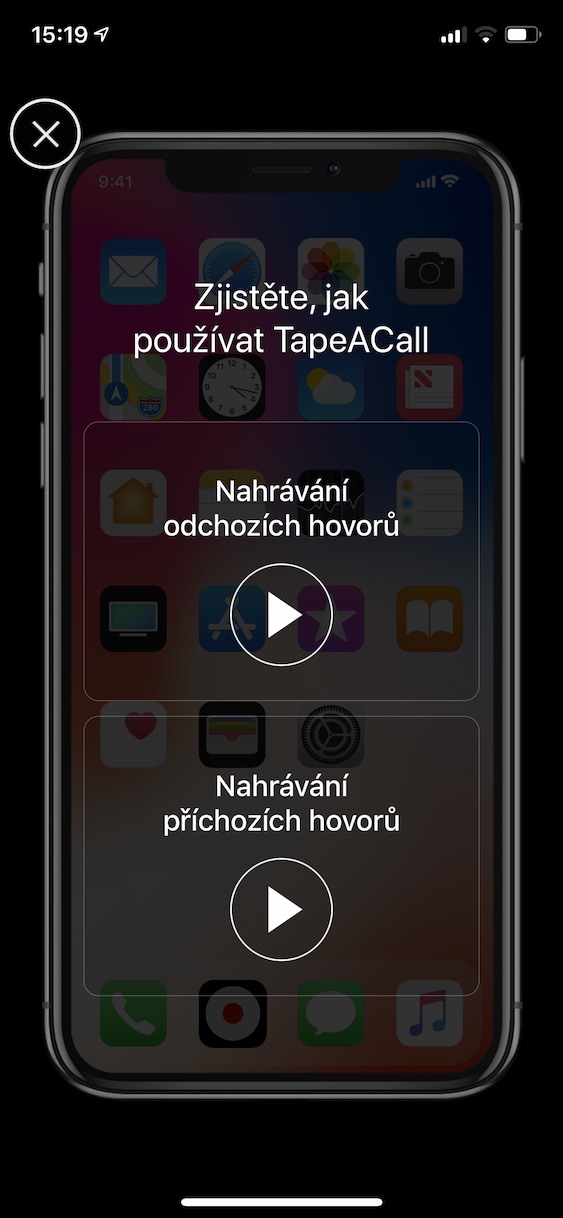
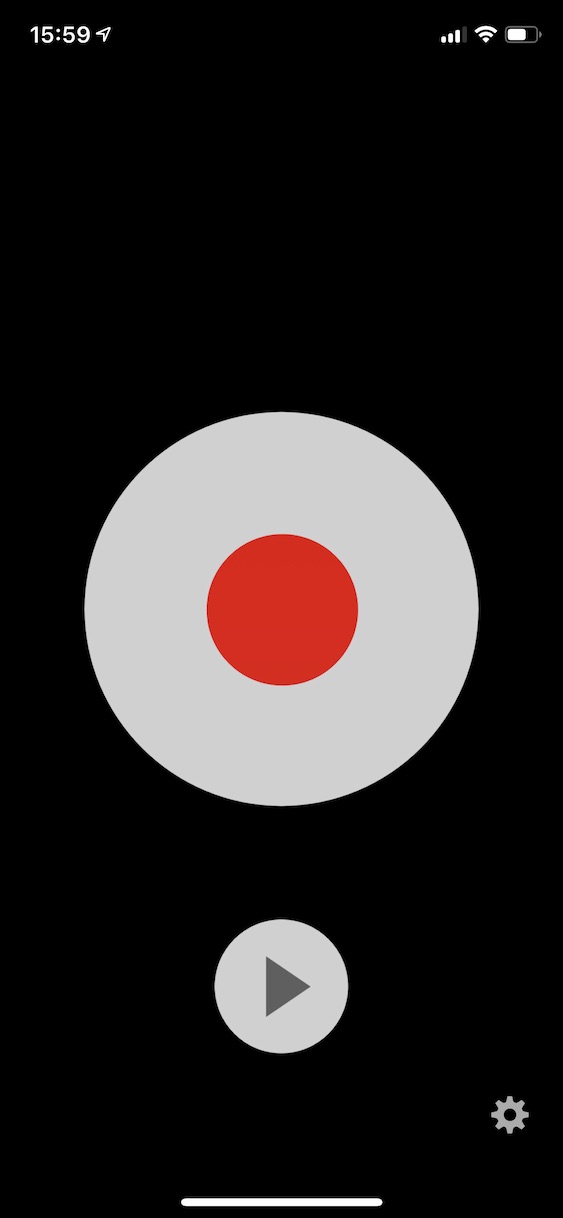
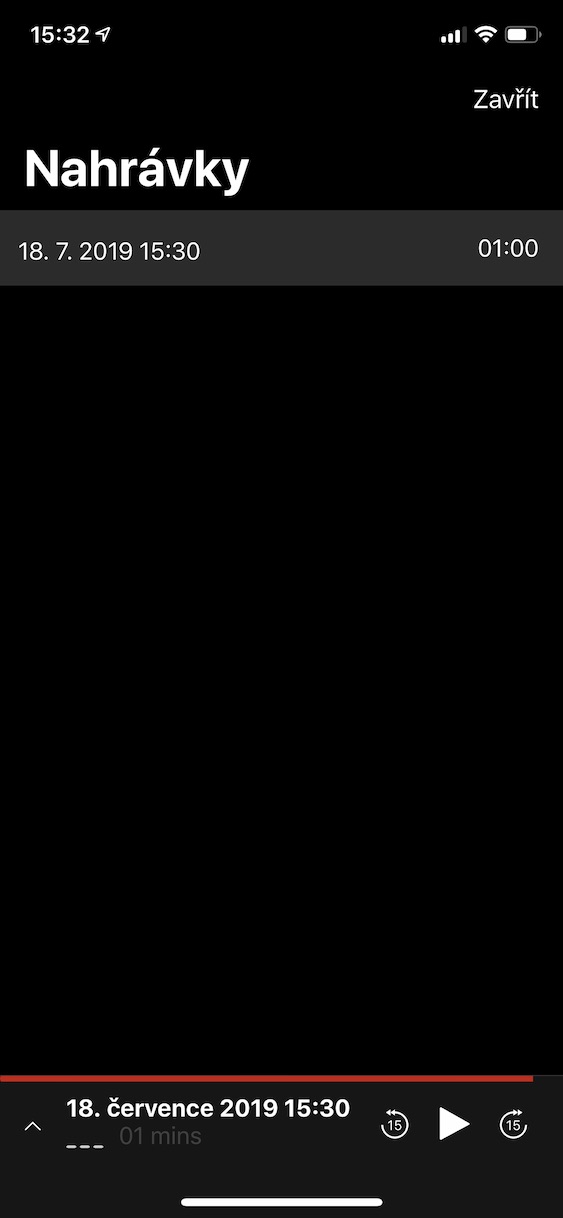
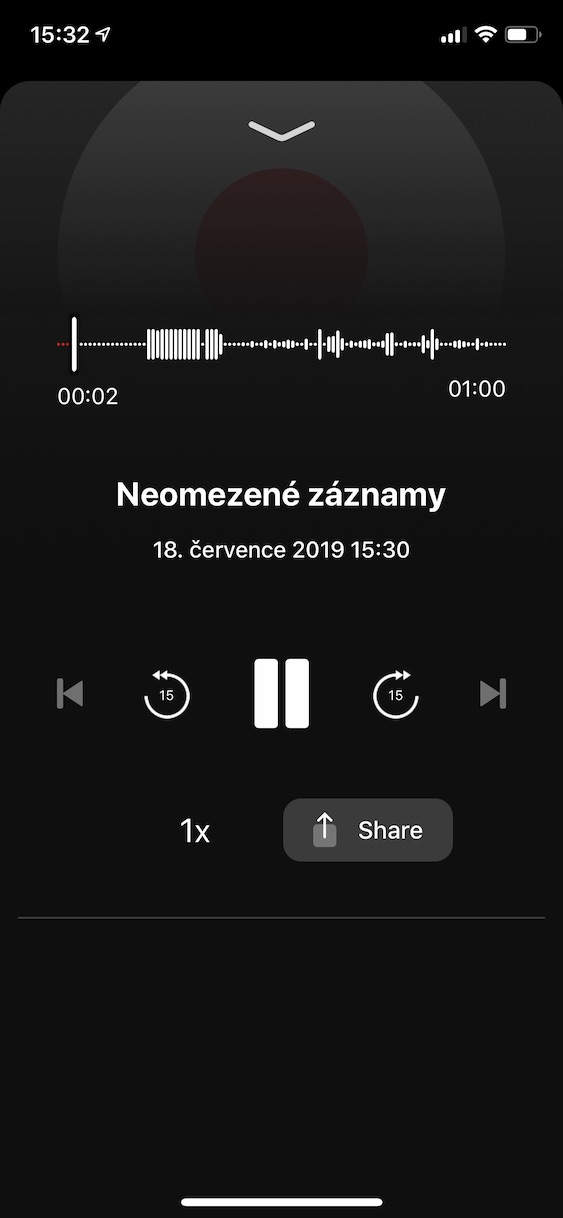
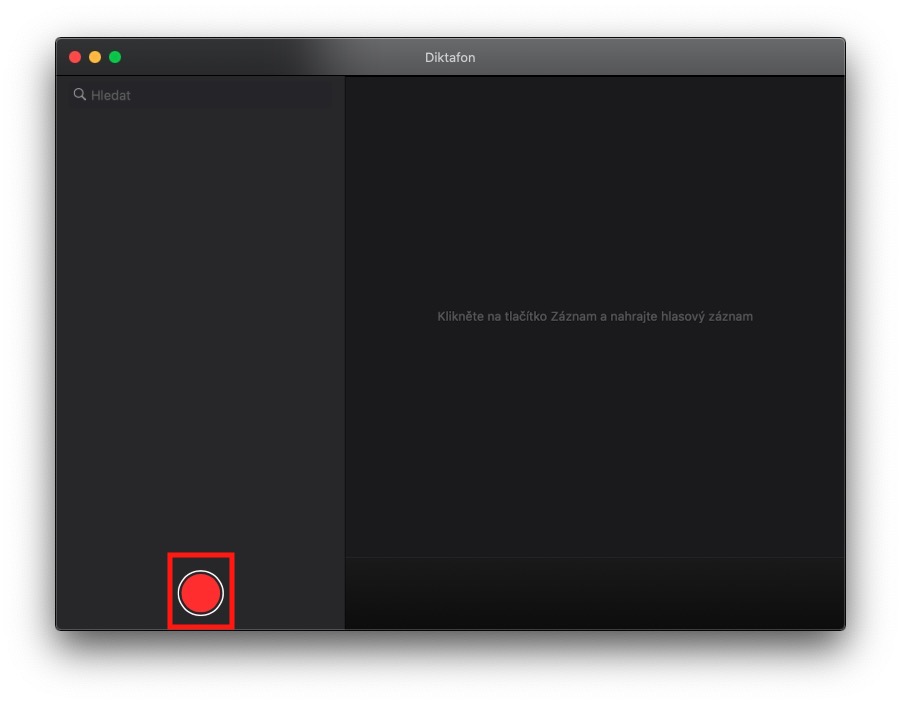
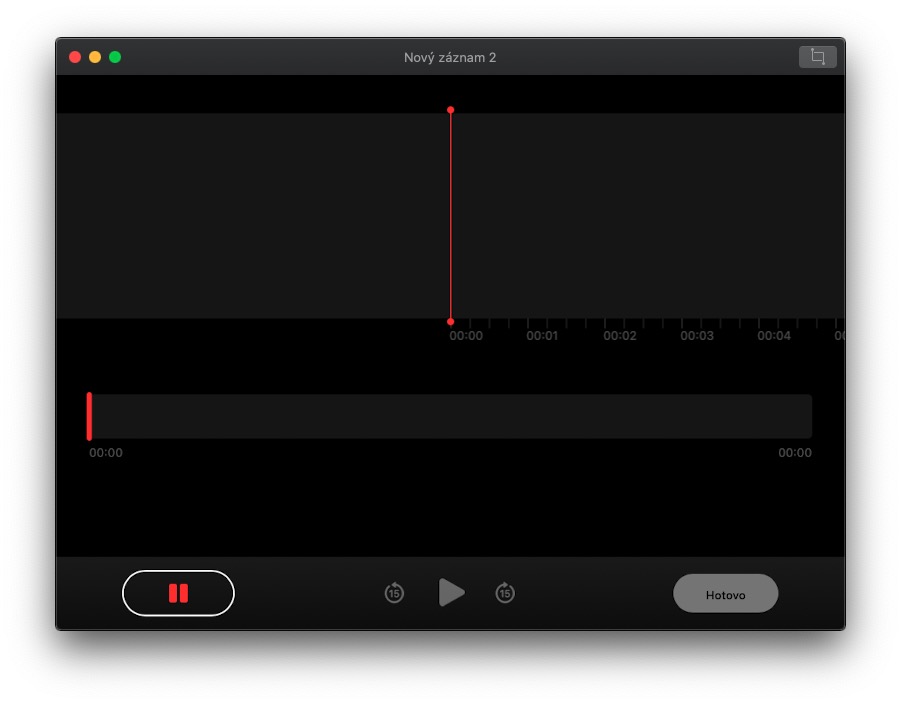
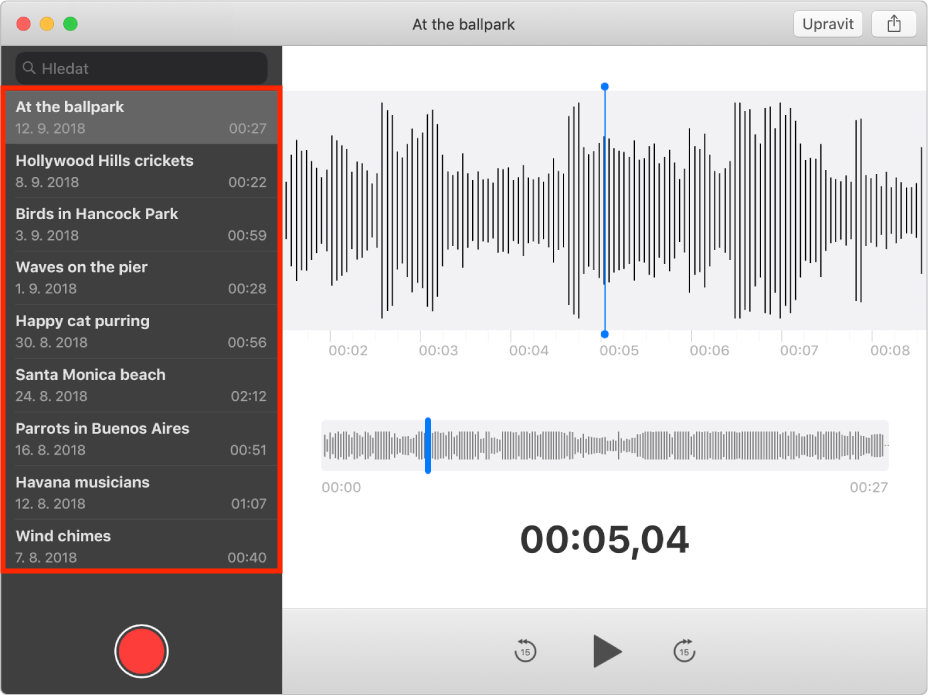
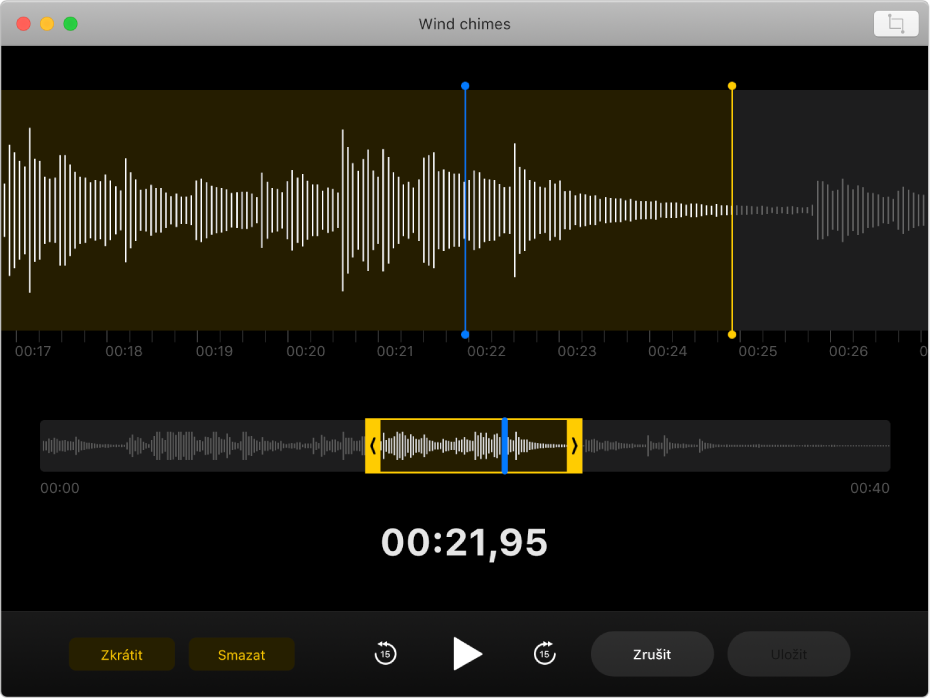
Well, this is brutus :D The variant with Mack? You could have just added a variant with a classic voice recorder. or another option is to record it via the "Dictaphone" of another iPhone :D
I received an iPhone from the company and my first experience is that I would "never" want it again, not even for free, let alone pay any amount for this horror. Absolutely unintuitive setup and control, call recording only paid and even through some intermediary. I am constantly fighting this shop instead of helping me. iPhone NEVER again!!!!
?
??
application-nonsense!!!!!! for 150-700 CZK per month it's laughable. You are not even sure that they will work after paying (see reviews and experience).
Via Mac ..?.. so it's not even worth commenting...
The only way is to buy a mini voice recorder and adhesive tape/ or change ios to android (great experience with the application "Call recording - ACR. it's a complete set for free and you don't have to worry about anything :))). It automatically records calls in excellent quality. And the size of the app is only 9,8mb… for ios, the size of apps varies from 130mb to 0,5gb which is a big difference…
I'm currently dealing with the opposite problem. Unwanted call recording that starts automatically on my Iphone11. It's annoying, because my outgoing calls are interrupted by themselves and the recording starts from the beginning of the call (strange, only the person I'm calling is recorded, not me). I have already disabled the microphone in almost all applications - the problem persists. Don't know how to get rid of it?
(I've had it since installing IOS14).