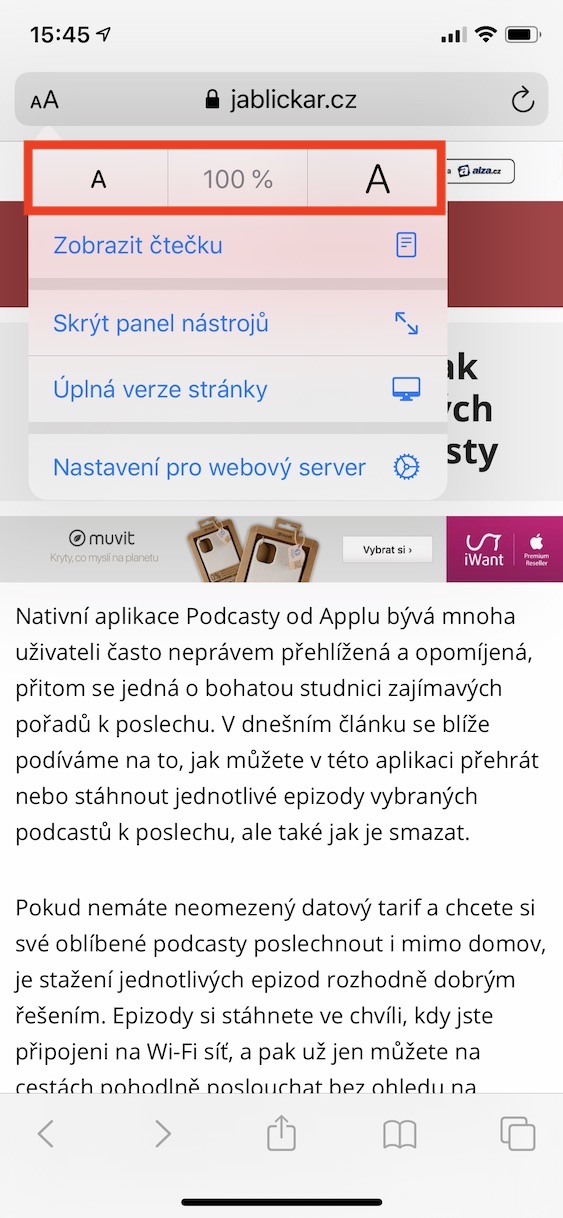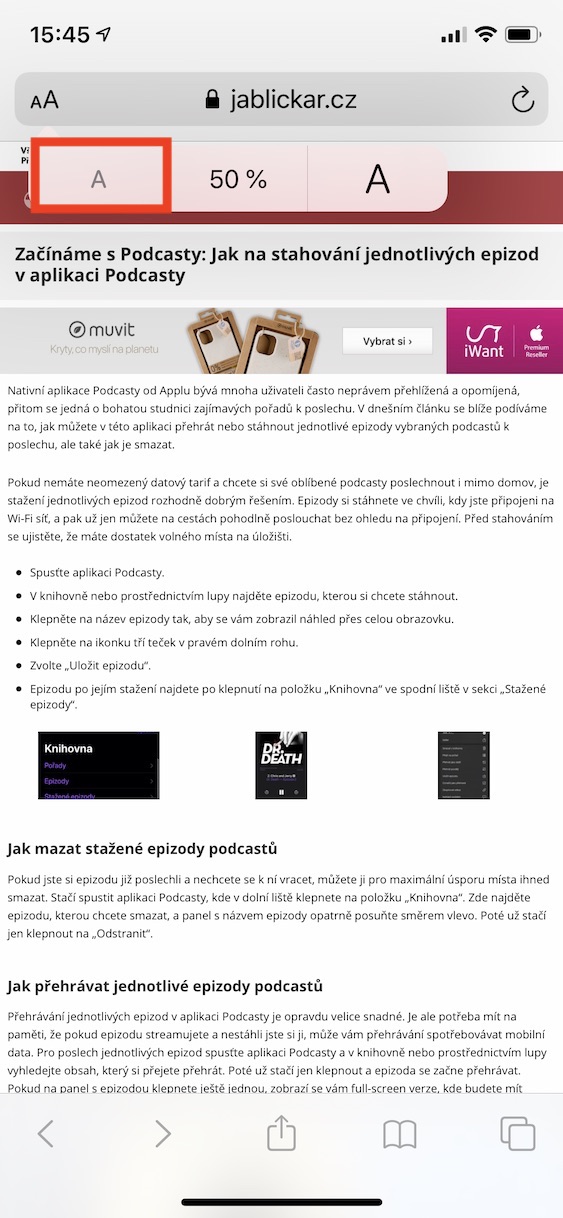If you have a problem with small print, or if you have someone older in the family who finds small print a problem, then be smart. Safari in iOS, i.e. in iPadOS, offers simple options for enlarging or reducing text. Safari may not be one of the best browsers in the world, but millions of iPhone and iPad users use it every day. We're not going to lie, these days the 4″ display of such an iPhone SE is rather tiny. If it is also used by someone who is older or has a visual impairment, he will definitely not be enthusiastic. Let's take a look together in this tutorial on how to easily increase or decrease the font size in Safari.
It could be interest you

How to increase or decrease the font size in Safari on iPhone or iPad
If you have decided to enlarge or reduce the font size, open it first of course Safari. Then go to web page, on which you want to adjust the text size. Now all you have to do is click on the icon in the upper left corner of the screen within the URL text field aA. A small window will appear in which you can easily change the size. If you click on lowercase letter A, so the text shrinks. In case you tap on larger A button right, will occur enlargement text. In the middle between these letters, there is a percentage that tells how much the font has been reduced or enlarged. If you want to return quickly back to original view, That is 100%, it is enough for a percentage figure tap.
In addition, within this window you can also easily hide the toolbar, display the full version of the page, or open the settings for the web server. You may also be interested in how to change the font size in the system. Again, it's not complicated - just go to Settings -> Display & Brightness. Here, scroll down and tap on the option Text size, where the text size can already be set using the slider.