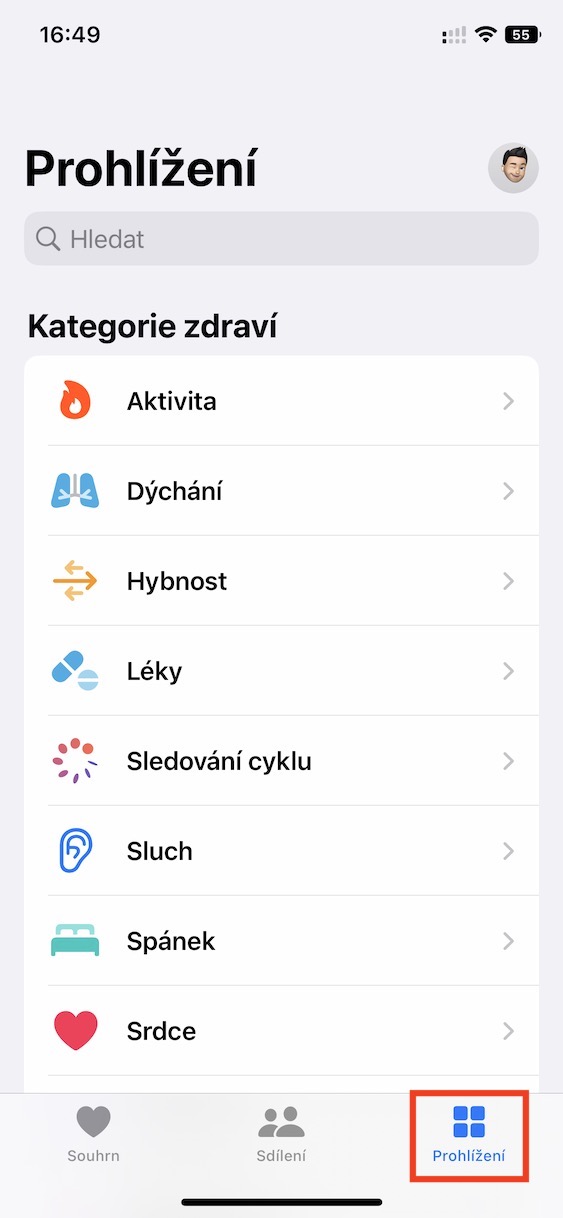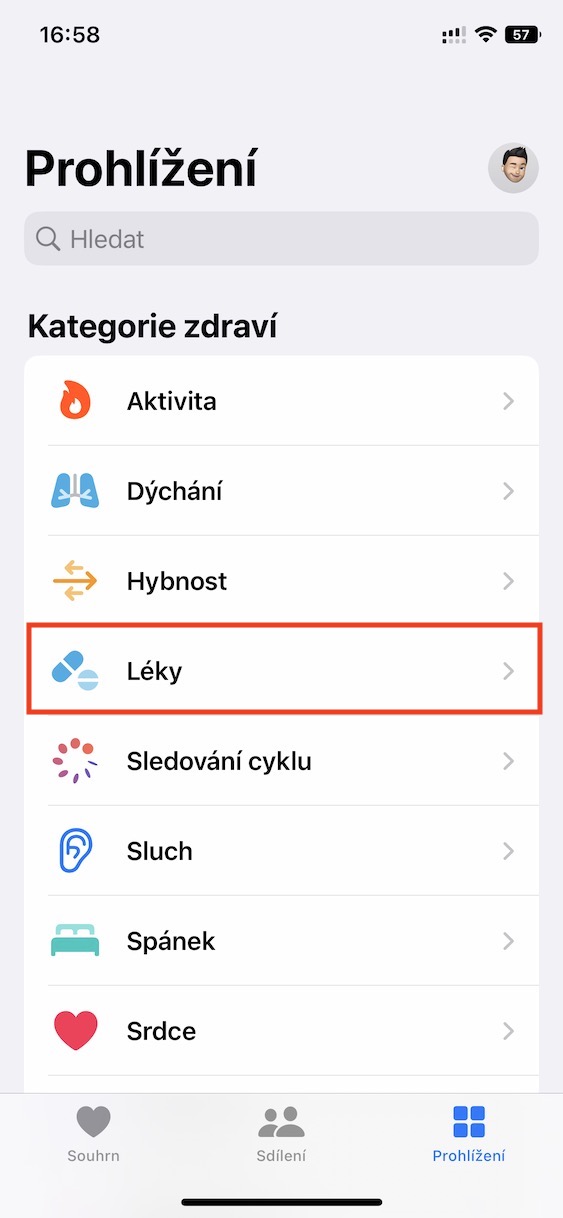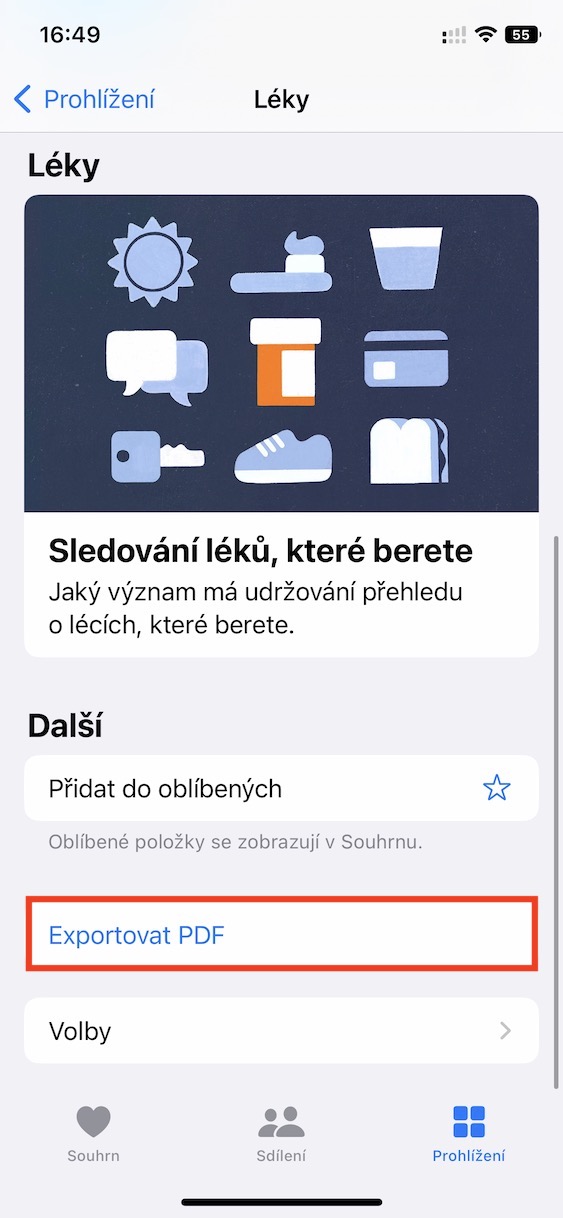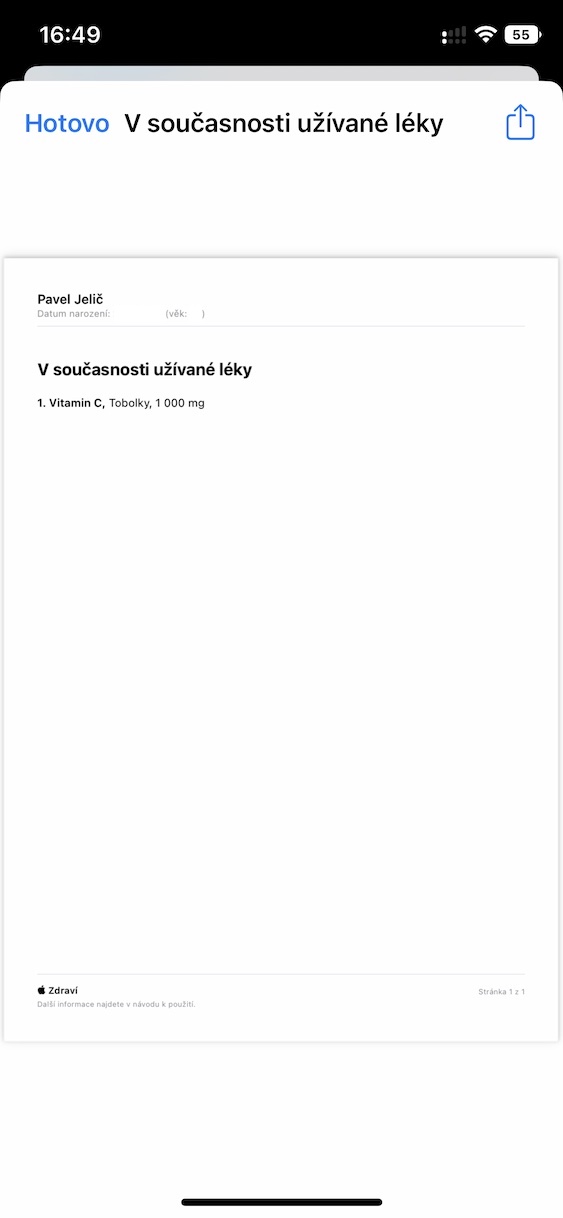The native Health application is also an integral part of every iPhone, i.e. the iOS system. In it, users can find all data about their activity and health, which they can then work with in various ways. Apple is gradually trying to improve the Health application and comes up with new functions, and we recently saw one such improvement in iOS 16. Here specifically, Apple added a new Medicines section to Health, where you can easily insert all the medicines you take, while subsequently, reminders to use can come and at the same time you can also monitor the history of use, see the article below.
It could be interest you
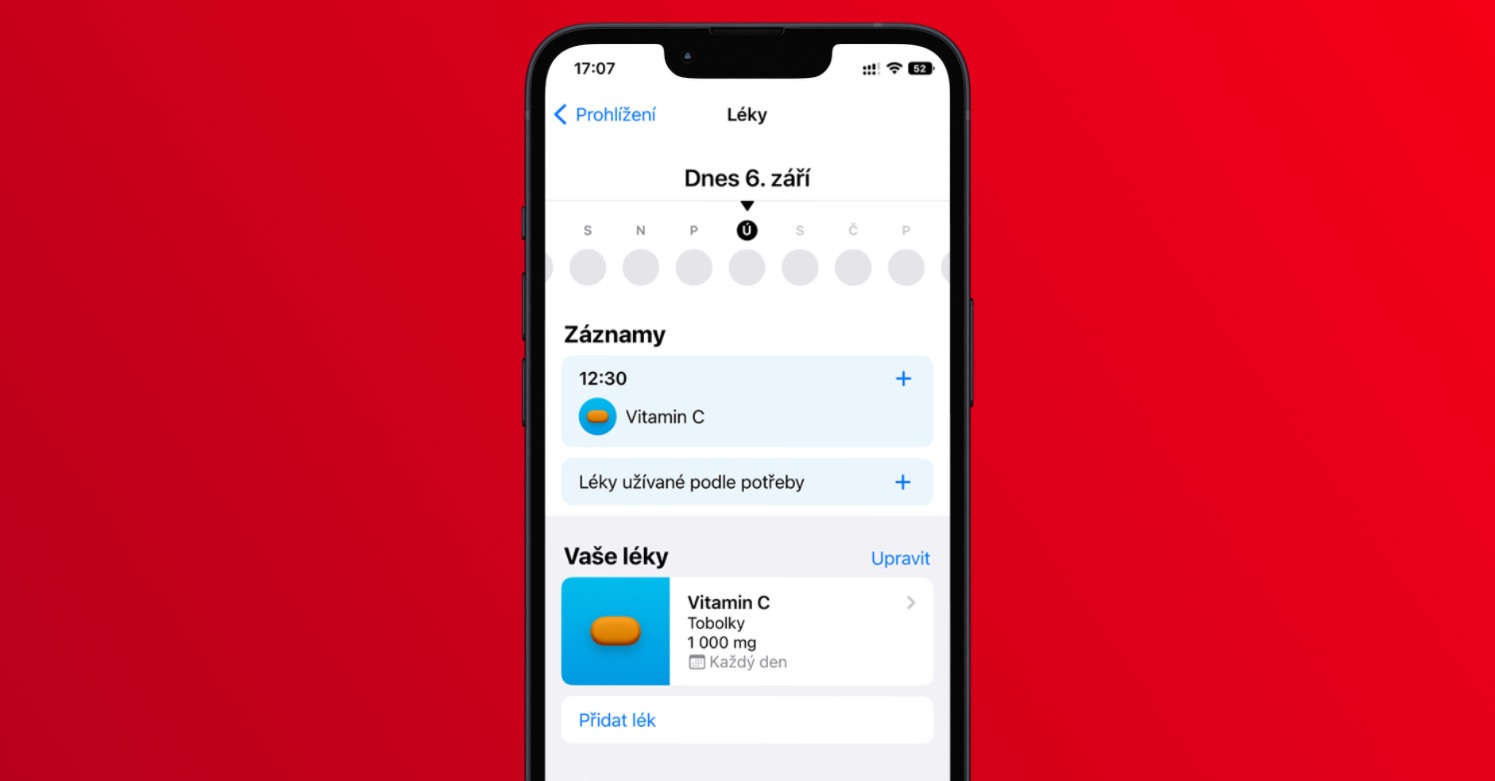
How to export a PDF overview of used medicines to iPhone in Health
If you are already using the new Medicines in Health section, or if you are planning to do so, you should know that you can then easily create a PDF overview of all the medicines you use. This overview always includes the name, type, quantity and other information that may be useful, for example, for a doctor, or if you would like to print it out and have it at hand. To create such a PDF overview with the drugs used, just proceed as follows:
- First, move them to the native app on your iPhone Health.
- Once you've done that, go to the section at the bottom of the screen Browsing.
- Then find the category in the list of categories Medication and open it.
- This will show you an interface with all your added medications and information.
- Now all you have to do is below, and that to the category named Next, which you open.
- Here you just need to tap on the option Export PDF, which will display the overview.
In the above-mentioned way, it is possible to export a PDF overview of all used medicines on your iPhone in the Health application, which can come in handy. Once you have exported, it is up to you how you will work with the overview. All you have to do is tap on in the upper right corner share icon (a square with an arrow), which will show you a menu where you can already have an overview in all sorts of ways to share further save to Files, or you can do it straight away print etc., just like with other PDF files.