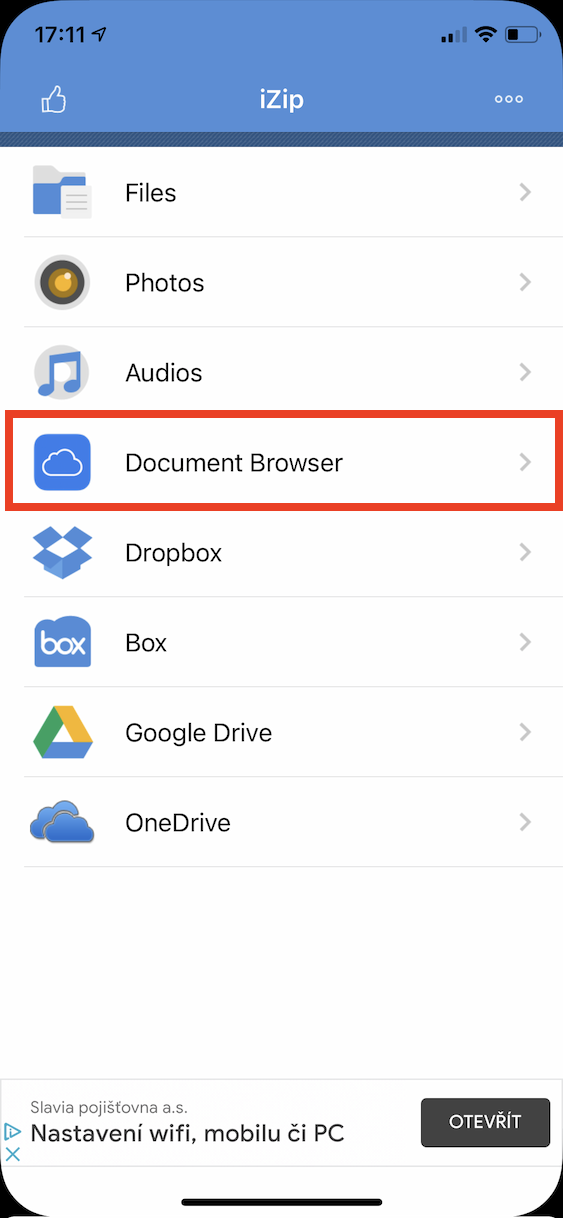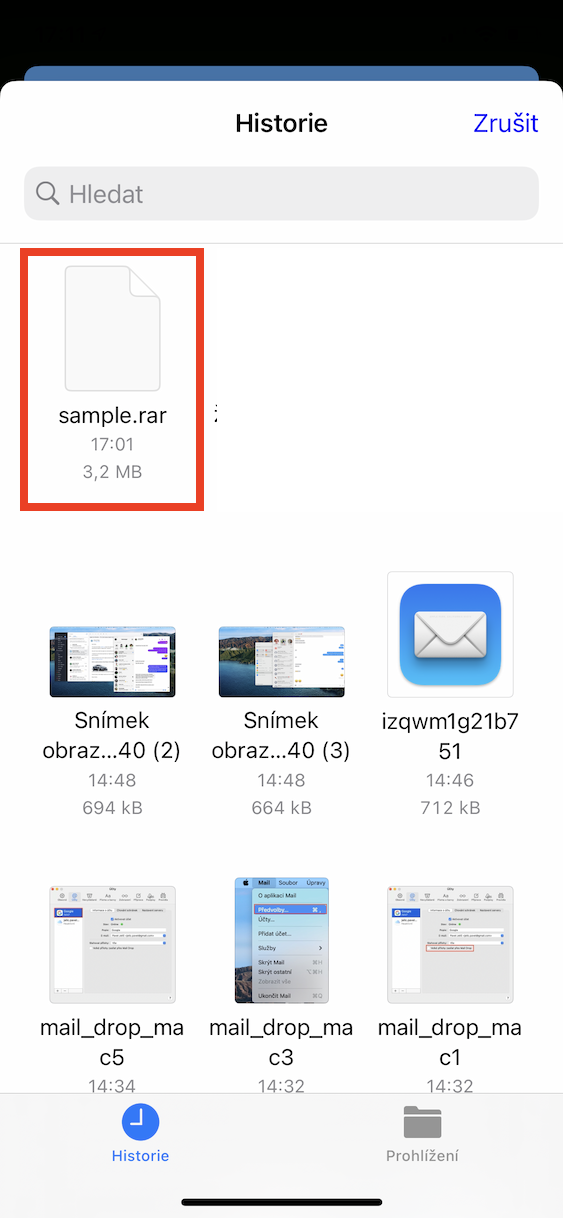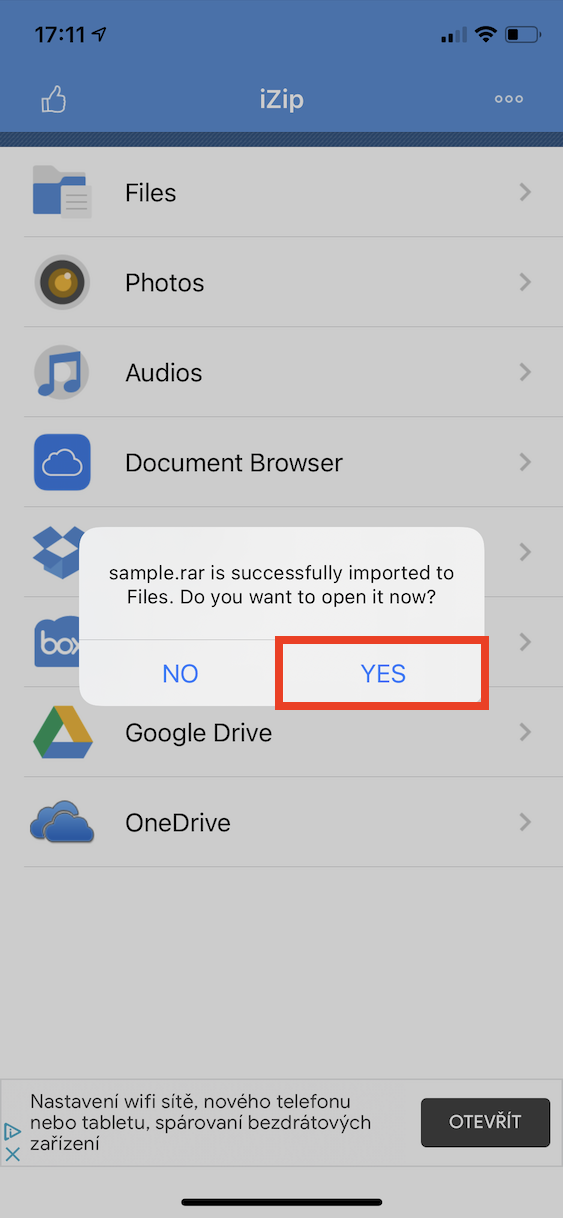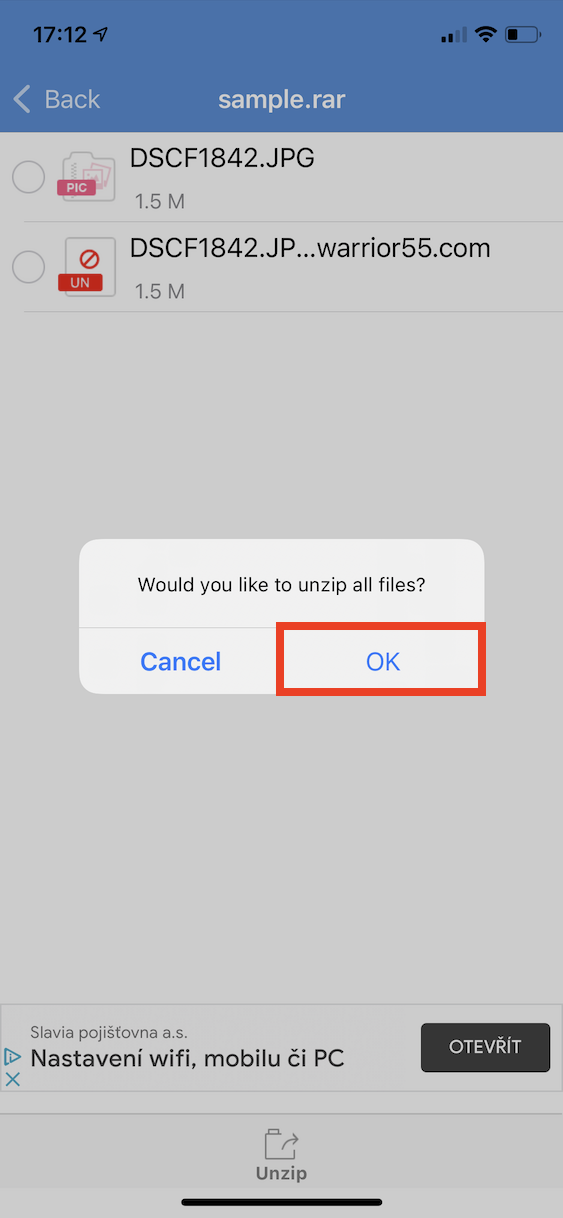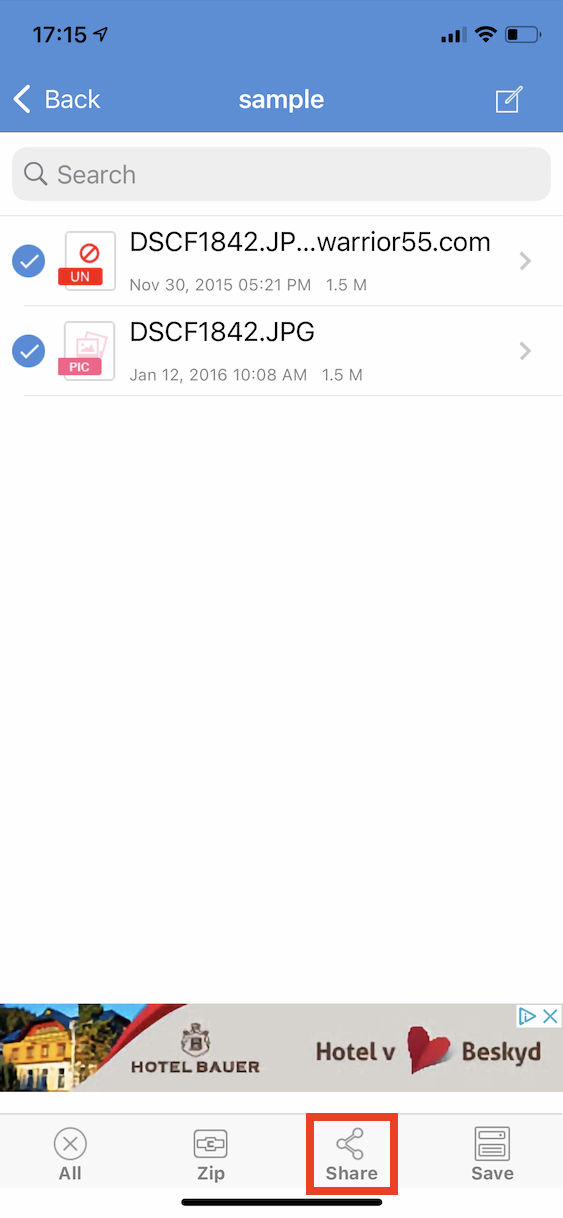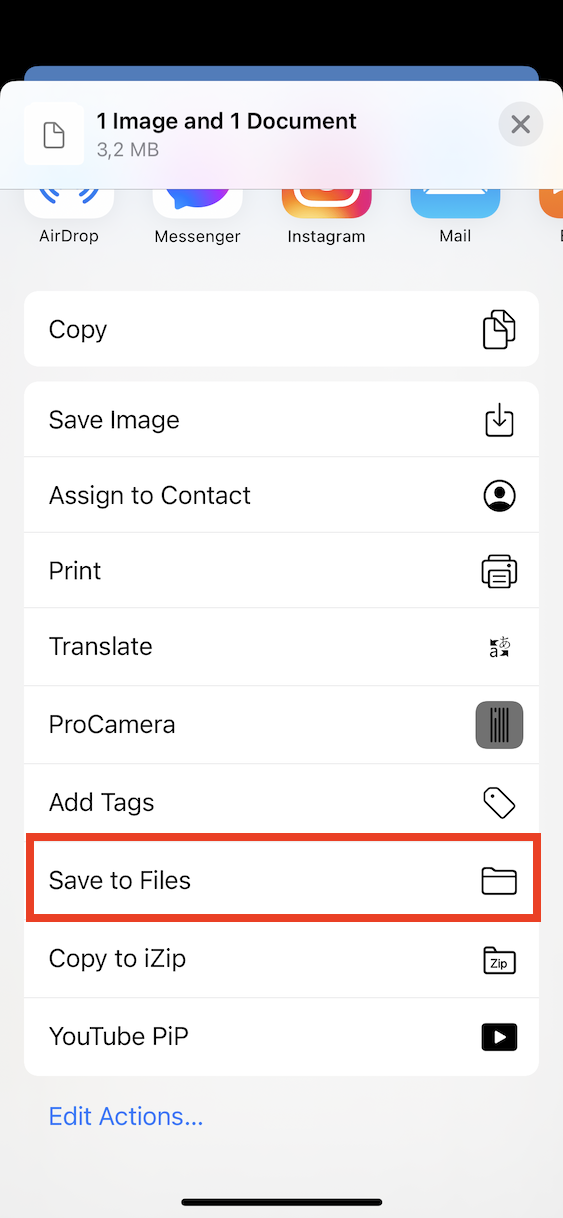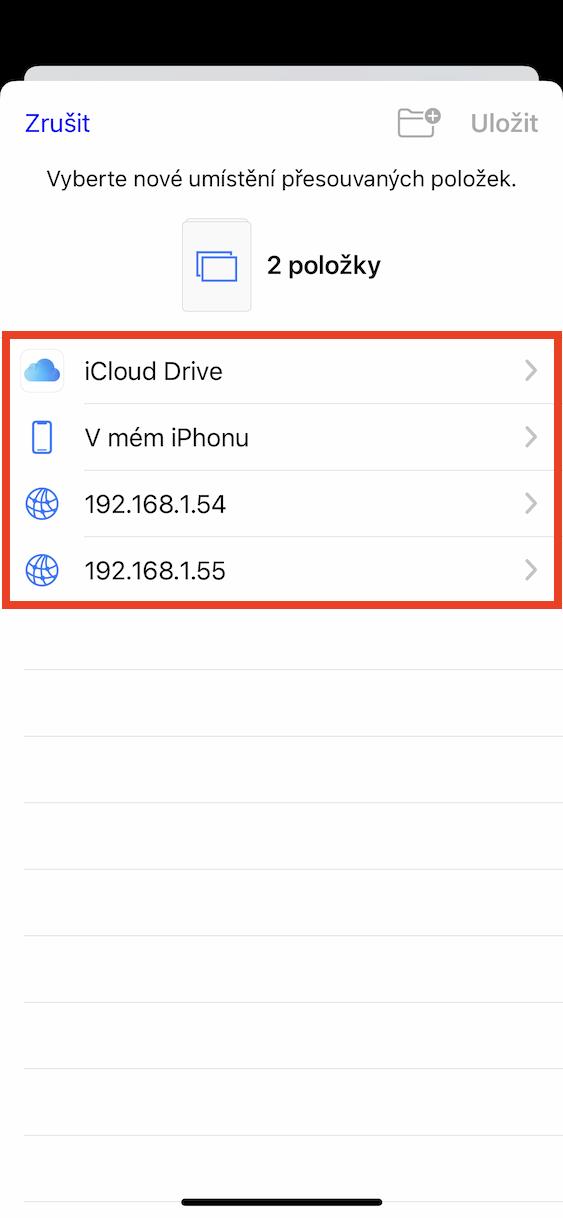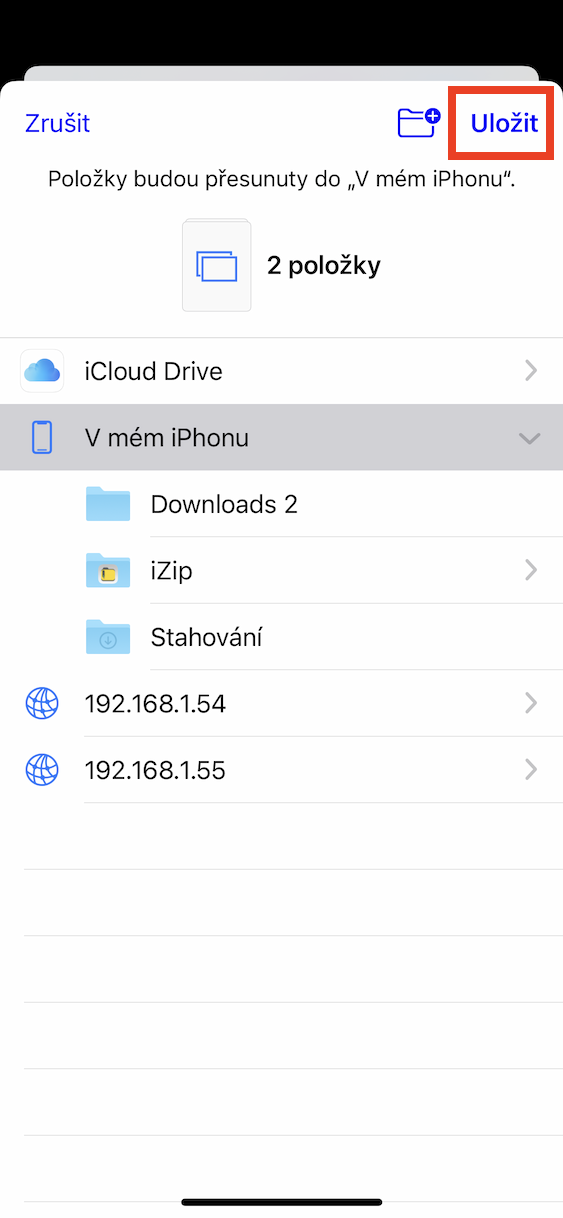Everyone should know how to open RAR files on iPhone. If you need to quickly and easily share multiple files at once, it is always worthwhile to perform archiving or compression. When using this method, all files are packed into a single file, which is then easy to work with, and in addition, the overall volume of data can be significantly reduced. Among the most used archive formats are ZIP, which can be used in practically all systems, and RAR, which you can natively open only in Windows. So if you download an archive in RAR format, you won't open it either on a Mac, or on an iPhone or iPad - or rather, you can, but you have to use a certain procedure to do so.
How to open RAR files on iPhone
Above this heading we have attached an article for you to open RAR on Mac. If you don't have a Mac and you use an iPhone or iPad and the native Files application for work, then only open the ZIP format here. To unpack an archive in RAR format in iOS or iPadOS, it is necessary to use a special application - we can recommend it zip, which you can download for free in the App Store using this link. The procedure is then as follows:
- First you need to download iZip using the above link downloaded and then they launched.
- Once you start the application, go to the section on the main page Document Browser.
- This will open the native application interface Files.
- Within this interface, find a click on the RAR file, which you want to unzip.
- The RAR archive will be imported by this and you will be prompted to extract, click on YES.
- Then another notification will appear in which press OKAY.
- You can then individual files tap to open.
In the above-mentioned way, you can easily view files from the RAR archive on an iPhone or iPad. If you would like to import these unzipped files back into Files, of course you can. You just need to iZip them within the application marked and then clicked on the button in the bottom menu Share. If you have selected multiple files, a notification will appear asking if you want to compress the files again - click on NO. After that it will be displayed share menu, where you go down a piece below and press the option Save to Files. The Files interface will open for you to choose folder to save the data and finally at the top right click on Impose. This will save the files to Files and you will be able to work with them within this application.