For the last few weeks, our magazine has been focusing mainly on the news that appeared in the framework of new operating systems. These systems, namely iOS and iPadOS 14, macOS 11 Big Sur, watchOS 7 and tvOS 14, have been available in beta versions for several long months. Public releases, except for macOS 11 Big Sur, are available for several weeks after that. This means that all users can already try out all the new functions with full gulp. One of the controversial features added in iOS 14 is the App Library. It is located on the last page of the home screen and you will find applications in it, which are systematically divided into categories. If you install an application from the App Store on your iPhone, it will automatically appear in the Application Library, which does not suit all users. Let's see where this preference can be changed.
It could be interest you
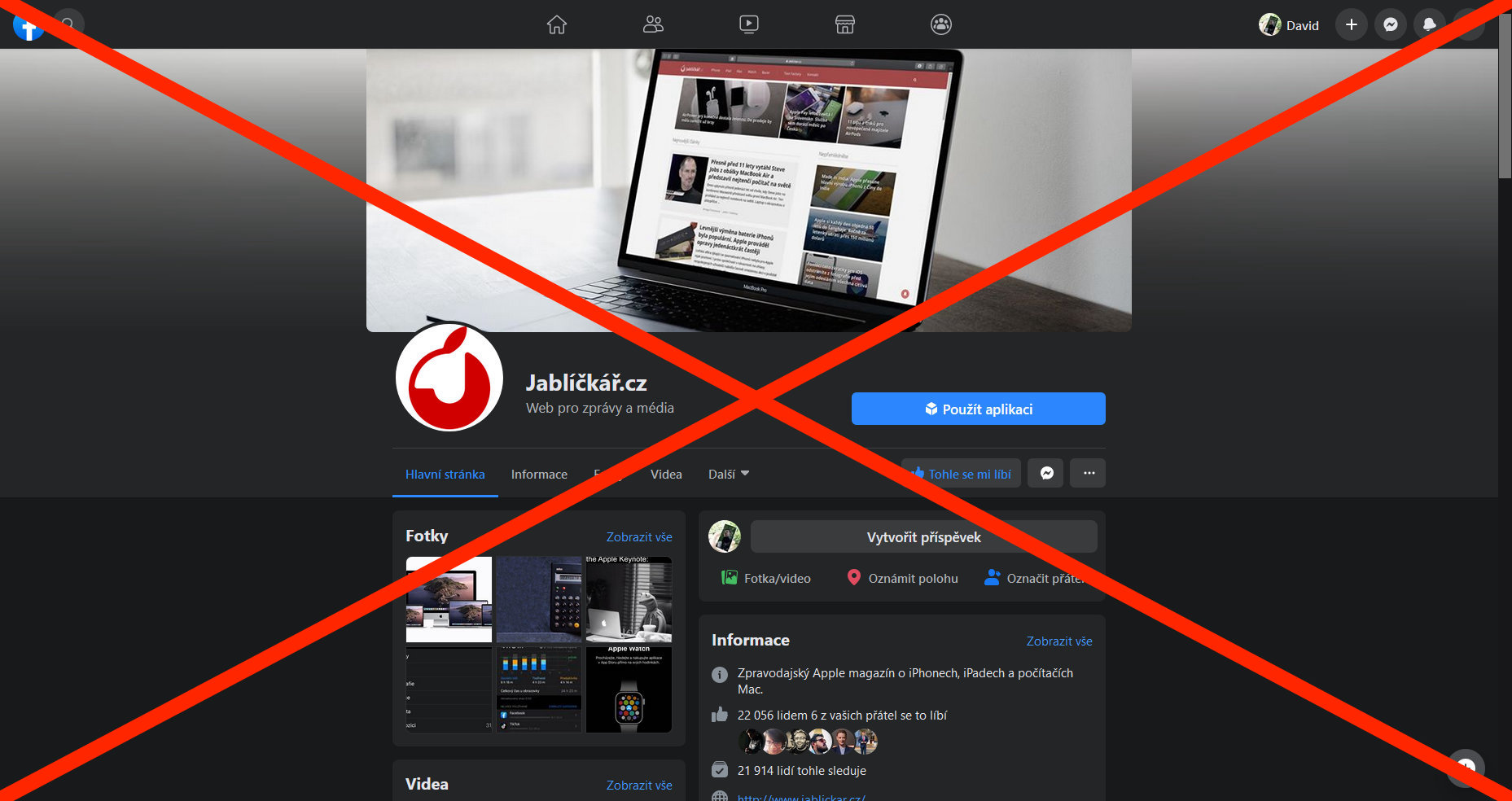
How to set the iPhone to display newly downloaded apps on the desktop
If you want to change the preference of where newly downloaded applications will be stored on your iOS device, i.e. directly to the Application Library, or classically on the home screen between applications, as it was in older versions of iOS, then it is not difficult. You can proceed as follows:
- First, of course, you need to have your iPhone updated to iOS 14.
- If you meet this condition, move to the native application on your Apple phone Settings.
- Once you've done that, go down a notch below, where to locate the bookmark Flat, which you click.
- Here you just need to go to the top of the section Newly downloaded applications set the desired one prefix:
- Add to desktop: the newly downloaded app will be added to the desktop among apps like in older iOS versions;
- Keep only in the application library: the newly downloaded application will only be found in the Application Library, it will not be added to the desktop.
In this way, you can easily set how newly downloaded applications will behave in iOS 14. In addition, in this section you can use the switch to choose whether notification badges will be displayed in the Application Library. If you don't know what that means, it's the red dots that appear in the upper right corner of application icons. These badges then also display a number that indicates how many notifications are waiting for you in the app.

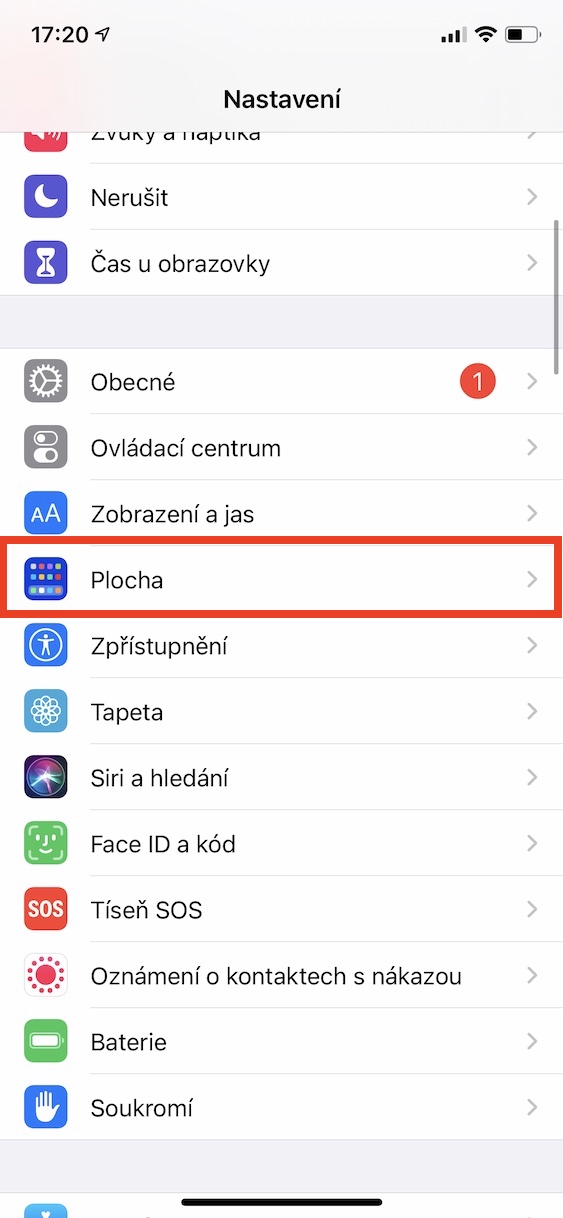
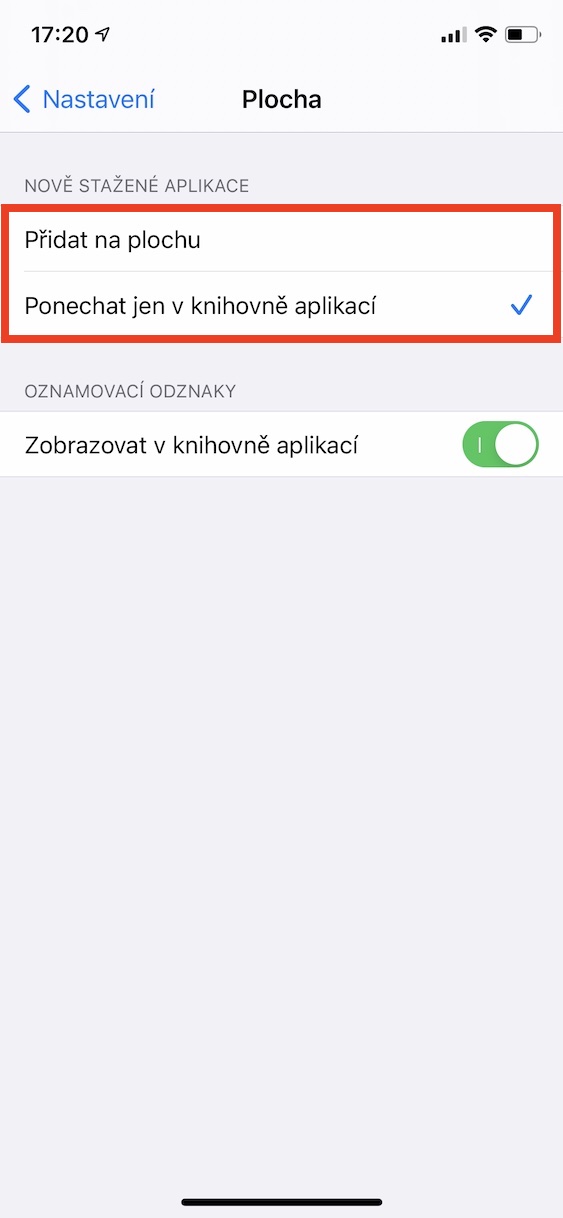
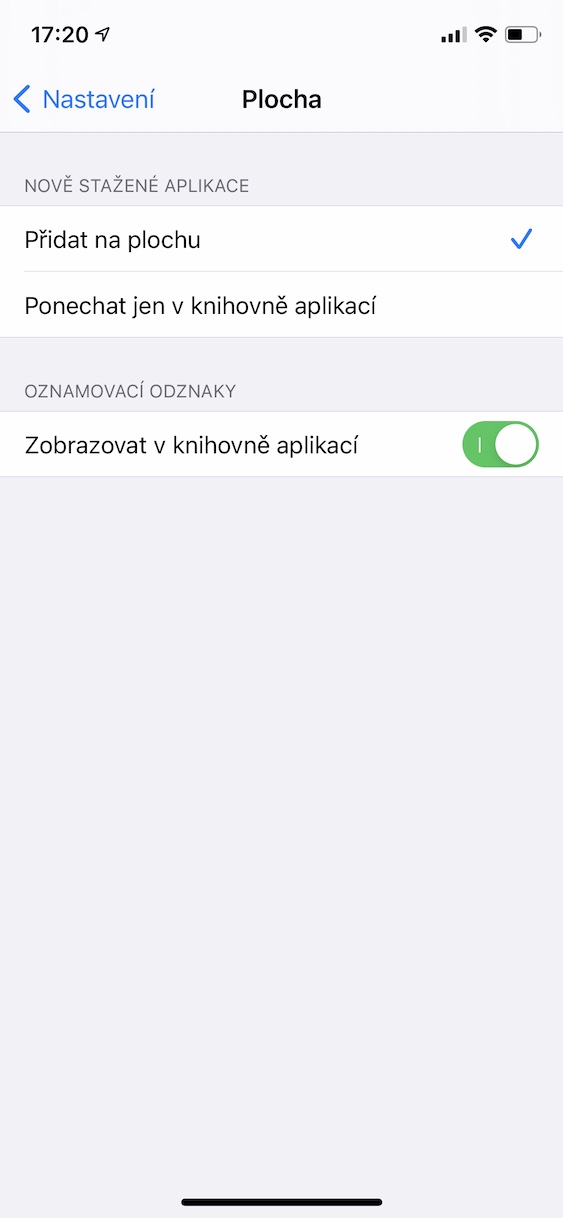
I don't want to be a troublemaker again, but the article is a bit poorly constructed. Those new applications are added to the desktop by default, not just to the Application Library. If it wasn't like that for you, then you might have already thrown it around in the beta versions.