If you have owned an Apple phone for at least some time, then you certainly did not miss the introduction and release of the new operating system iOS 13 last year. tap to run. The good news is that with the arrival of iOS 14 this year, we have seen other significant improvements, including Automations, which many users will love. In addition to all this, you can now also use Shortcuts to change the icon of any installed application. In this article you will find out how.
It could be interest you

How to easily change app icons on iPhone
In order to be able to set a new application icon, it is of course necessary that you first find it and save it to Photos or to iCloud Drive. The format can be practically any, I personally tried JPG and PNG. Once you have the icon ready, proceed as follows:
- First, you need to launch the application Abbreviations.
- Once you've done that, click on section at the bottom of the menu My shortcuts.
- You will find yourself in the list of shortcuts, where in the upper right click on the + icon.
- A new shortcut interface will open, tap on the option Add action.
- Now you need to search for the event Open the application and tap on it.
- This will add the action to the task sequence. In the block, click on Choose.
- Then locate application, whose icon you want to change, and click on her.
- After tapping, the application will appear in the block. Then select in the top right Next.
- Take a shortcut now name it – ideally application name (the name will appear on the desktop).
- After naming it, click on the top right All done.
- You have successfully added the shortcut. Now click on it three dots icon.
- After that, you need to tap again on the top right three dots icon.
- On the new screen, tap on the option Add to desktop.
- Now you need to tap next to the name current shortcut icon.
- A small menu will appear in which to choose Select a photo or Select a file.
- If you choose Select a photo the application opens Photographs;
- if you choose Select a file, the application opens Files.
- After that you find the icon that you want to use for the new application, and click on her.
- Now it is necessary to tap on the top right Add.
- A large confirmation window will appear with a whistle and text Added to desktop.
- Finally, at the top right, tap on All done.
Once you've done this whole process, all you have to do is move to the home screen, where you'll find the app with the new icon. This new application, hence the shortcut, behaves exactly the same as the other icons. So you can take it anywhere very easily move and you can easily use it replace the original application. A minor disadvantage is that after clicking on the new icon, the Shortcuts application is first launched, and then the application itself - so the launch is slightly longer. You can apply the above procedure to any installed application in the system, just keep repeating it.
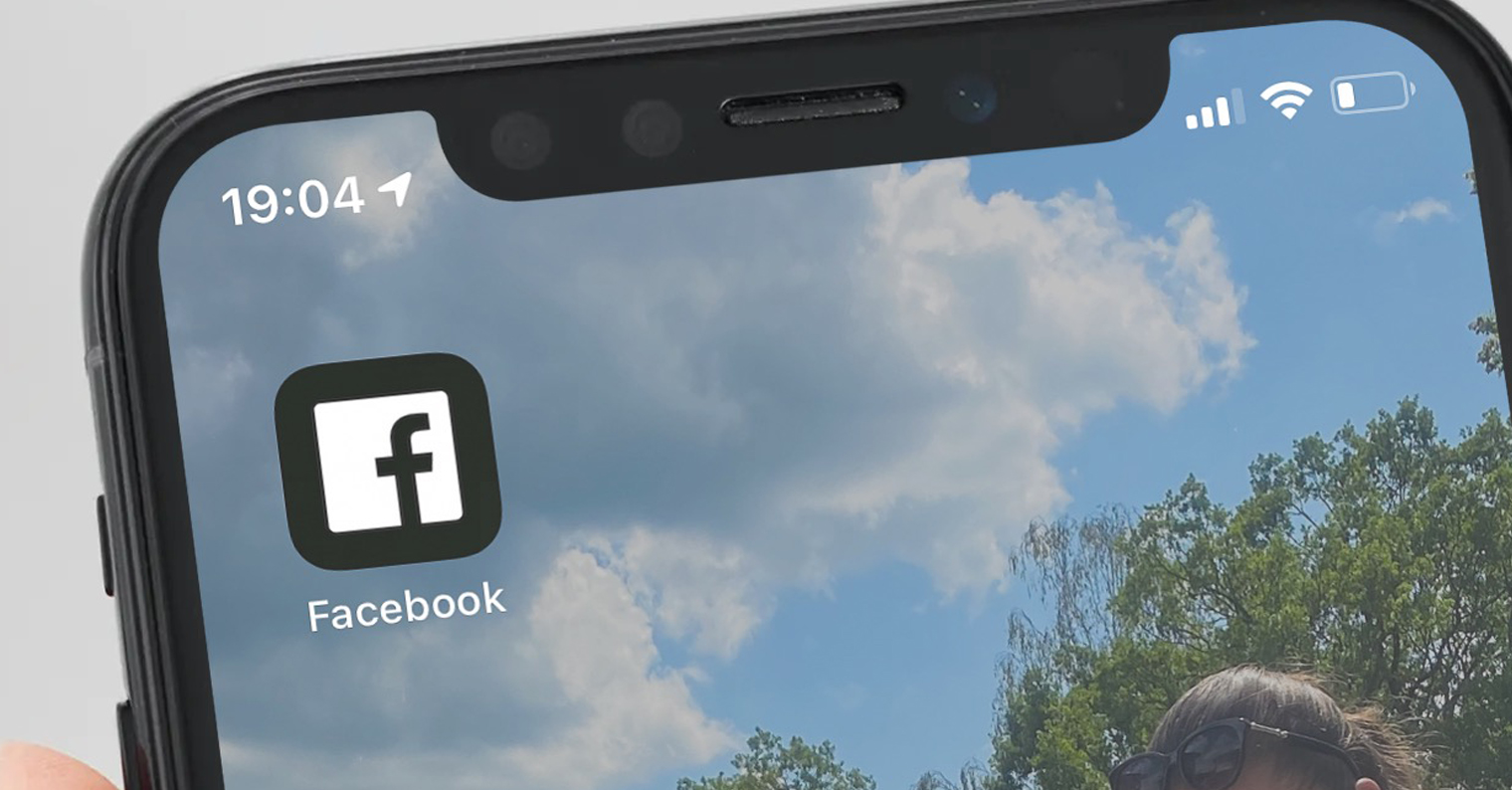
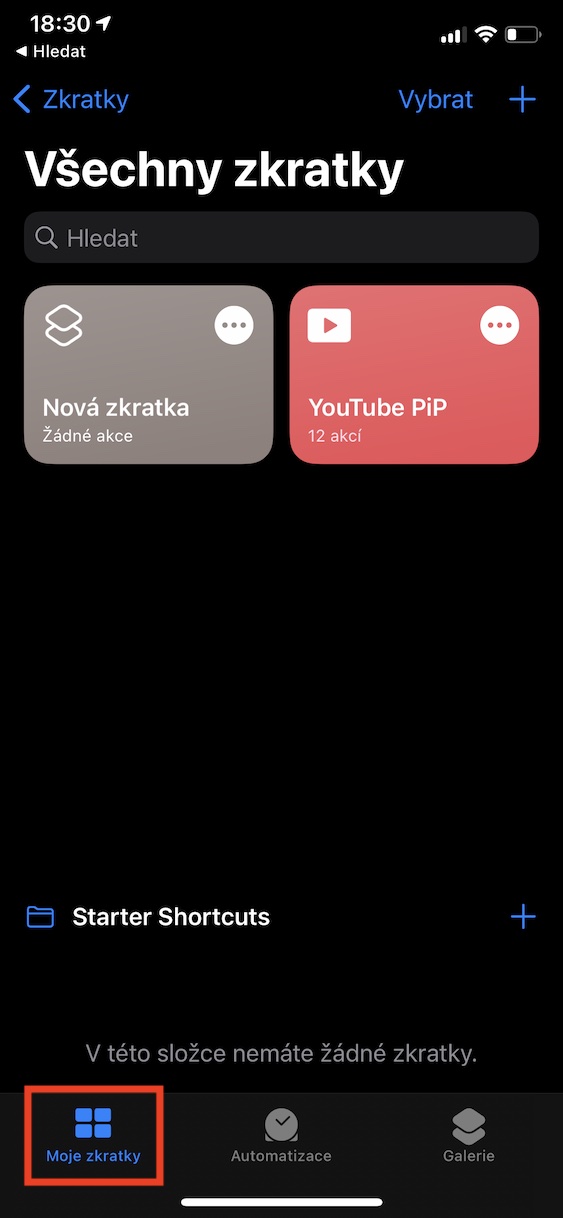
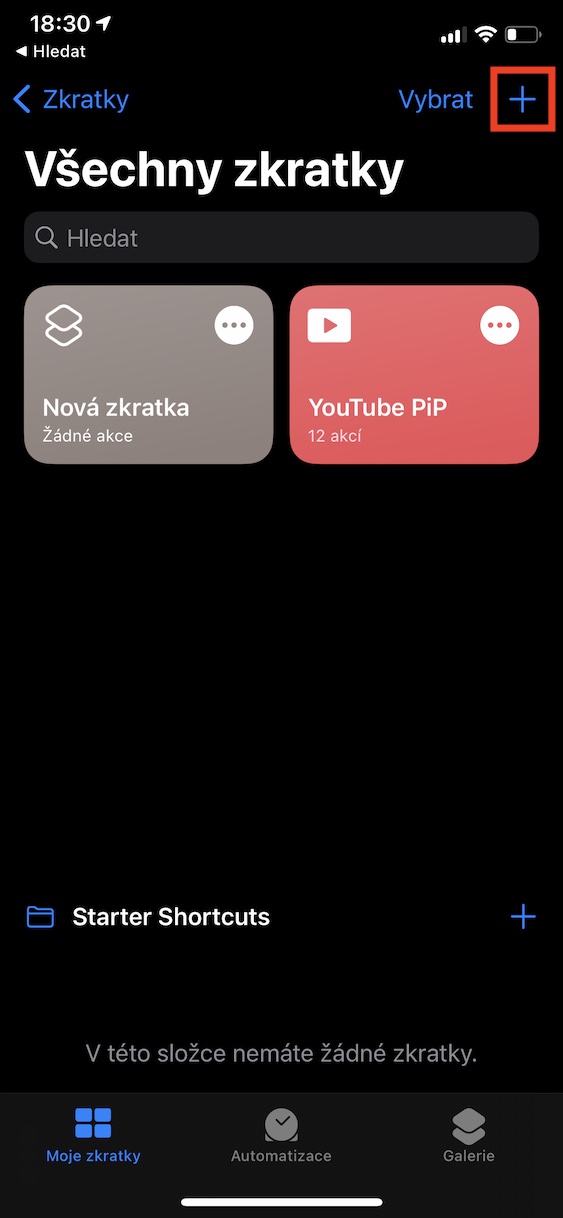


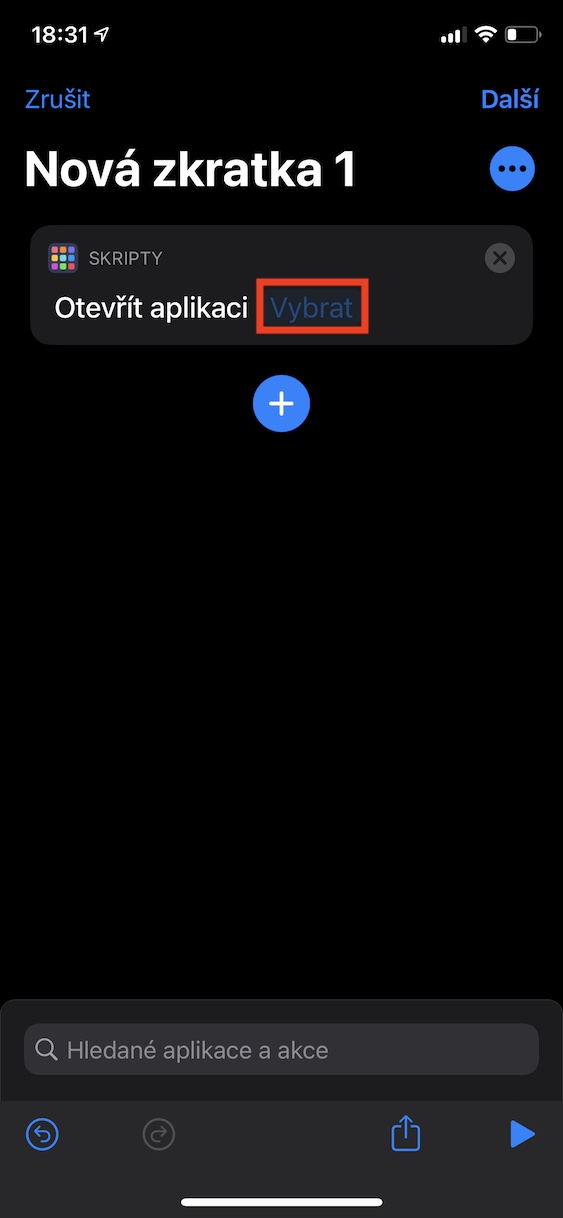

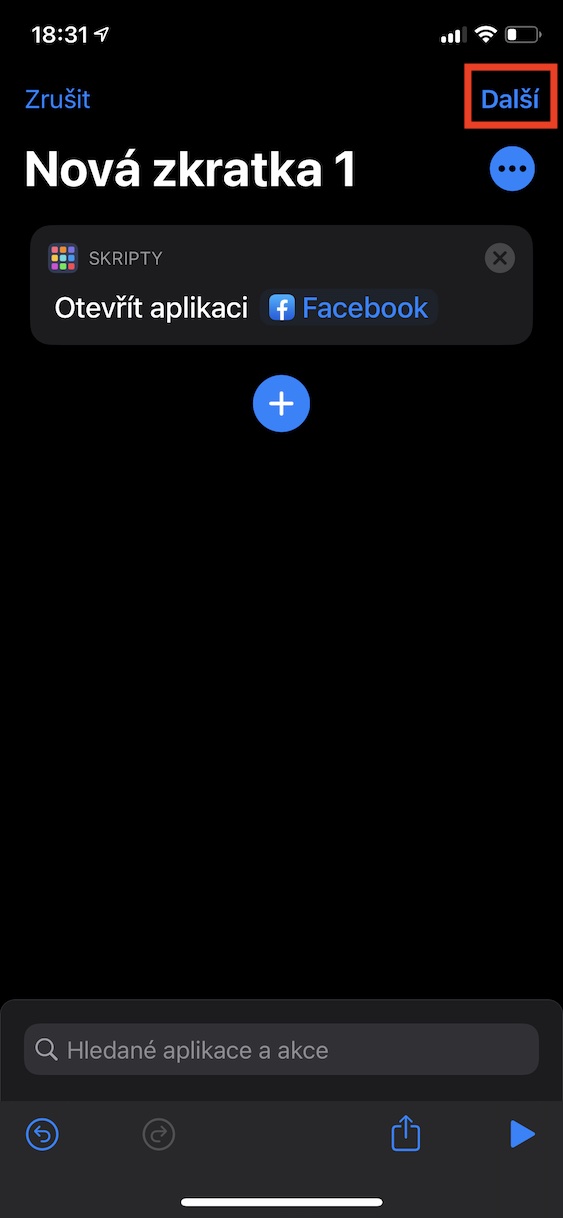

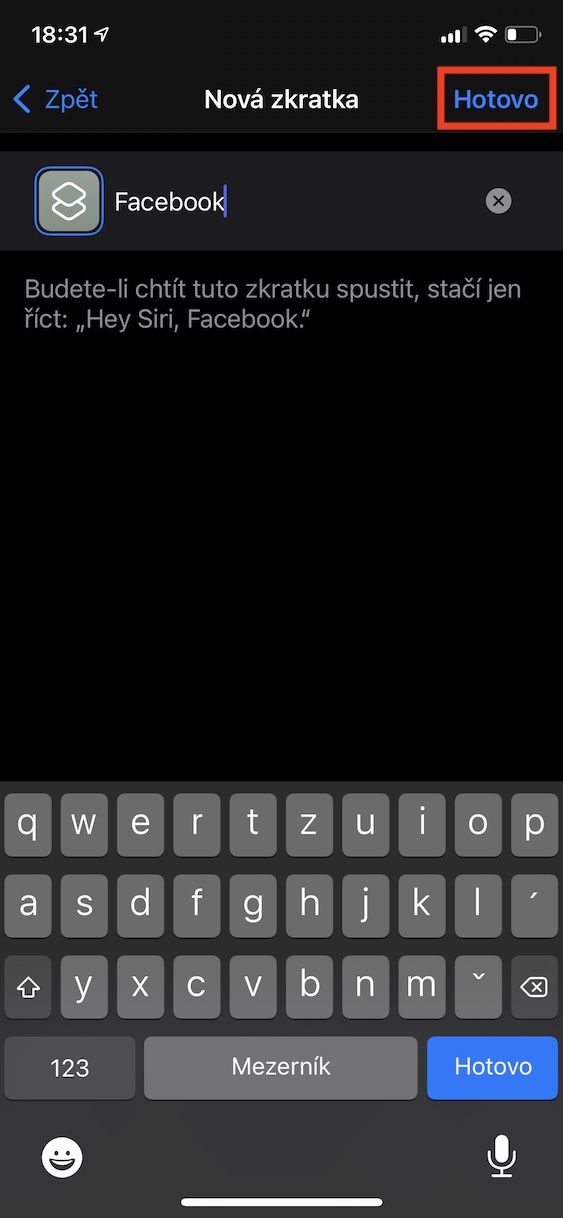
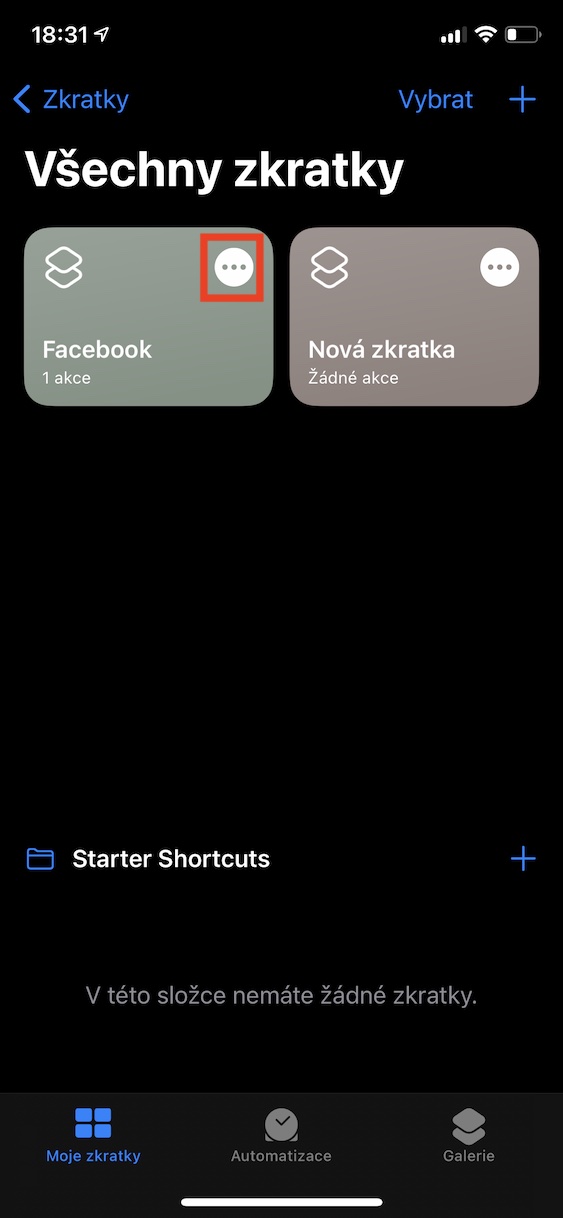
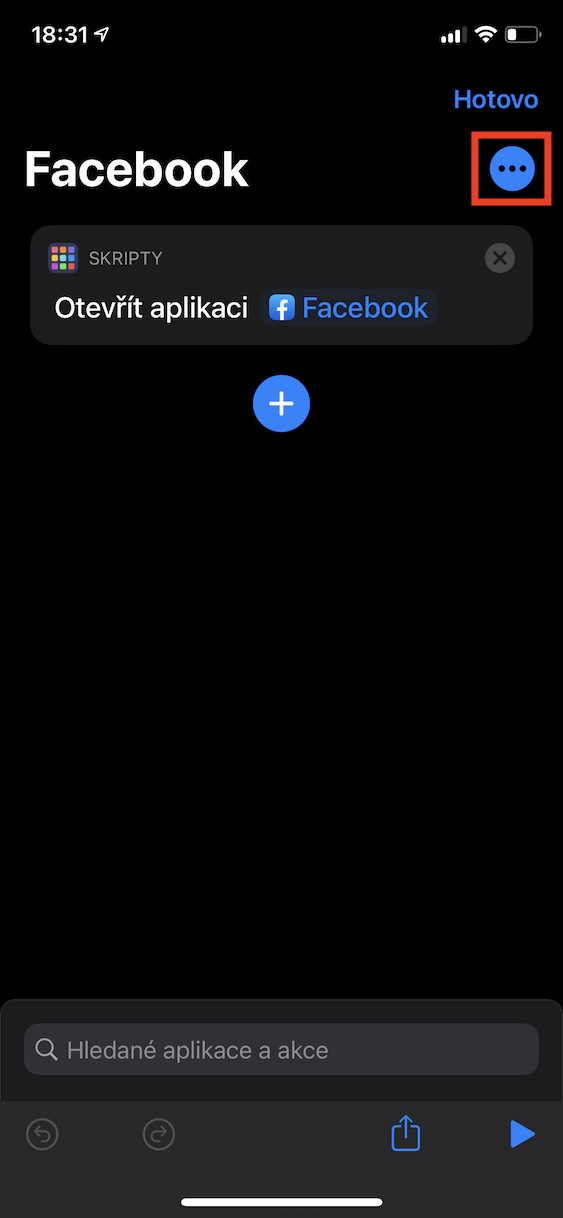
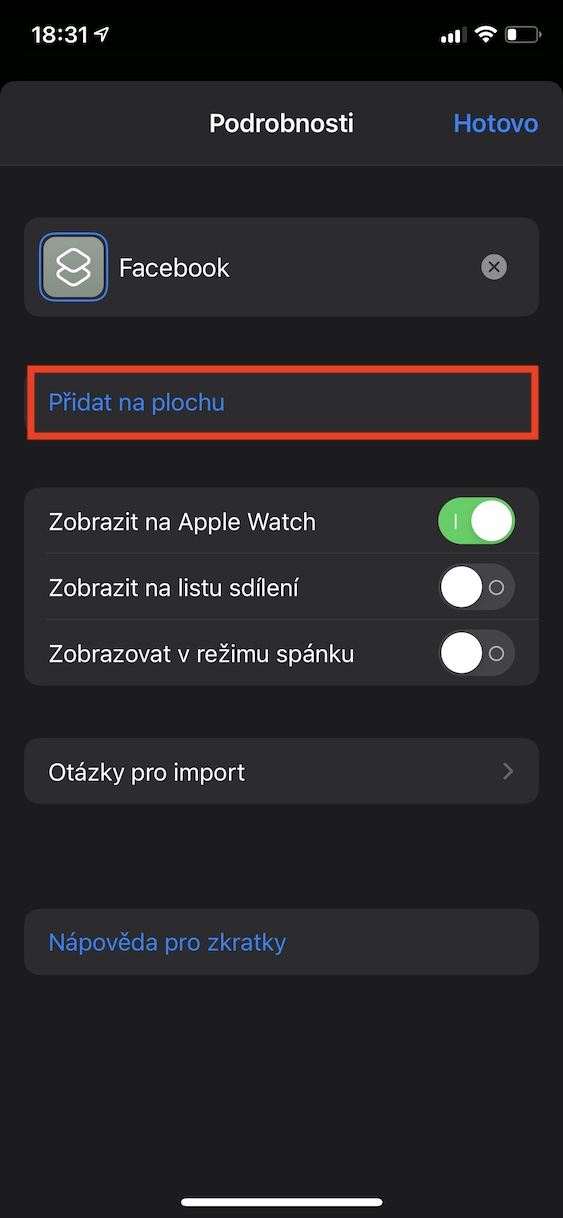
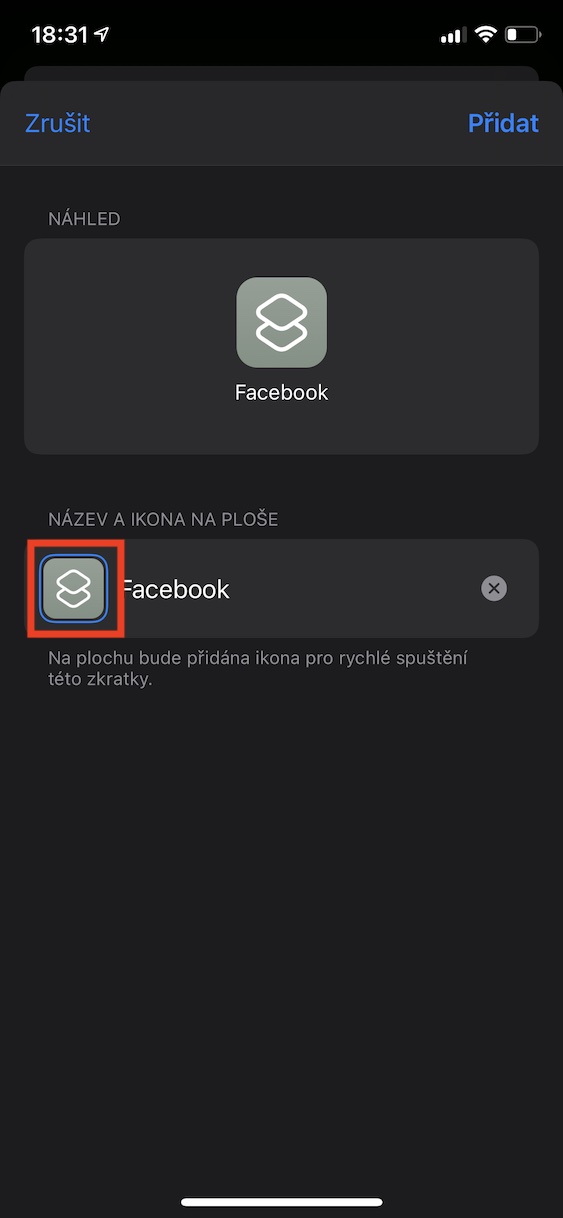
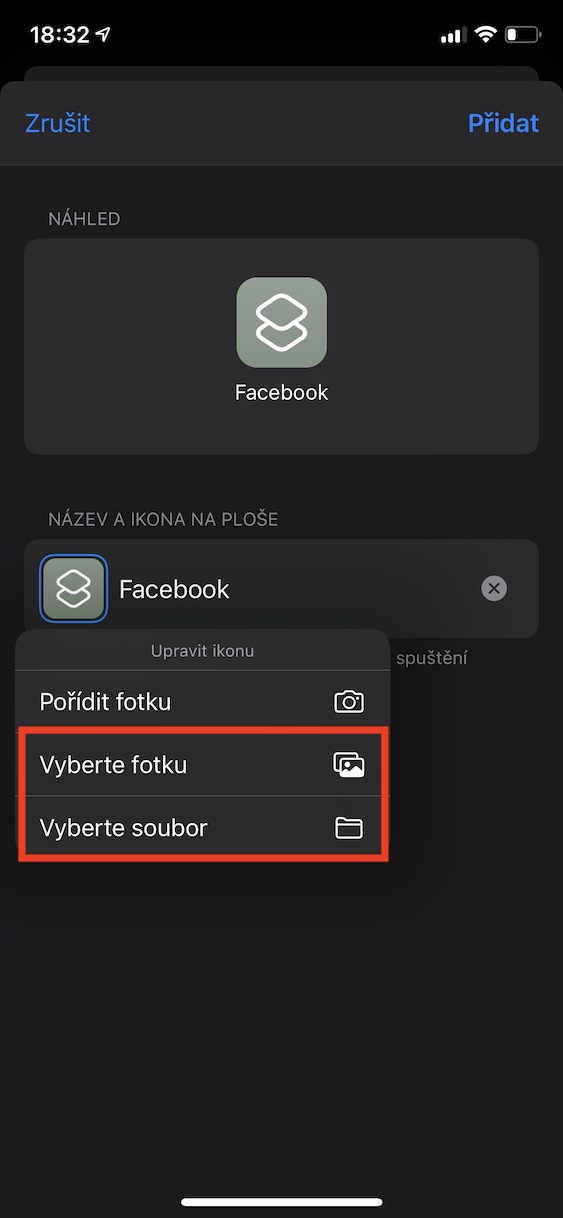
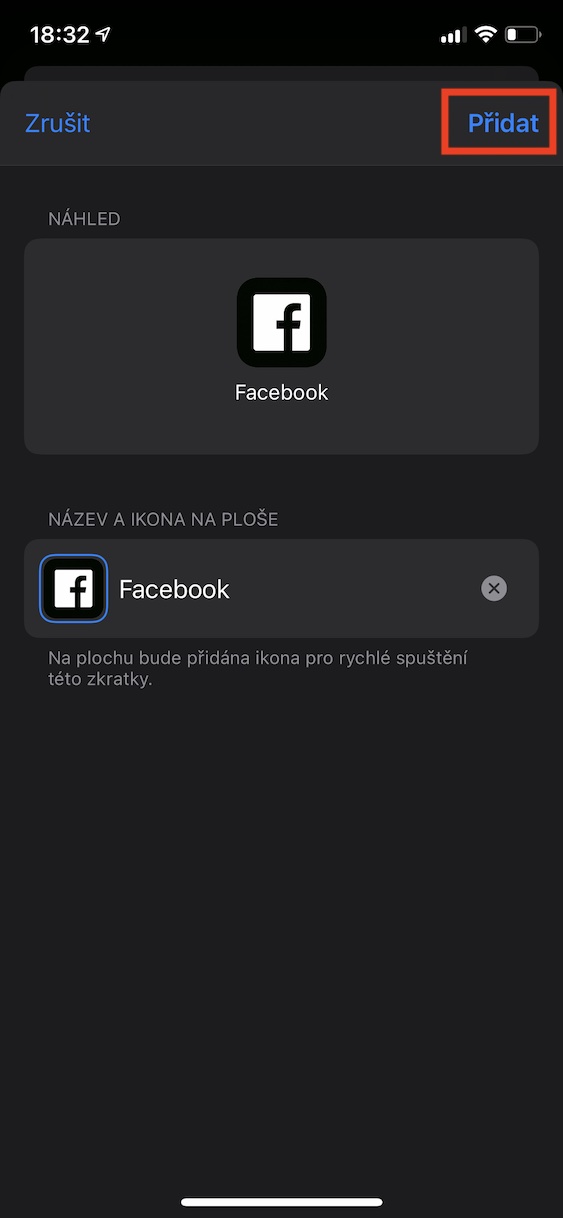
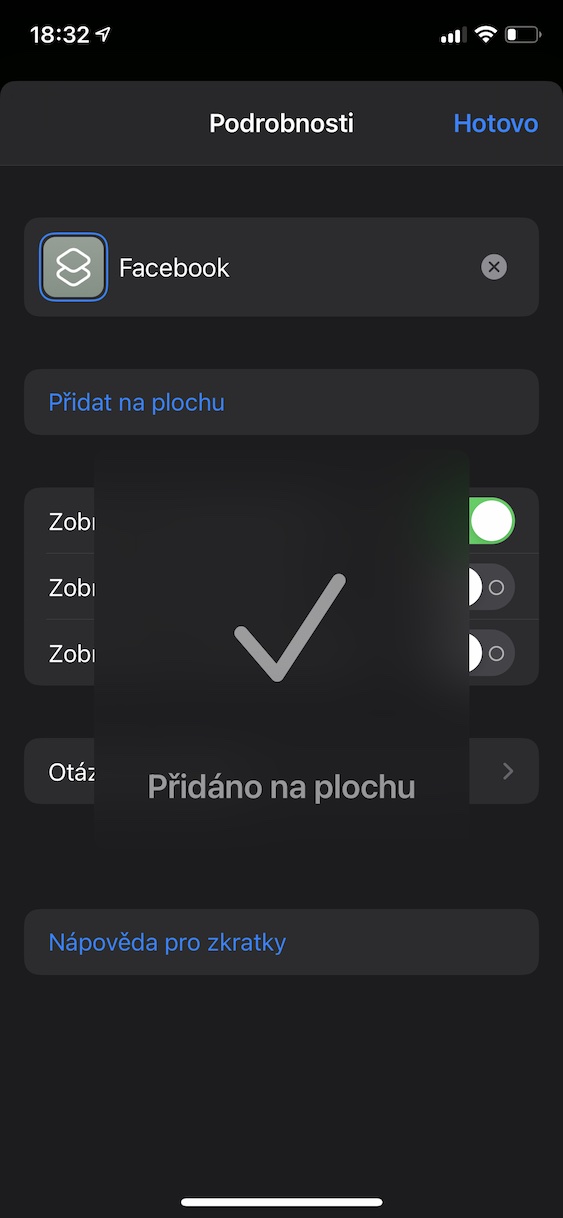
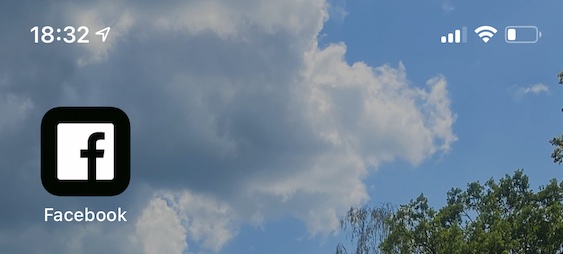
You really call this simple? I see…
And what's so hard about that? :) it's enough if you try the entire procedure once, then changing the icon already takes a few tens of seconds. I understand that you were put off by the length of the text, however, don't judge a book by its cover. It's really nothing complicated.
This is really not easy. I wonder if it even occurred to the developers at Apple that they allowed people to do something like this. Imho only an enthusiast thought of it.
No, it's not easy. It would be simple in two or three clicks. This is complicated. If I give it to my mother-in-law, she won't be able to handle it.
It sucks, because the badge with the number of notifications is not displayed on the "custom shortcuts". I don't understand the mania to replace a functional application launcher with an image.
That's a simple answer. iOS users are trying to switch from iOS to android at any cost, no matter what the cost.
iOS is a well-developed system, but why live simply when it can be complicated?
You're right, many people recommend self-harm
Now I understand why everyone has the same icons on their iPhone. In Apex on Android, a long press is enough to choose from thousands of options of downloaded icon packs. I like the 12 mini but I don't know if I could stand this one…
Is this seriously a reason not to buy an iPhone?
Please, is there no way to disable the launch of the entire Shortcuts application for those Shortcuts? Example. Shortcut for opening the gate. But then the app opens on my display. Shortcuts and in edit mode. If I want to close the door, I also have to get rid of this screen... Especially. The automation is annoying….
Via home kit and siri. The best solution.
It's not complicated for me??♀️ I'm just a little annoyed that the modified icon opens together with the shortcut ?
I can't add my own photo to the icon... iPhone xr iOS 14... the menu just isn't there
Error. Discovered?
thanks for the great tutorial! he helped me a lot. only….in the article it is written that after performing all these points the shortcuts will start first and then the application, well, I don't know what I did wrong, but nothing starts for me and I'm still only in those shortcuts :/