Transferring individual photos or videos within Apple operating systems is certainly not difficult. If you need to transfer media to a device that is nearby, you can use AirDrop, otherwise you can simply send photos using, for example, iMessage. However, if you need to send a large number of photos or videos, you may find yourself in trouble. On the one hand, it may take a long time to transfer a large amount of data, and on the other hand, the other party may not have enough free storage on their device. The problem also arises if you need to quickly send media to someone who has, for example, Android, or any other non-applet operating system.
It could be interest you

If you ever find yourself in one of the above situations in the future, after reading this article you will know how to behave. If you use iCloud Photos on your iPhone or iPad, all your photos are stored both on your device and on a remote server - the cloud. This means that you can easily access these photos from any other device. Just sign in to iCloud to view your photos and videos. It should be noted that all the photos you have on iCloud can also be shared with anyone. Even in this case, it does not matter what operating system the user in question uses. Just use the option to send a link to iCloud and we'll see how to do it together in this article.
Activating Photos on iCloud
As I mentioned above, in order to be able to share your photos or videos with anyone via a link, you must have the iCloud Photos service active. If you do not have this service activated, or if you want to confirm its activation, just proceed as follows:
- First, you need to go to the native application on your iPhone (or iPad). Settings.
- Once you've done that, go down until you come across a column Photos, which you tap.
- Here, you simply need to toggle the option Photos on iCloud switched to active positions.
This simple procedure will activate Photos on iCloud, i.e. activate the service, thanks to which you will both have your photos backed up on a remote server and, on the other hand, you will be able to access them from anywhere.
Choosing a tariff on iCloud
Depending on how big your photo library is, you'll also need to choose an iCloud storage plan. Specifically, the following tariffs are available:
- 5GB of free iCloud storage, cannot be shared with family;
- 50 GB of storage on iCloud for 25 crowns per month, cannot be shared with family;
- 200 GB of storage on iCloud for 79 crowns per month, can be shared with the family;
- 2 TB of storage on iCloud for 249 crowns per month, can be shared with the family.
If you want to change your iCloud storage plan, open Settings -> your profile -> iCloud -> Manage storage -> Change storage plan. Once you have iCloud Photos set up, together with the selected tariff, it is only necessary to wait until all the photos are uploaded to iCloud. Again, this depends on how big your photo library is - the bigger it is, the longer it will take to upload. It should be noted that uploading photos to iCloud only takes place when your device is connected to Wi-Fi and power. You can monitor the process of sending data in the Photos application, specifically at the bottom of the library.
Share photos using a link
If you have Photos on iCloud activated and at the same time you have already uploaded all your photos to iCloud, you can start sharing any number of photos using the iCloud link. So if you want to share media, just follow this procedure:
- First, you need to open the native application on your iPhone or iPad Photos.
- Once you do, you are select photos and videos, which you want to share.
- After you have the media selected, click on the bottom left share icon (square with an arrow).
- It will appear at the bottom of the screen menu, in which you lose something below to extended options.
- Here it is then necessary for you to locate a they tapped per line Copy link to iCloud.
- The link will then start to prepare and as soon as the screen disappears so it is done.
- After the screen disappears, the link to share media on iCloud will automatically save to your inbox.
- Now all you have to do is link filed to any chat application and to the person in question sent.
Once the other party clicks on the link you send them, they will appear on the iCloud website. All the photos and videos you share will appear on these pages. Of course, all these media can be easily downloaded by the person concerned. Any media shared using the iCloud link is available for a period of time 30 days. If you want to view the shared photos and videos, then in the application Fotky click the tab below For you, and then get off all the way down where you can find the box Last shared. Here you can also restore the share link itself - just the album to click at the top right, tap on three dots icon, and then select the option again Copy link to iCloud. Finally, I would like to point out that in order for media sharing to work using a link, you must have iOS 12 or later installed on your iPhone or iPad.
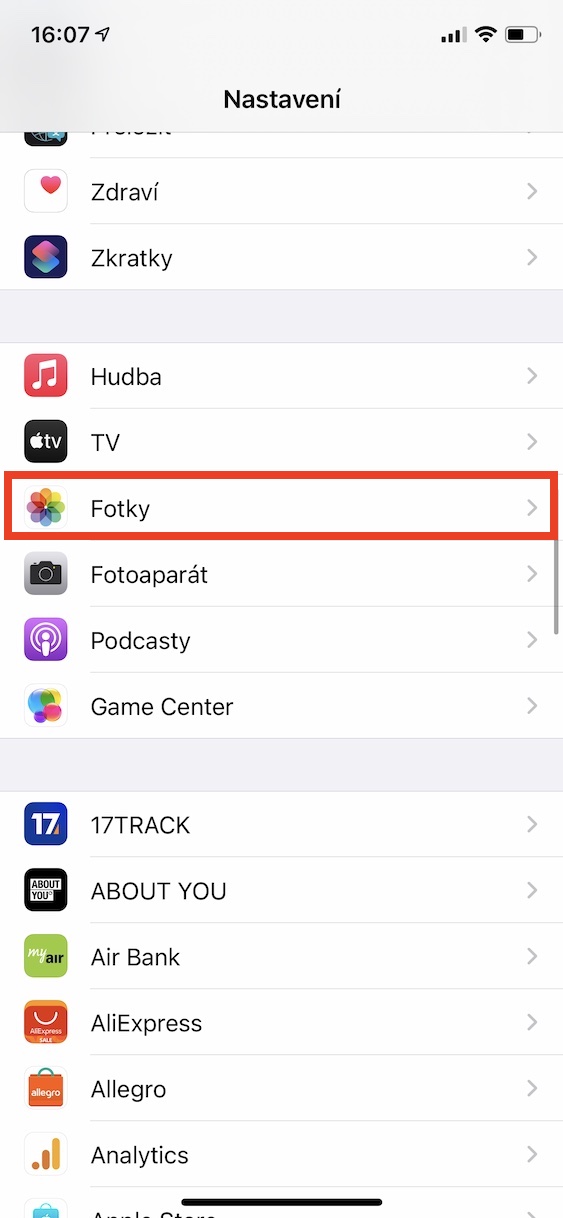
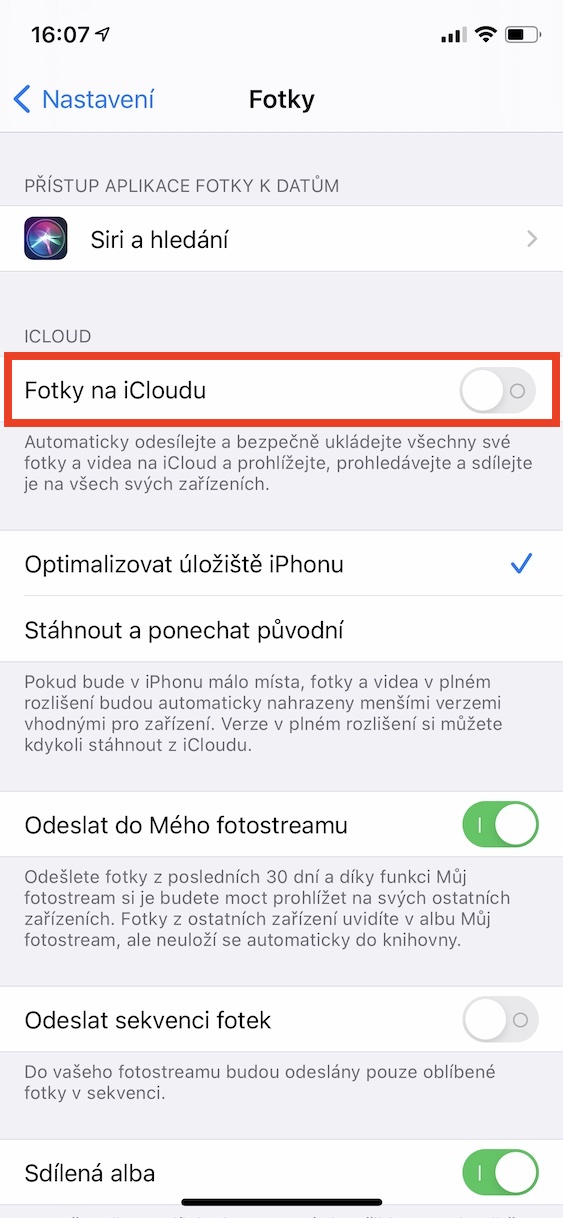
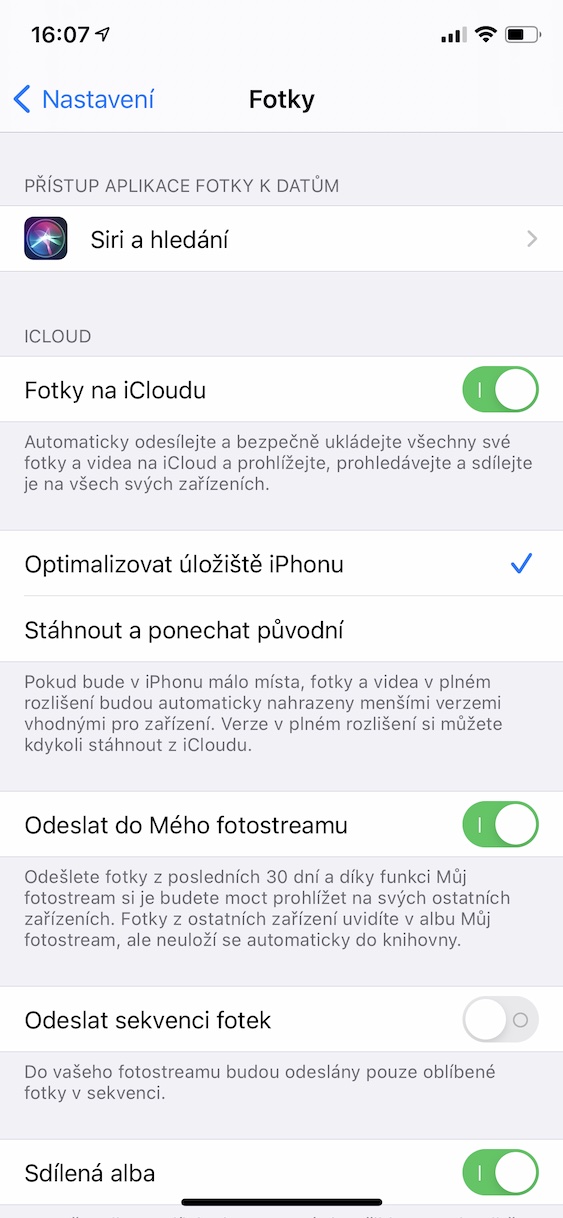
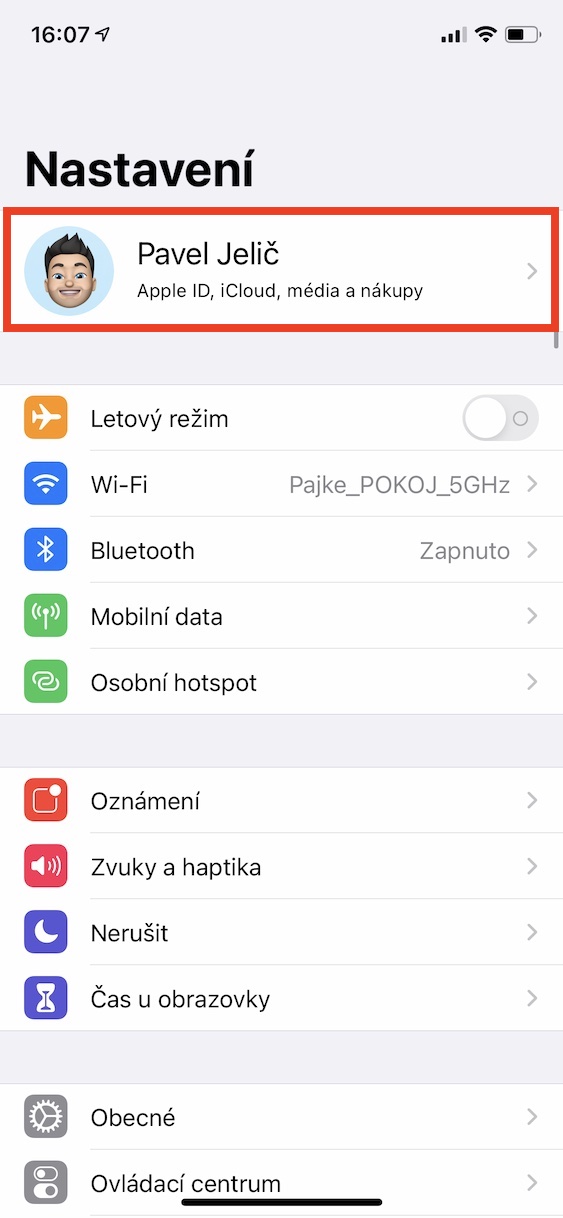
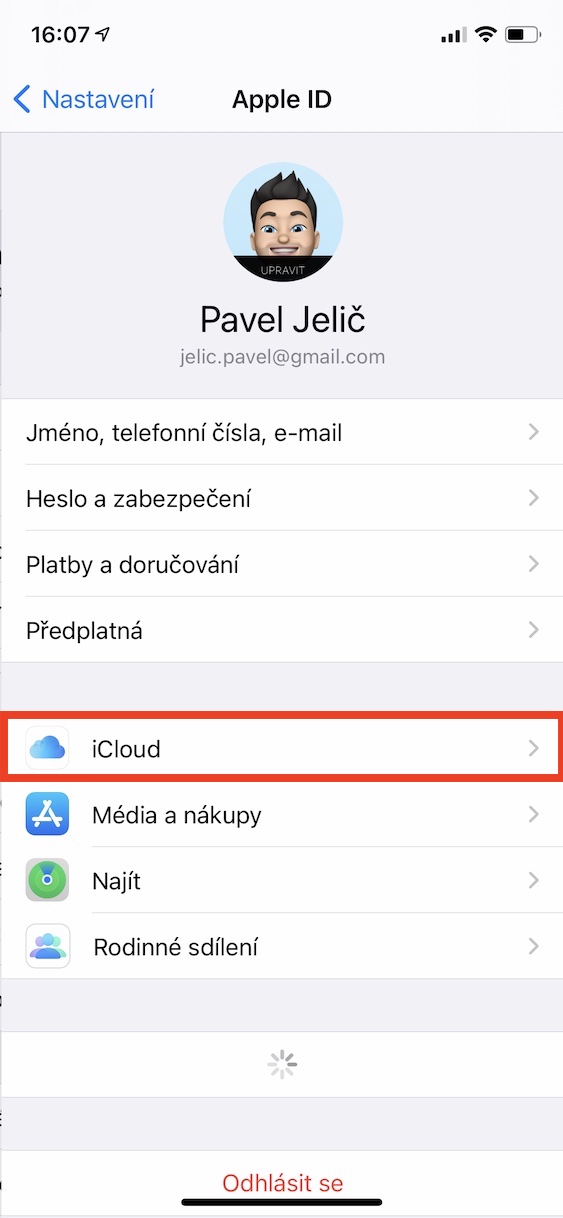


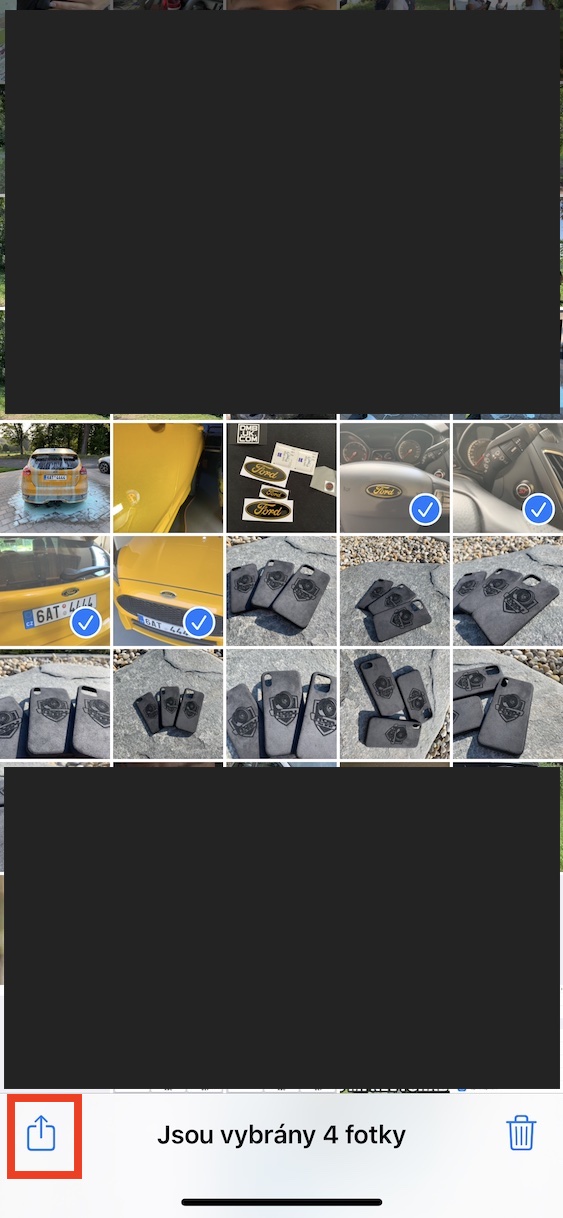
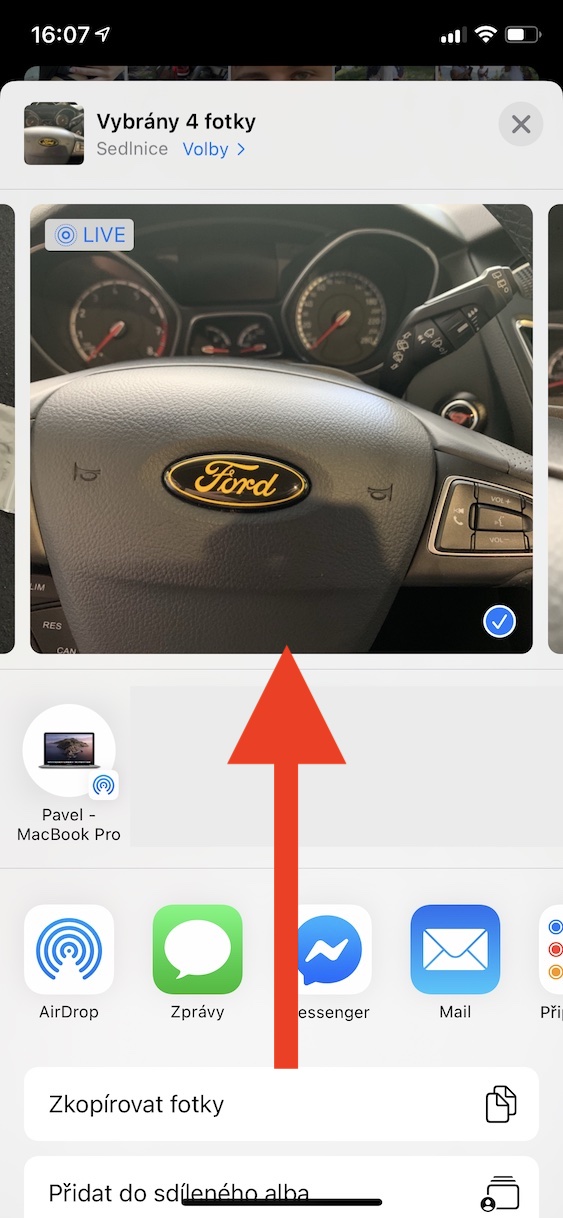
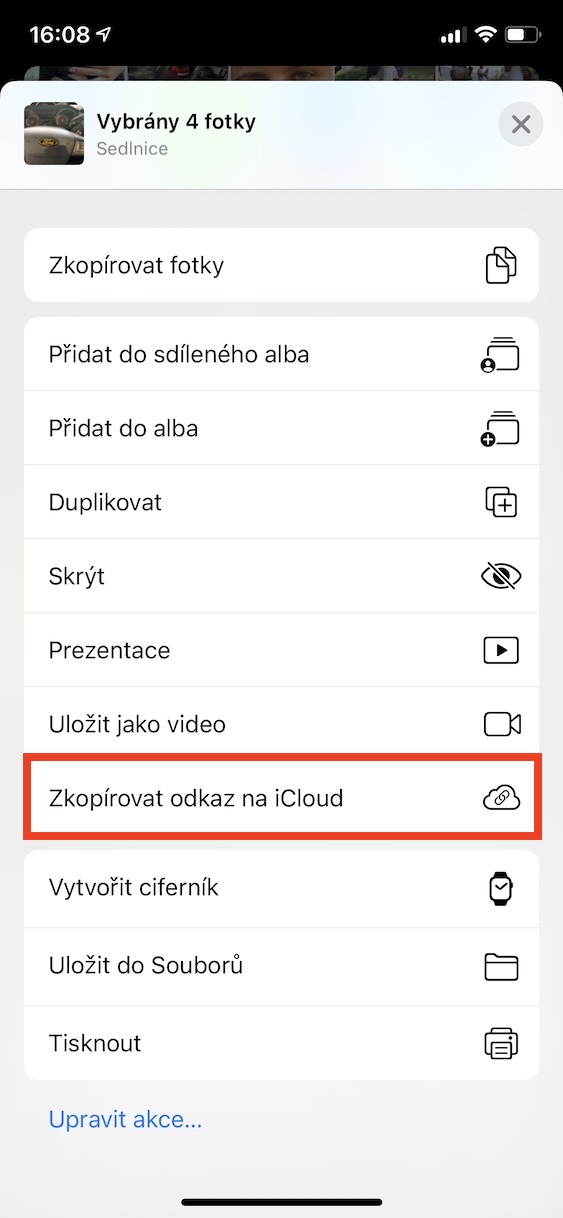
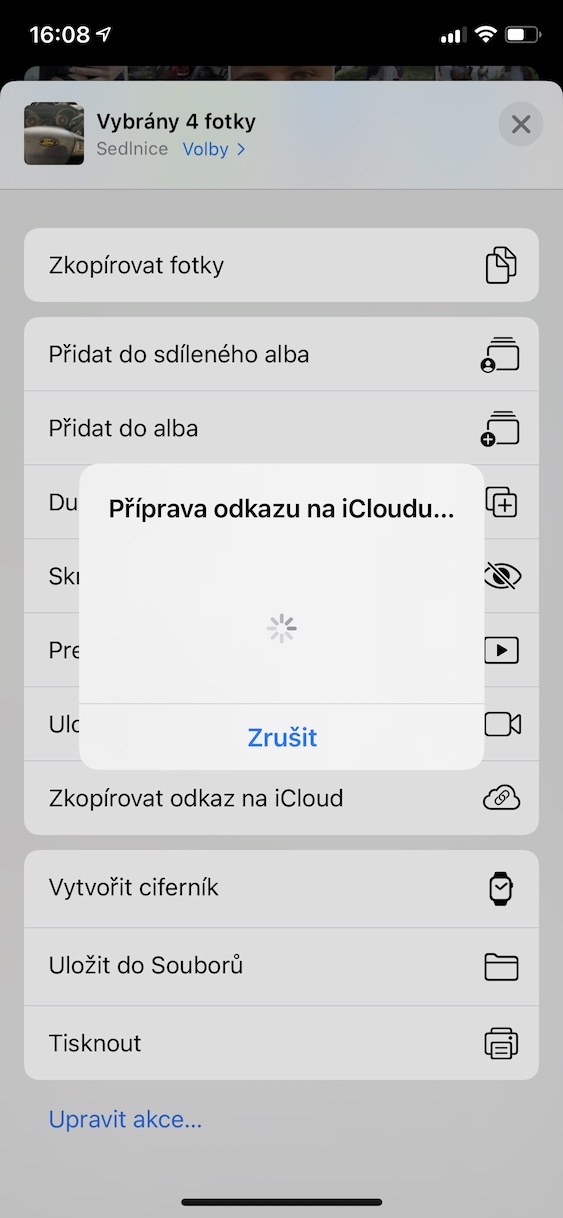
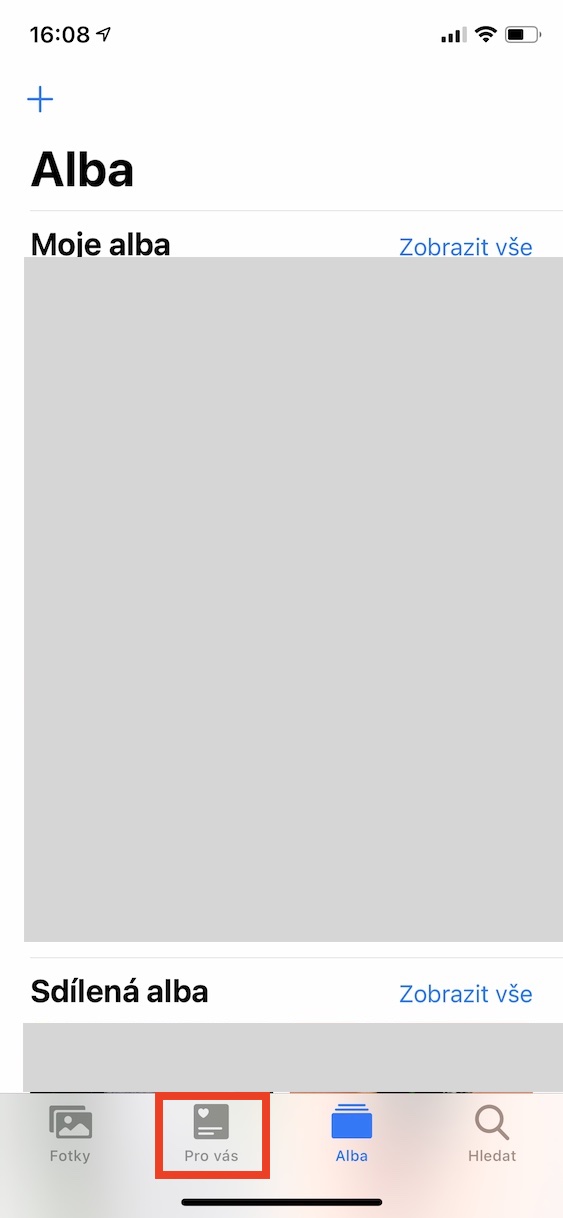
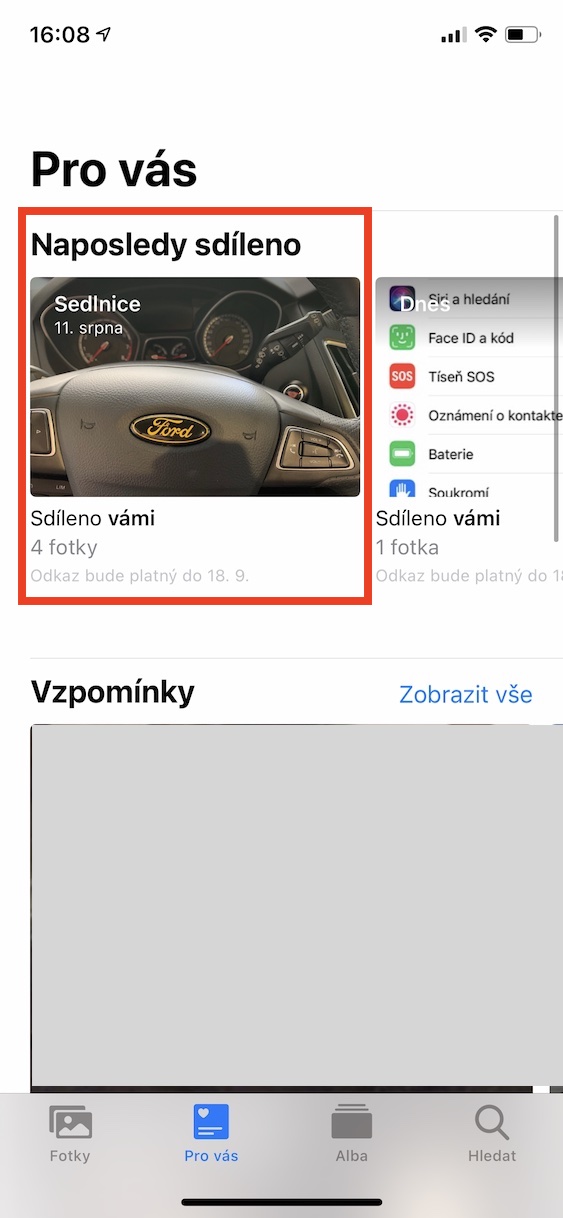
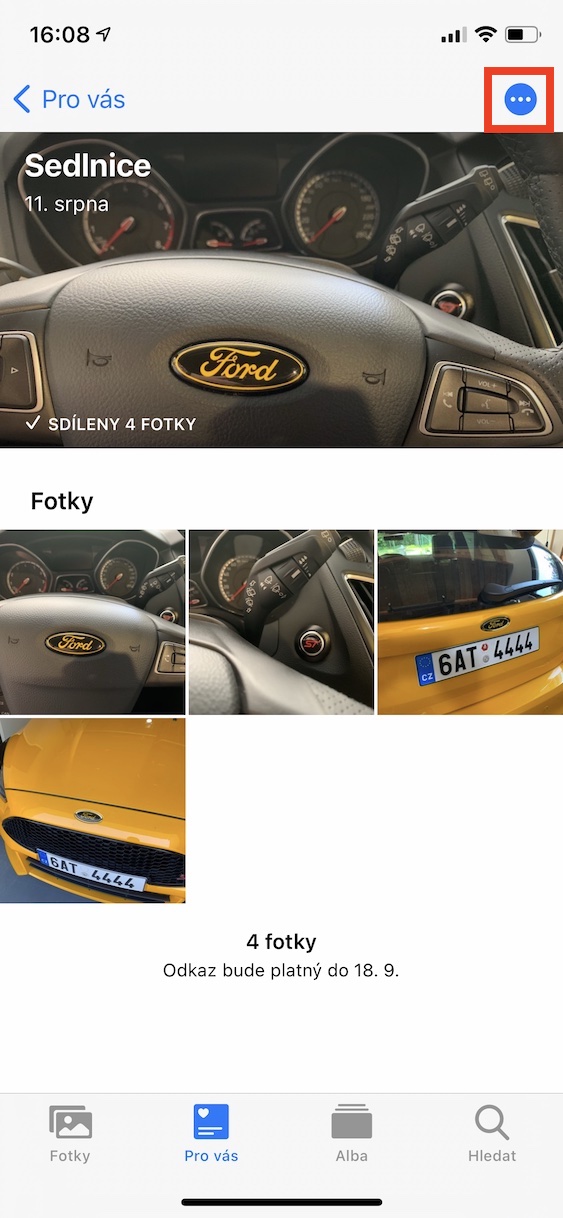

Or I'll take care of it nicely: Add the photos to an archive* .zip and send them using some online shipping company.
*Create Shortcut: select photo+create archive+save file
After sending, you can delete the zip from iCloud so that it doesn't take up space.
I only read sentence after sentence that it is necessary to have active photos on iCloud. Not true - the Photos application has a "Shared album" option, which allows you to create an album that will be the only one shared via iCloud, even if you do not have iCloud backup enabled.
… but this only applies to “apple” devices :-(