Screen Time has been part of the iOS operating system for several years. Screen time is very popular not only among parents. It helps to regulate and manage the time spent on the screen of the given Apple device, as well as control what content will appear on the screen, or who will be able to contact you or your child. Among other things, Screen Time can be used to improve productivity and spend less time on your iPhone.
Activation and settings
In case you haven't yet activated Screen Time on your iPhone, you can do so in Settings -> Screen Time. Here you tap on Turn on Screen Time and choose This is my iPhone. Since you're not setting up Screen Time for your child in this case, it's not necessary to create a code. But if you want to set it up, scroll down a bit and tap Use Screen Time code. Then enter the code and remember it well. If you have an iPhone with iOS 16 or later and want to manage or enable Screen Time for one of your family members, launch Settings and tap Family at the top of the screen under your name bar. You can then manage screen time by tapping on the names of individual family members.
Quiet time
Everyone has a different stumbling block when using an iPhone. Someone has problems not to watch the entire series of a favorite series on Netflix unplanned, while someone else can't tear himself away from the games. For some, it can be a problem to constantly check work e-mails even after working hours. Whatever keeps you up late at night on your iPhone, you can tame the problem with Quiet Time. On your iPhone, go to Settings -> Screen Time and tap on Idle Time. Activate the item According to the schedule, and then set the desired time. Then go back to the previous section and tap Always Enabled. In the Select applications section, always click on the "+" button to the left of the application name for the selected application - this will add it to the list of applications that will always be available to you regardless of idle time.
Application limits
As part of the Screen Time feature, you can also set limits for your selected apps - i.e. the allowed time for which you can use the app in question. After the given limit, access to the application is blocked, but of course not forever - in case of urgent need, you can use the application after entering the code.
To set App Limits, go to Settings -> Screen Time. Tap App Limits, enable App Limits, then tap Add Limit at the very bottom. Click on the arrow next to each category to expand the complete list of applications. Finally, select the always required app for which you want to set a limit, then tap Next at the top right. After that, all you have to do is select and set the desired time limit and click Add in the upper right corner.
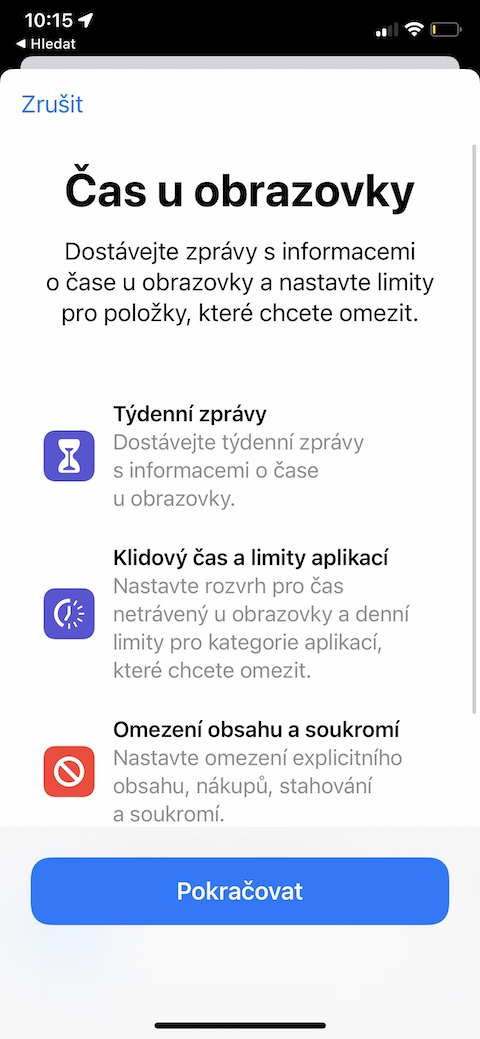
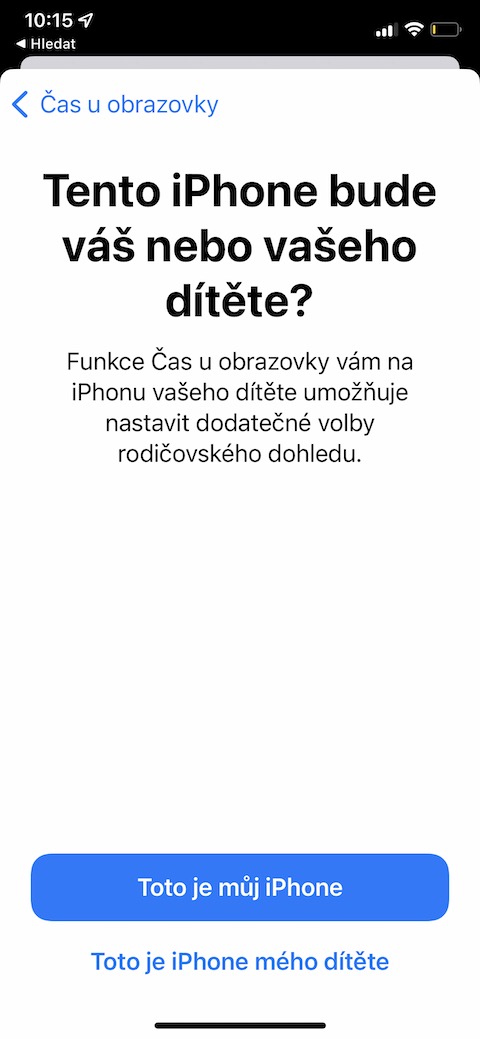
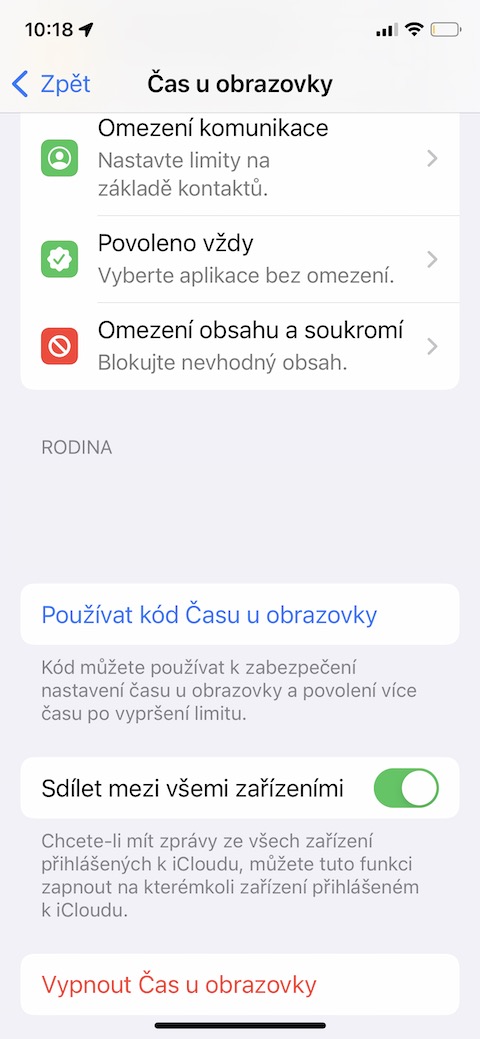
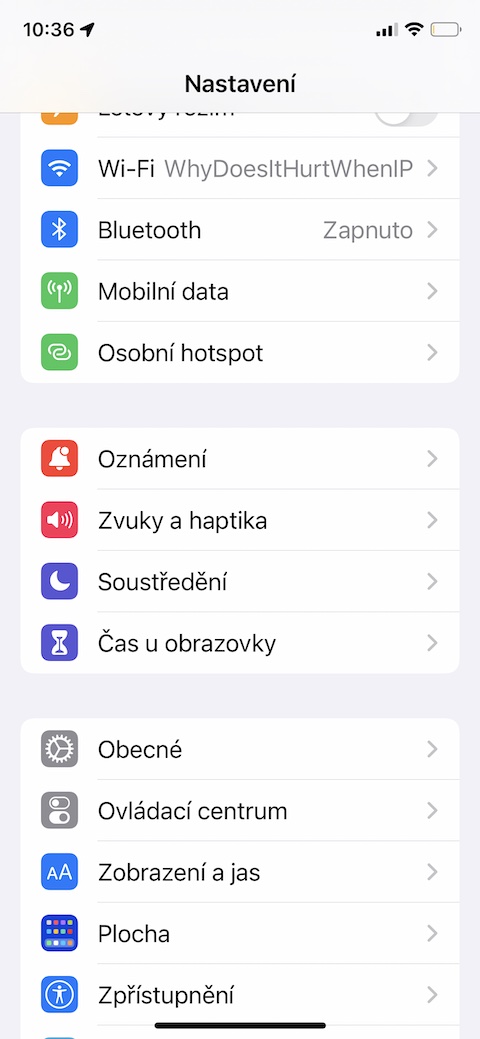
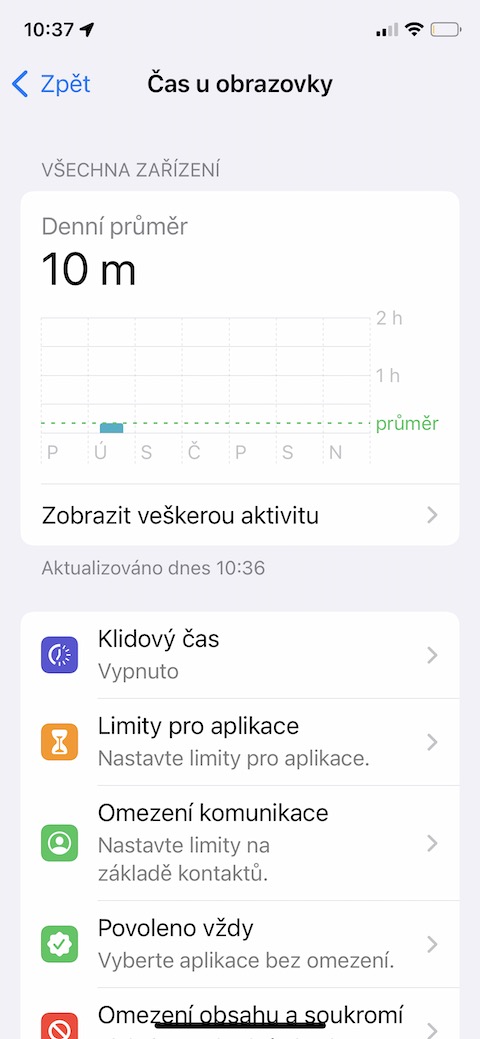
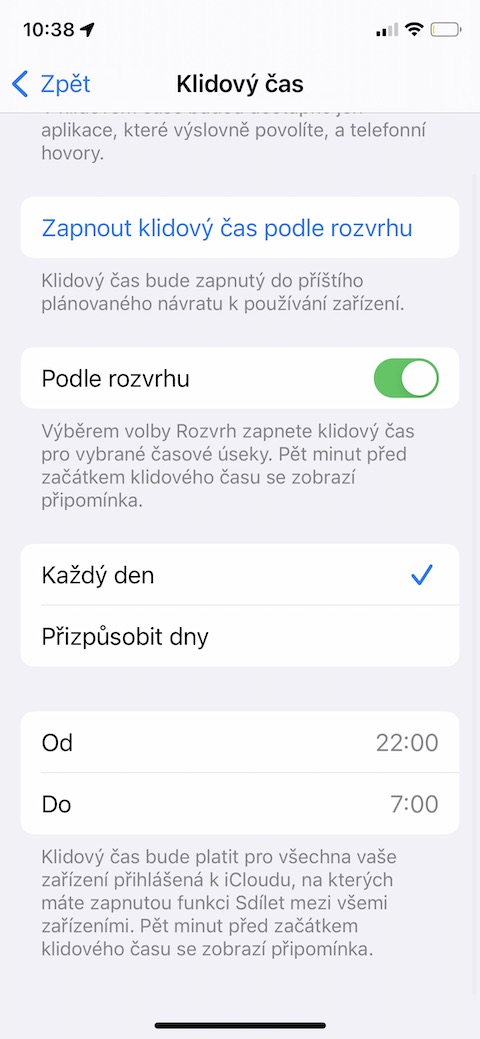
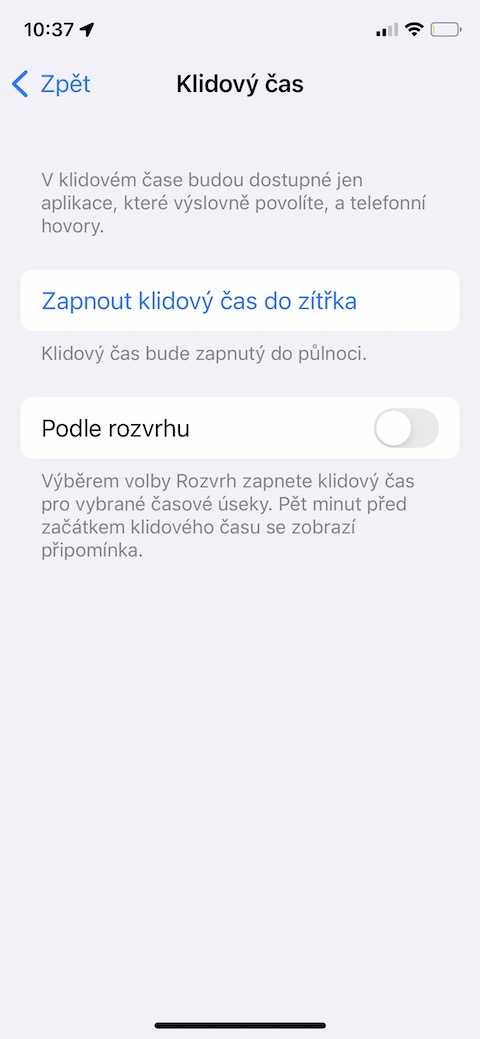
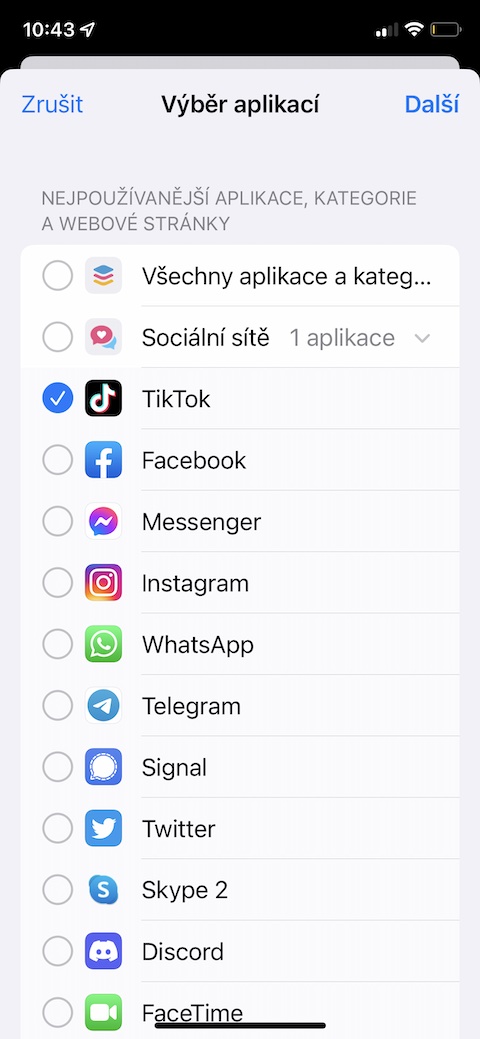
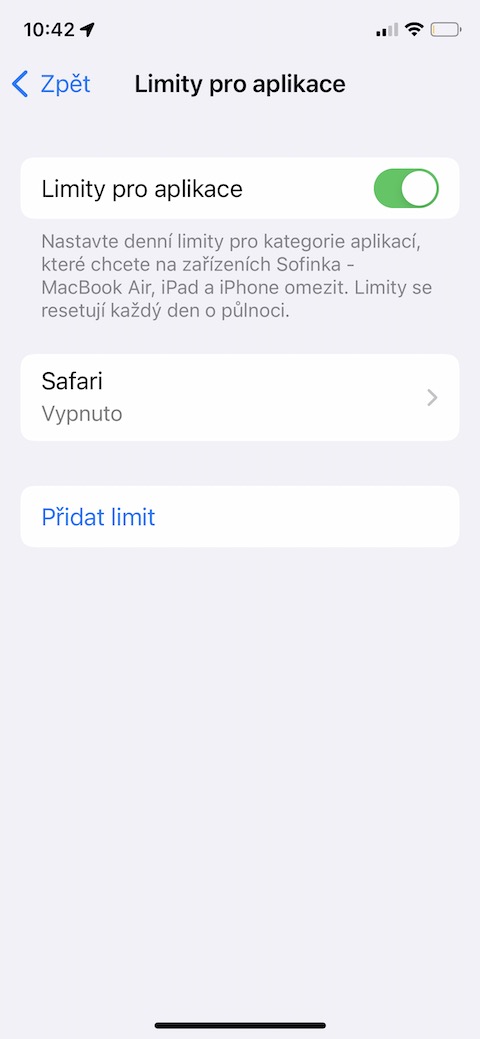


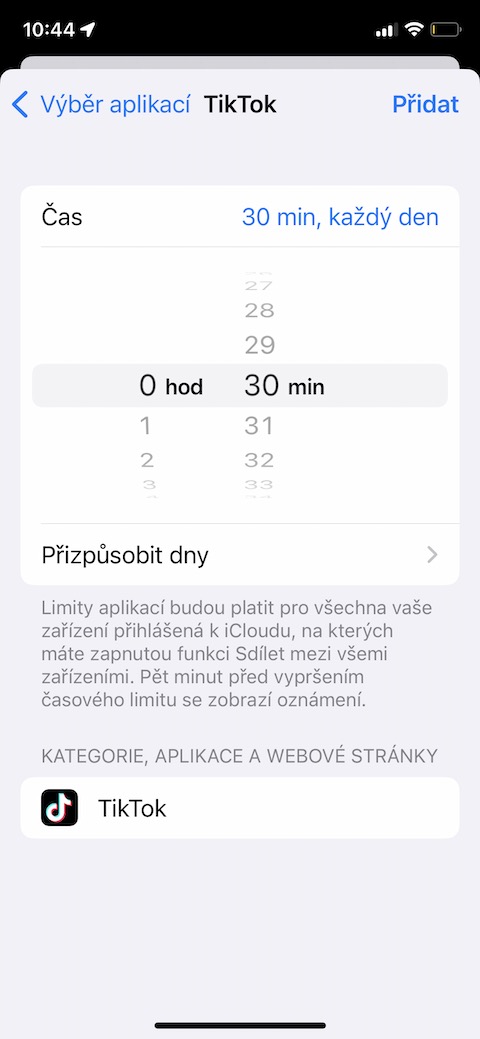
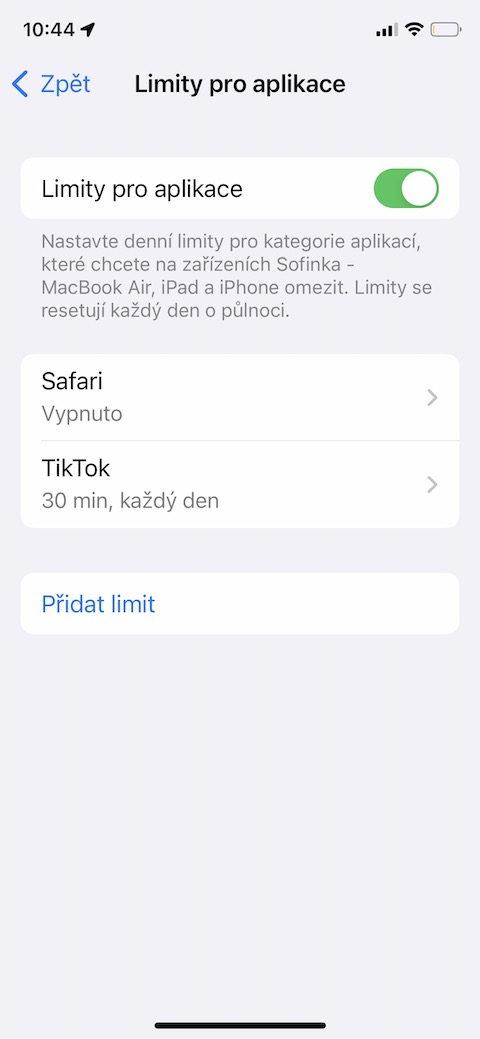
Realm 8