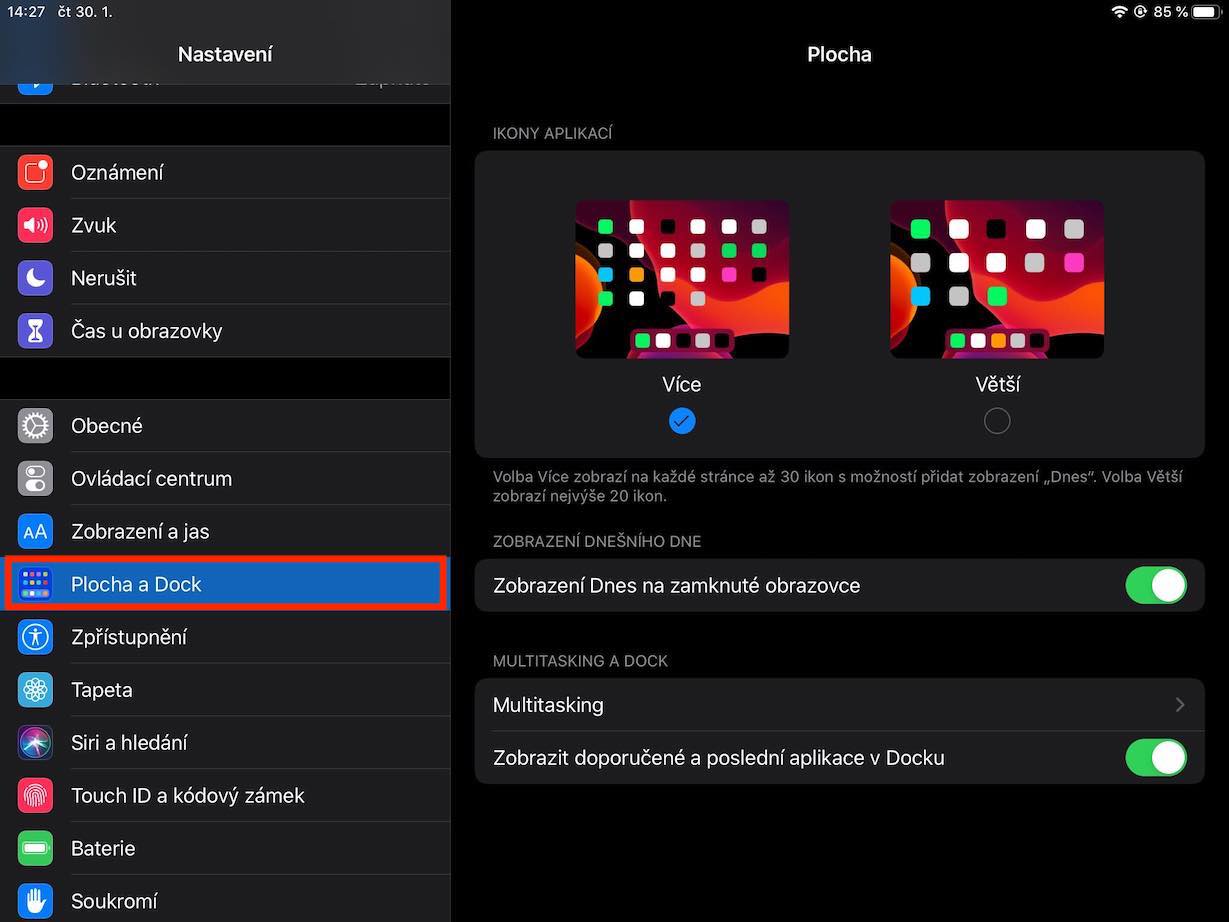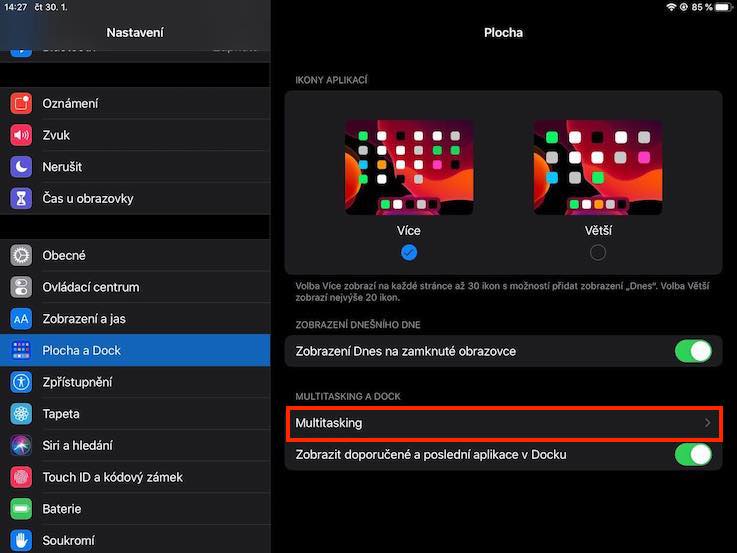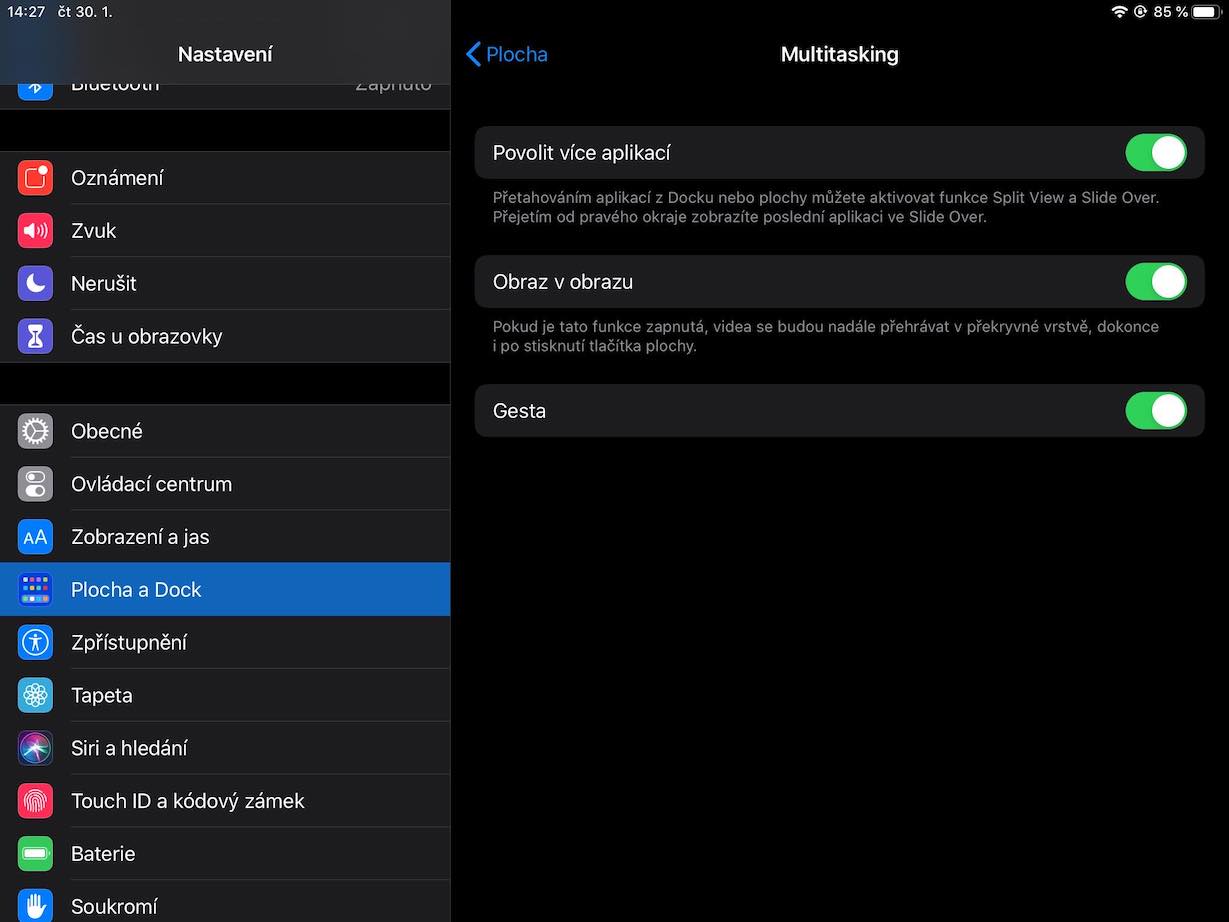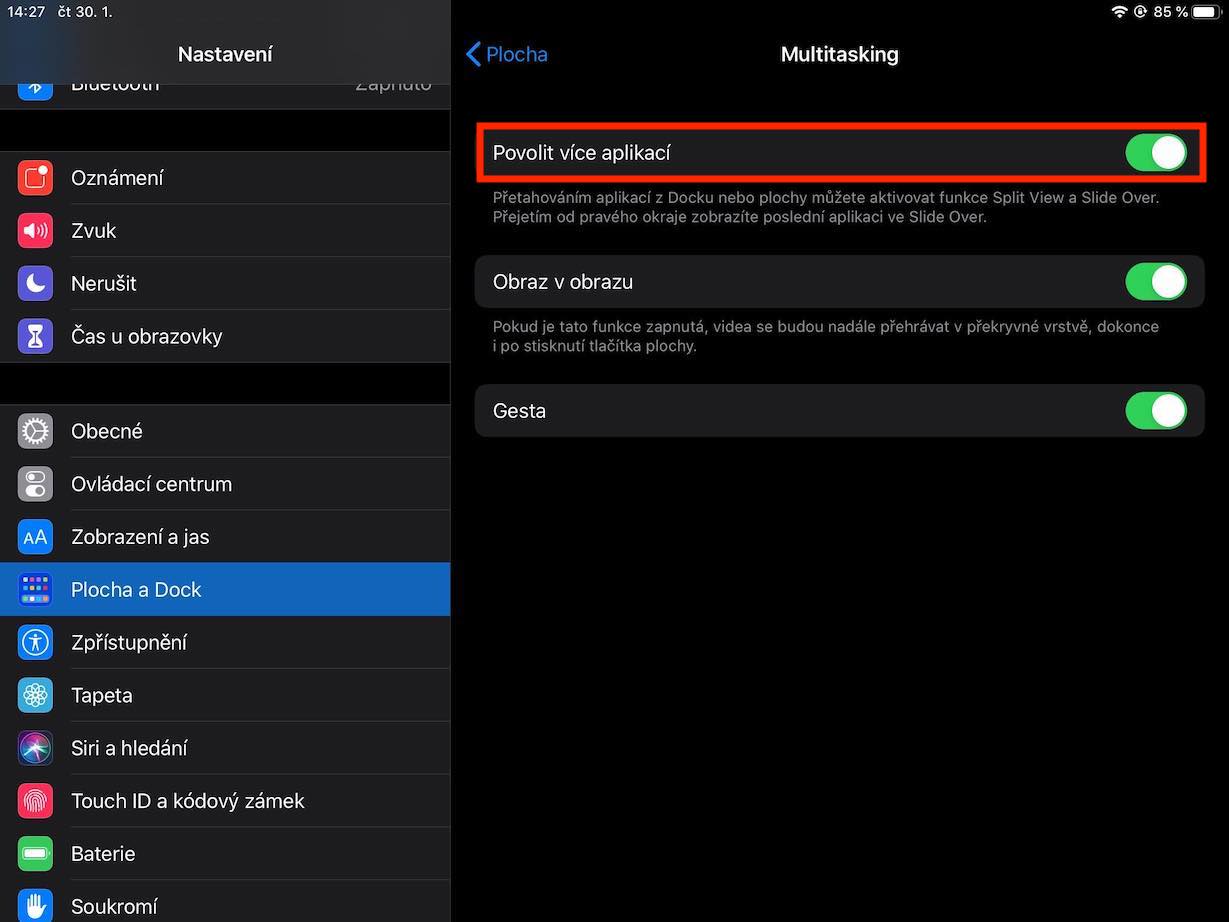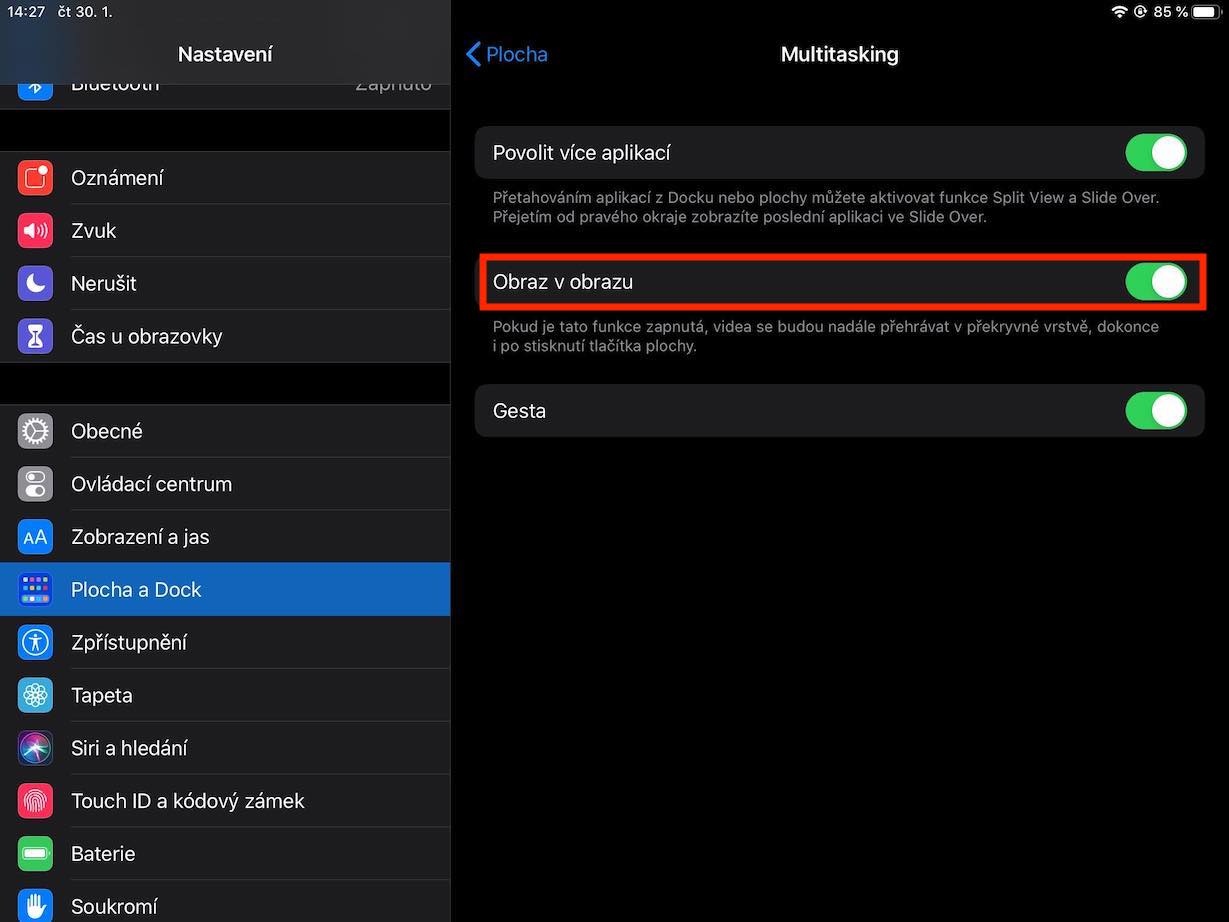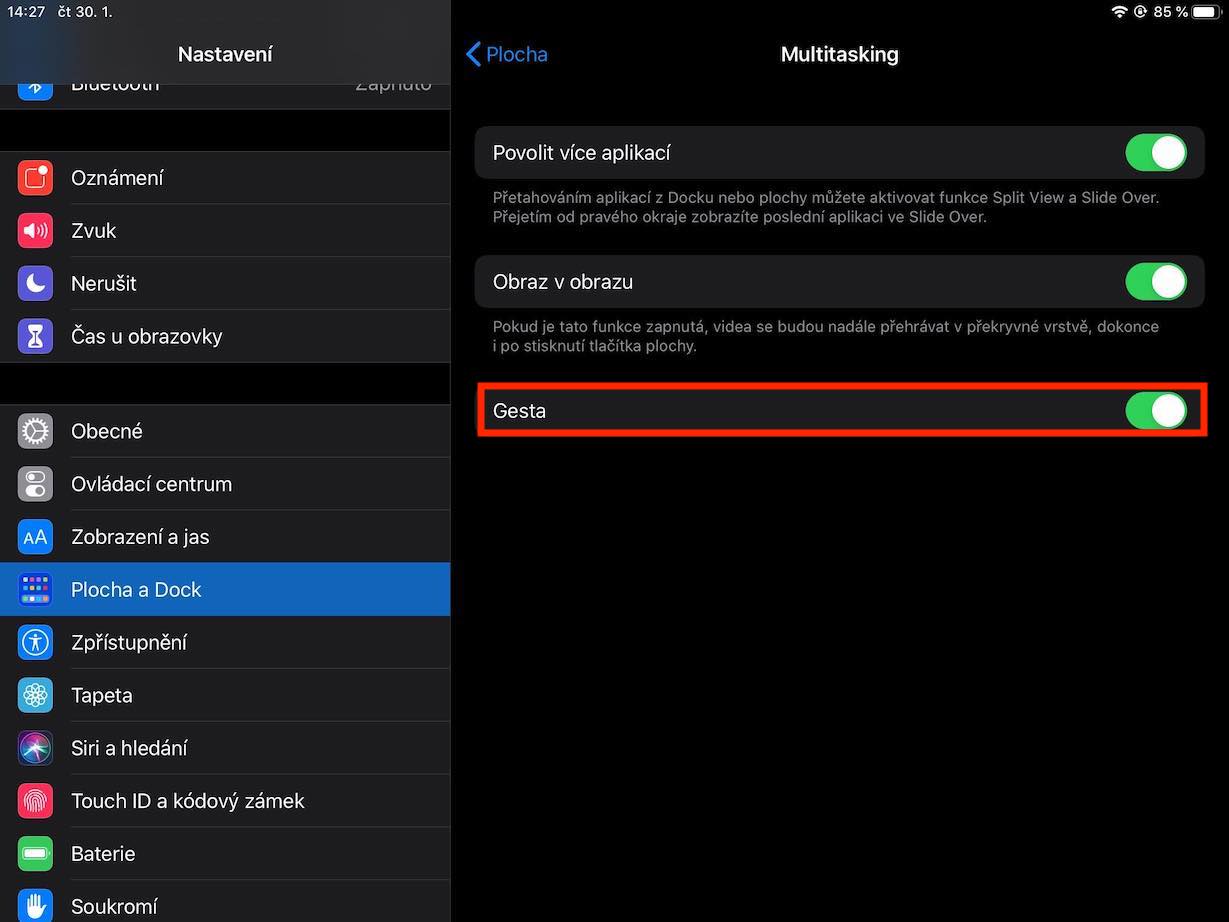iPad users are divided into two completely different groups. The first of them cannot praise multitasking on an Apple tablet and use it practically every day, while the second group cannot stand multitasking on an iPad due to its complexity and tends to shy away from using it. If you belong to the second group and do not use multitasking on your iPad, then in today's article you can see how it can be completely deactivated so that it never disturbs you again.
It could be interest you

How to Disable Multitasking on iPad
Multitasking on the iPad includes a total of three main functions. You can disable them by opening the native app on your iPad Settings, and then go to the section Desktop and Dock. Here, just move to the section named Multitasking Let's now take a look at a smaller analysis of the three main multitasking functions on the iPad, so that you don't accidentally activate a function that you quite possibly like to use as opposed to the other one.
Allowing multiple apps
With this feature, you can use multiple apps on your iPad at the same time. To use this feature, you can simply place two apps next to each other, i.e. the Split View feature. At the same time, you can use the Slide Over function, thanks to which you just need to swipe from the right part of the screen, from where you can then simply open the last application from Slide Over. Disabling Allow multiple apps will disable both Split View and Slide Over.
Picture in picture
With this feature, you can play various videos on your iPad, such as from FaceTime, outside of the app itself. This is useful, for example, when you want to watch a video or have a video call with someone, but at the same time you want to work, create, or do any other activity. If you do not want to use this function, just switch the switch to the inactive position.
Gestures
If you choose to disable the Gesture feature, you will lose the following gestures in particular:
- Swipe left or right between applications using four or five fingers
- Swipe left or right, then swipe up with four or five fingers to display the app switching screen
- Five-finger drag or five-finger pinch to return to the home screen
Conversely, deactivating the Gesture option will not cause you to lose the following gestures:
- Swipe up with one finger from the bottom of the screen to display the Dock
- Longer, swipe up with one finger to display the app switching screen
- Swipe from the top of the screen to reveal Control Center and Spotlight
Summary
Many users find multitasking on the iPad to be unnecessarily complicated, which is probably one of the reasons why you're reading this article. In order for users to learn how to use certain features, they need to be simple and intuitive to use, which is definitely not the case with the iPad and even the Mac. Hopefully Apple will work on its multitasking in future versions of iPadOS and the two groups will merge into a single one that will be happy to use multitasking on the iPad.