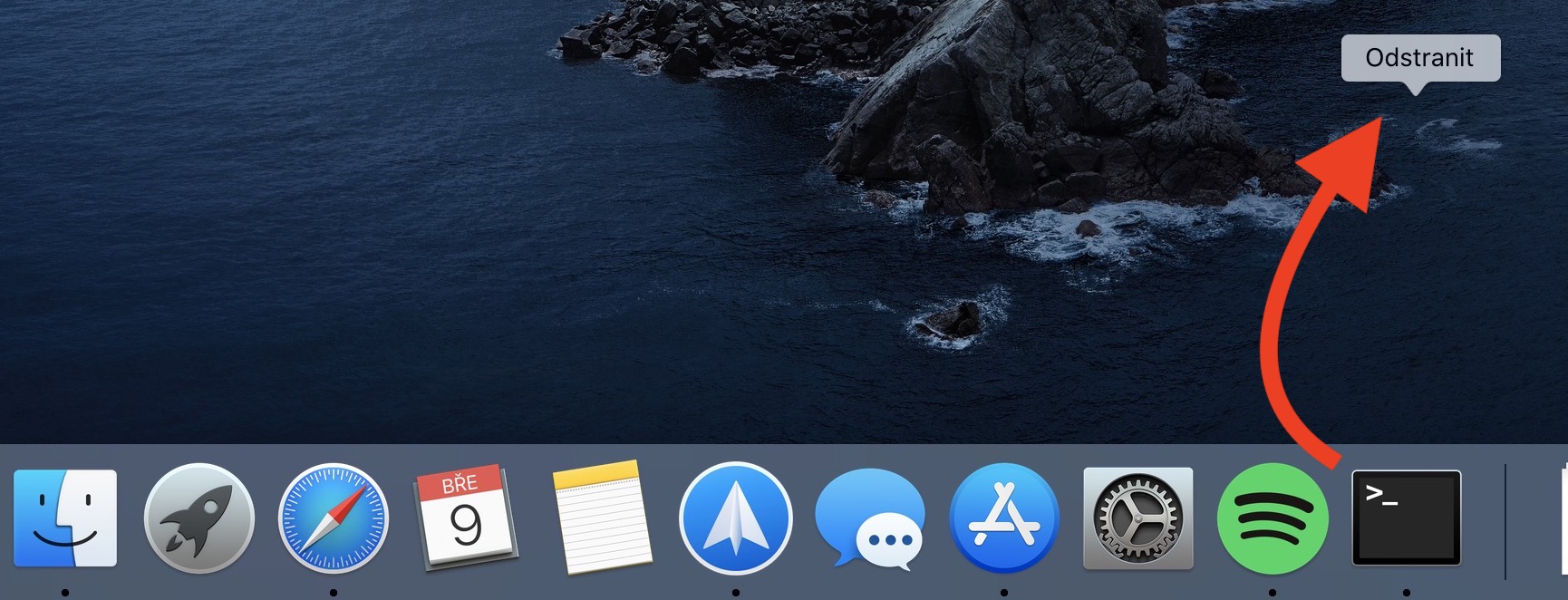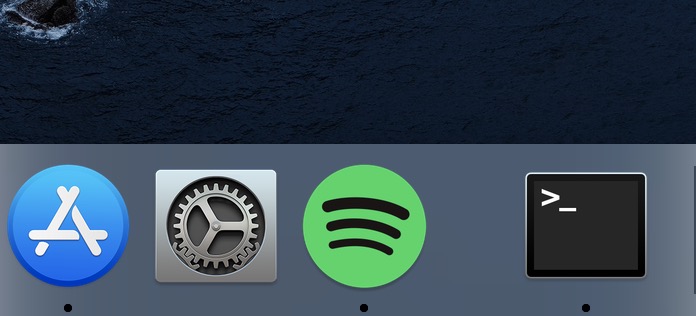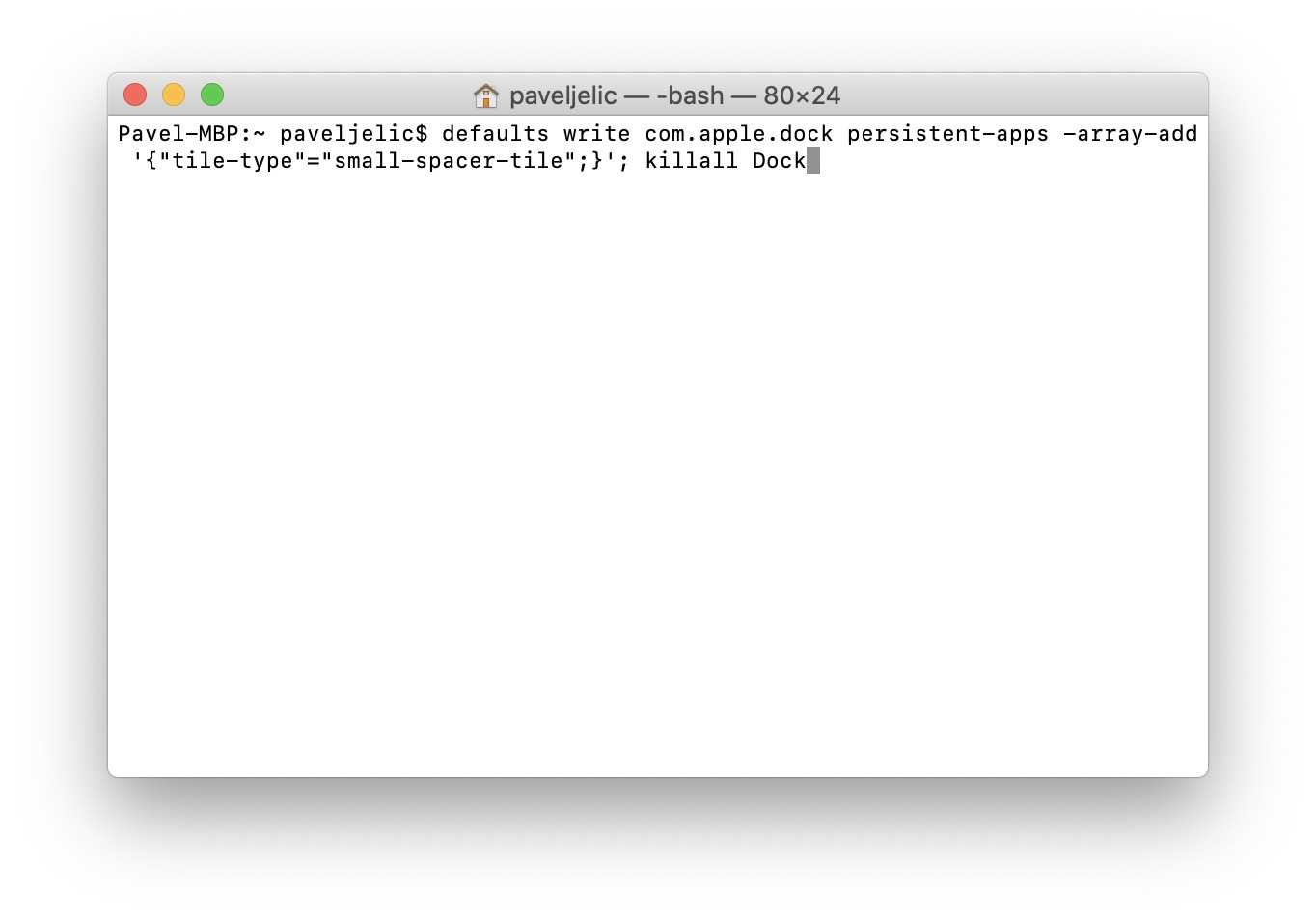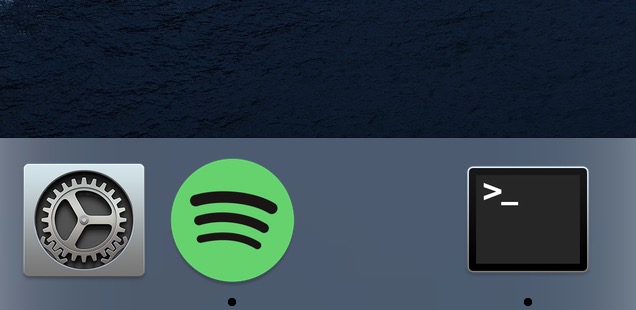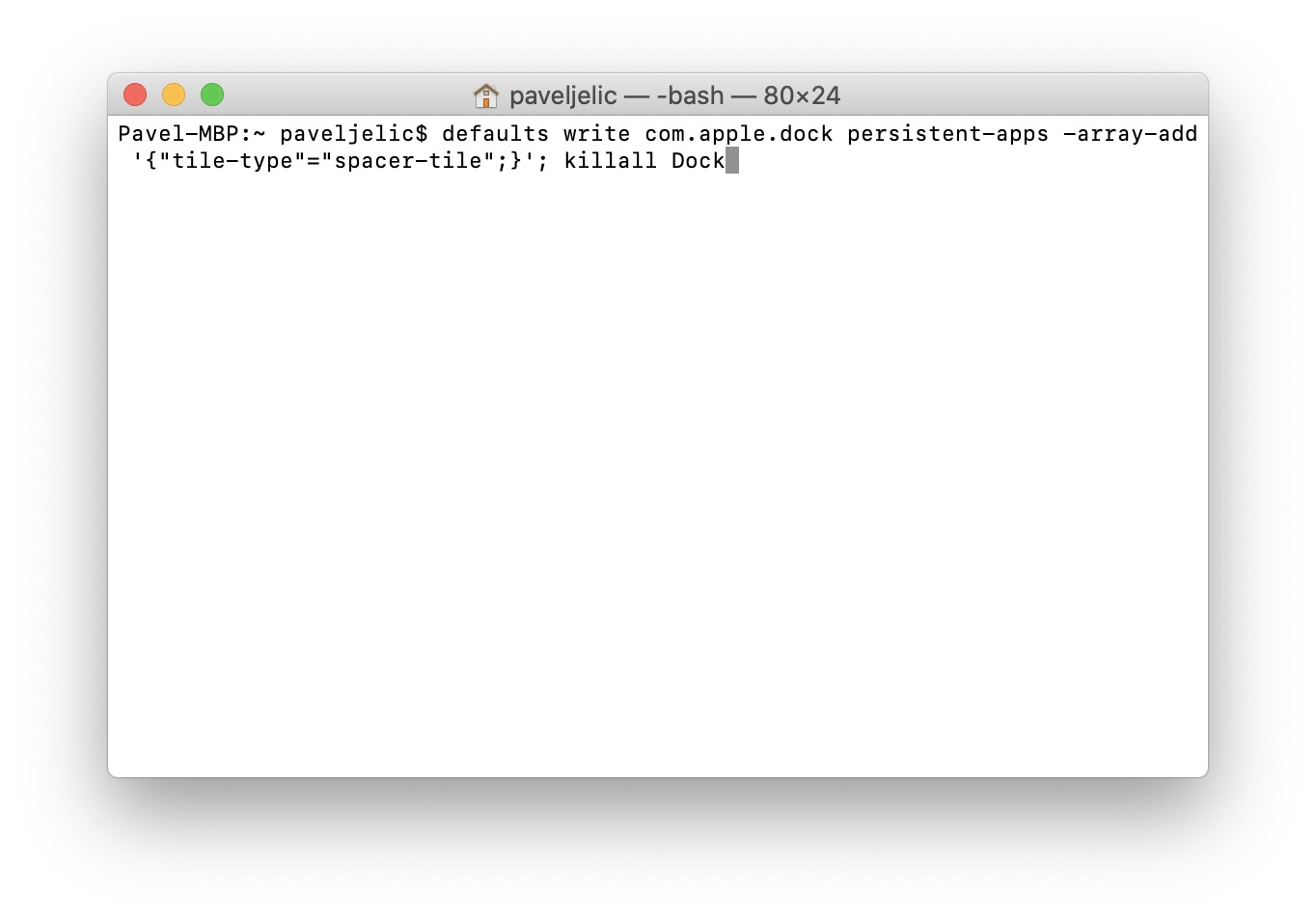Virtually every user of the macOS operating system uses the Dock. You can simply use it to launch your favorite applications or open different folders. At the same time, it displays all running applications and, if you have it set, also the last running applications. In short and simply, without the Dock it would be very difficult to use a Mac or MacBook. If you don't like the fact that the application icons are too close to each other, or if you would like to make groups of applications in the Dock, then this tutorial might be useful for you.
It could be interest you
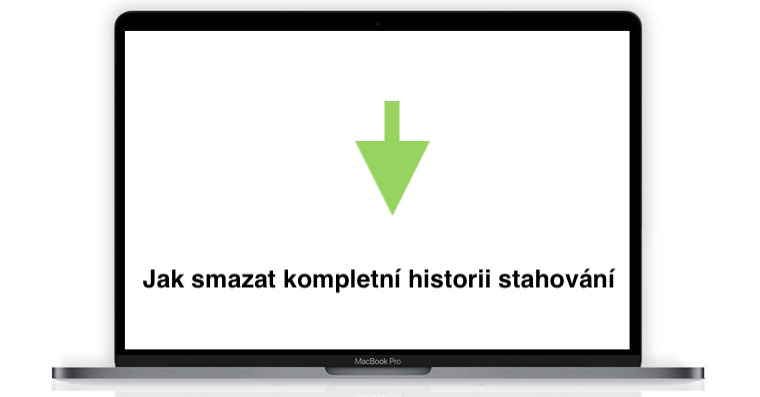
How to Add Invisible Spaces to the Dock on Mac for Better Organization
You can add special invisible spaces to the Dock within the macOS operating system, two different ones at once. One of them is smaller and the other again larger. This entire process will take place in terminal, which you can find either in Applications in the maid utilities, or you can run it with Spotlight (magnifying glass in the right part of the top bar or a keyboard shortcut Command + Spacebar). After starting the Terminal, a small screen appears on the desktop, into which various commands are entered.
Inserting a small space
If you want to put it in the Dock small gap so proceed as follows. First you are copy it this command:
defaults write com.apple.dock persistent-apps -array-add '{"tile-type"="small-spacer-tile";}'; killall Dock
Once you do so, move to windows of the Temrinal and copied command here insert Then just press the key Enter, which executes the command. A small gap will appear in the Dock immediately afterwards, which you can easily to move where you need Of course you have these gaps repeated you can insert by confirming the command more.
Inserting a large space
In case you don't like the small gap and would like to insert into the Dock larger, so copy it this command:
defaults write com.apple.dock persistent-apps -array-add '{"tile-type"="spacer-tile";}'; killall Dock
After that, you just need to move to Terminal and command into its window they inserted. Once you've done that, press the button Enter, by which you apply the command. Immediately afterwards, a larger gap appears in the Dock, which behaves like a classic application icon. So you can do it in different ways to move a repeated by entering and confirming the command you can insert another.
Removing gaps
If you've decided you don't like the spaces, or if you've accidentally inserted an extra space, you can of course simply remove. As I mentioned several times, these spaces behave like classic icons. You can remove these spaces from the Dock in the same way as icons. So you just need to use the gap cursor caught and then they dragged her away from the Dock. As soon as the text appears at the cursor Remove, so a space is enough here let go