In today's tutorial, we will show you how to remotely control YouTube using the Apple Remote controller and the Web Remote application, which will certainly be appreciated by lazy users or YouTube fans.
Unfortunately, the app is paid – it currently costs $5, but you can try it for free for 15 days. After launch, you can choose from two "menus" - Home and Sites. Home contains various news, e.g. selected articles from the Web Remote blog. Sites shows which websites this application can be used on (YouTube, AudioBox.fm) and also controls or what will be triggered by pressing the buttons on the Apple Remote controller. If you want, you can also suggest to the developers to process your favorite website that you would like to control remotely.
We will need:
- Web Remote application
- Apple Remote remote control
- Mac
Approach:
- From the page http://www.webremoteapp.com/ download and install Web Remote.
- Start Web Remote.
- Open YouTube.com and play a video. Now pick up the Apple Remote. Use the individual buttons to rewind, stop, play the video, call up the menu menu. In the menu, you can set the quality of the played video, play some of the related videos or view other recordings from the user who added the video.
If you didn't understand something in the tutorial, ask in the comments. Or you can watch the video included in the article directly from the developers of the application, in which they will show you how to use Web Remote.
If you meet the requirements for this tutorial and you liked it, be sure to give it a try. You get 15 free days during which you don't have to get up from the couch to play a video.

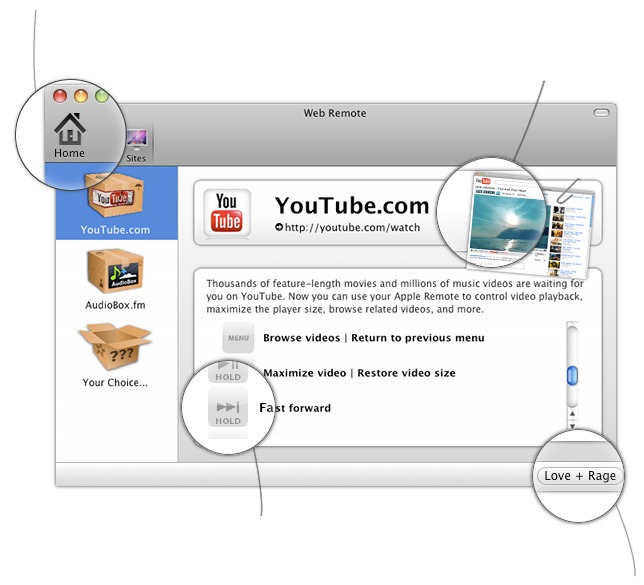
Thanks for the review, Petr!