The shared iCloud photo library is one of the biggest improvements that Apple introduced in the new operating systems. We got to see them introduced at this year's WWDC conference, and in particular they are iOS and iPadOS 16, macOS 13 Ventura and watchOS 9. All of these systems are currently available in beta versions for developers and testers, with the third "out" beta version. As for the Shared Photo Library on iCloud, it was not available in the first and second beta versions, and Apple launched it just with the arrival of the third beta versions.
It could be interest you
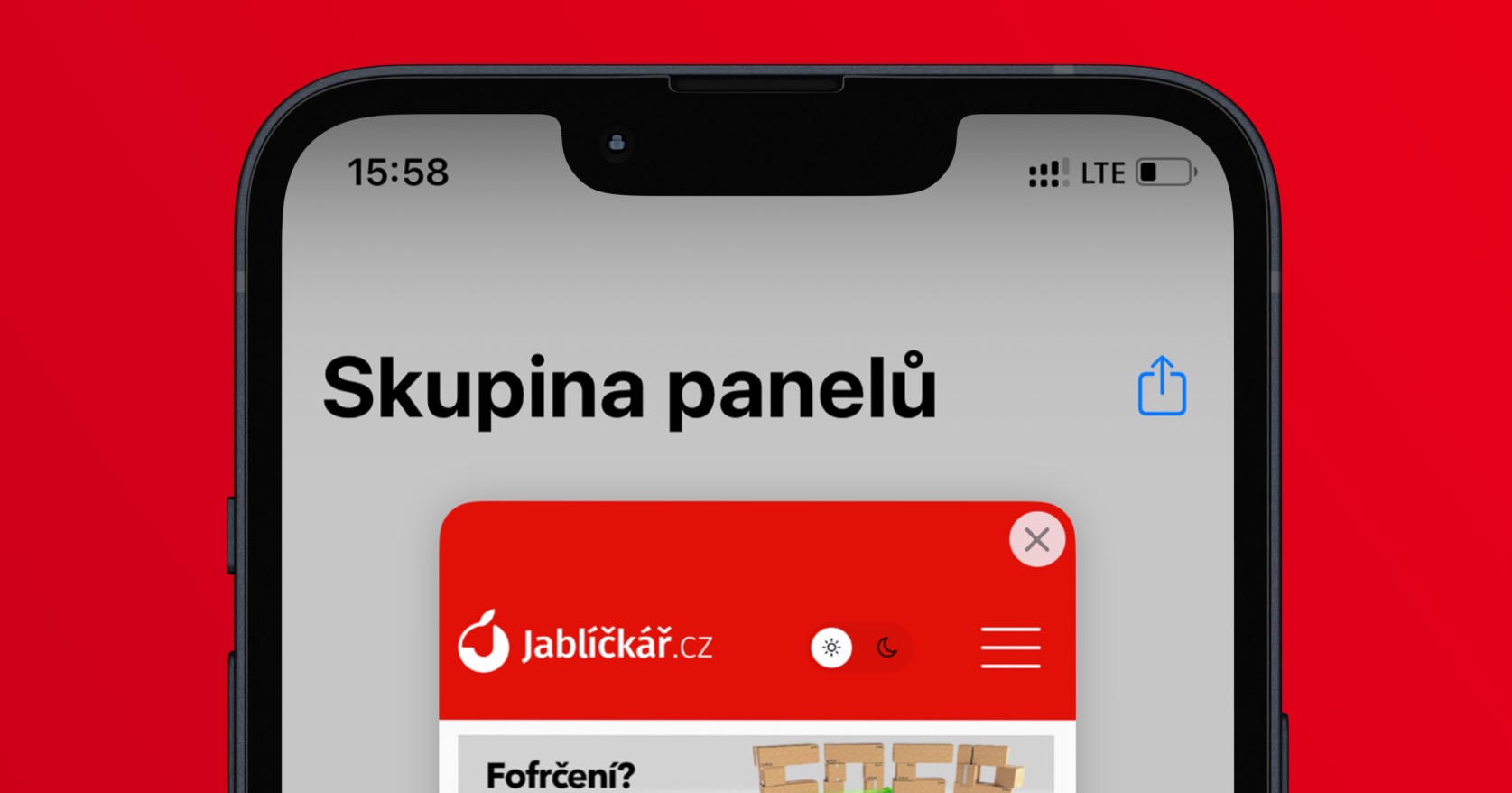
iOS 16: How to set up Shared Photo Library on iCloud
If you don't remember iCloud Shared Photo Library, it's simply another library of photos and videos that you can share with your loved ones. This library is thus separate from your private one and all users who are part of it can contribute to it. Compared to shared albums, the shared library differs in that photos and videos can be added to it directly from the Camera, completely automatically, which can come in handy, for example, on vacation, when you want to have photos from all users together. To set up a shared iCloud photo library:
- First, you need to go to the app on an iPhone with iOS 16 Settings.
- Once you've done that, scroll down and click on the box with the title Photos.
- Then scroll down here and click on in the Library category Shared library.
- After that, just go through the setup wizard Shared photo libraries on iCloud.
In the wizard itself, you can choose up to five participants with whom you can share the shared library. In addition, you can immediately transfer some existing content to the library, for example by individual people in photos, etc. Once you have made the settings, all you have to do is send the invitation, either directly through Messages or via a link. The system will then finally ask you whether the content from the Camera should be saved to the shared library automatically or only manually. In Photos, you can switch between libraries by tapping on the icon of three dots in the upper right, the option to switch the library in the Camera is located in the upper left in the form of an icon of two stick figures.









And I thought it would be completely automatic. Wherever there is at least one of the marked people, it will be inserted into the joint album.