If you take a photo on any modern camera or smartphone, the image itself is not the only thing recorded. In addition to this, metadata, i.e. data about data, is also stored in the photo file. This metadata includes, for example, information about what device took the photo, what lens was used, where the photo was taken, and how the camera was set. In addition, of course, the date and time of recording are also recorded. So, thanks to metadata, you can find out a lot more information about the photo itself, which can be useful in many situations.
It could be interest you
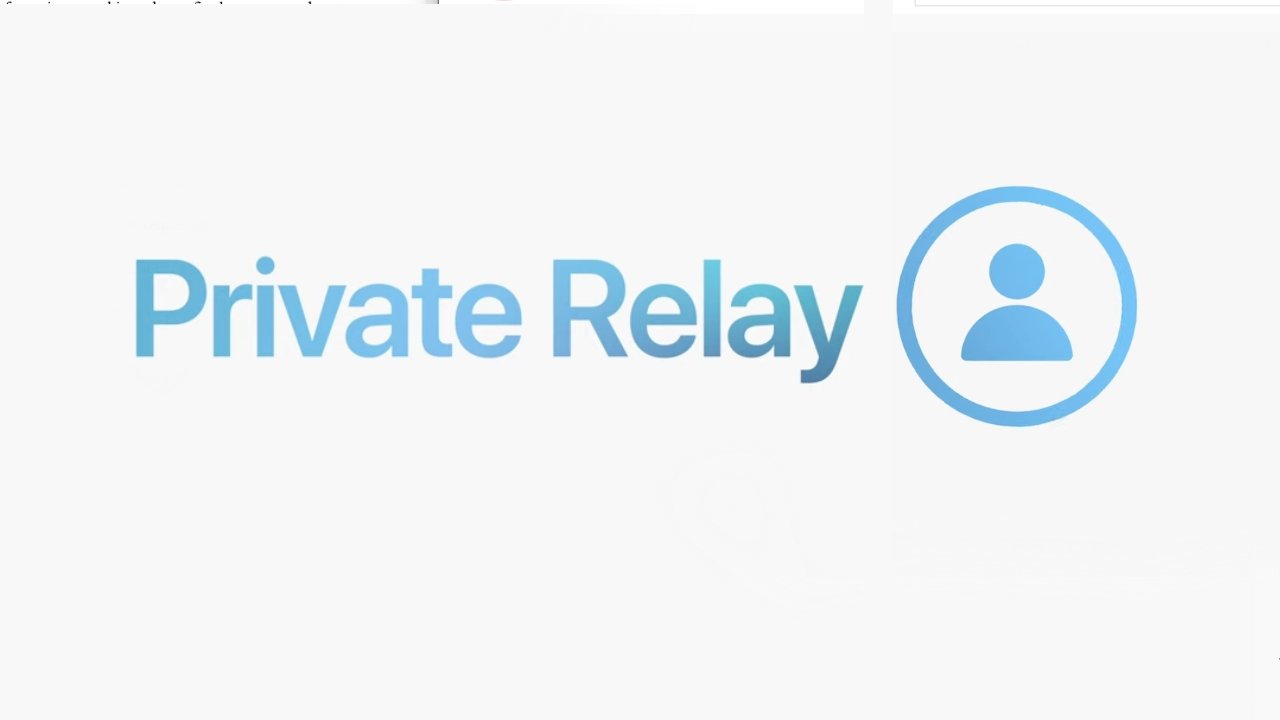
iOS 15: How to change the date and time a photo was taken
You can view all metadata using special applications, in iOS 15 the option to display them will even be available natively in Photos. It should be noted that with the help of special applications it is possible to work with metadata in different ways, or to change it, which can be useful in some situations. In the already mentioned new operating system iOS 15, which was released about three weeks ago at WWDC21 alongside iPadOS 15, macOS 12 Monterey, watchOS 8 and tvOS 15, it is possible to easily change the date and time when a photo was taken. The procedure is as follows:
- First, you need to go to the app on your iOS 15 iPhone Photos.
- Once you do, find a specific one photo, for which you want to change the metadata.
- Once you find a photo, unclick it, then tap at the bottom of the screen icon ⓘ.
- Next, all available EXIF metadata will be displayed at the bottom of the screen.
- Now in the interface with the displayed metadata, click on the top right button Edit.
- Then all you have to do is choose a new one date and time of acquisition, possibly also time zone.
- Finally, once you have everything set up, just tap on the top right All done.
So, using the above method, you can directly change the date and time the selected photo was taken on your iPhone with iOS 15 installed. Of course, as already mentioned, if you use a specialized application, you will be able to change the metadata completely. In iOS 15, you can even view information about such images that you save from various applications or from the web. If you click on the metadata for such an image, you will see the name of the application from which the image came. If you click this option, you will see all the images that you have saved from a specific application.



