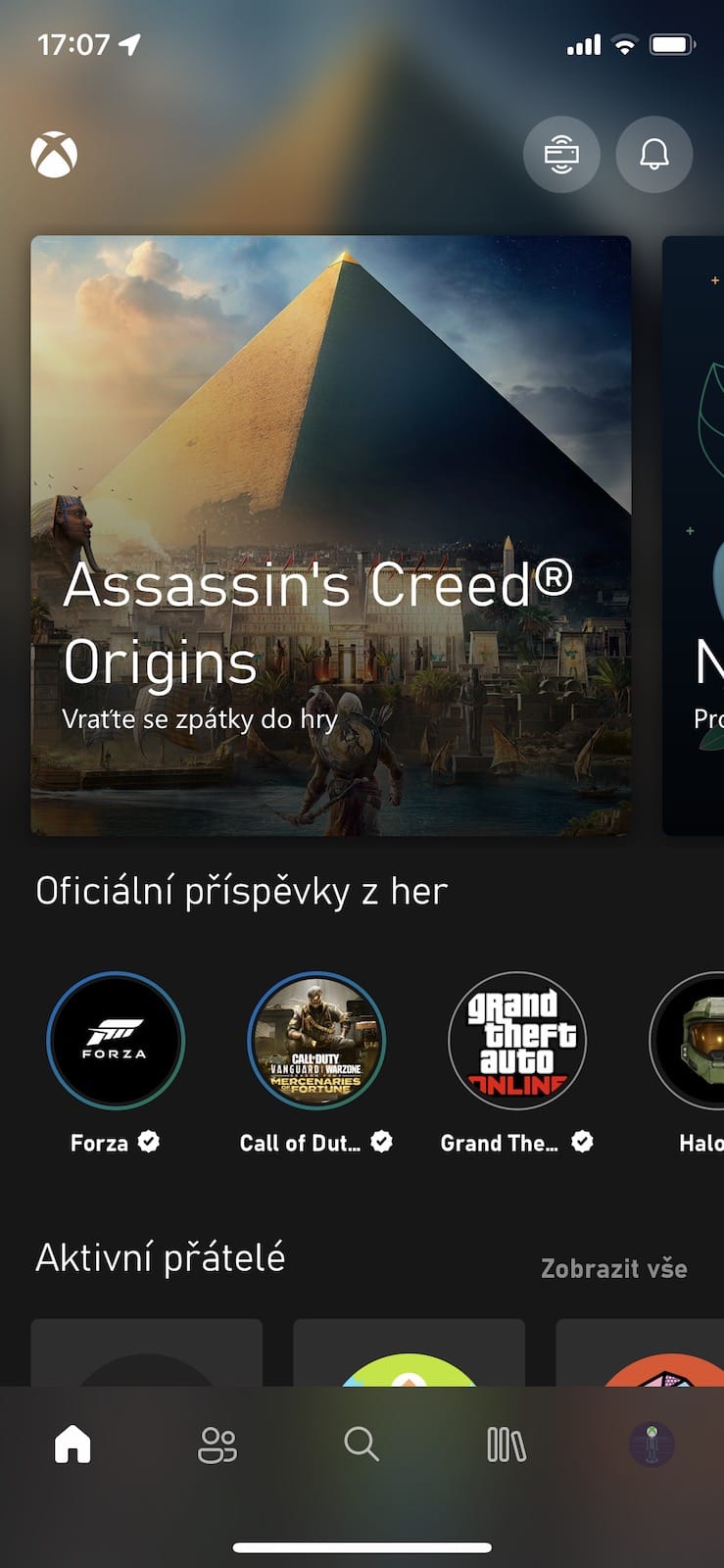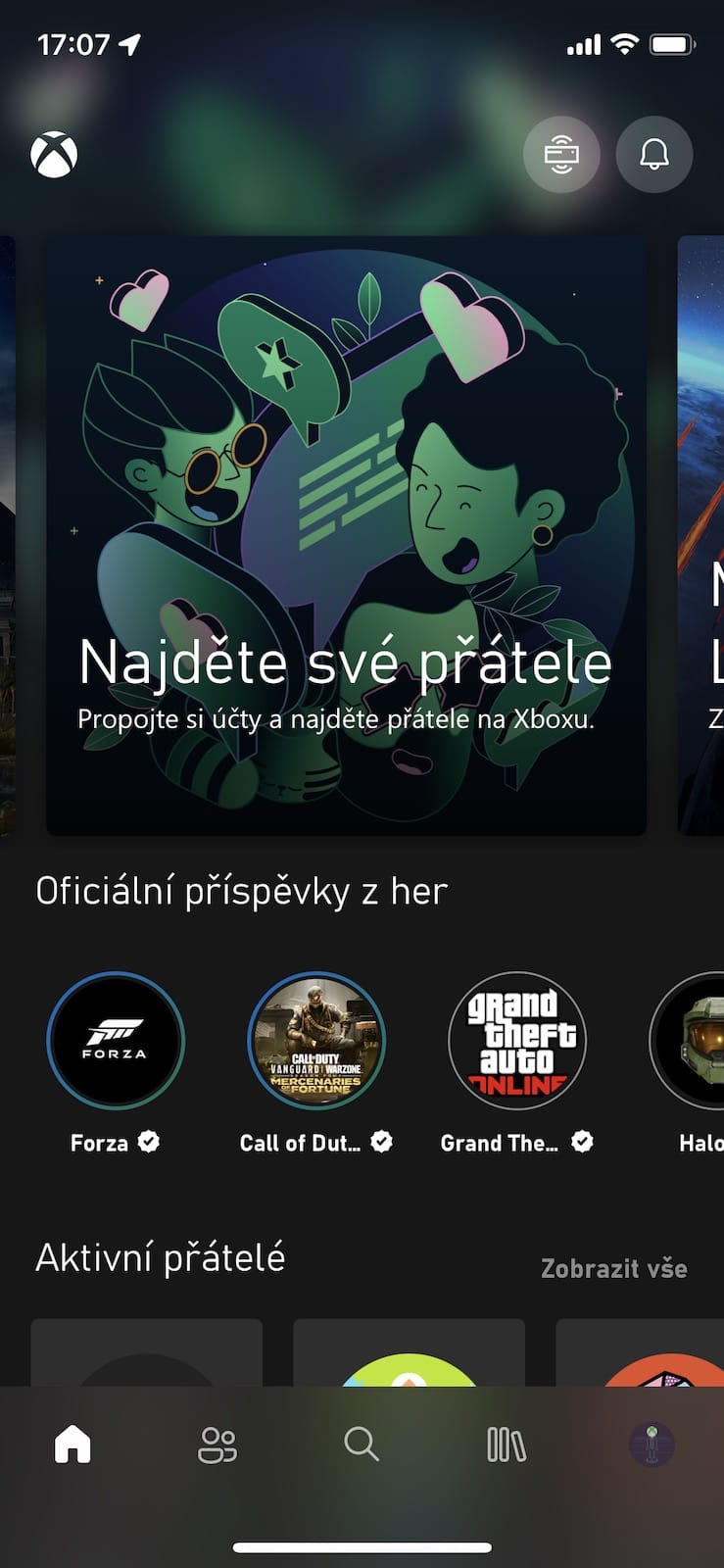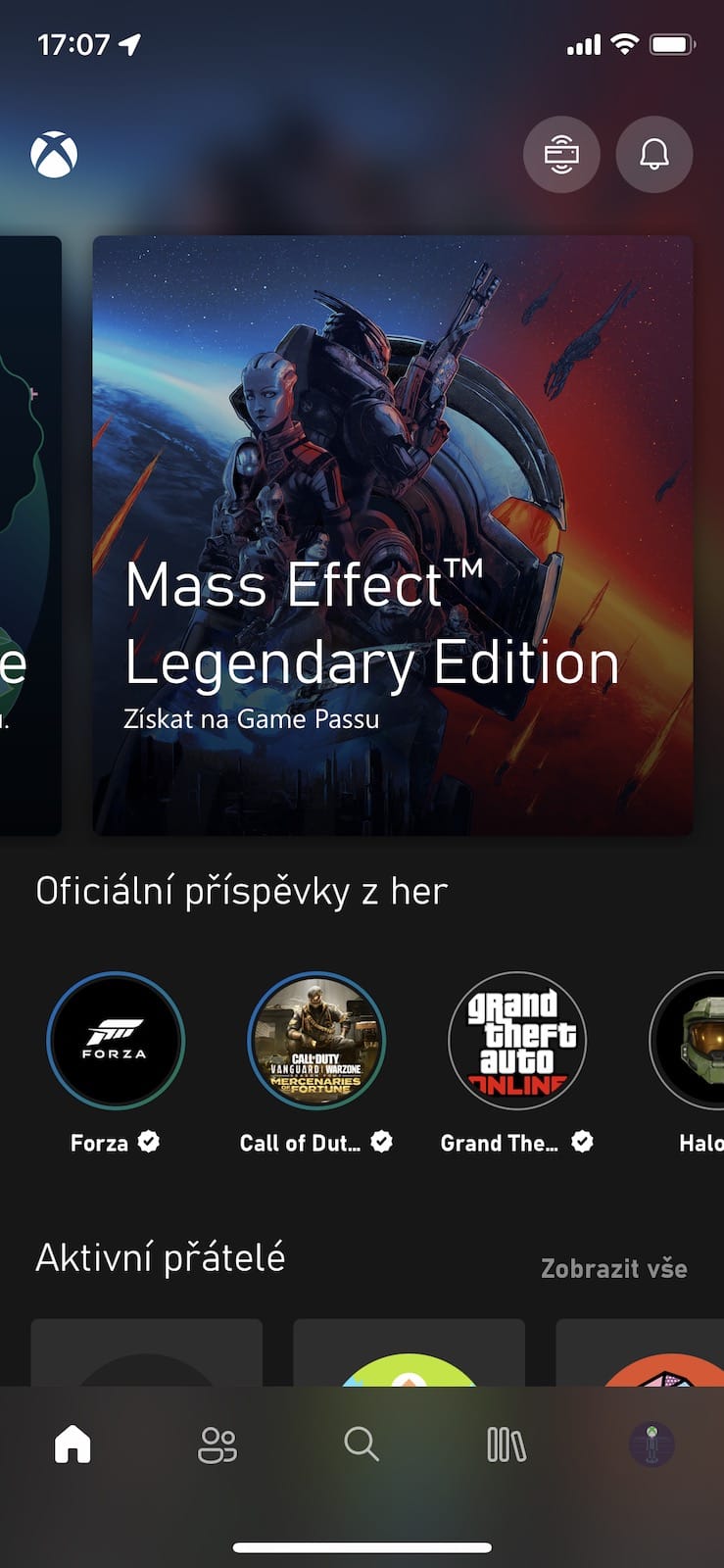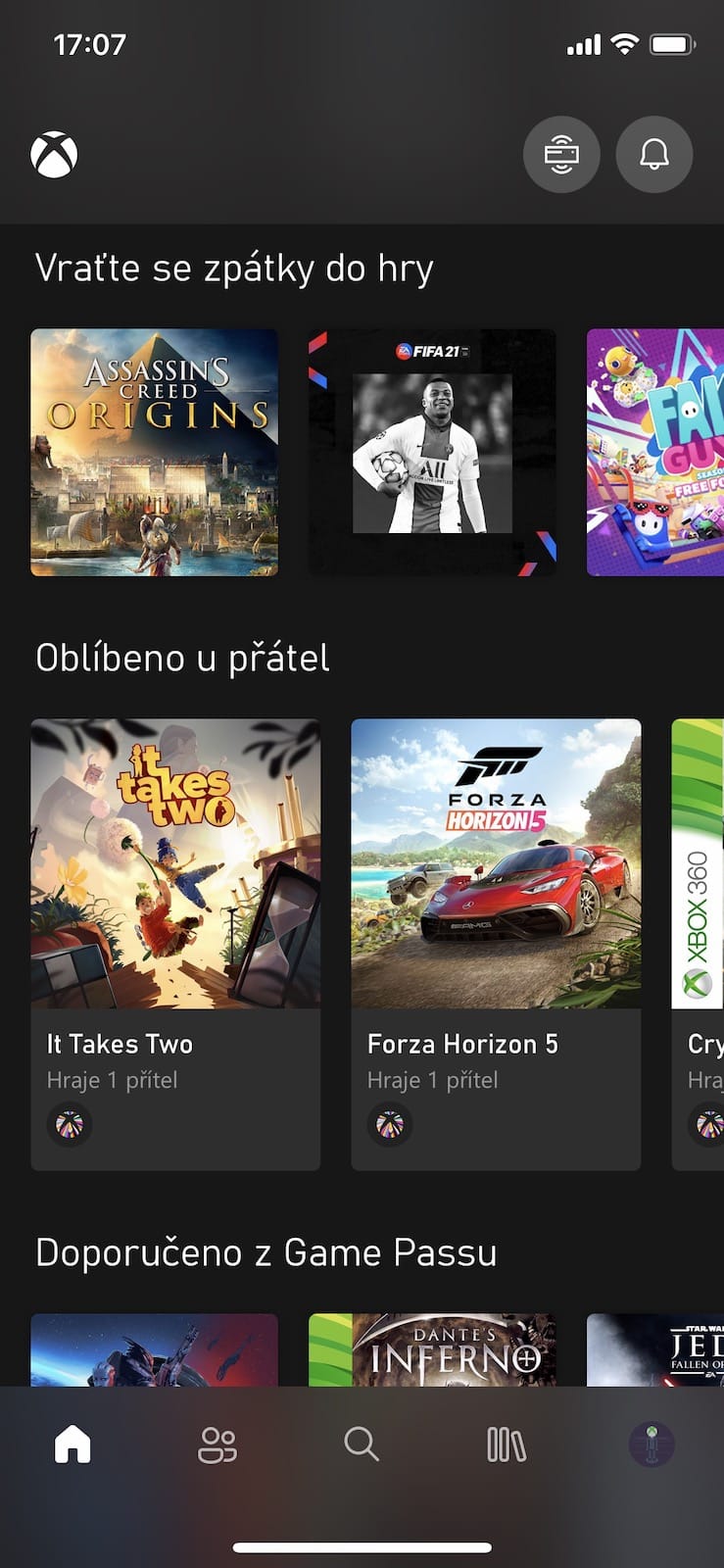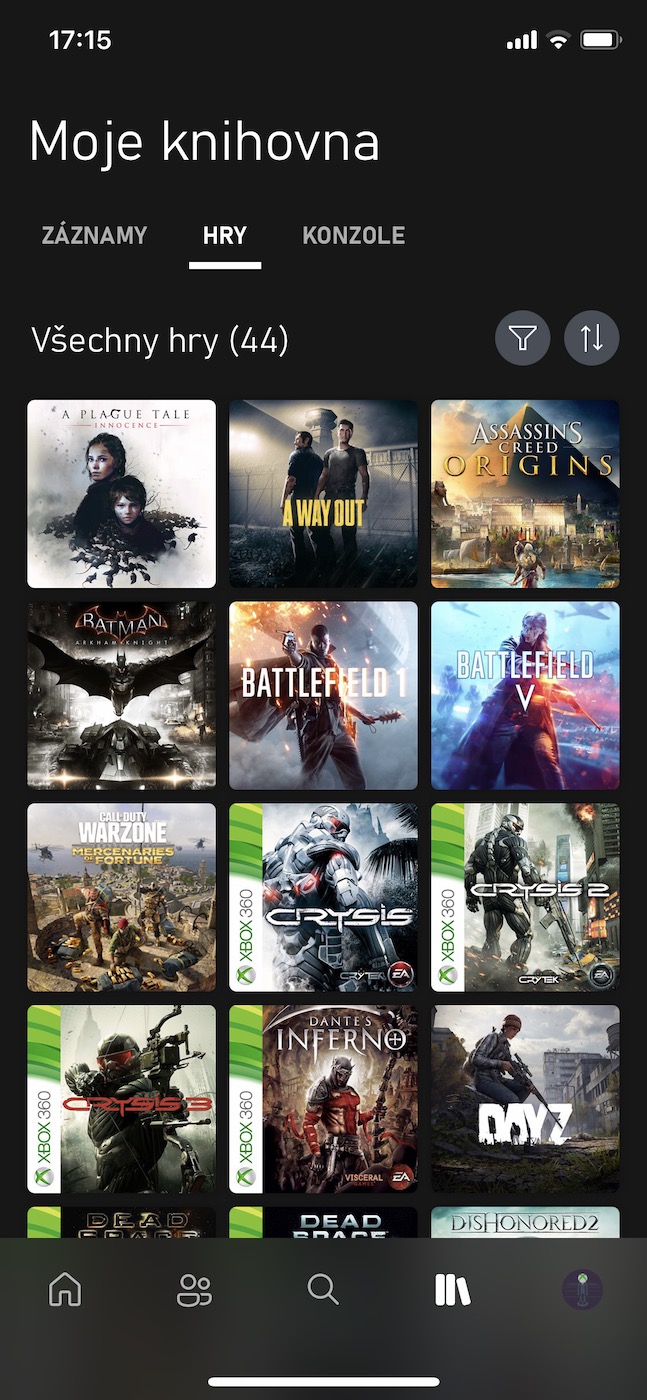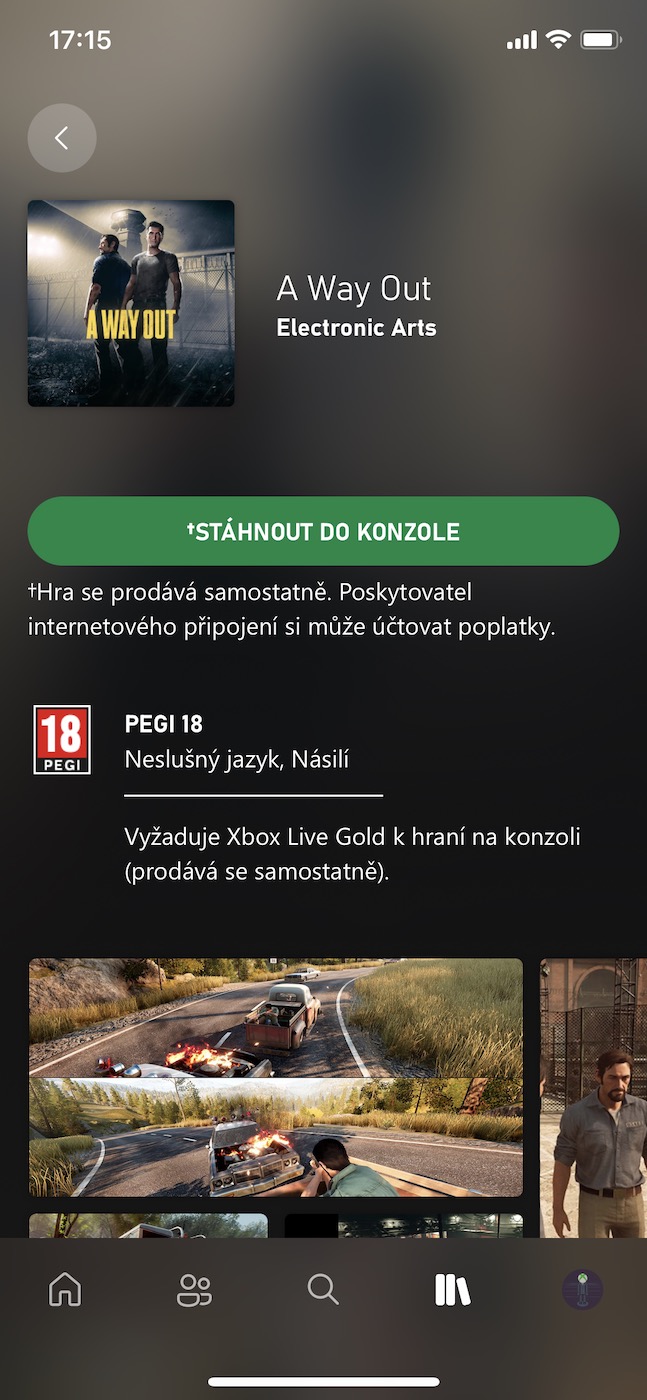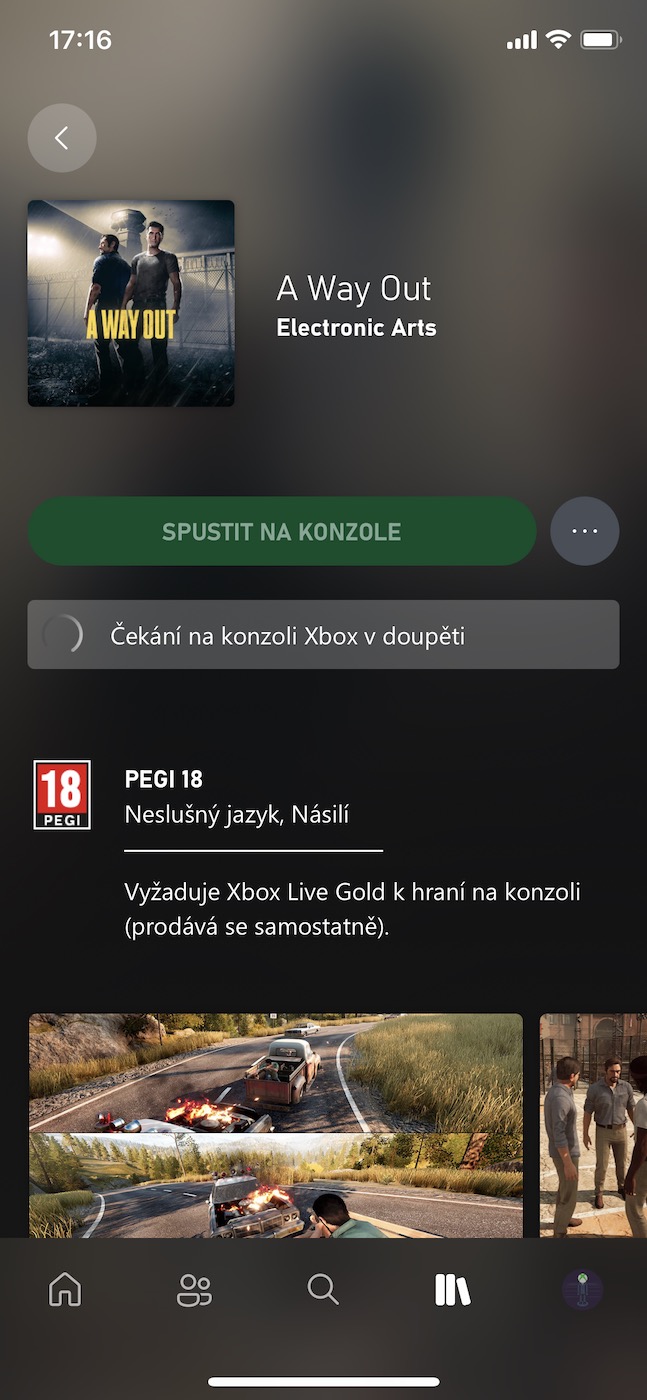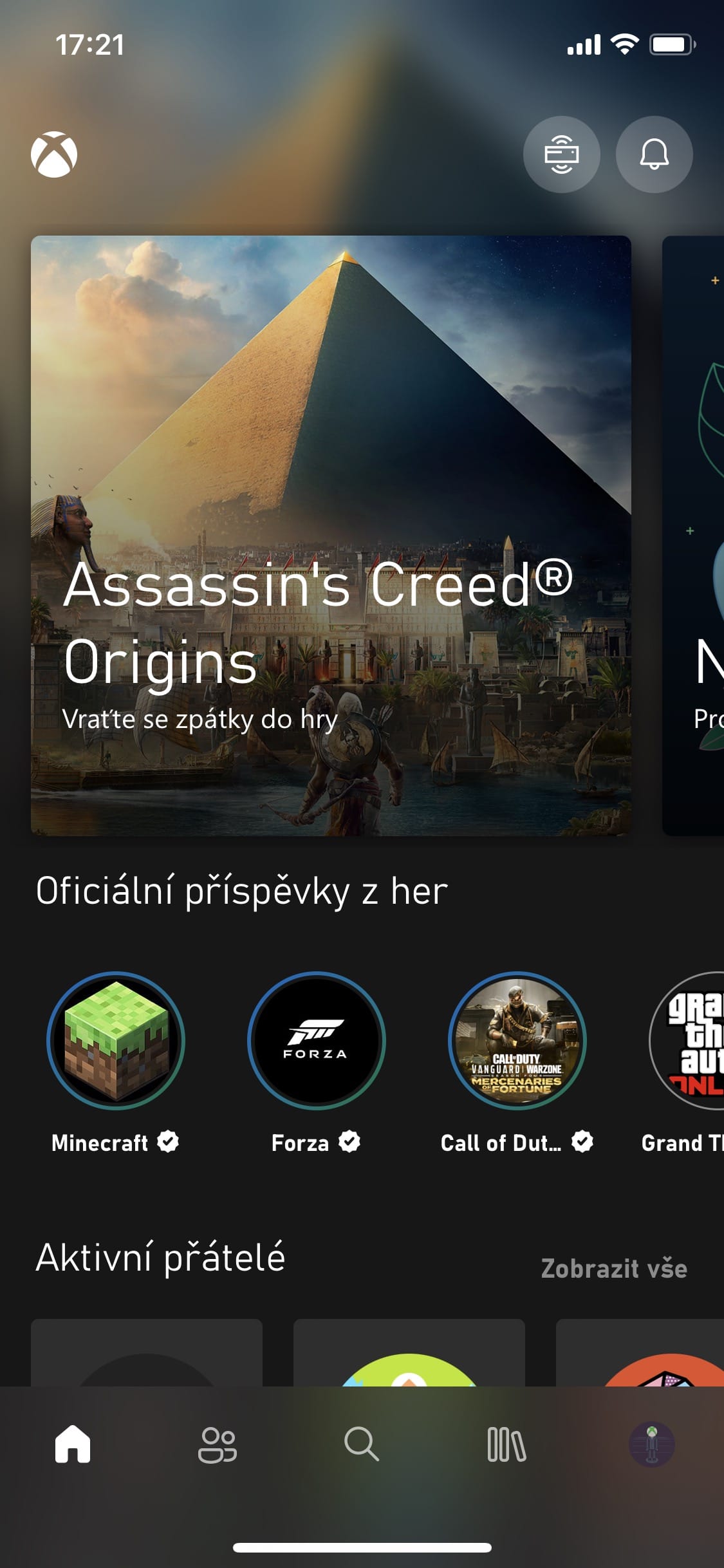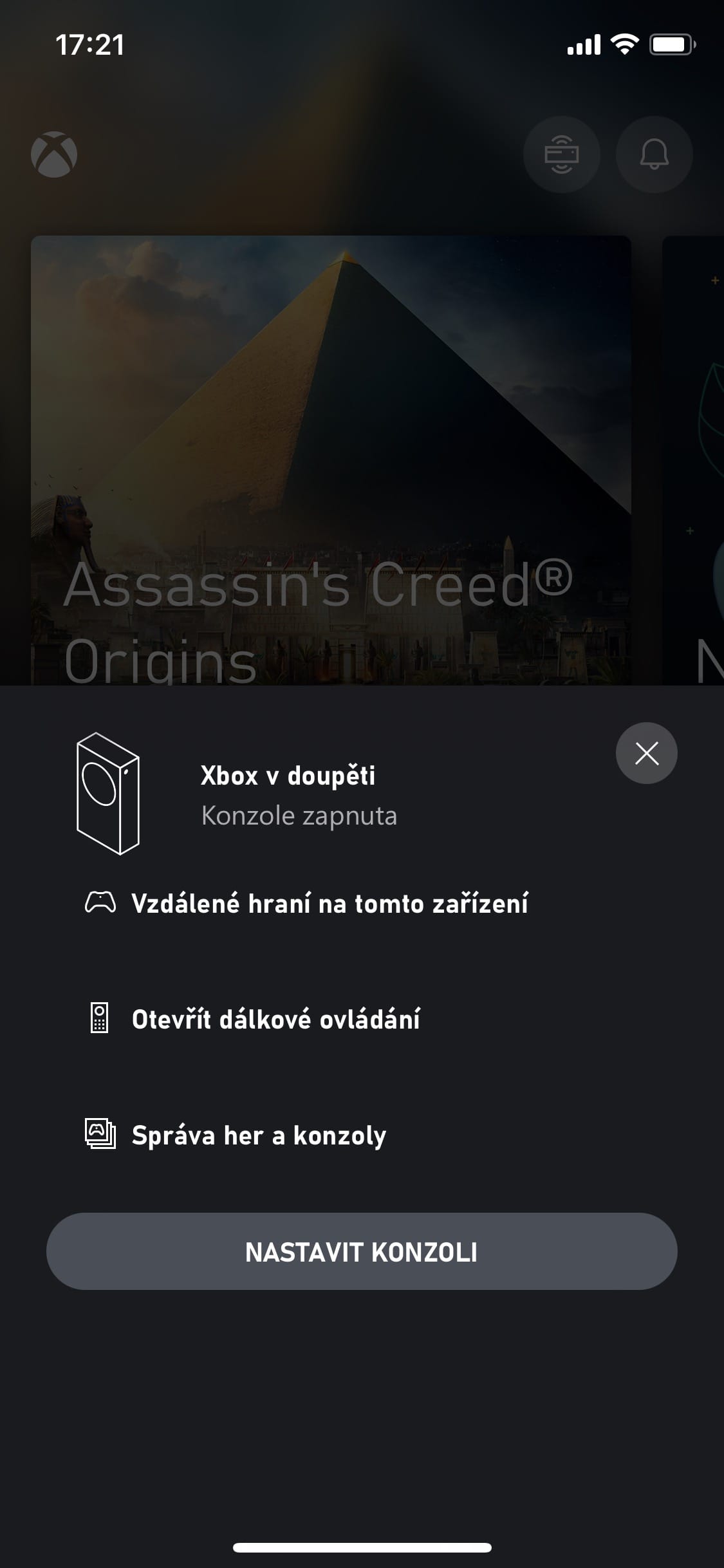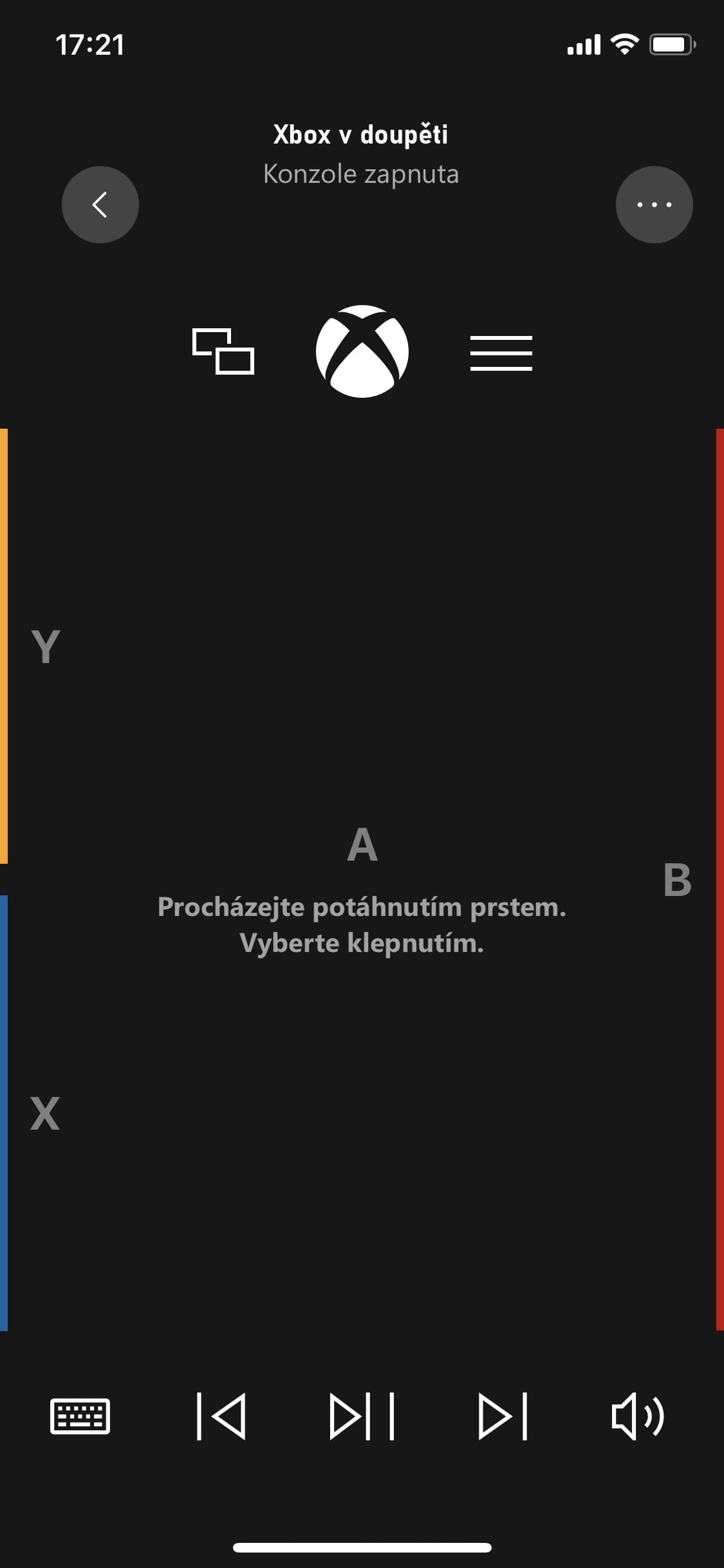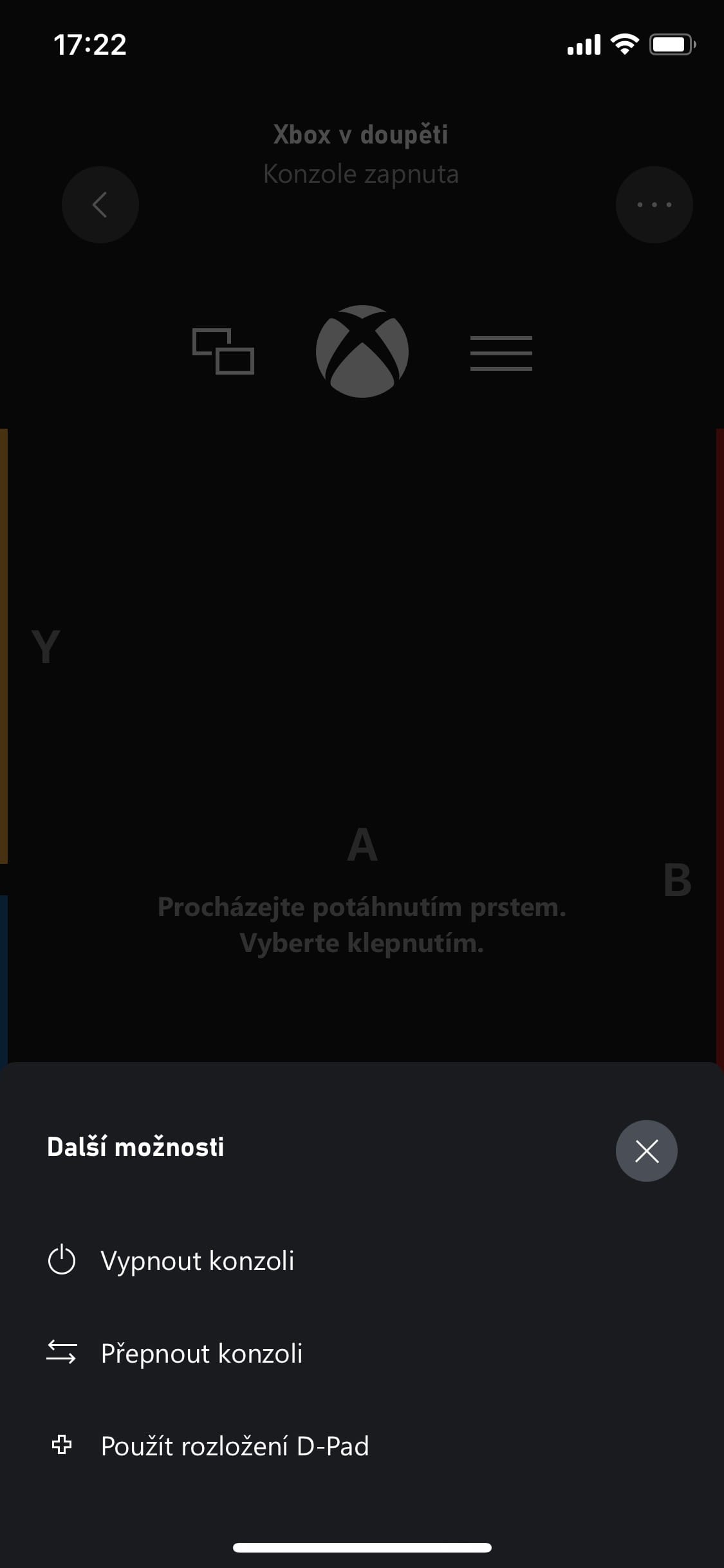The main page and its options
Let's start with the very foundation, or rather with the main page, which offers the player quite extensive options. At the very top, the larger panels inform about the seemingly most relevant options - for example, about starting the last game, friends or about a title that you can access as part of Game Pass. But it doesn't end there. Right below that, you will find stories, literally in the same form as you can recognize them from Instagram. Specifically, these are the stories of games that you have devoted some time to. Of course, they serve to inform about various news, updates, community events and other events.
At the bottom, the application will show you active friends and other recommended games. In addition to the most recently activated titles, you can find here, for example, games popular with friends, recommendations from Game Pass or the most popular pieces in general, which are of course often available completely free of charge. Finally, we must not forget to mention the bell icon in the upper right corner. After clicking it, the player will see all notifications for the last time.
My Library: Records and Games
Many players perceive the card My library as an ordinary space where you can find your own records from games, possibly individual titles and your console. Here you can simply click on your latest screenshots, go through individual records and, for example, save them to your iPhone or share them directly, or delete them and organize them. When you then move to the section GAMES, you will see your complete library. It is good to mention that you can sort individual games in different ways (alphabetical, by last played, based on last update, etc.), or filter them based on a number of attributes (for example, on owned/Game Pass, optimized for Xbox Series X|S, by number of players or genres, etc.).
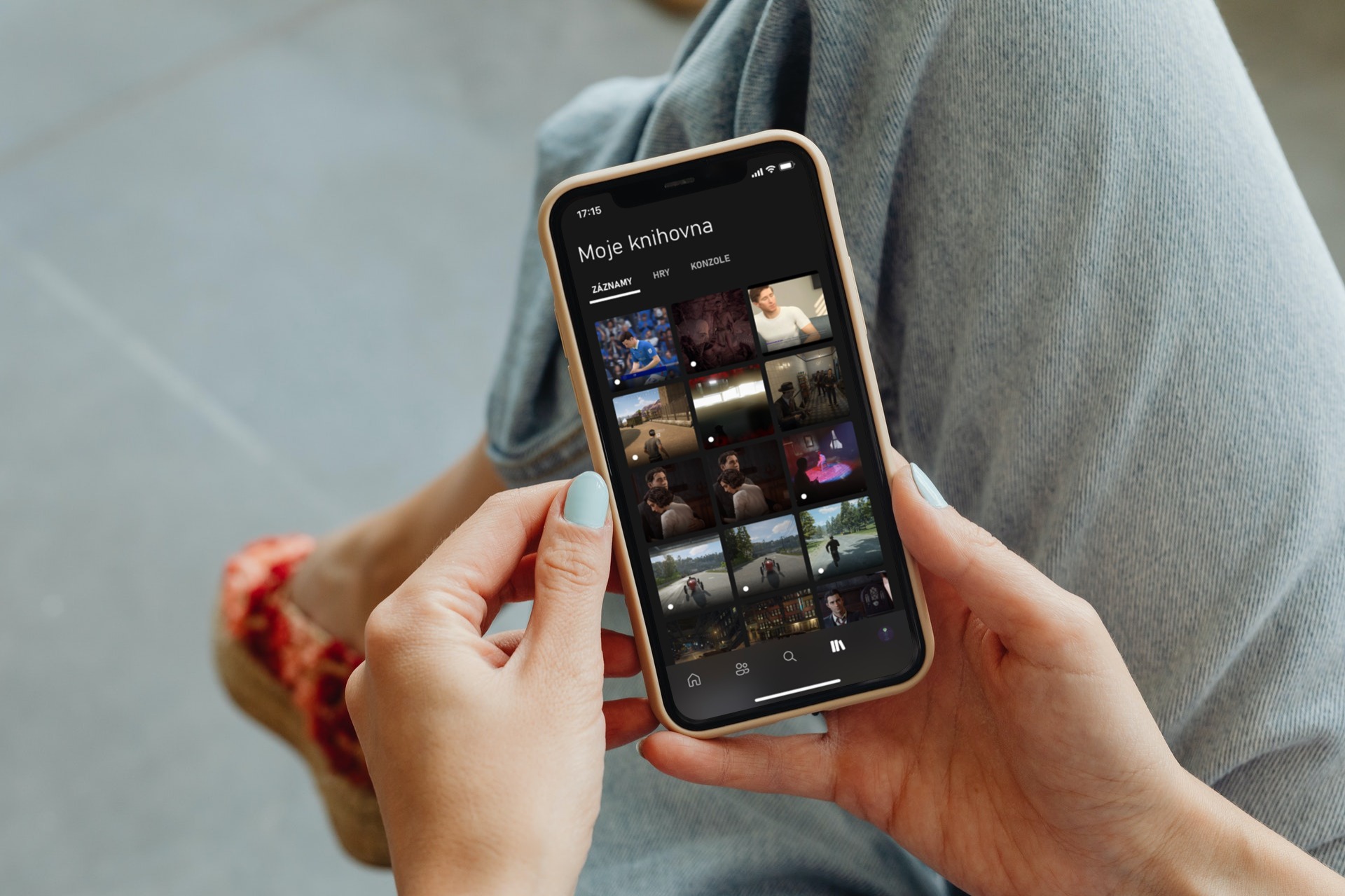
When we then click on a game, we will see basic information about the specific title, friends playing the game, game achievements and features. But in this part there is a very important trick available! Through the app on your phone, you can have a specific game downloaded to your Xbox console, regardless of where you are at the moment. In practice, it has quite a great use. For example, if you are at school/work and you agree with your classmates/colleagues to play a particular game together in the evening, you can have it downloaded straight away. Then, as soon as you get home, you can start playing right away.
However, remote game downloads and installs may not work for everyone. In particular, you must have the so-called remote functions enabled, which you can turn on directly on the Xbox console. Just go to Settings > Devices & Connections > Remote Features > Enable Remote Features.
Remote control console
The mentioned remote functions also unlock a number of other options. With their help in combination with the Xbox app itself, you can turn your iPhone into a wireless controller and completely control the entire console with it. In this case, it is enough to be on the main page and click on the console and network icon at the top right (next to the bell with notifications) and then select the option Open remote control. In this case, the console and the phone don't even have to be connected on the same network, and everything will still work for you. Something like this comes in handy, for example, when browsing the Internet, typing long passwords and the like.
Remote play
What to do when you want to play your favorite game, but someone occupies your TV? Fortunately, Microsoft thought of these cases and came up with a rather good solution. Simply connect your game controller to your iPhone or iPad and enjoy gaming on it. The console will still take care of the processing and rendering of specific games, but the resulting image will not be sent traditionally to the TV, but wirelessly to your device. You instead send instructions to control. Even in this case, however, it is necessary to have the mentioned remote functions active.
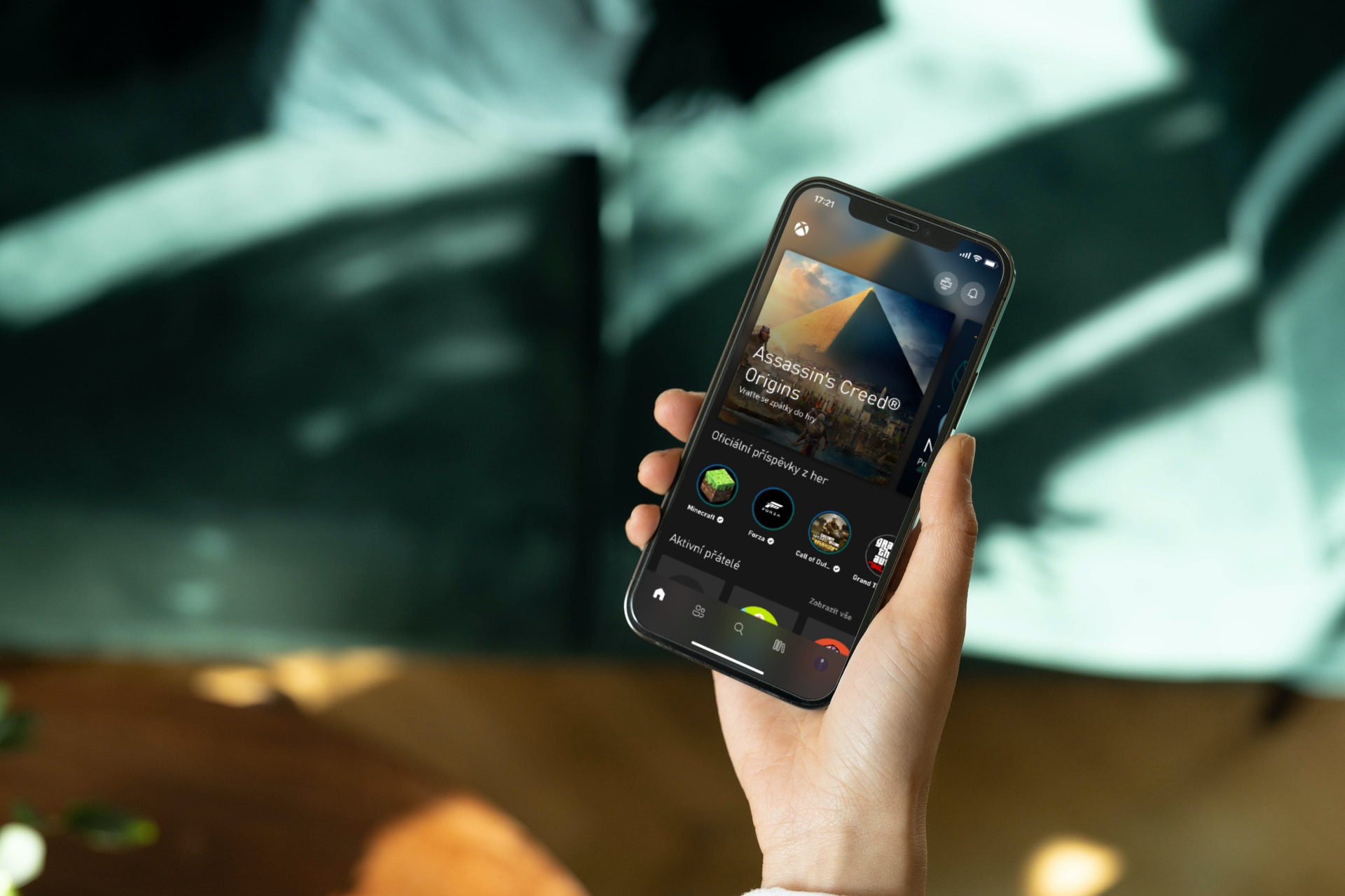
In addition, it is extremely easy to use. As we mentioned above, the very basis is connecting the controller to your iPhone/iPad. Then just go to the Xbox application, tap on the console and network icon in the top right (next to the bell with notifications) and select the option Remote play on this device. After that, your iPhone will connect to the console and there is nothing stopping you from getting fully into the game. Alternatively, an alternative solution is also offered in the form of the Xbox Cloud Gaming service. In that case, all you need is a game controller, a subscription to Game Pass Ultimate and a stable internet connection, and then you can start playing on virtually any device – without even having to own the console itself.
It could be interest you
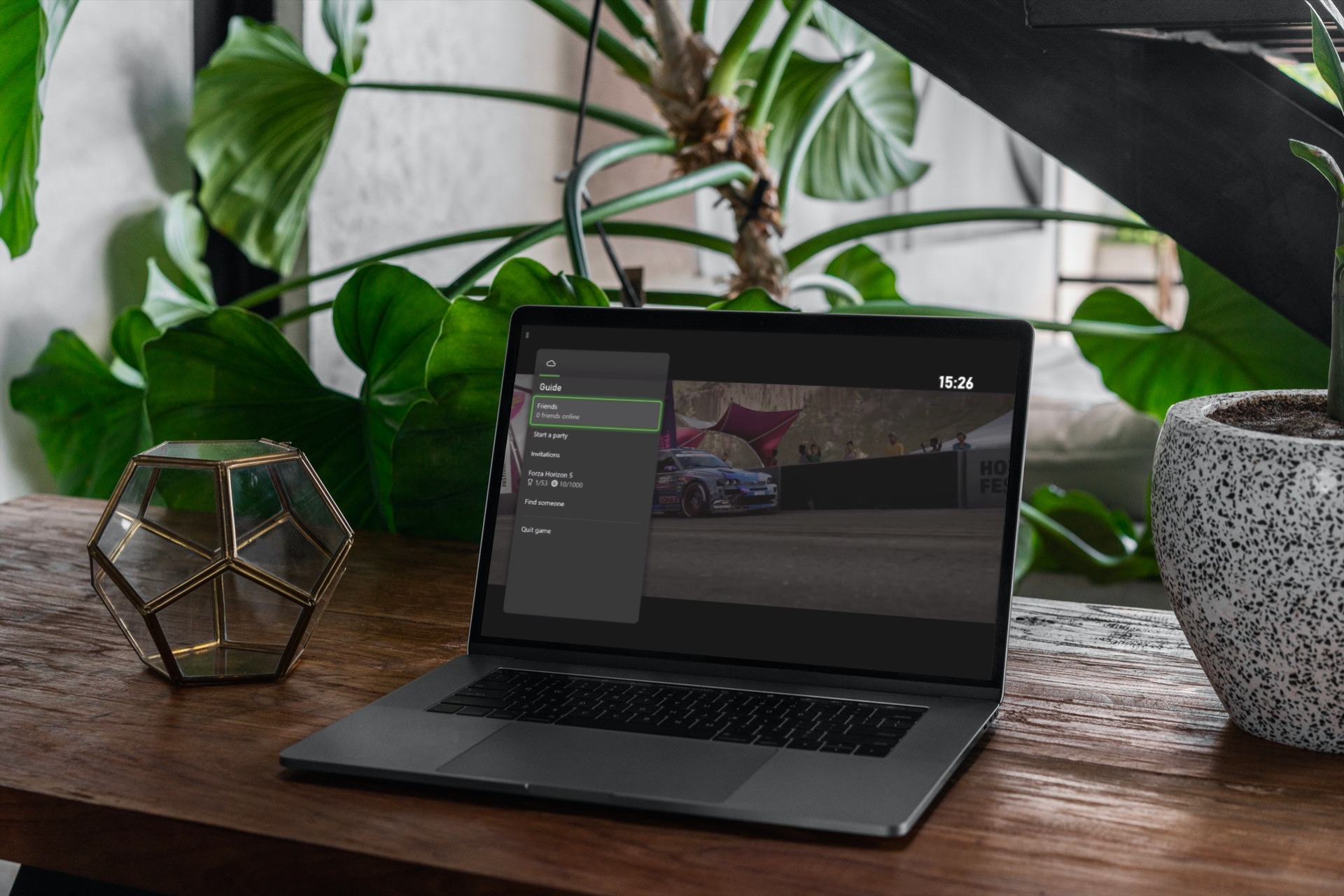
Player information and chat
Finally, let's take a look at another rather important card - with information about the player himself. Here you can view your personal profile and posts, adjust a number of things and, overall, decorate it to your liking. We probably don't even need to mention something like that. However, what is a little more interesting is the list of game achievements. In one place, you will find all the detailed information about how good a player you really are, how you are doing, and how you are doing with respect to your friends - or why not try to take the first place by getting game achievements and completely trump your friends.
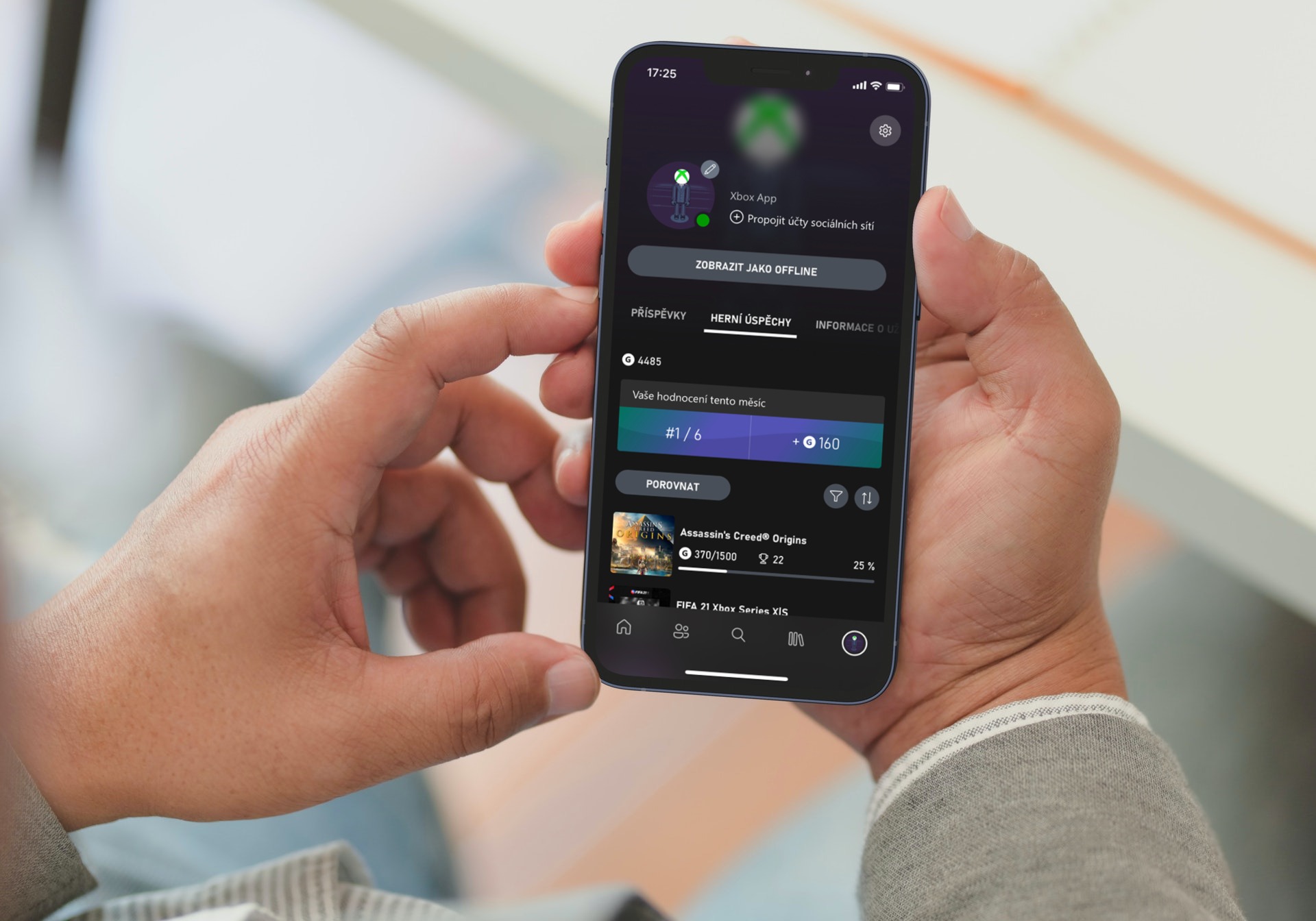
In this article, a mention of the chat must not be missing. This is the second panel where you can find conversations with all your friends. Whether you're literally anywhere—near your console or not—you can let others know if you'll be arriving on a given day, and what time, if any.