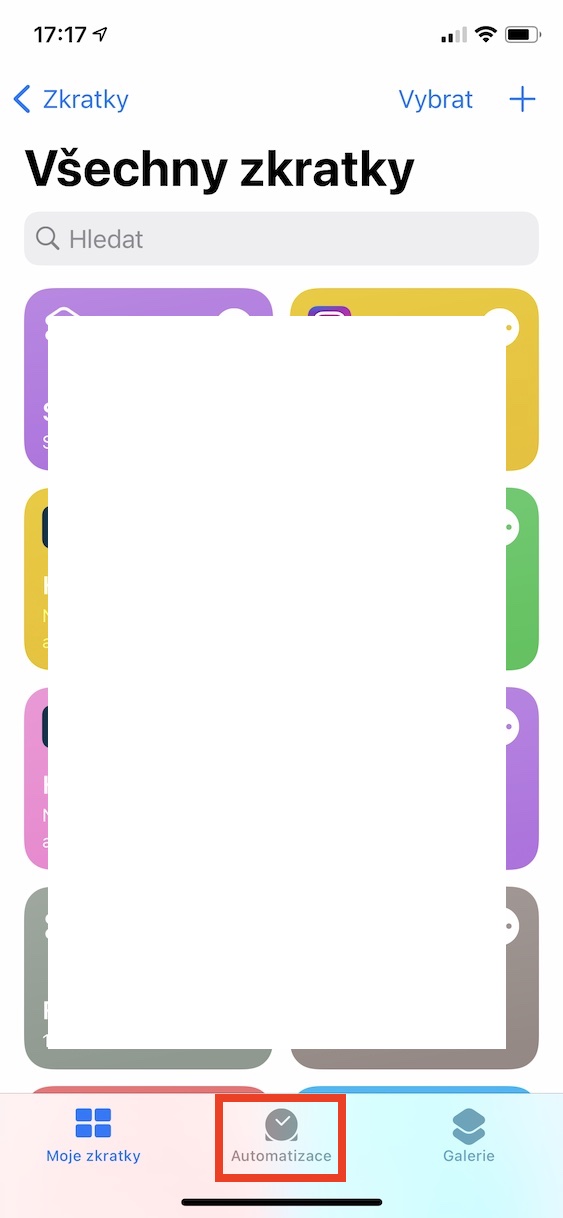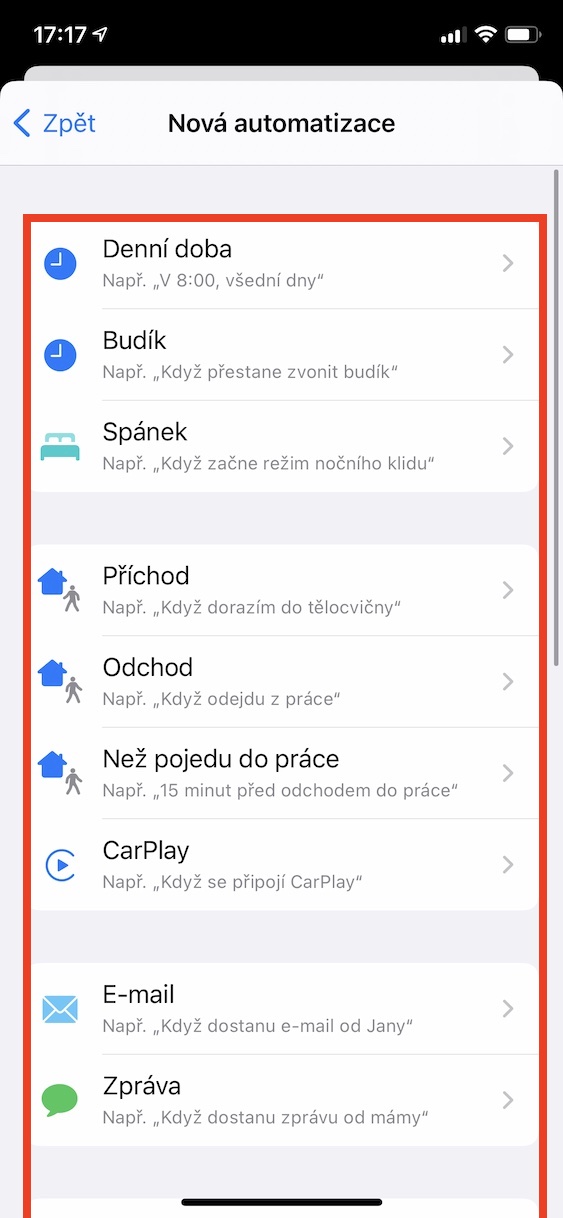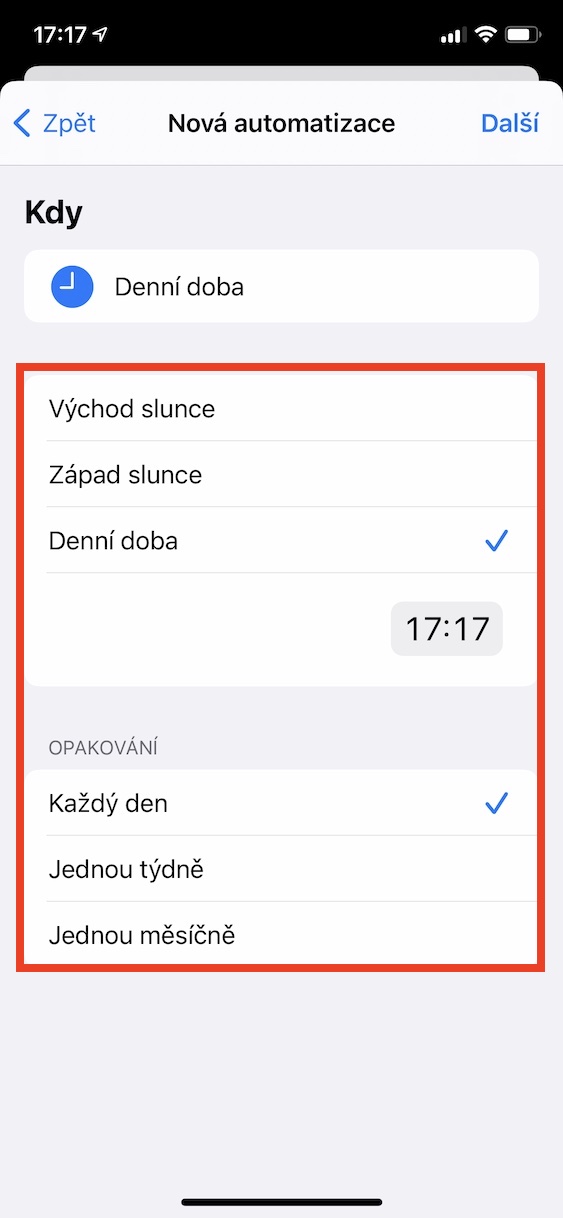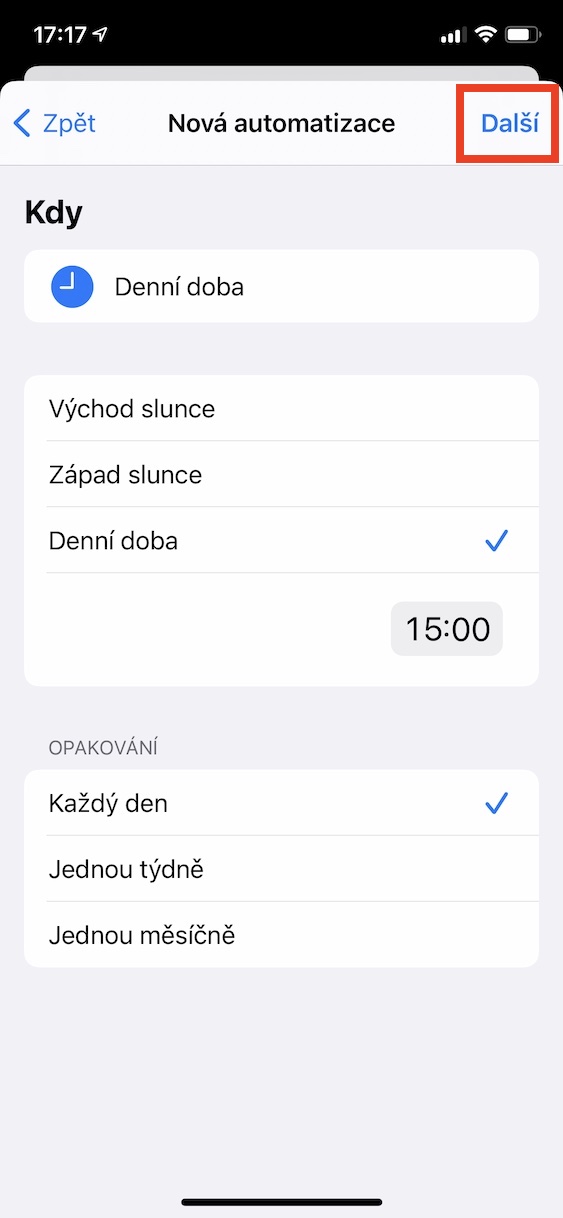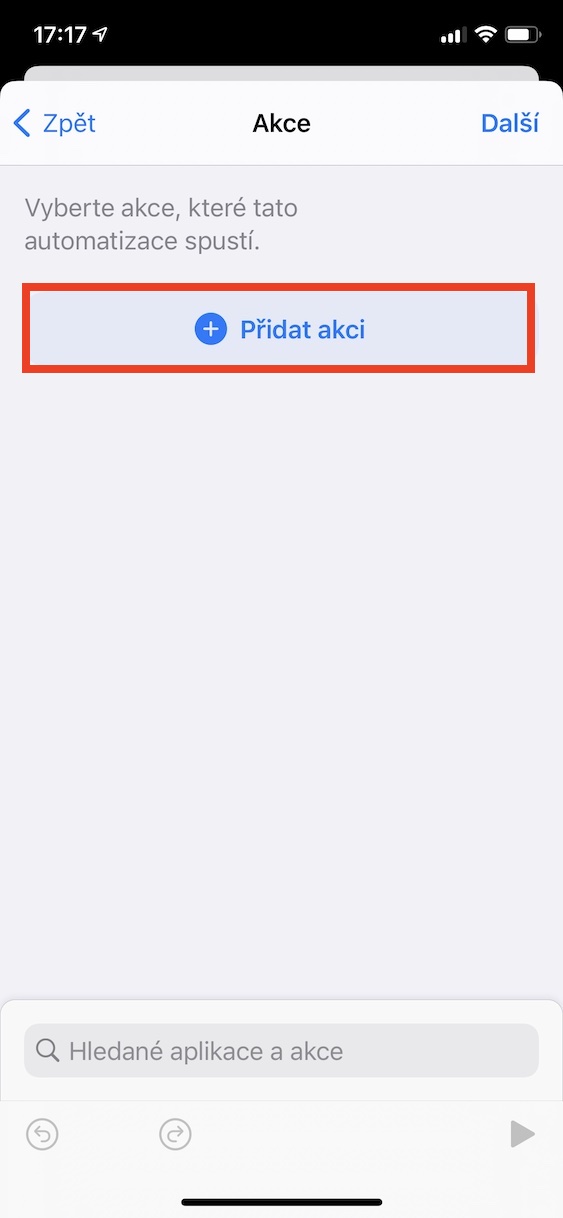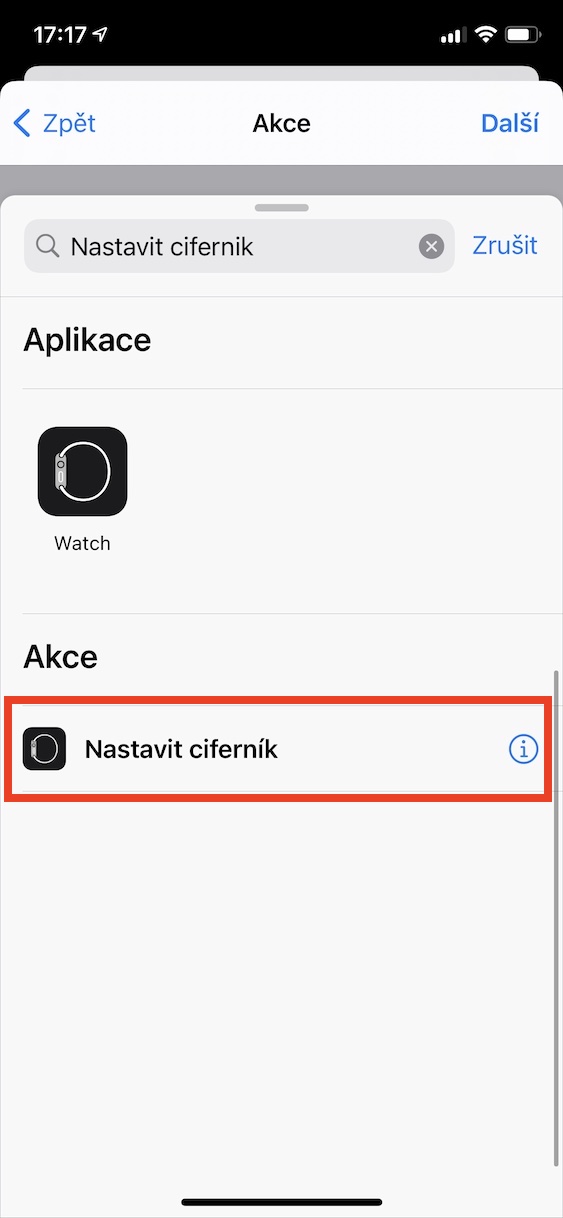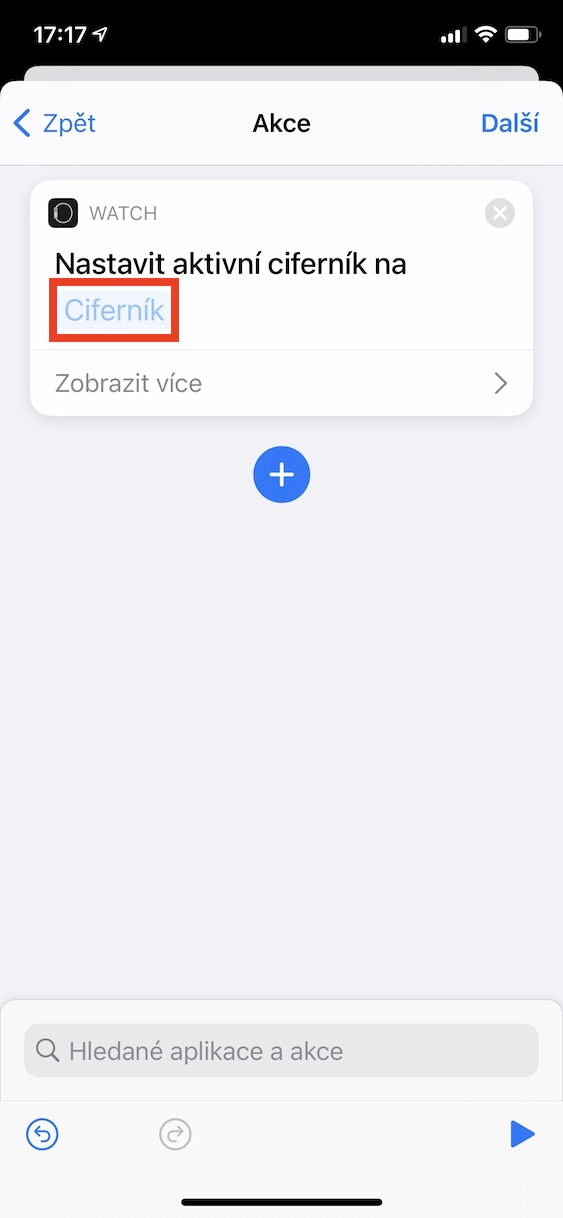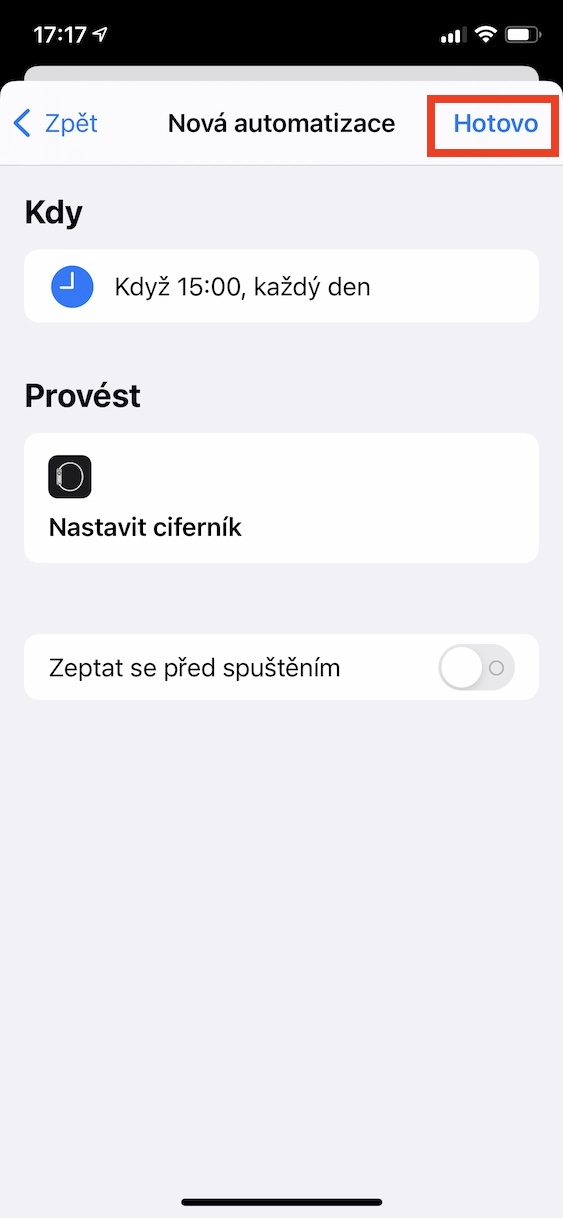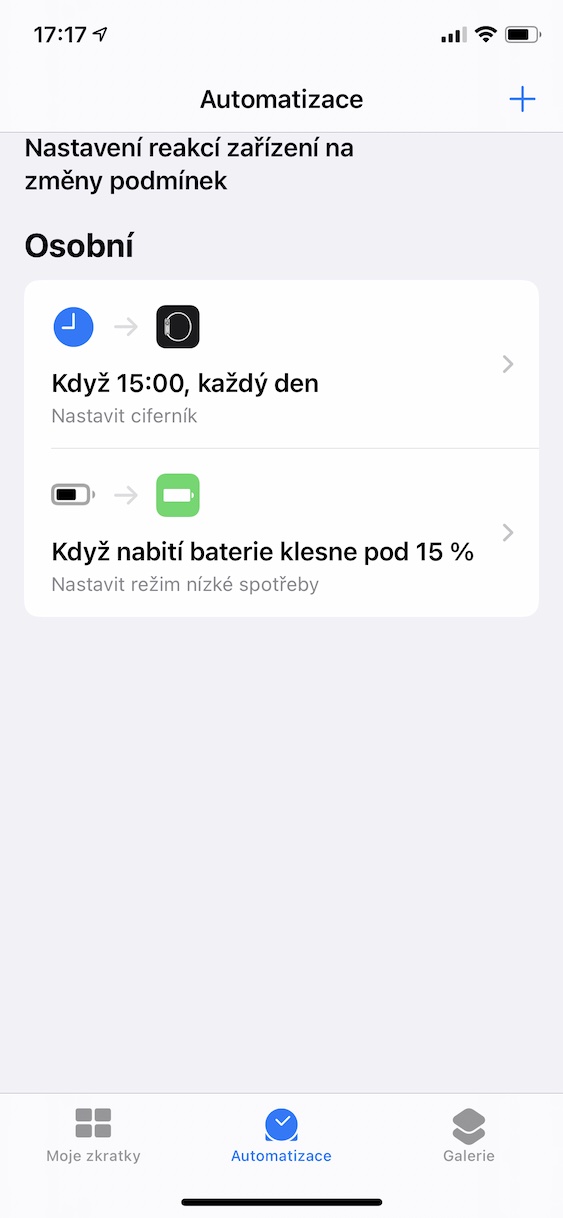If you also own an Apple Watch in addition to an iPhone, you certainly use several different watch faces during the day. While one dial may be useful at work, another may be ideal for sports, for example. You can easily change individual watch faces by swiping right or left on the Apple Watch home screen. But did you know that you can easily set watch faces to change automatically using the Automations available in iOS 14? The change can happen, for example, at a certain time, or after you find yourself in a certain place. If you want to find out how, keep reading.
It could be interest you

How to set automatic watch face change on Apple Watch
If you want to set the watch face to change automatically on your Apple Watch, you must use the previously mentioned Automations, which are part of the pre-installed Shortcuts application. With automations, an action can be performed automatically after a certain condition occurs. To change the watch face automatically, proceed as follows:
- First, you need to switch to the native app on your iPhone Abbreviations.
- Once you do that, tap on the option at the bottom Automation.
- Now click on the pro button creating a new personal automation.
- If you have already created an automation, first click on the top right the + icon.
- In the next screen, you are now required to choose, after which state the automation should start.
- You can choose, for example, after arrival or departure, in a certain time of day, and many others. In this article, we will specifically create an automation, which will change the clock face every day at a certain time.
- So in my case click on the option named Day time.
- Now choose on the next screen exact time and possibly repetition.
- After setting these parameters, click on the top right Next.
- Once you've done that, click on the option at the top Add action.
- Another screen will appear in which the search field find the action Set watch face and click on it.
- This adds the action to the action sequence. Click on Dial a choose is the specific one to be set.
- Then click on the top right button Next.
- If possible, now below deactivate possibility Ask before starting.
- Finally, confirm the creation of the automation by tapping on Done at the top right.
In the above-mentioned way, you can create an automation that will automatically change the watch face according to the set parameters. Unfortunately, some of the states you choose first cannot be set to trigger the automation without being asked. This option can be set for the above-mentioned automation, but not, for example, for Arrival or Departure. In this case, a notification will appear on the iPhone display, which you must tap to start the automation. Hopefully, Apple will remove these restrictions soon and the automations will be able to work independently in all cases.
 Flying around the world with Apple
Flying around the world with Apple