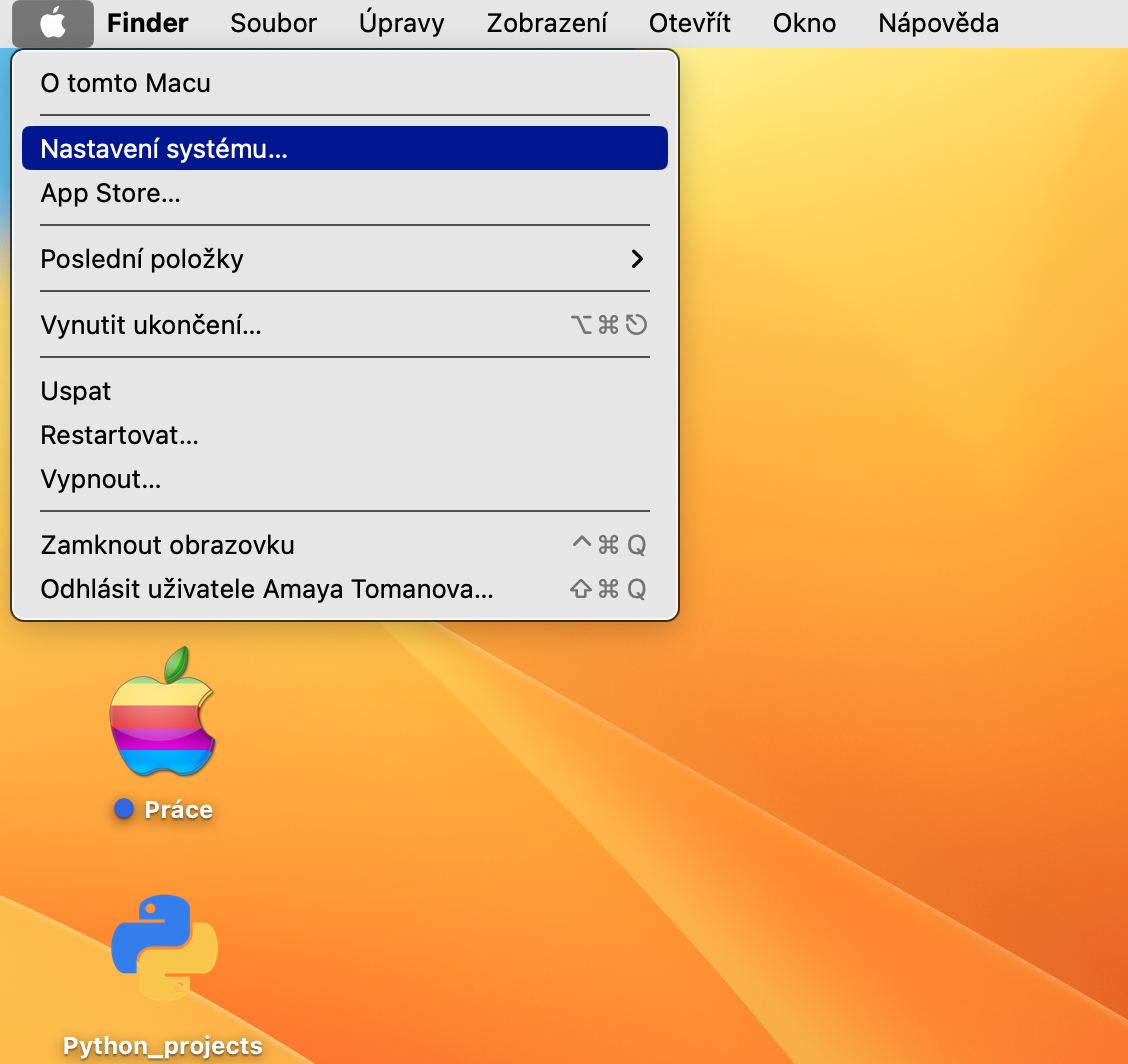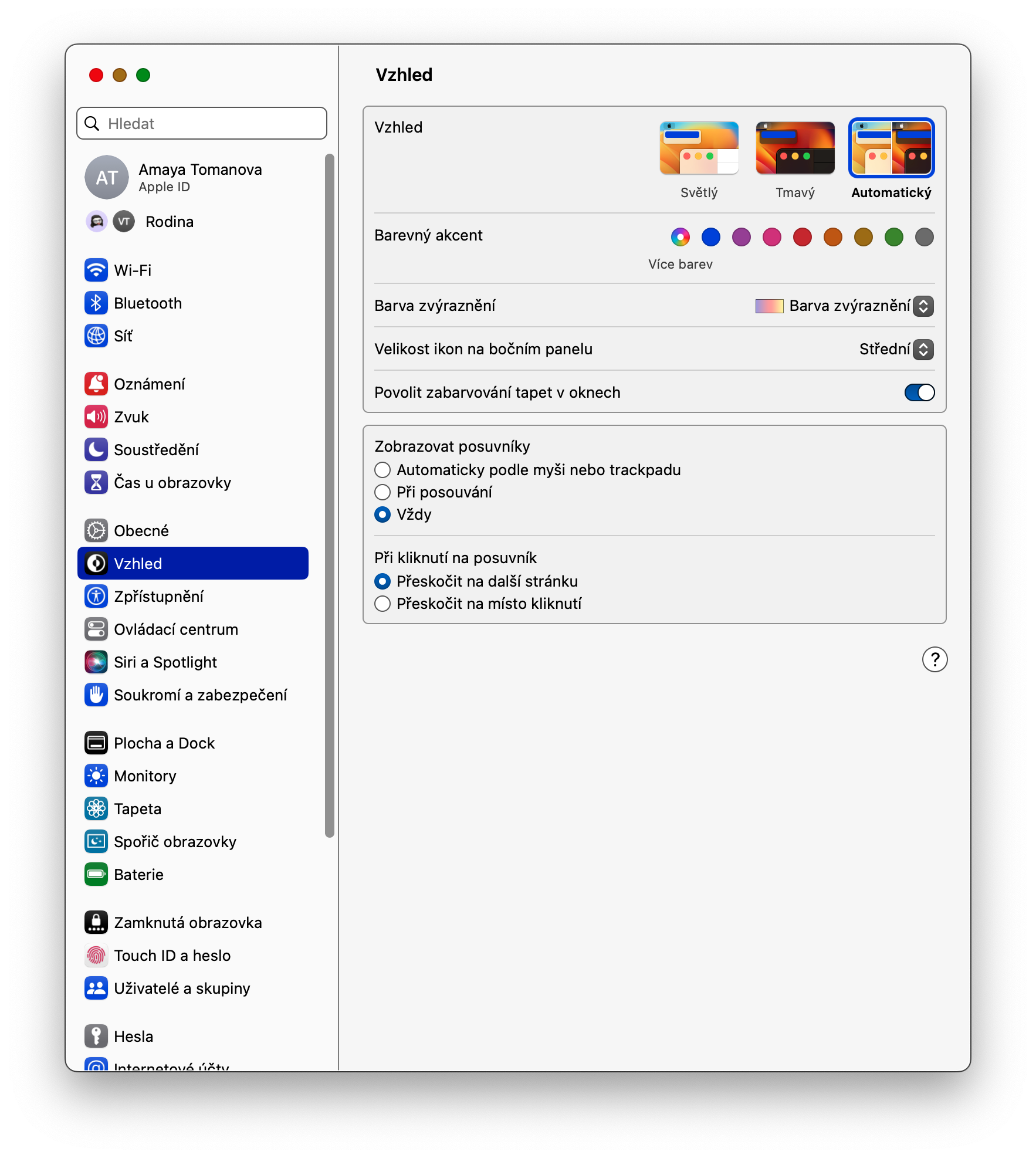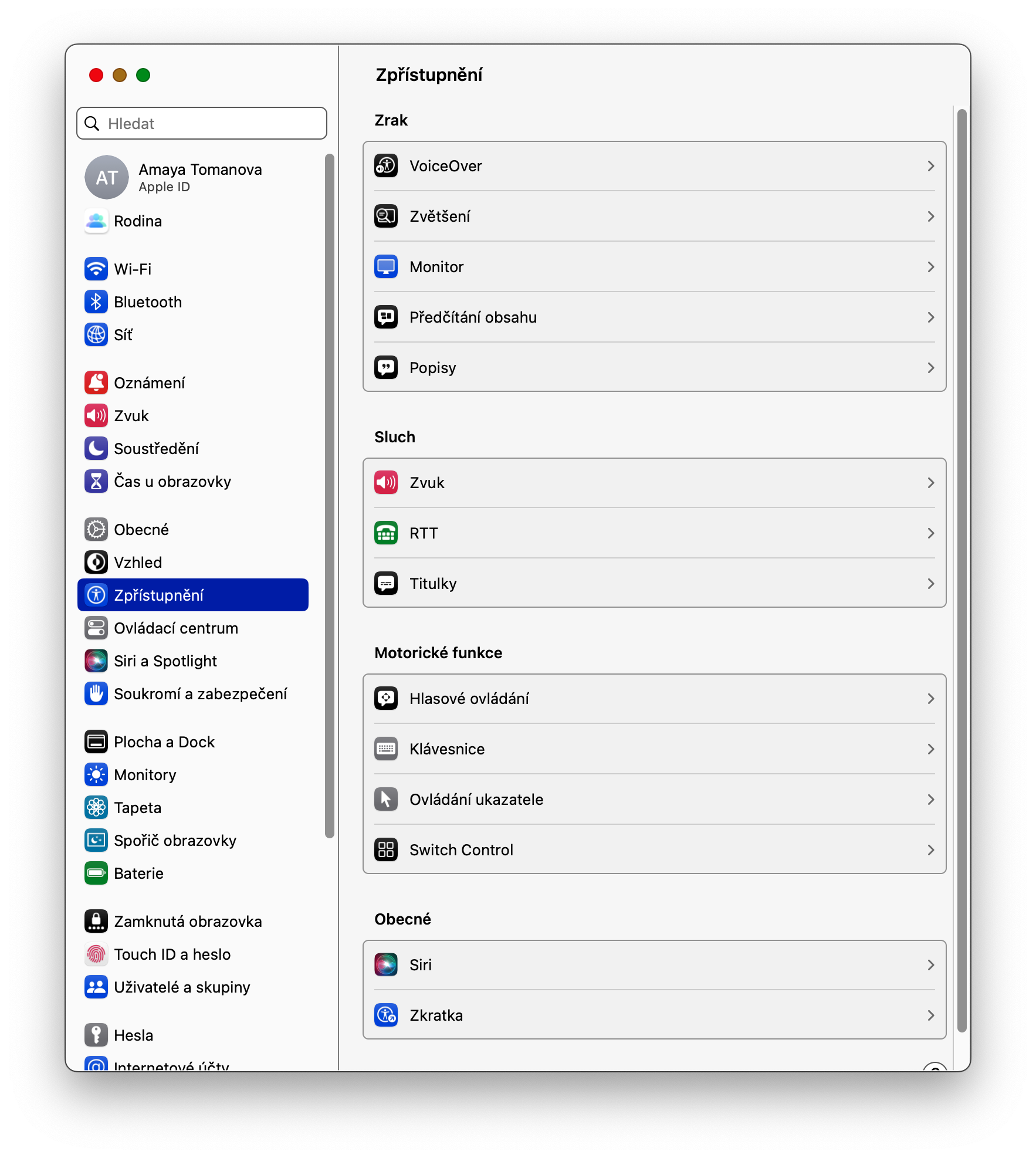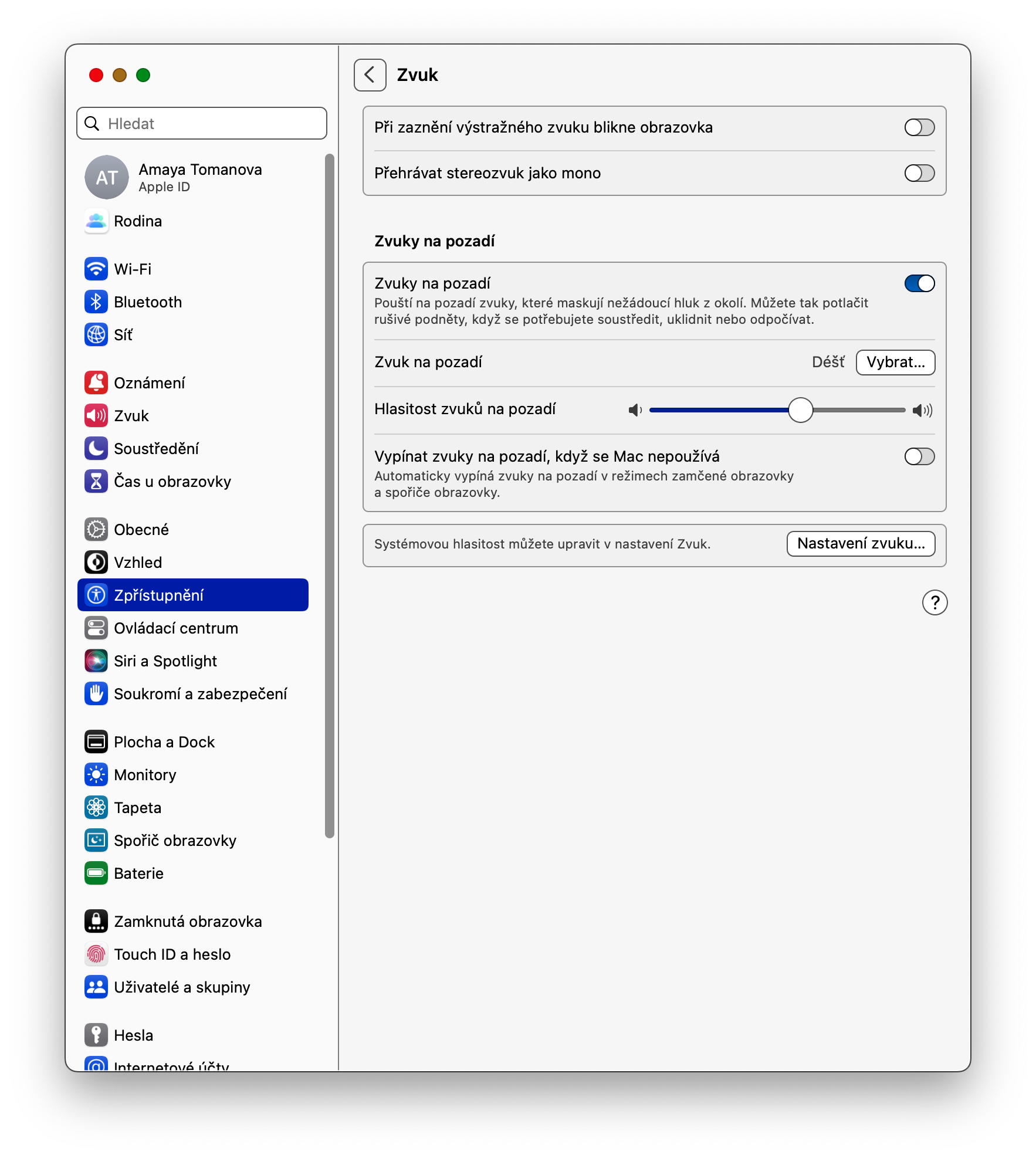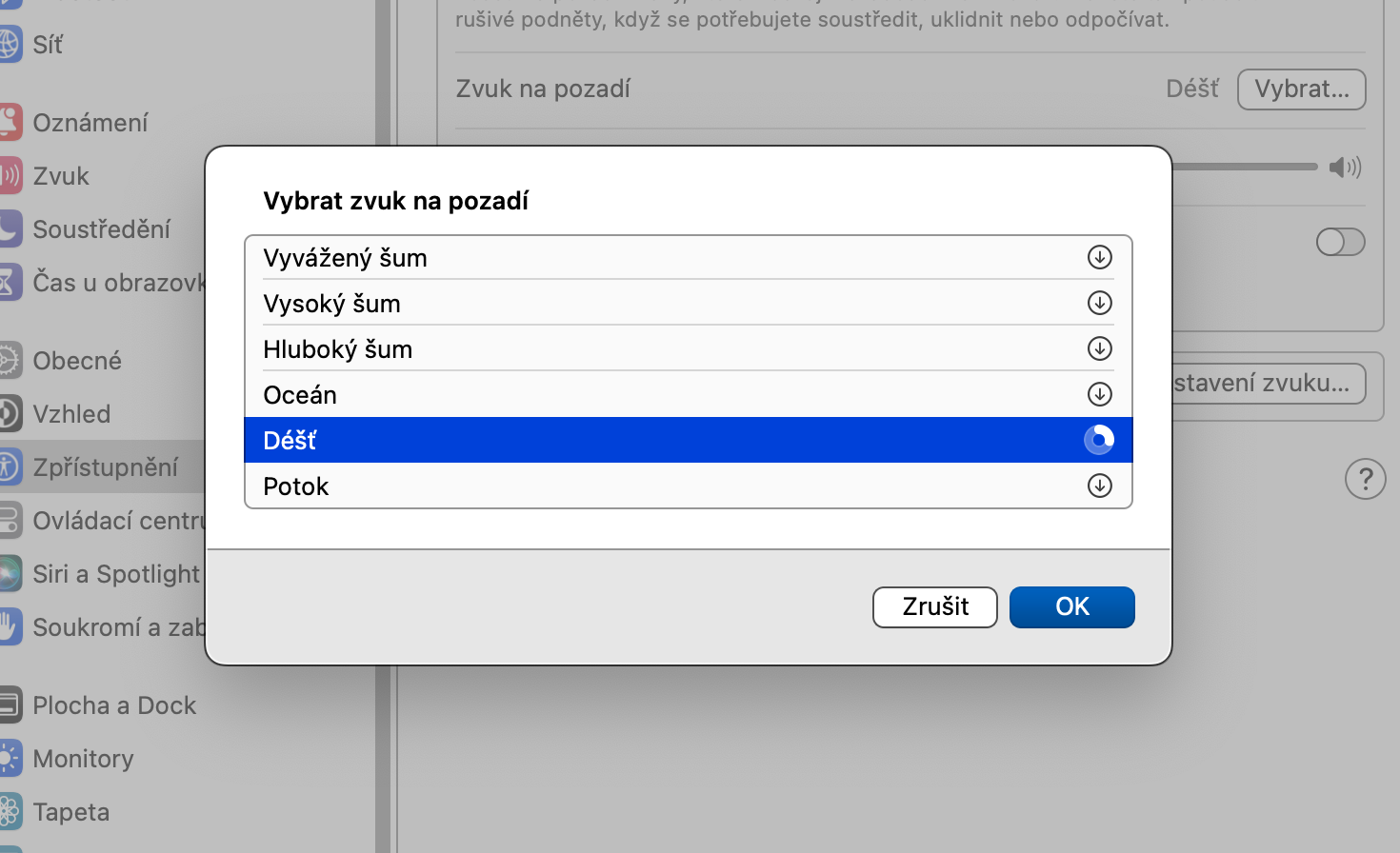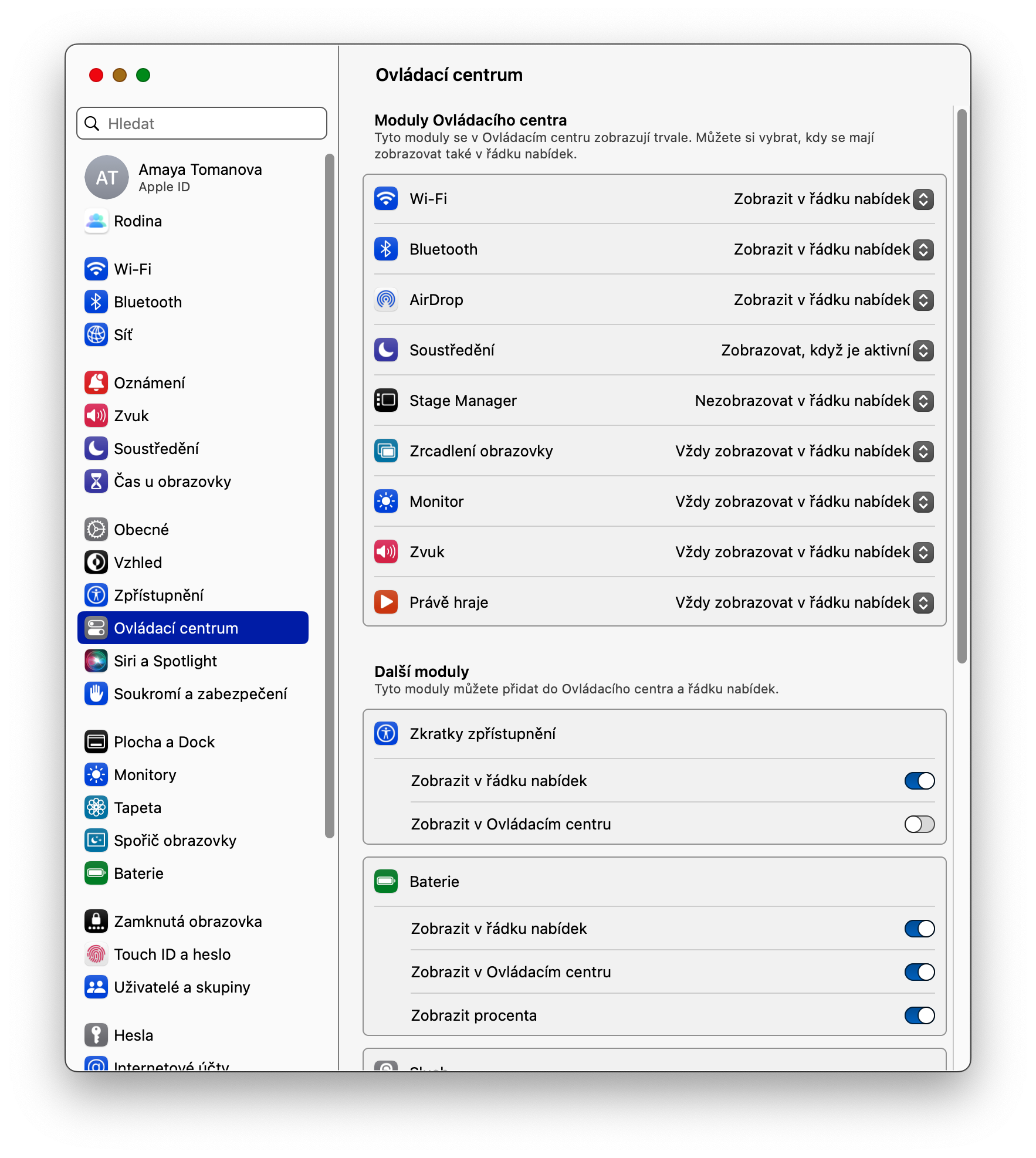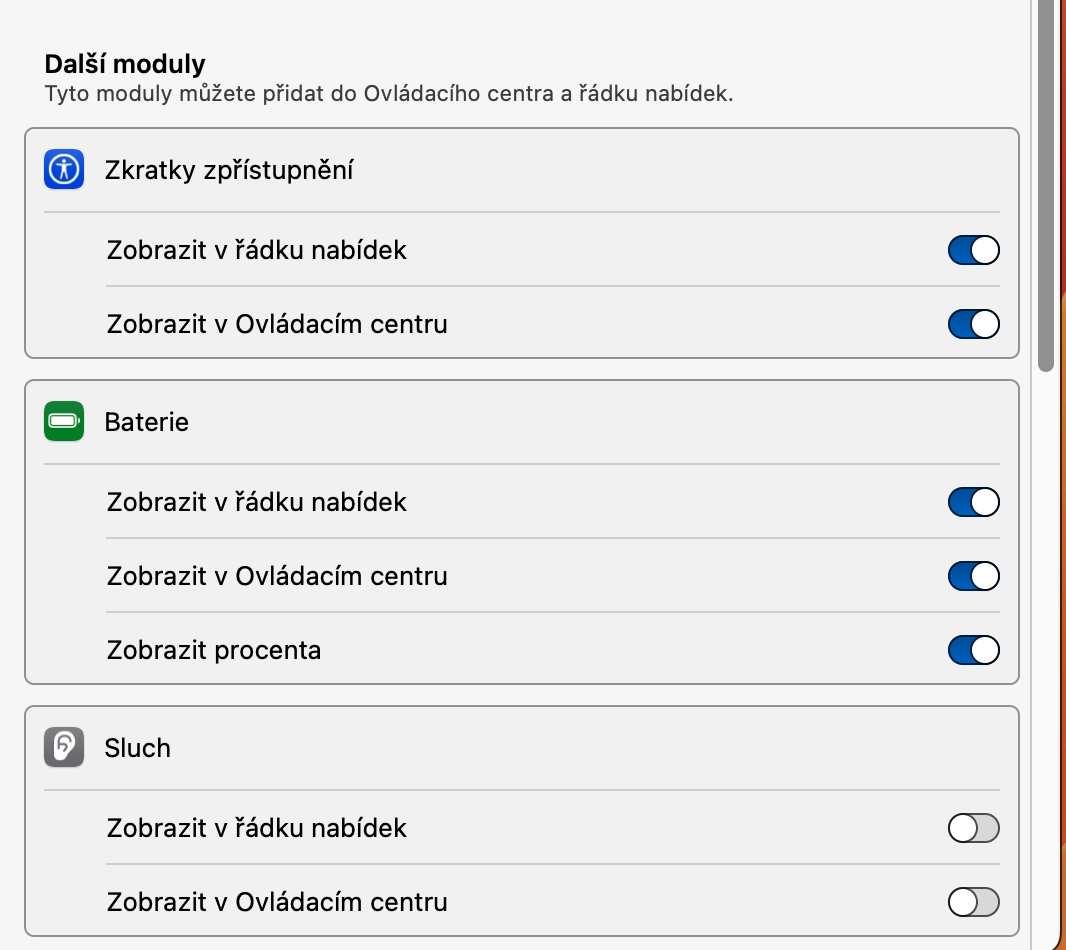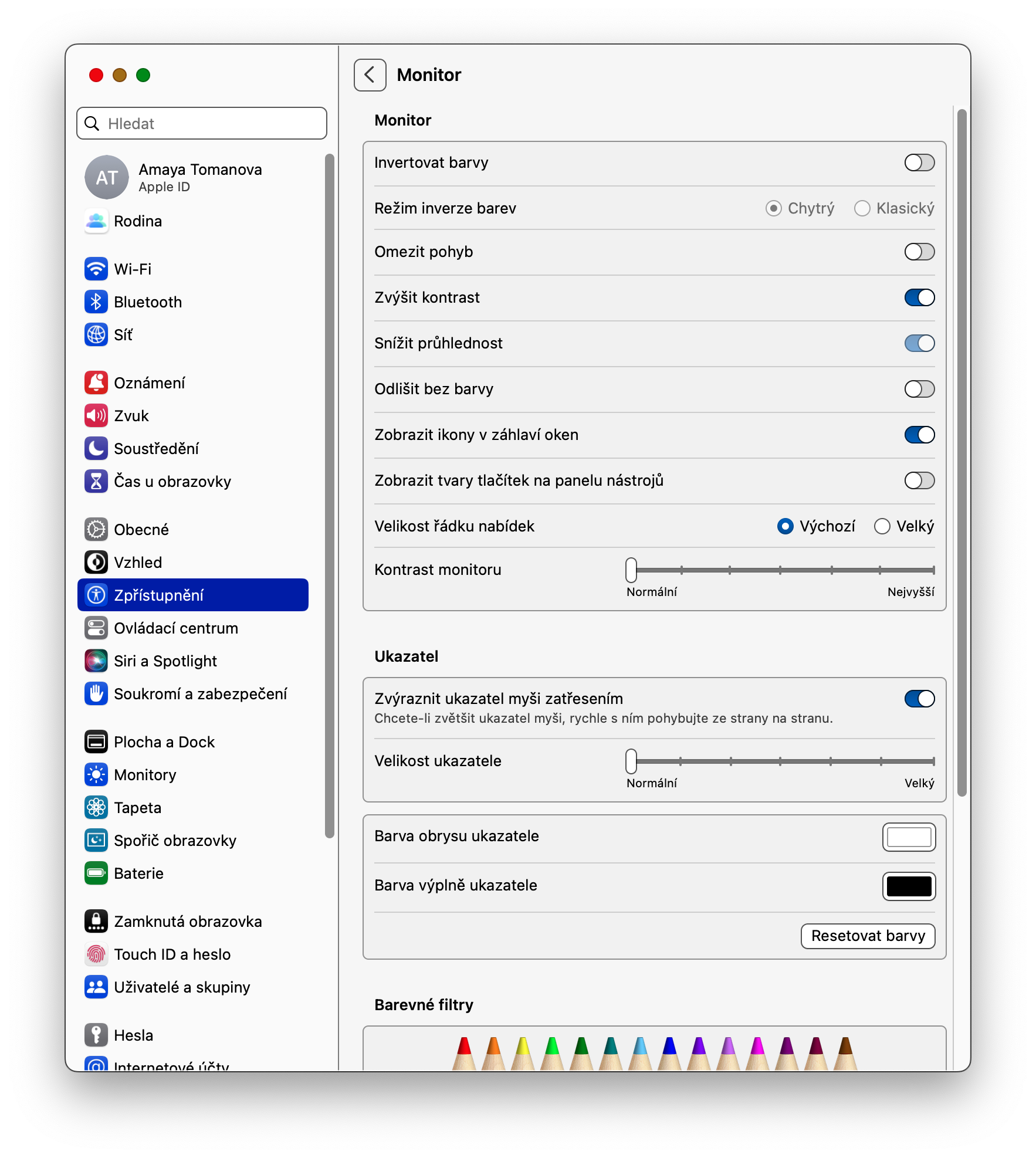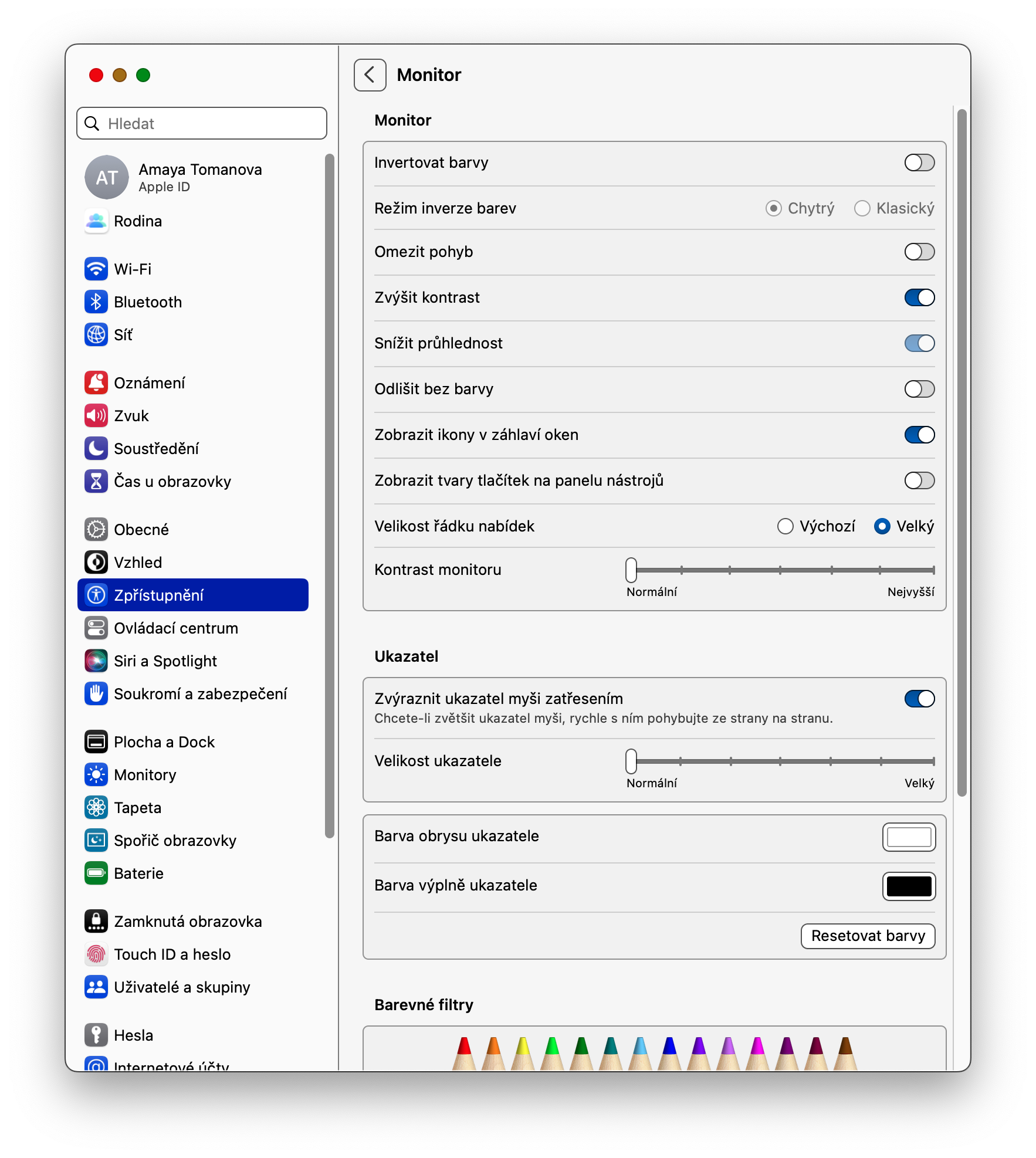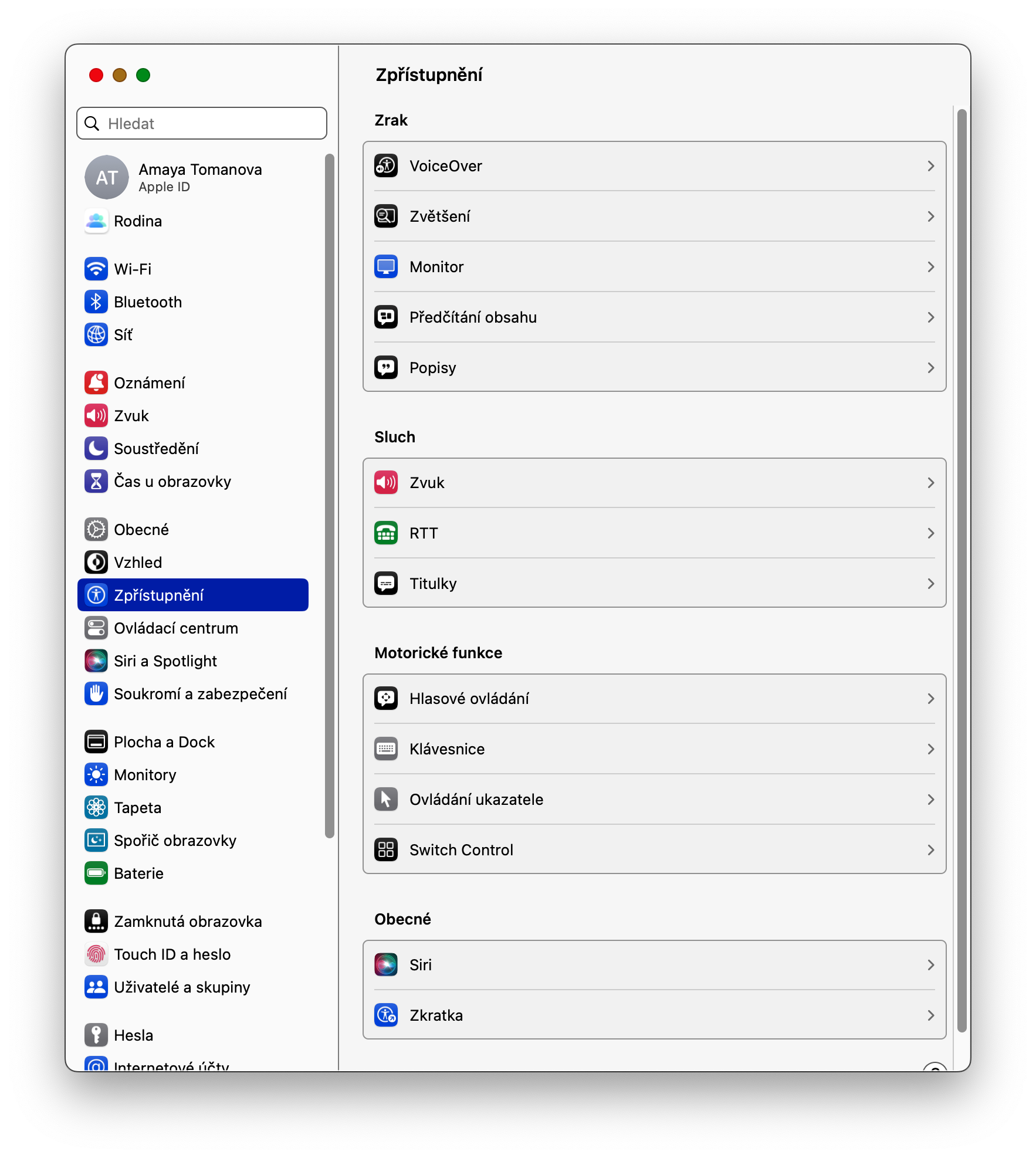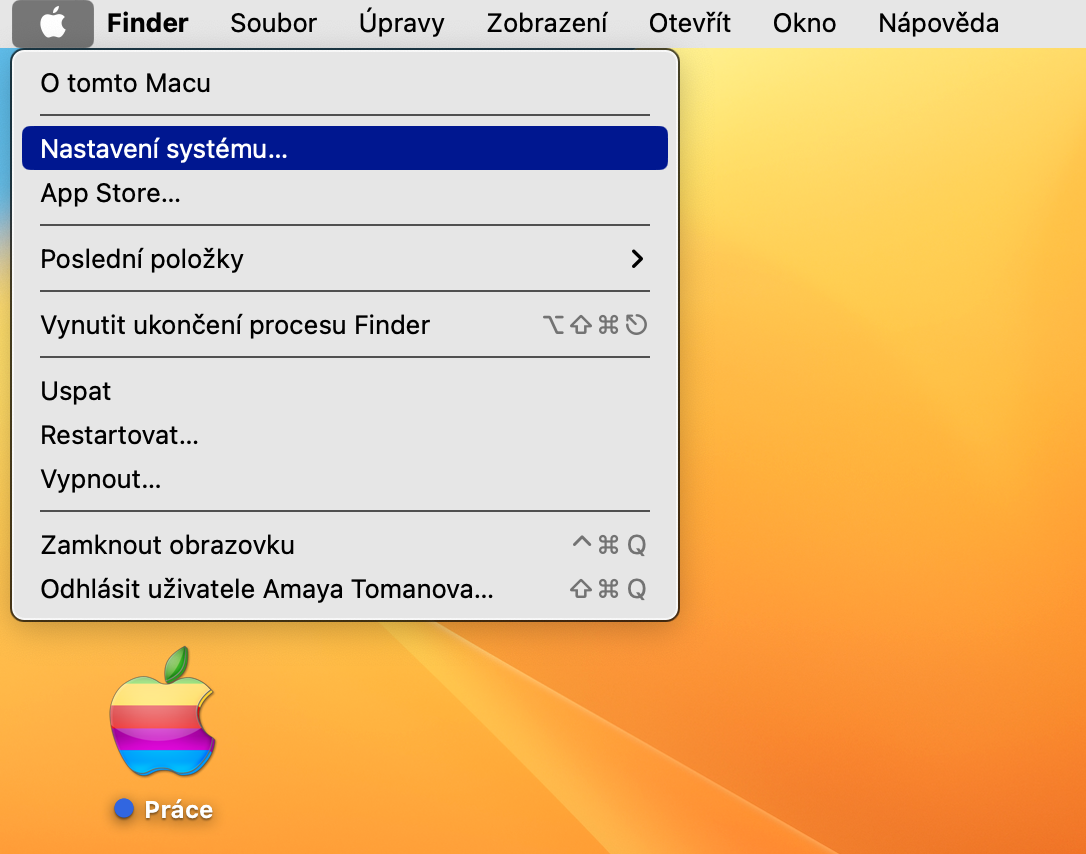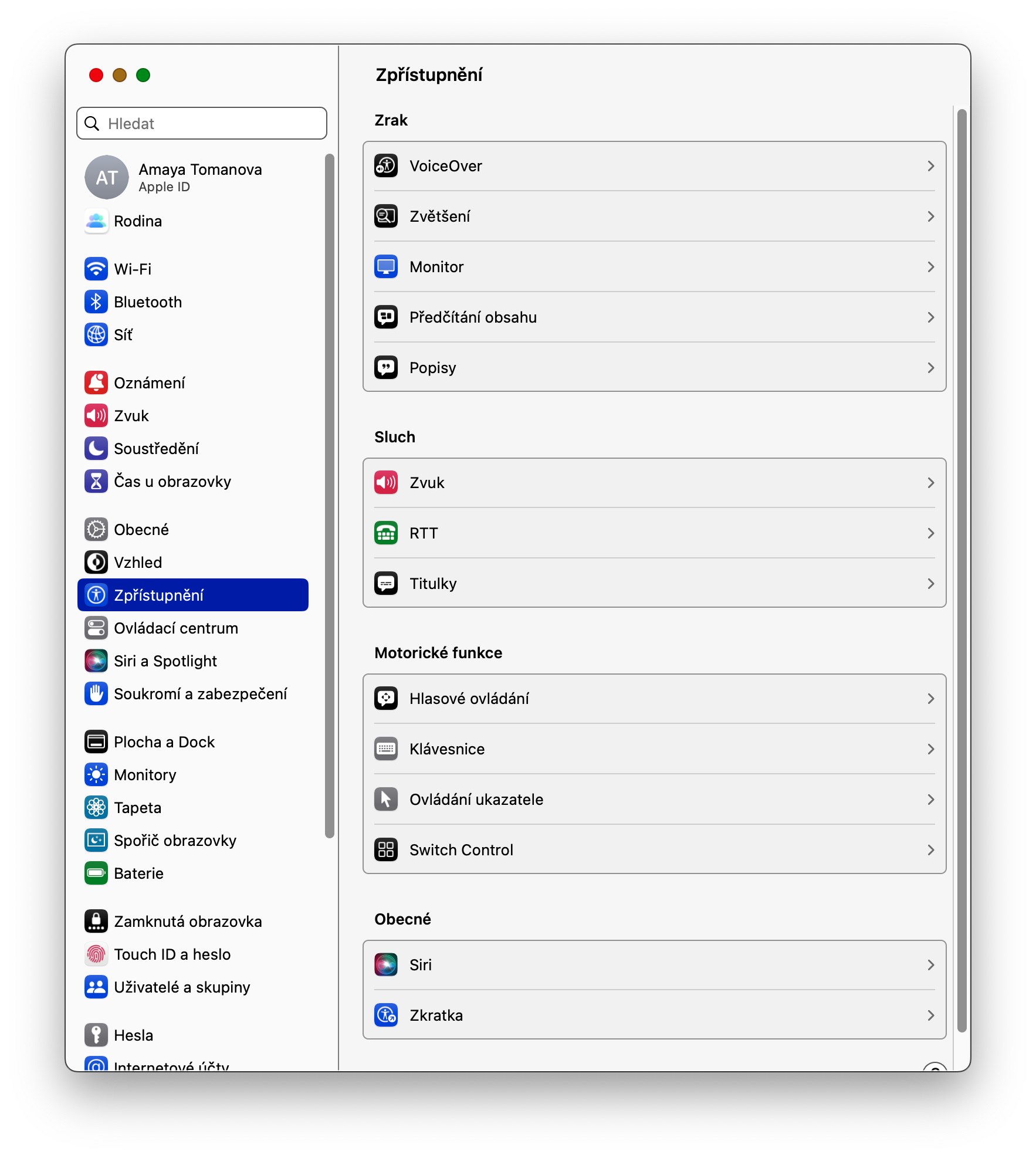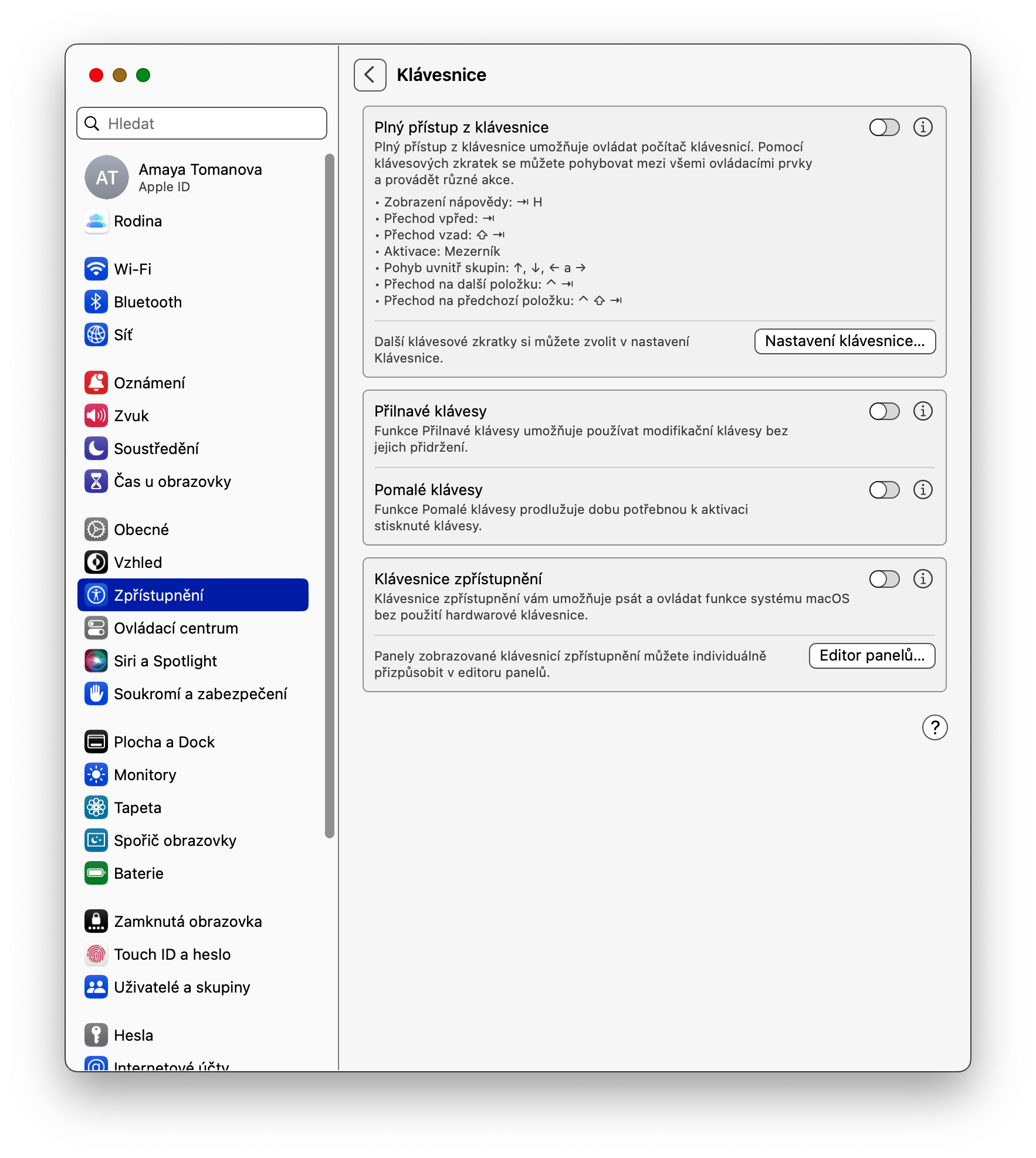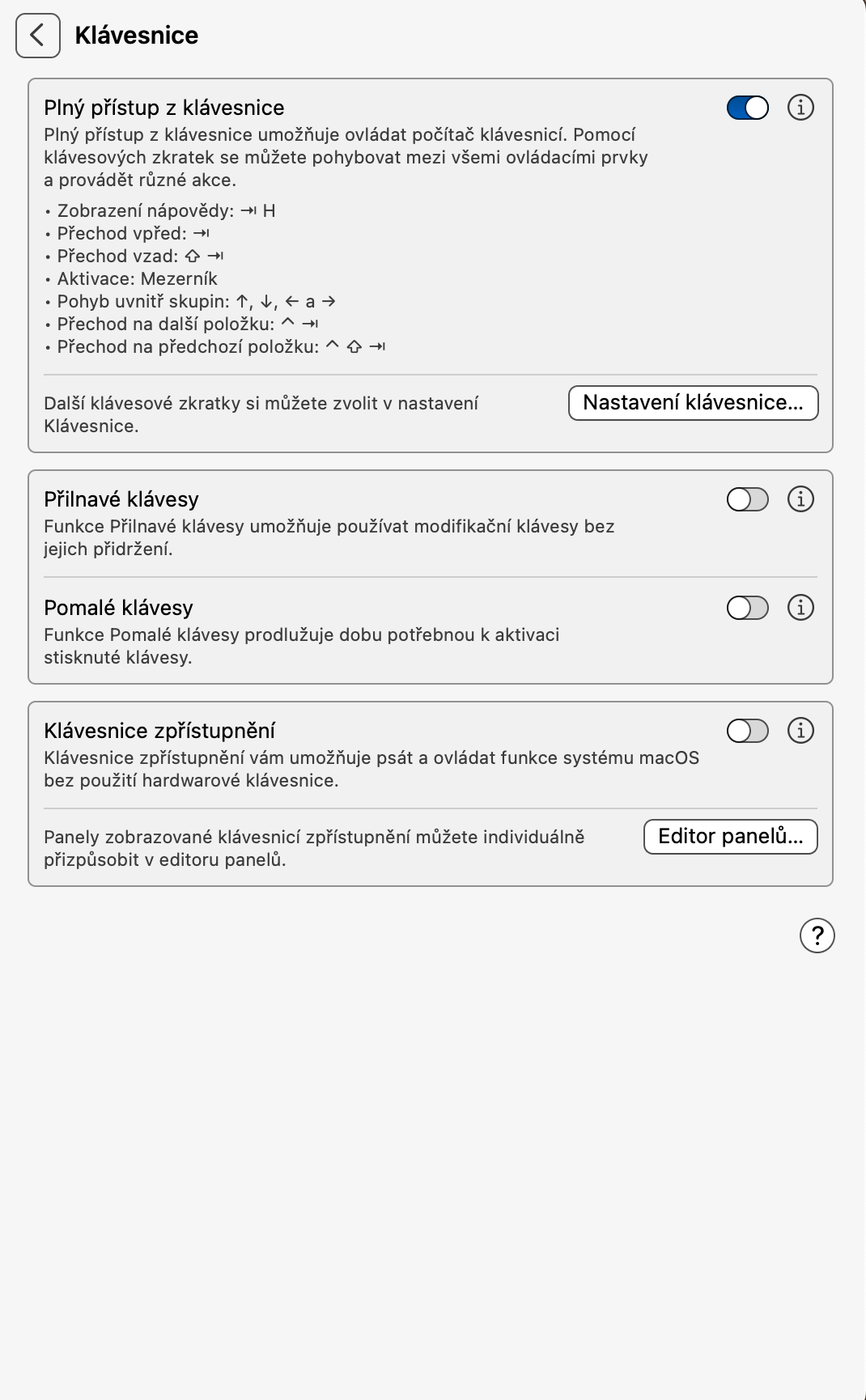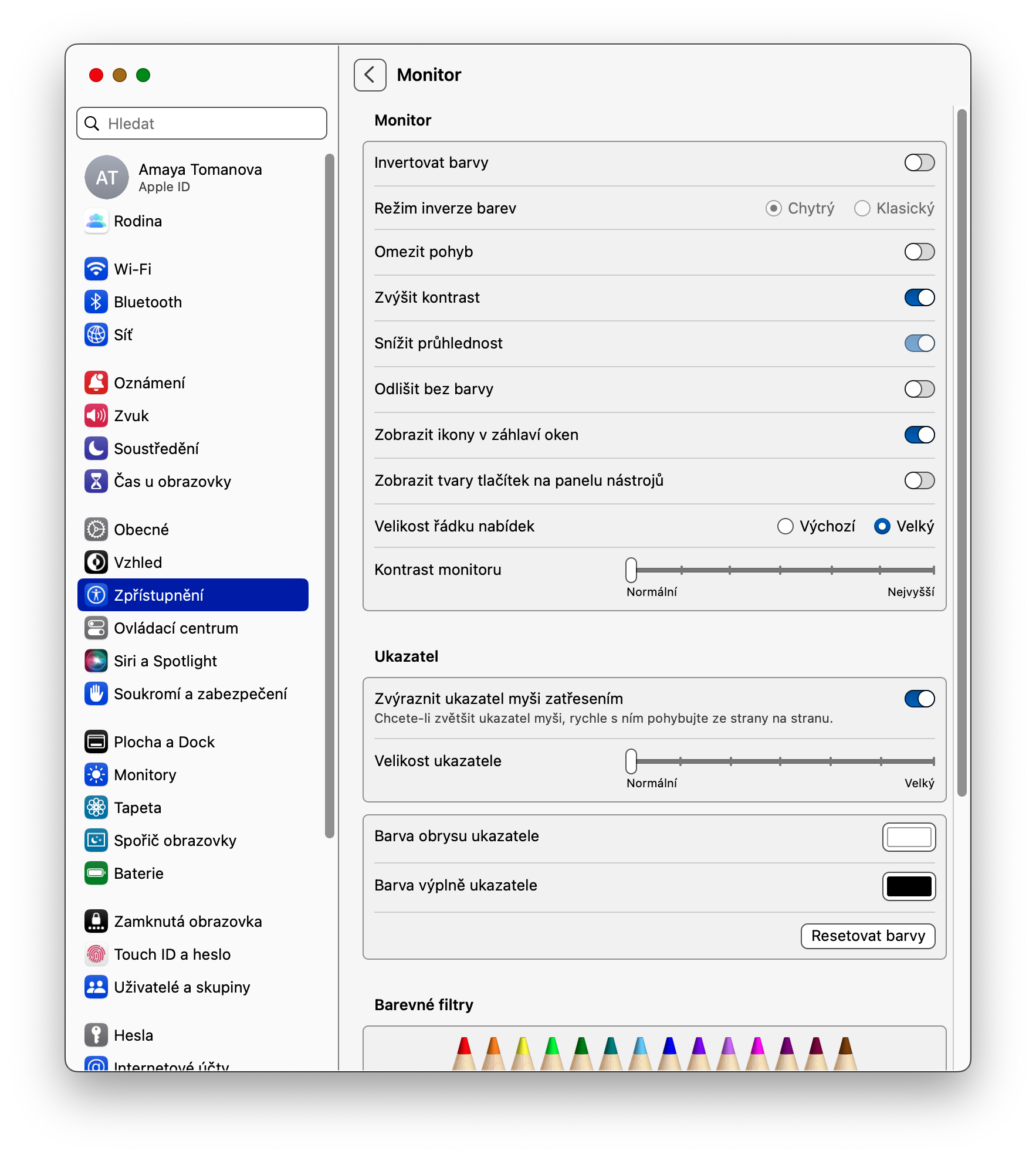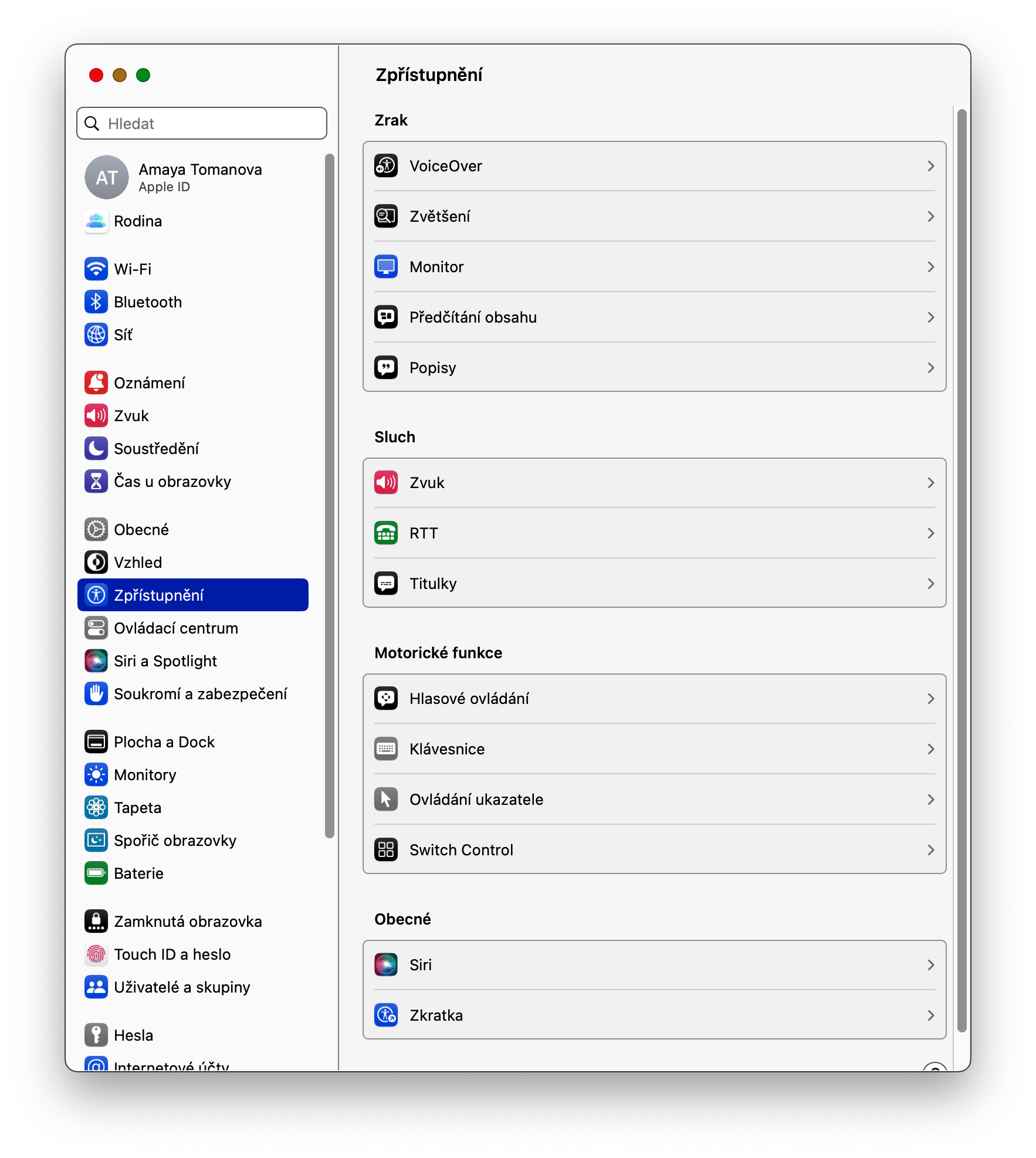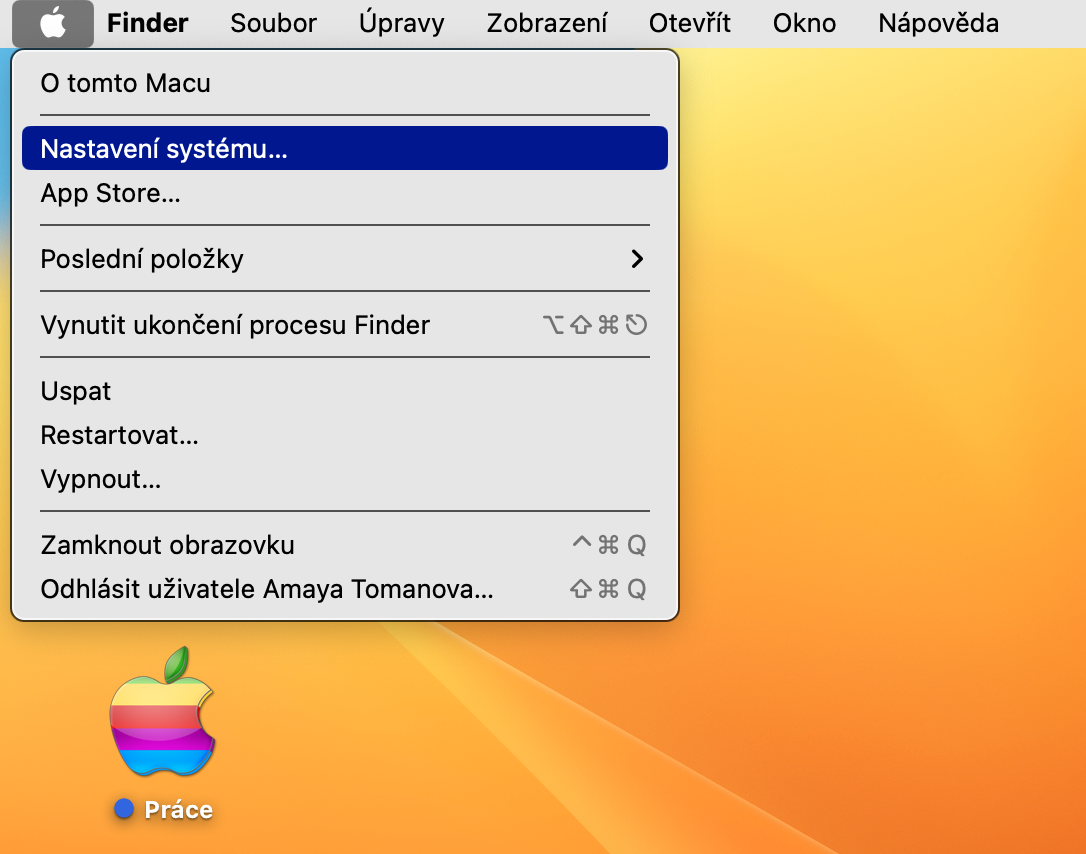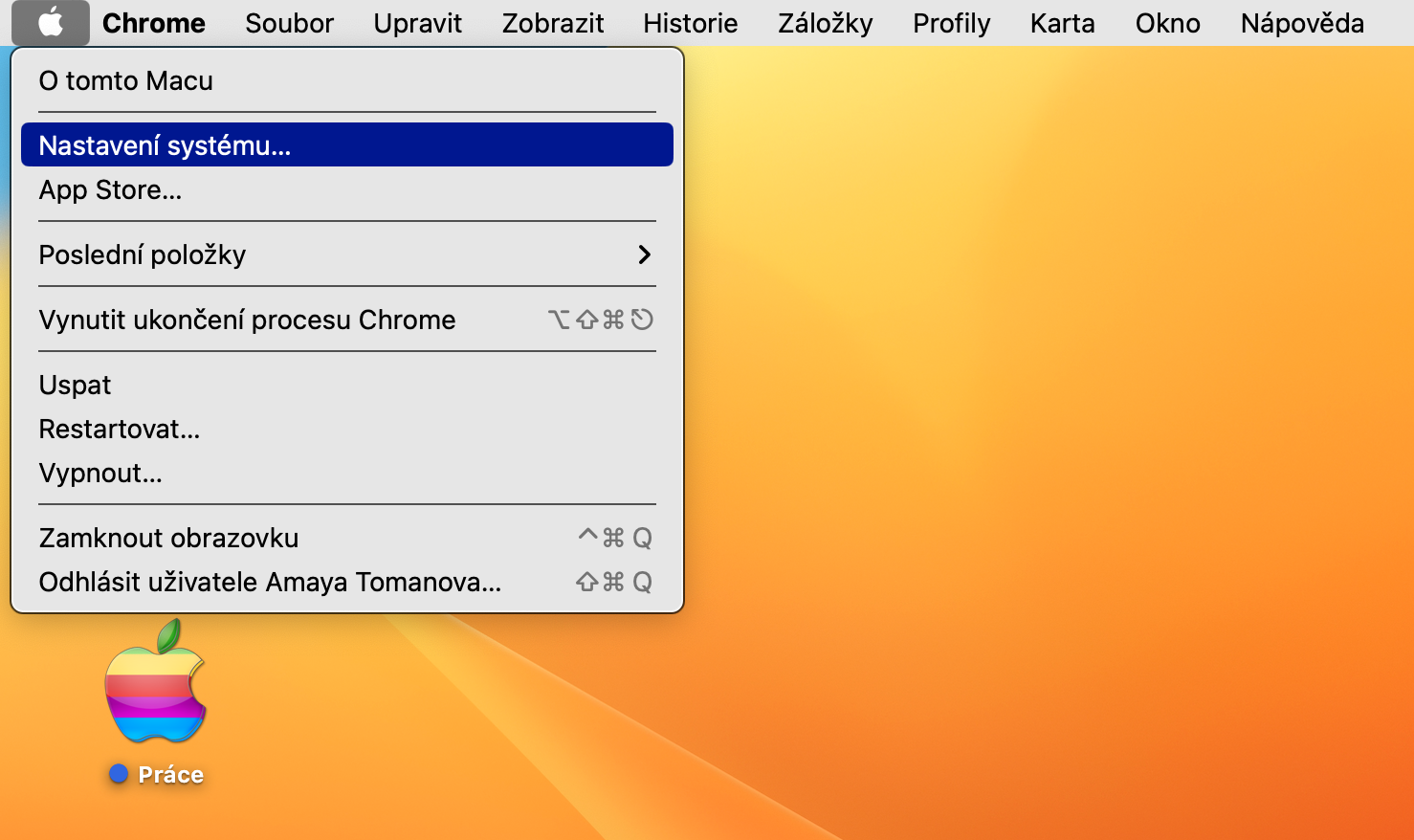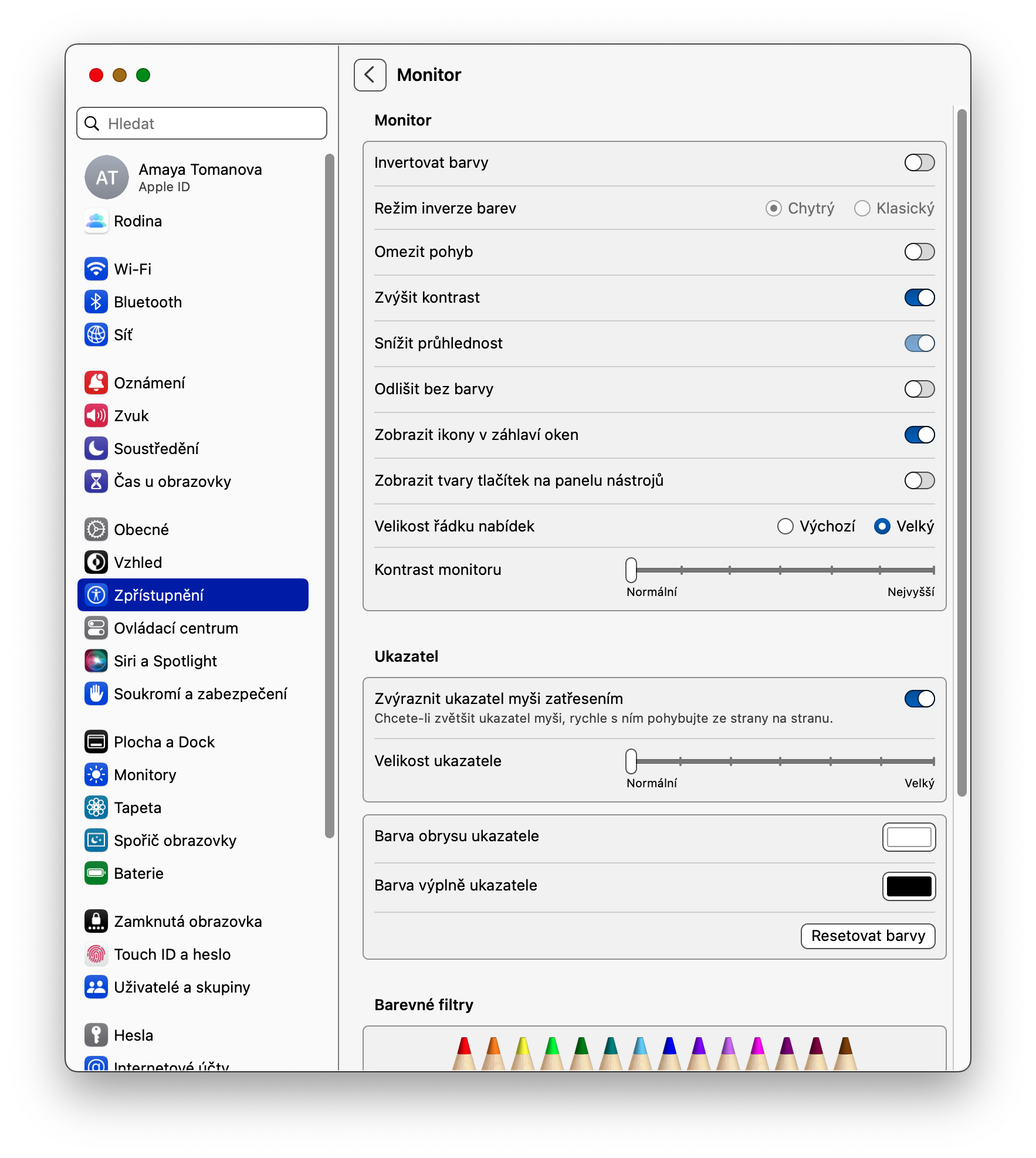With the arrival of the macOS Ventura operating system, owners of Apple computers also got new options in terms of Accessibility, among other things. Let's now take a look together at the new options that Accessibility in macOS Ventura offers.
It could be interest you

Background sounds
While background sounds in Accessibility have been a thing of the past for some time in iOS, Mac owners had to wait until the arrival of the macOS Ventura operating system to introduce them. The sounds can also be used by non-handicapped users - they are great for, for example, relaxing or partially filtering out unwanted ambient sound stimuli. You can activate the effects by clicking on menu -> System settings -> Sound. Here, first activate the Background sounds function, and then select the desired sound and set other parameters.
Display Accessibility shortcuts in the menu bar
In macOS Ventura, if you want to place access to Accessibility shortcuts in the menu bar at the top of your Mac screen for more convenient and faster work, click menu -> System Settings in the left corner. In the left part of the window, click Control Center. In the Other modules section, you can activate the display of Accessibility shortcuts both in the menu bar and in the Control Center.
Full keyboard access
For various reasons, some users may prefer a more full keyboard approach, where they can use only the keyboard to move around the macOS user interface instead of using a mouse or trackpad. To enable full keyboard access, click the menu -> System Settings -> Accessibility in the upper left corner of your Mac screen. In the Motor functions section, click on Keyboard and activate Full keyboard access.
Change the size of the menu bar
If you have trouble reading the font and other elements in the menu bar at the top of your Mac screen, you can easily and quickly change its size. In the upper left corner of your Mac screen, click menu -> System Preferences -> Accessibility. In the Vision section, click Montor, then check the Large option for Menu Bar Size.
Monitor contrast setting
If for any reason you are not satisfied with the current contrast setting of your Mac monitor, you can easily adjust this element within Accessibility. In the upper left corner of your computer screen, click menu -> System Settings -> Accessibility. In the Vision section, click Monitor, then use the slider next to Monitor Contrast to set the desired contrast.