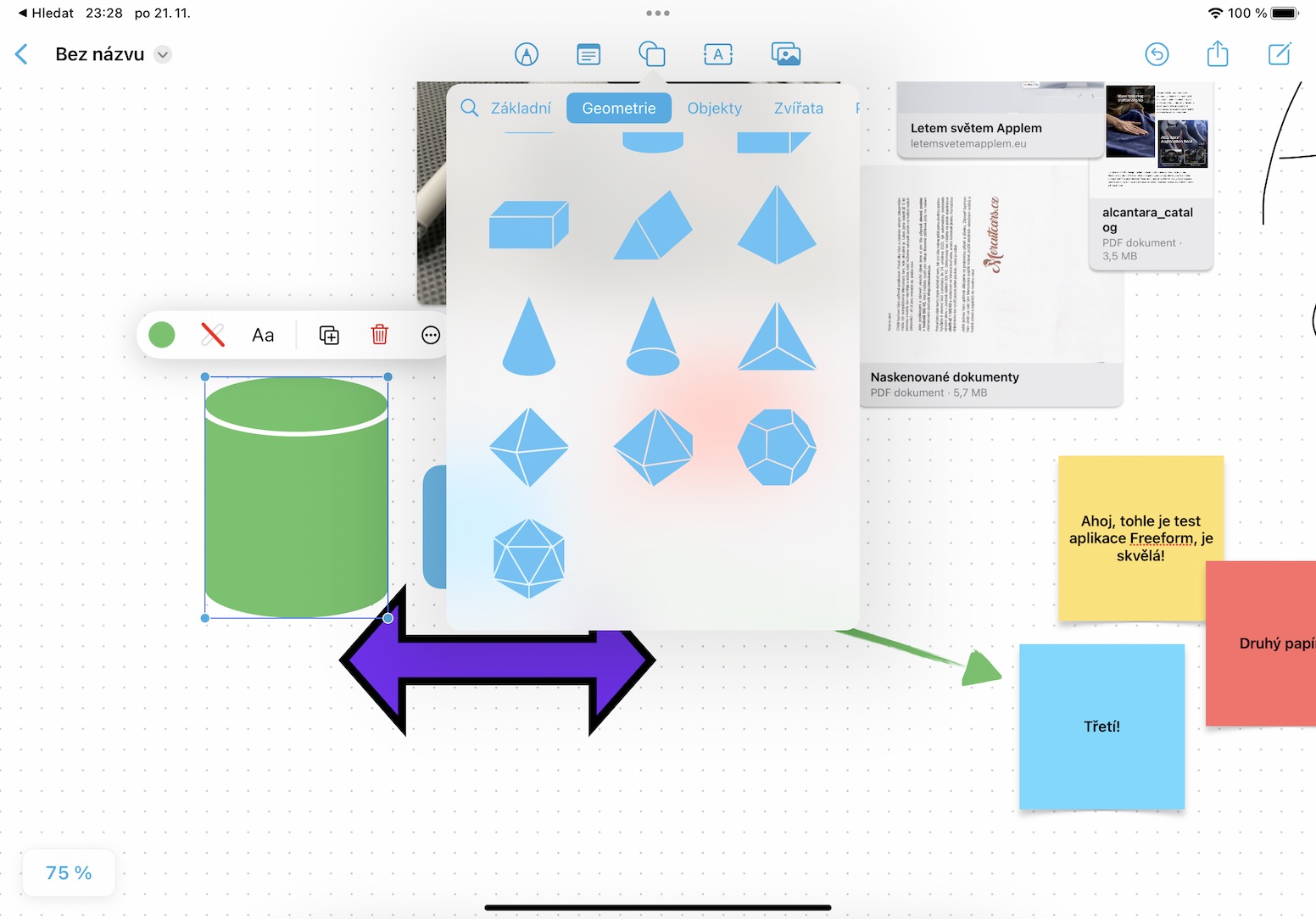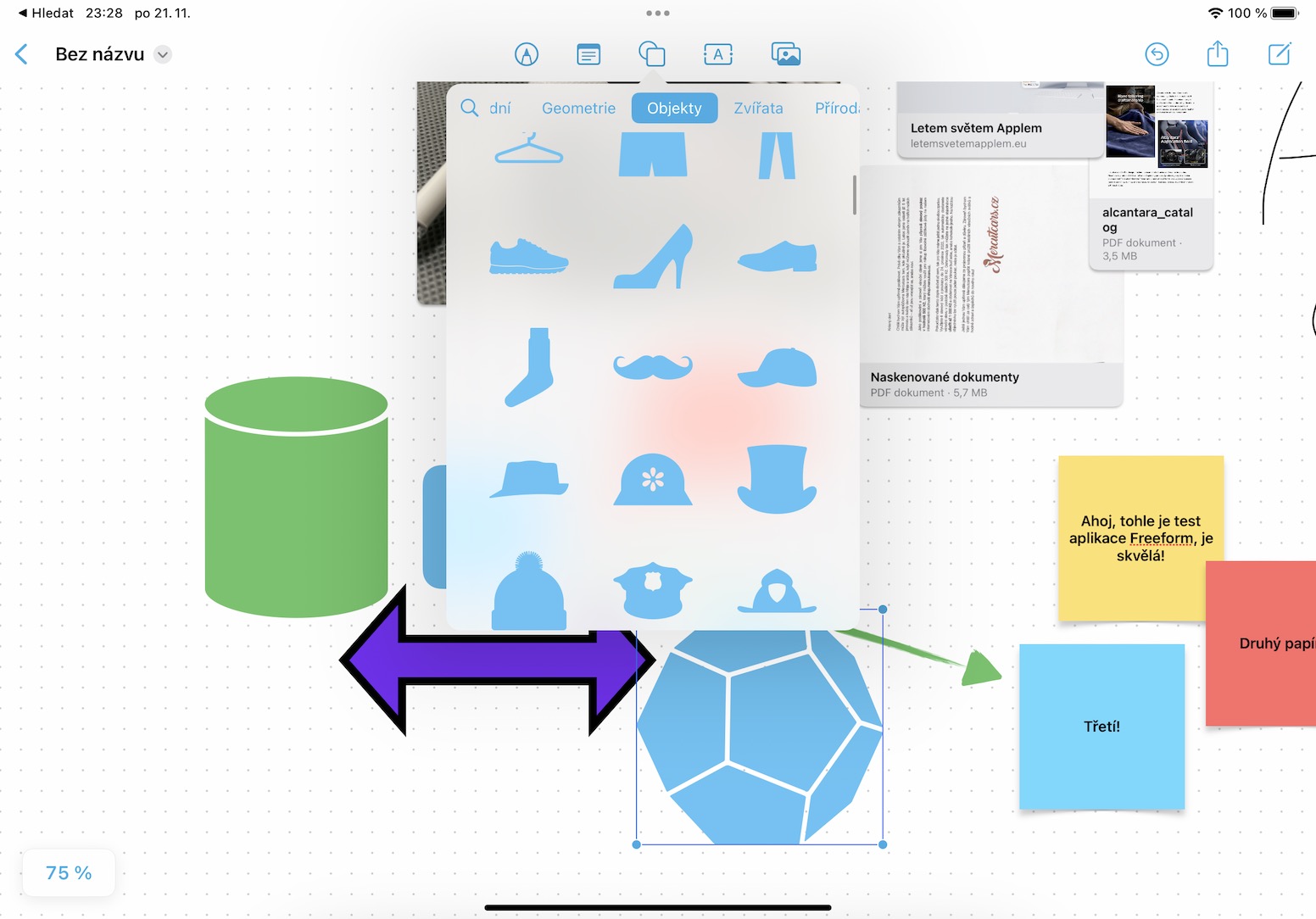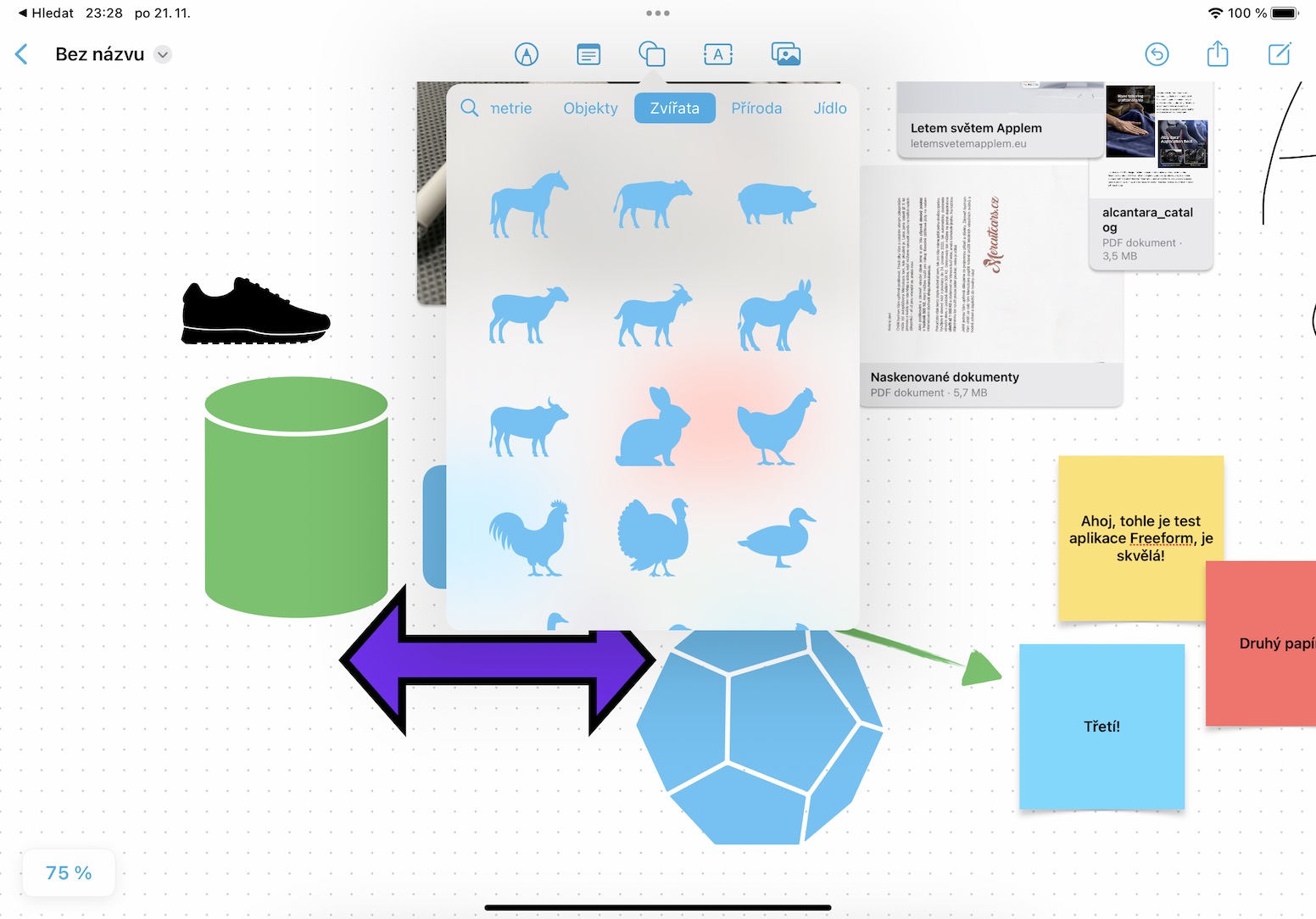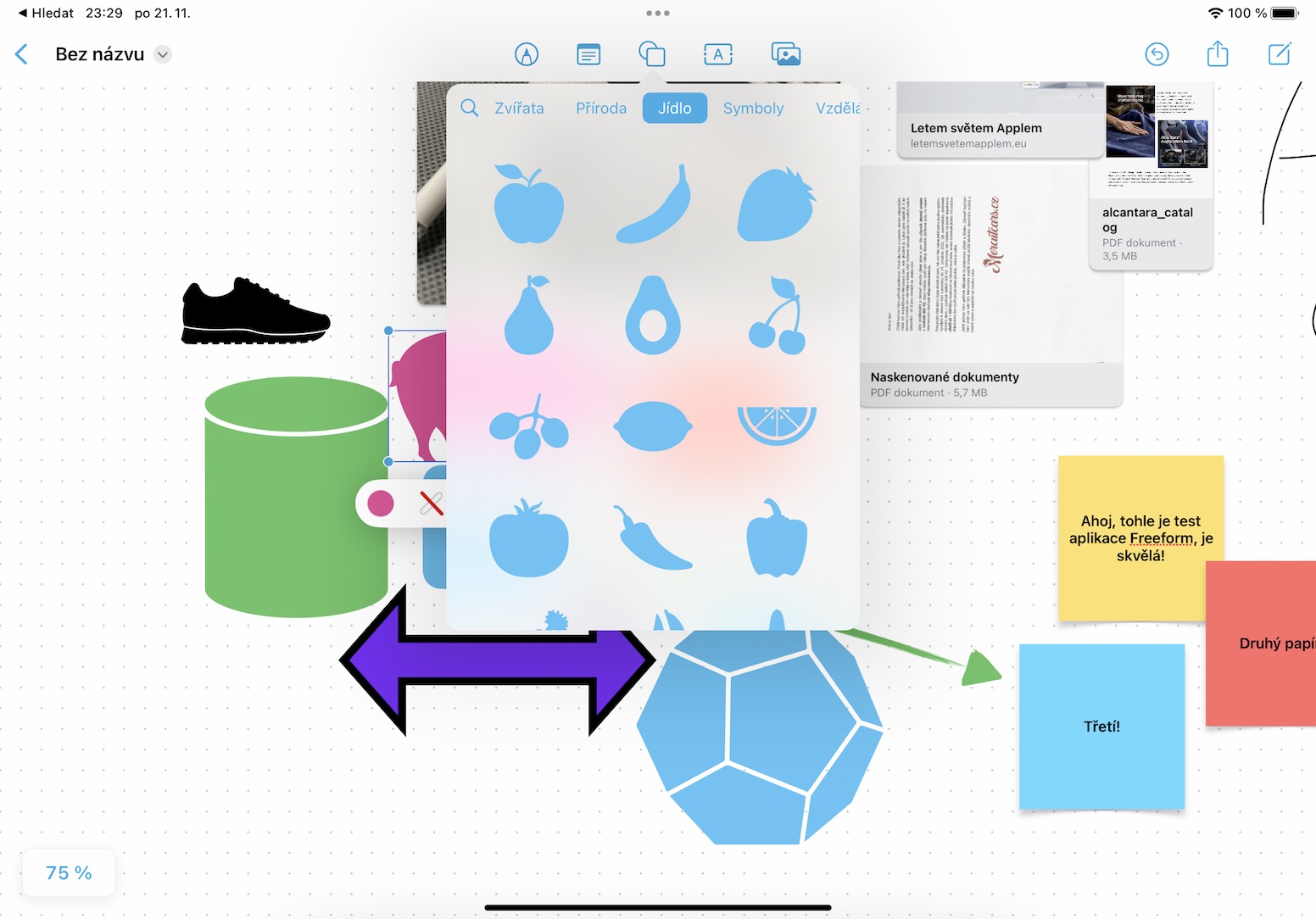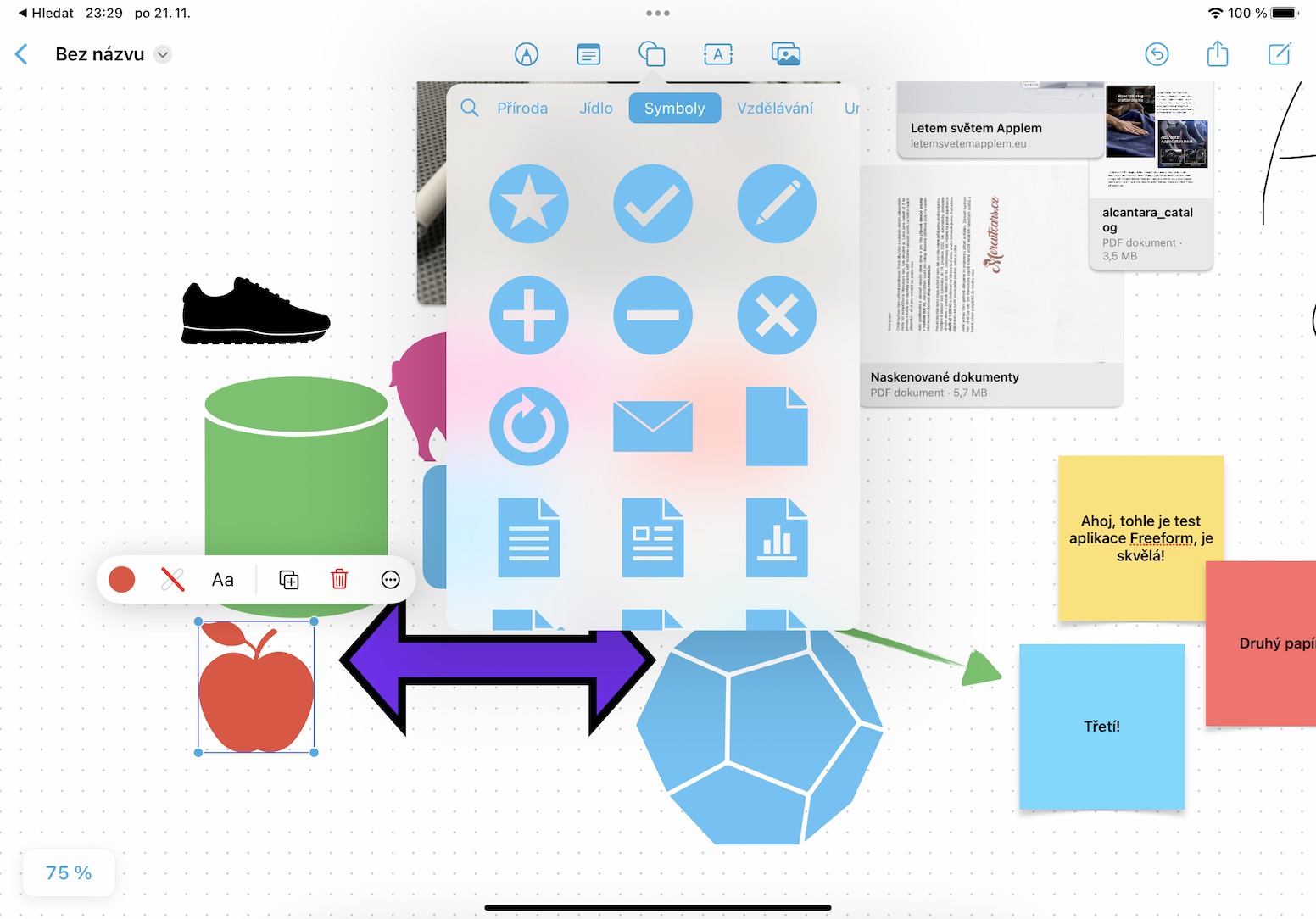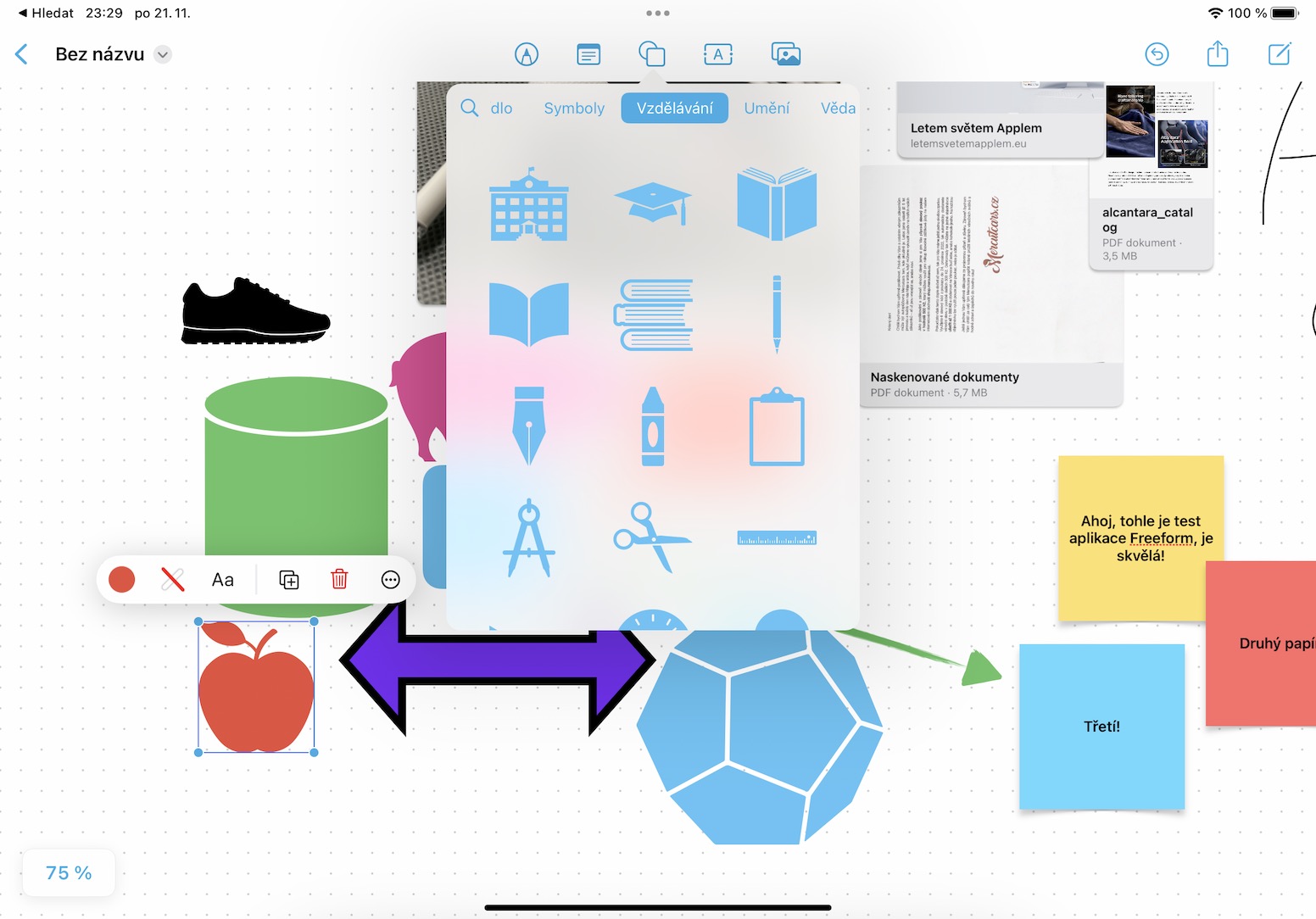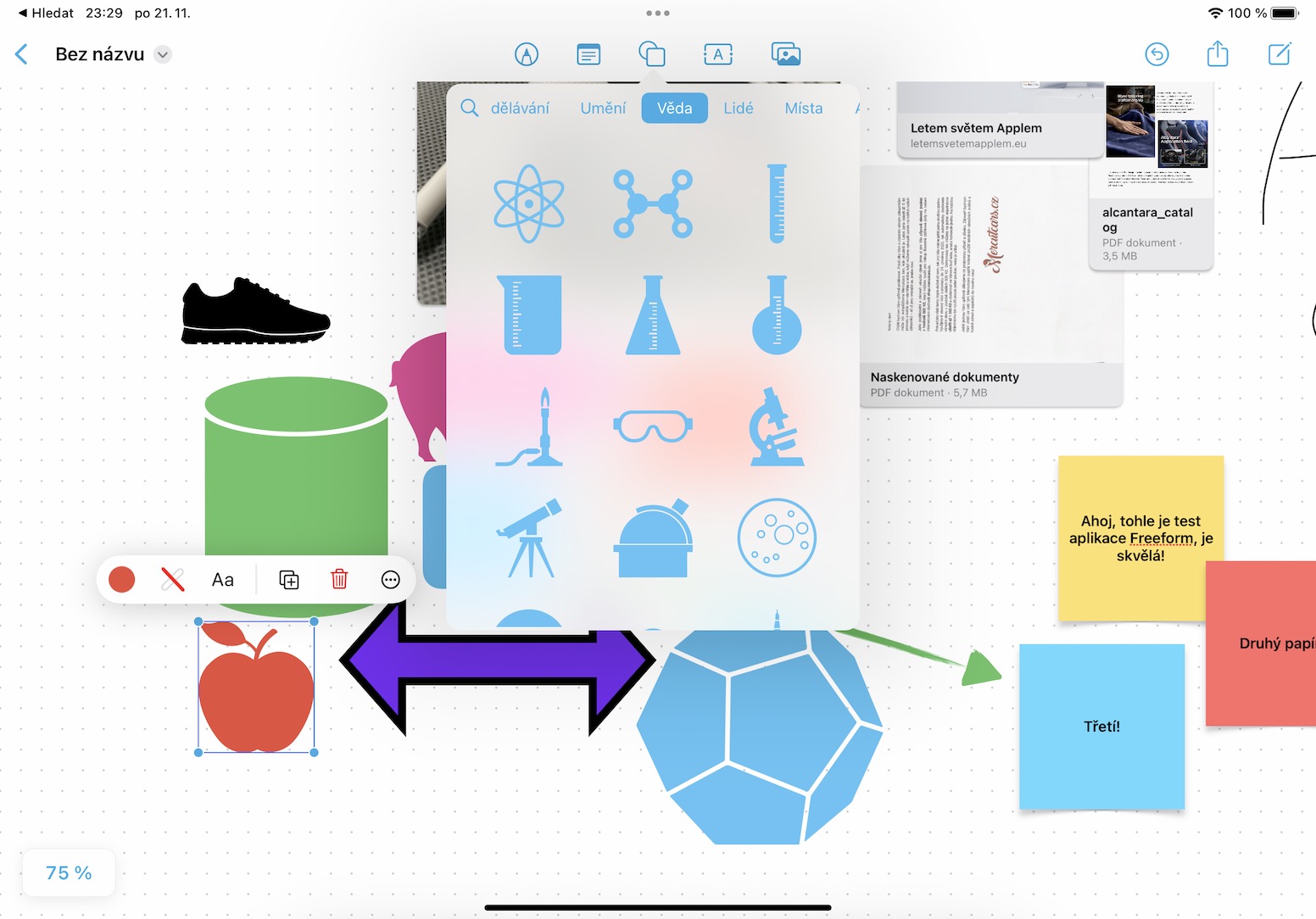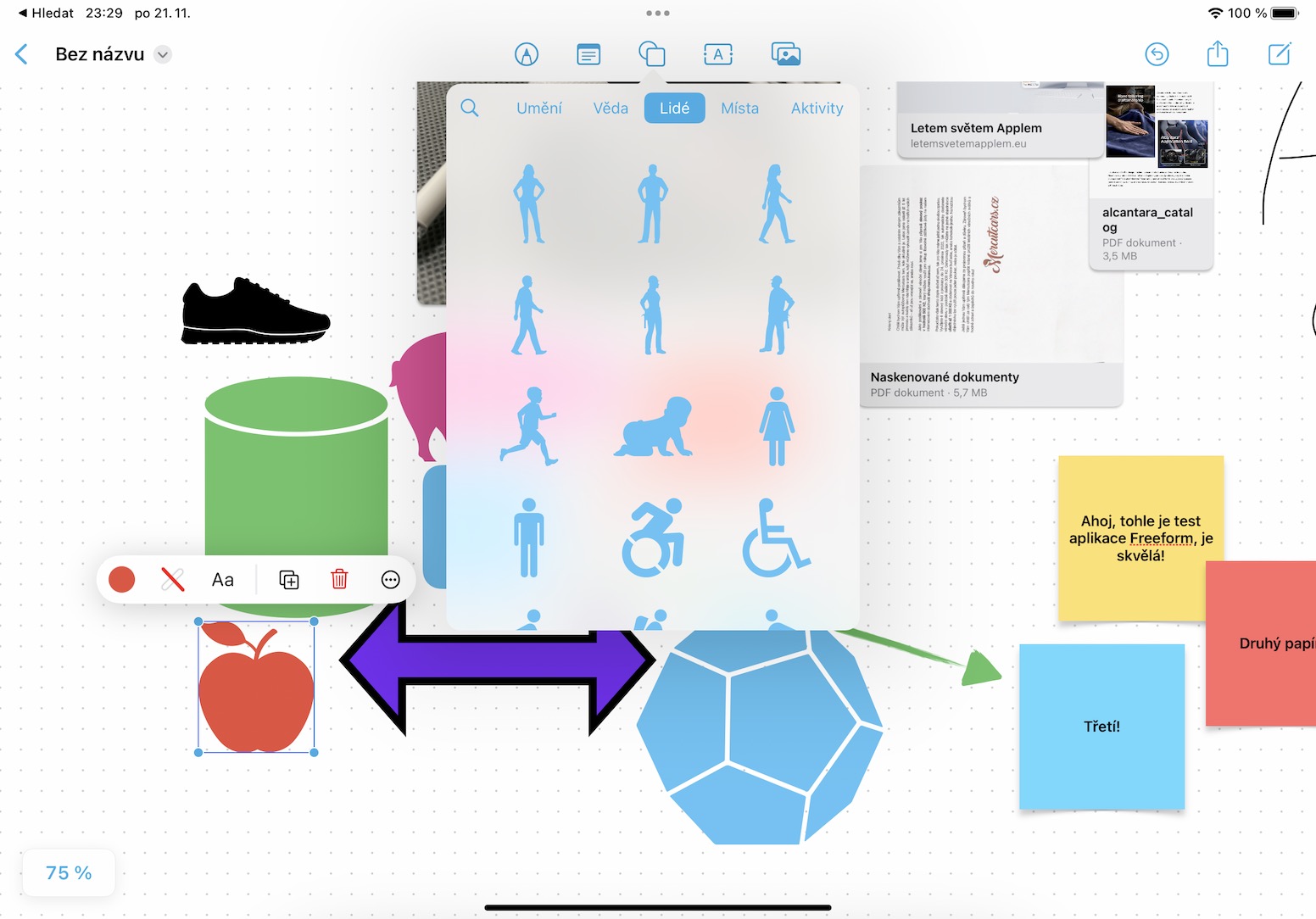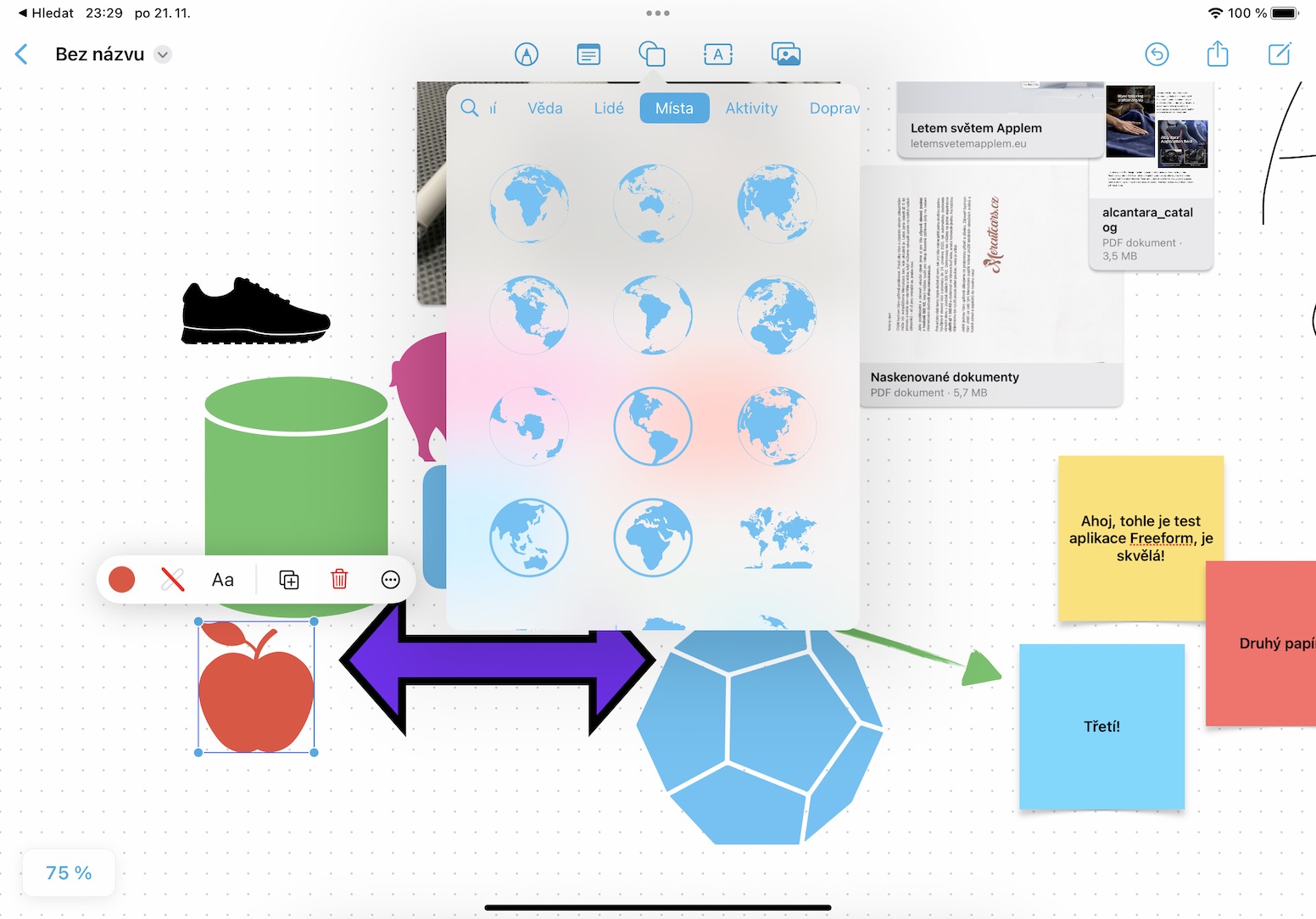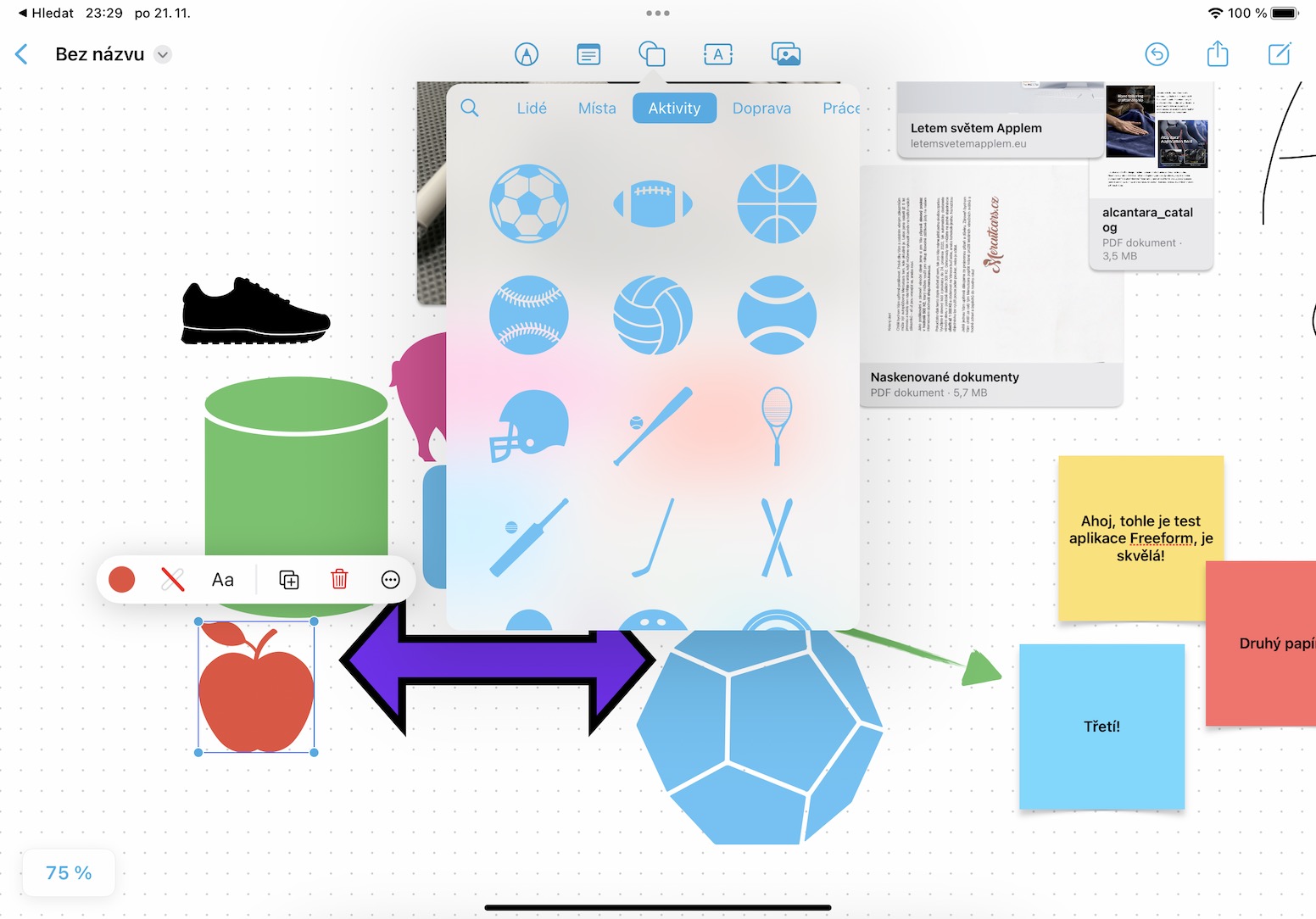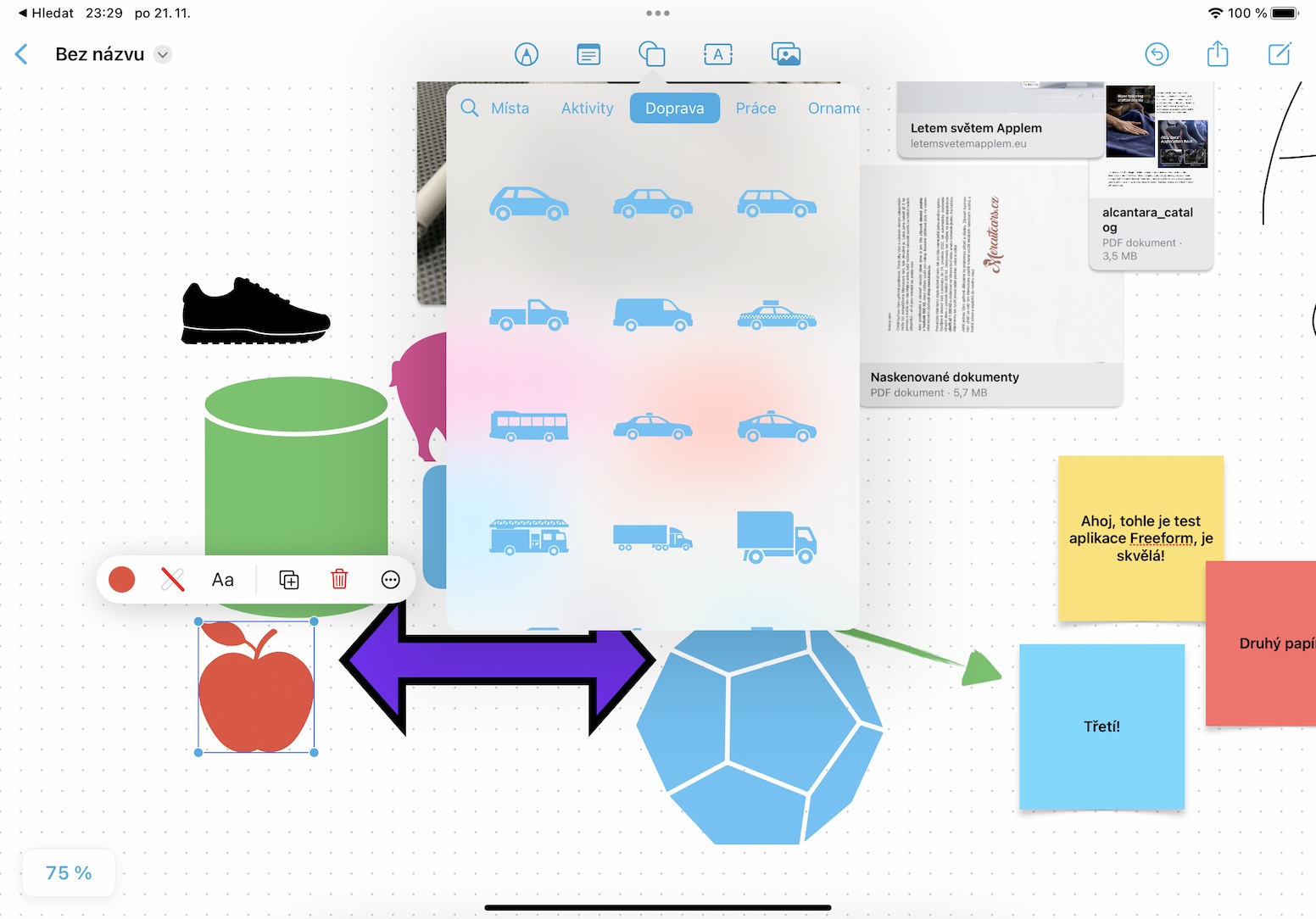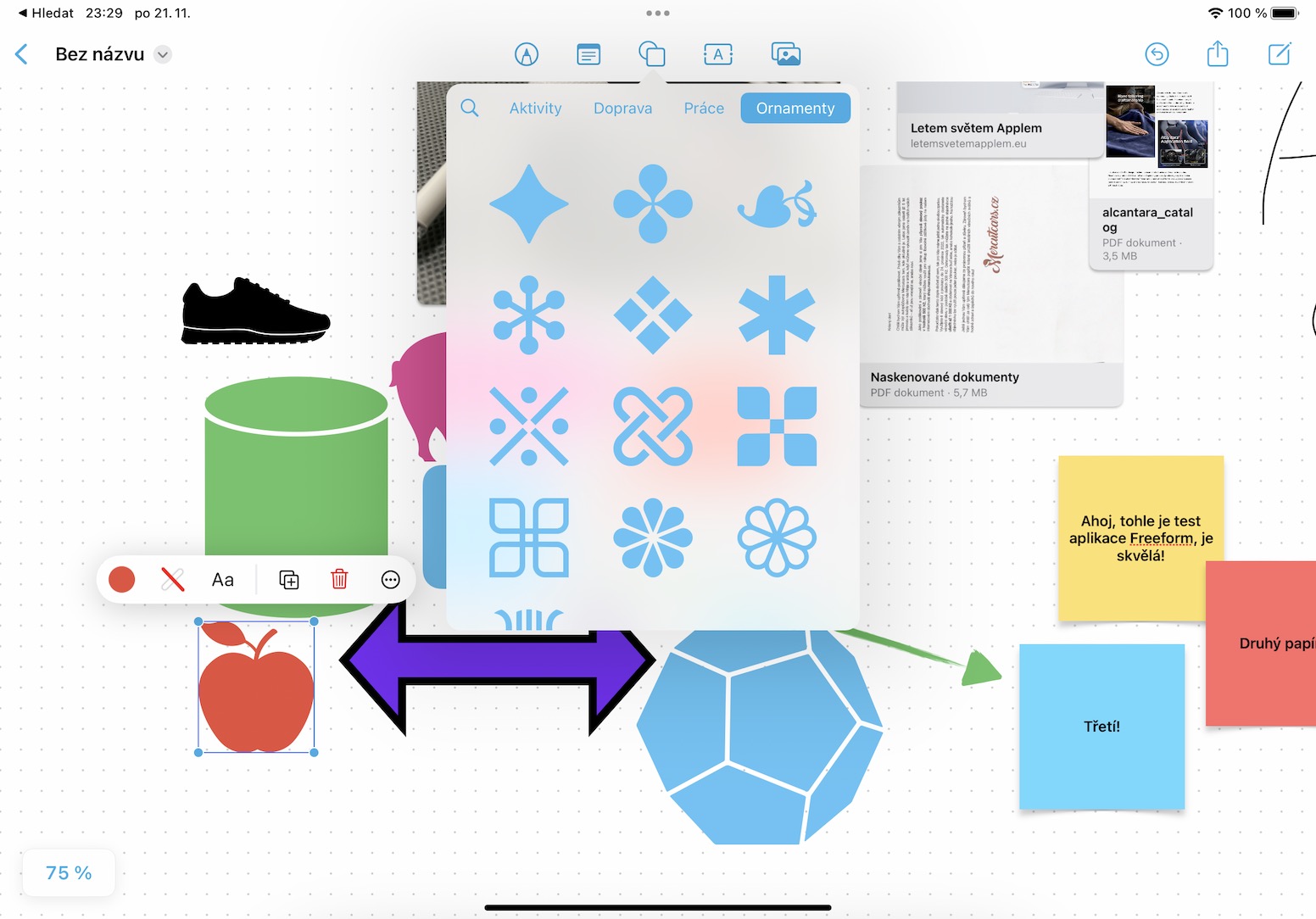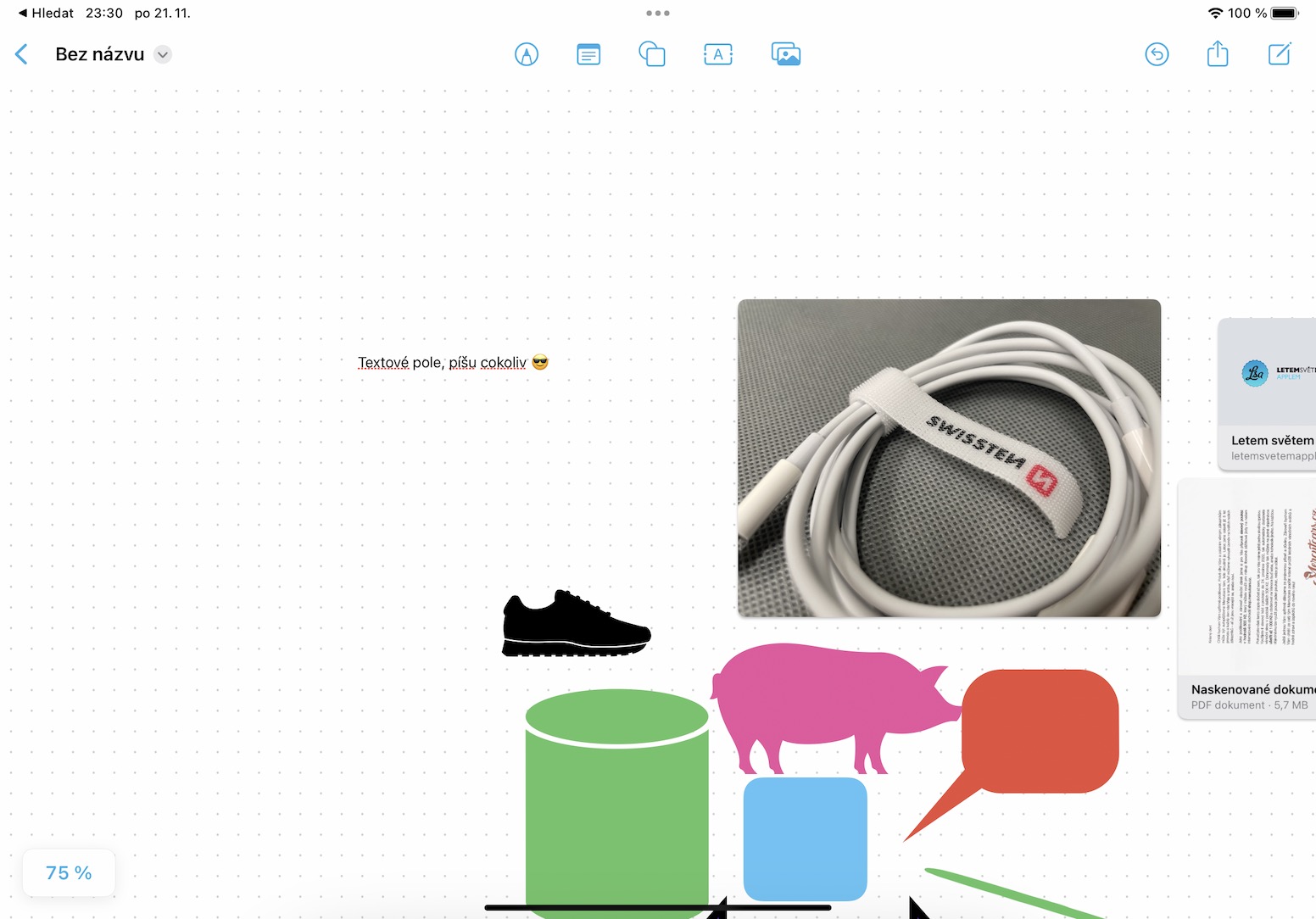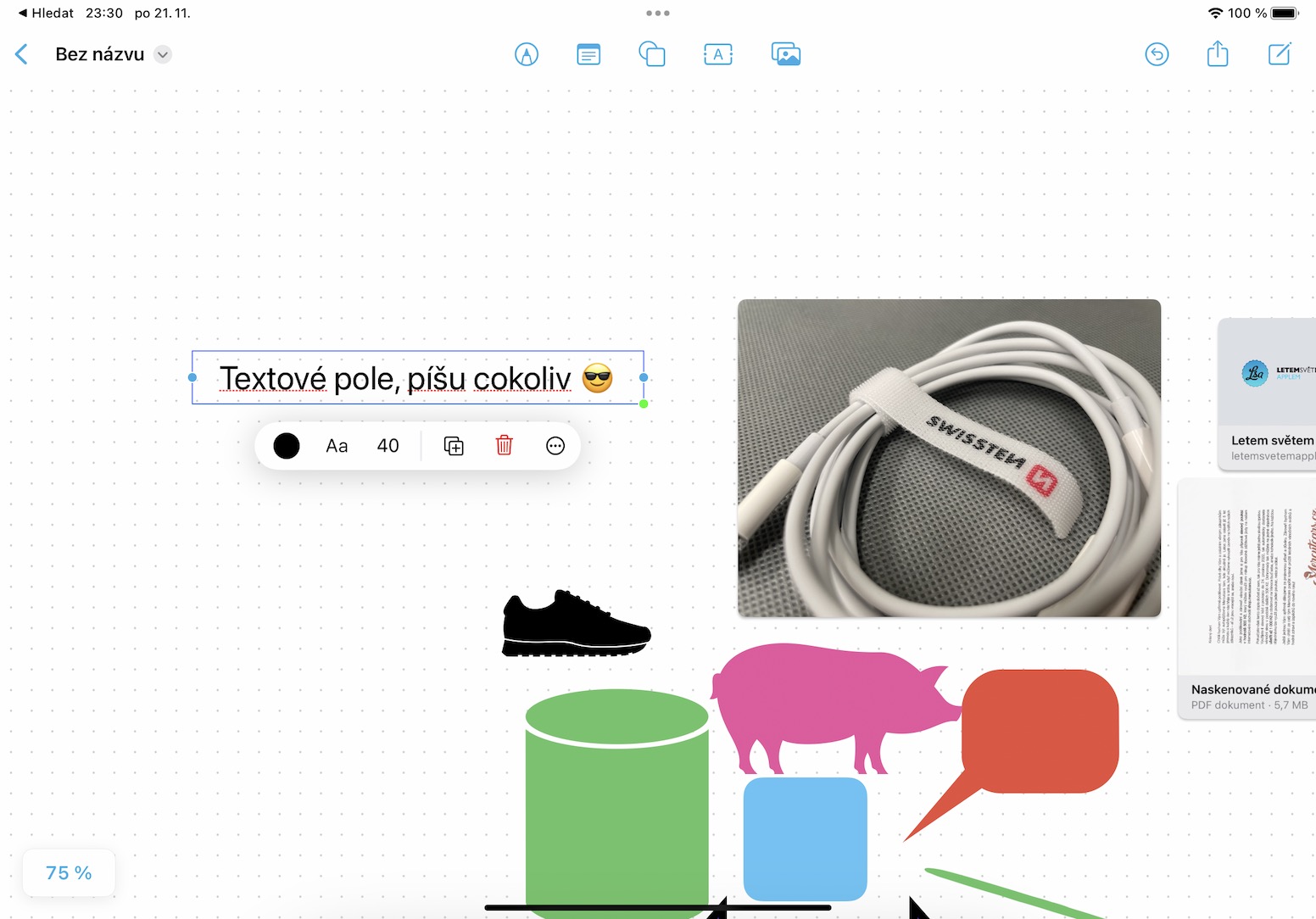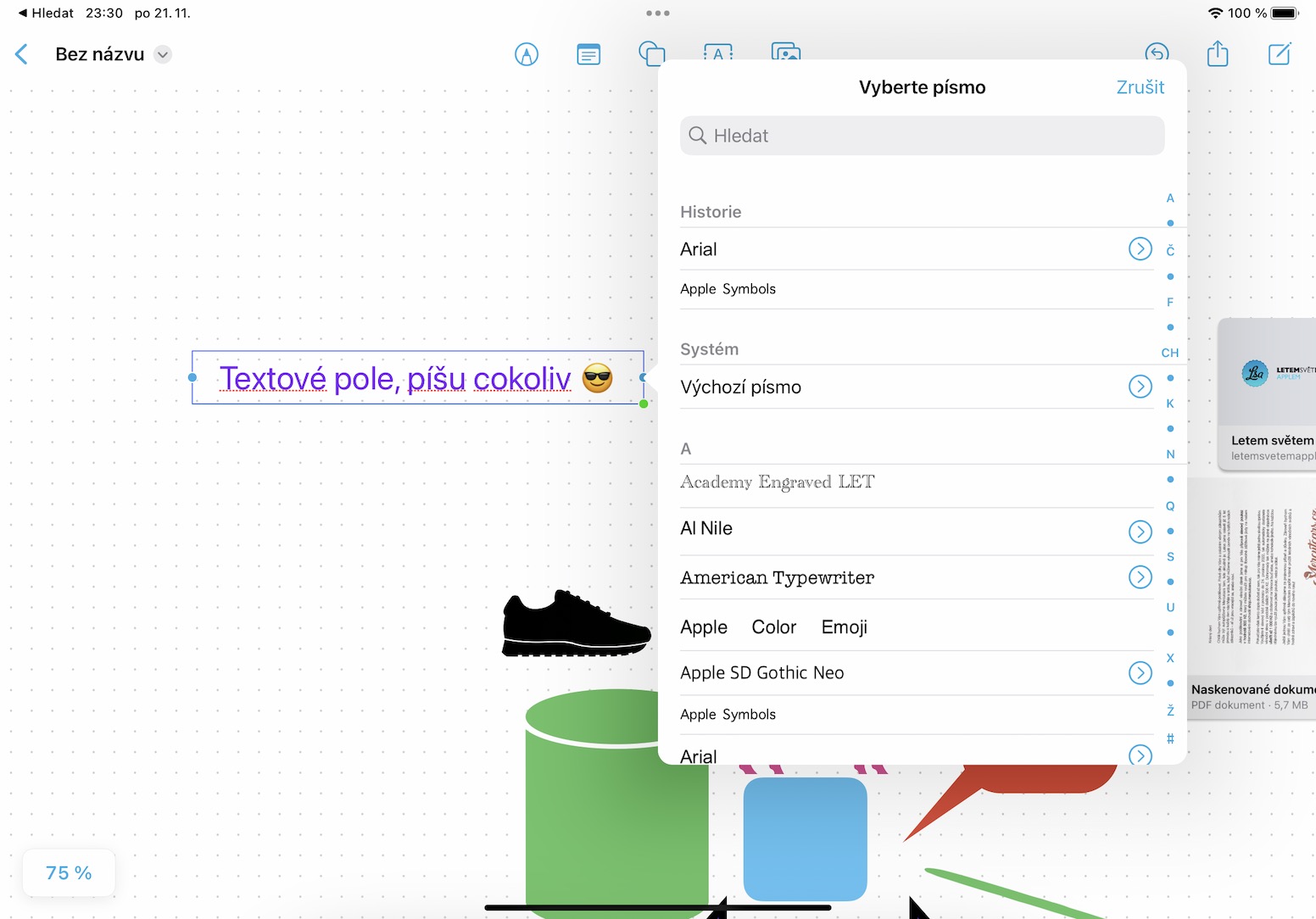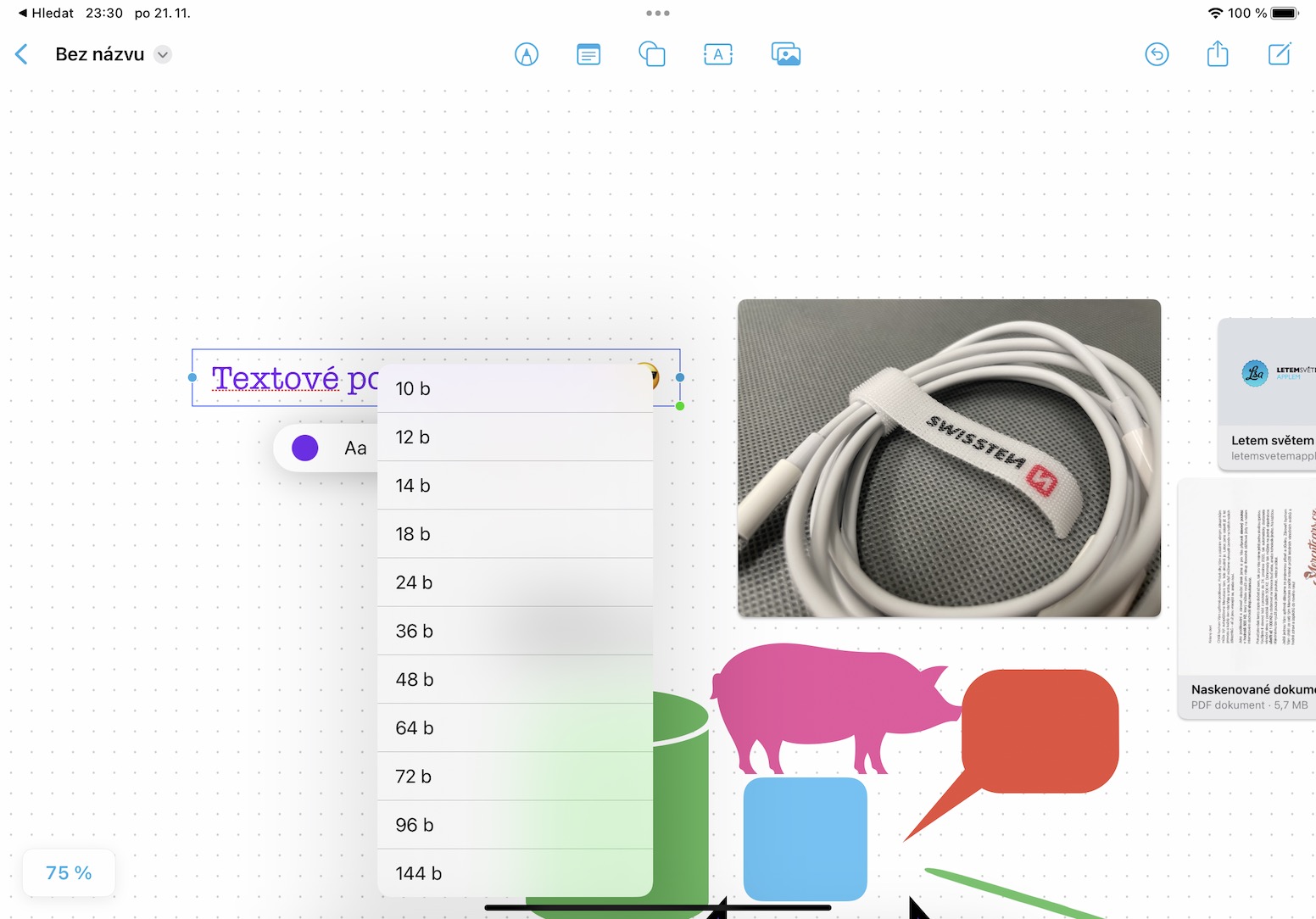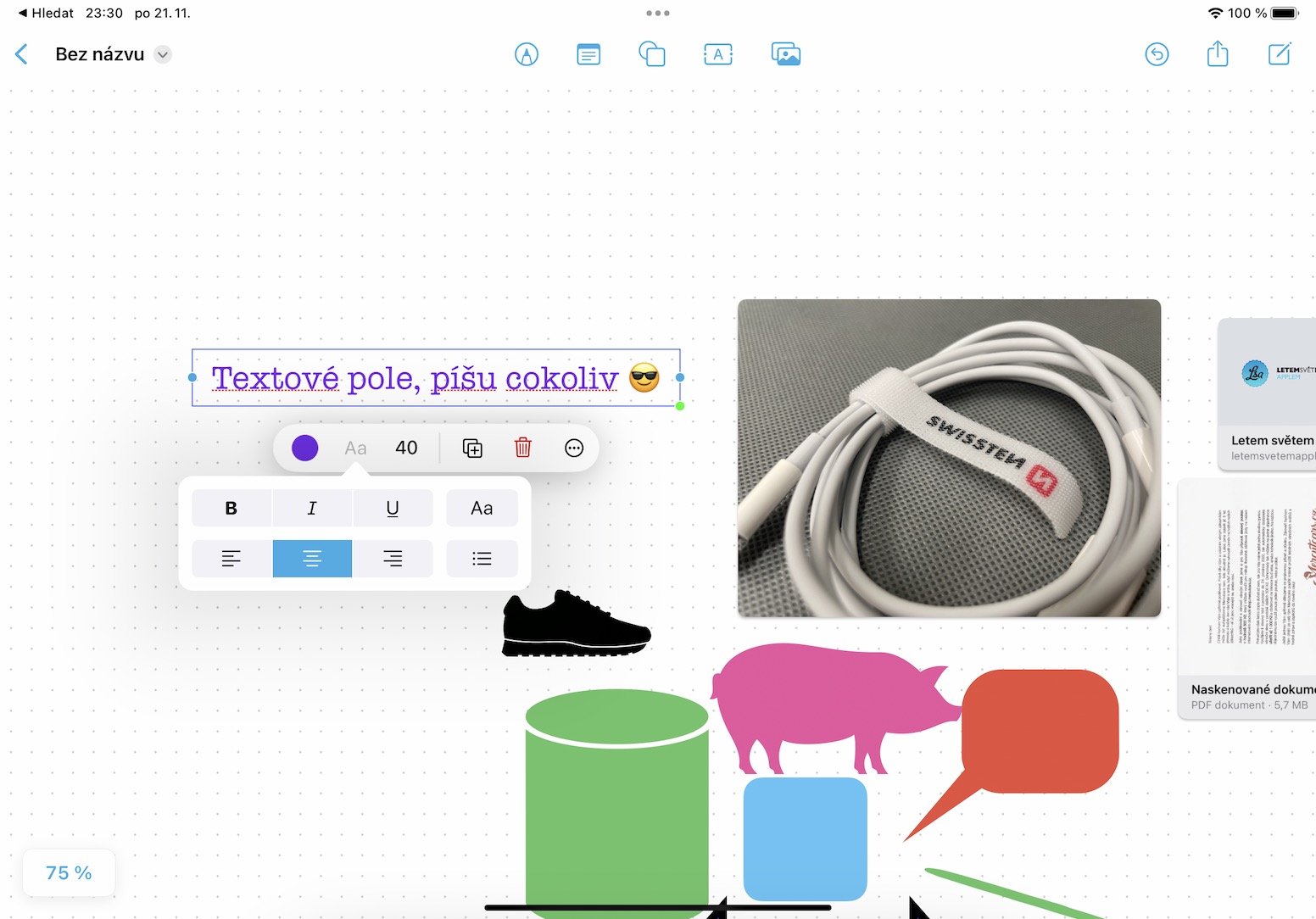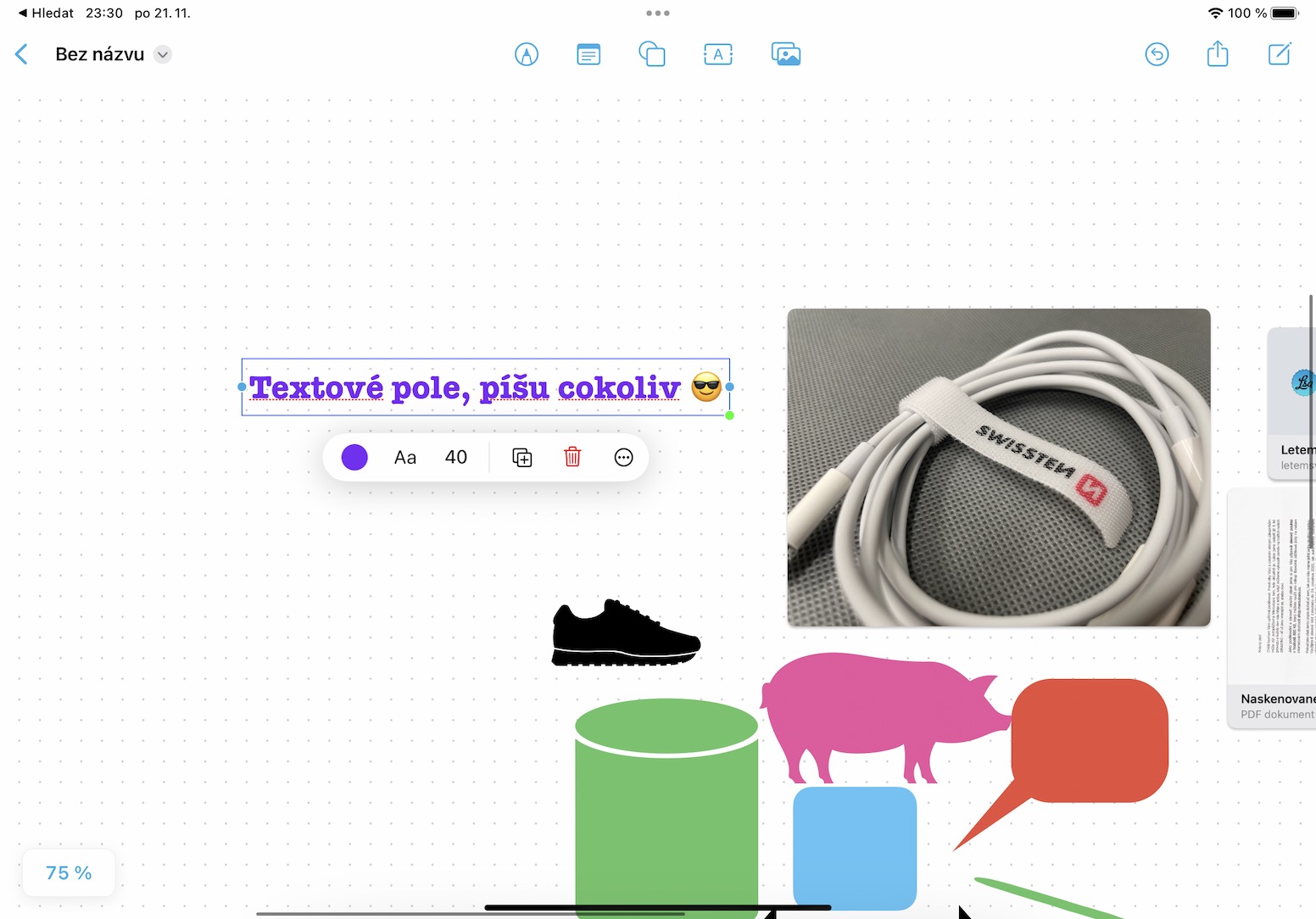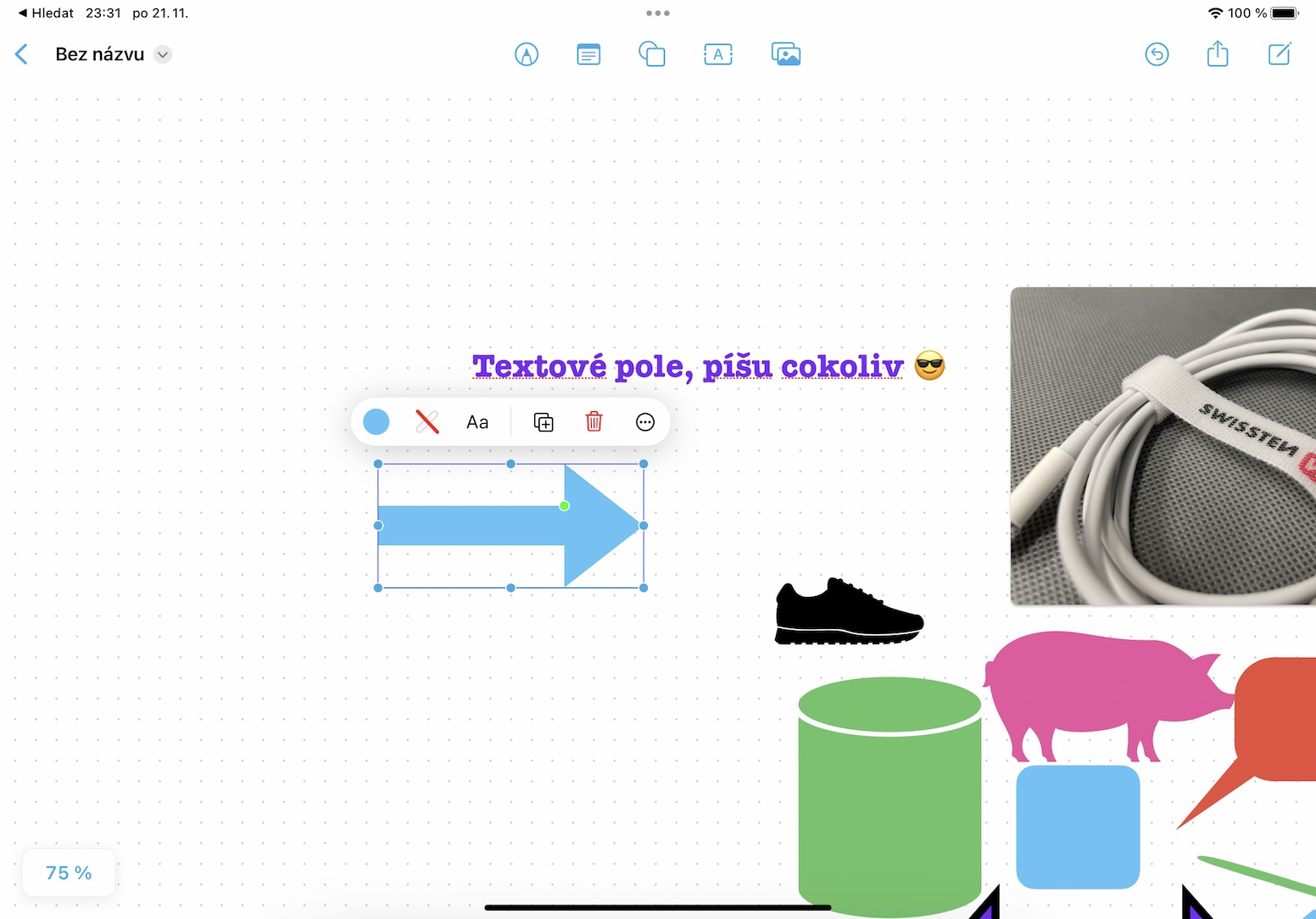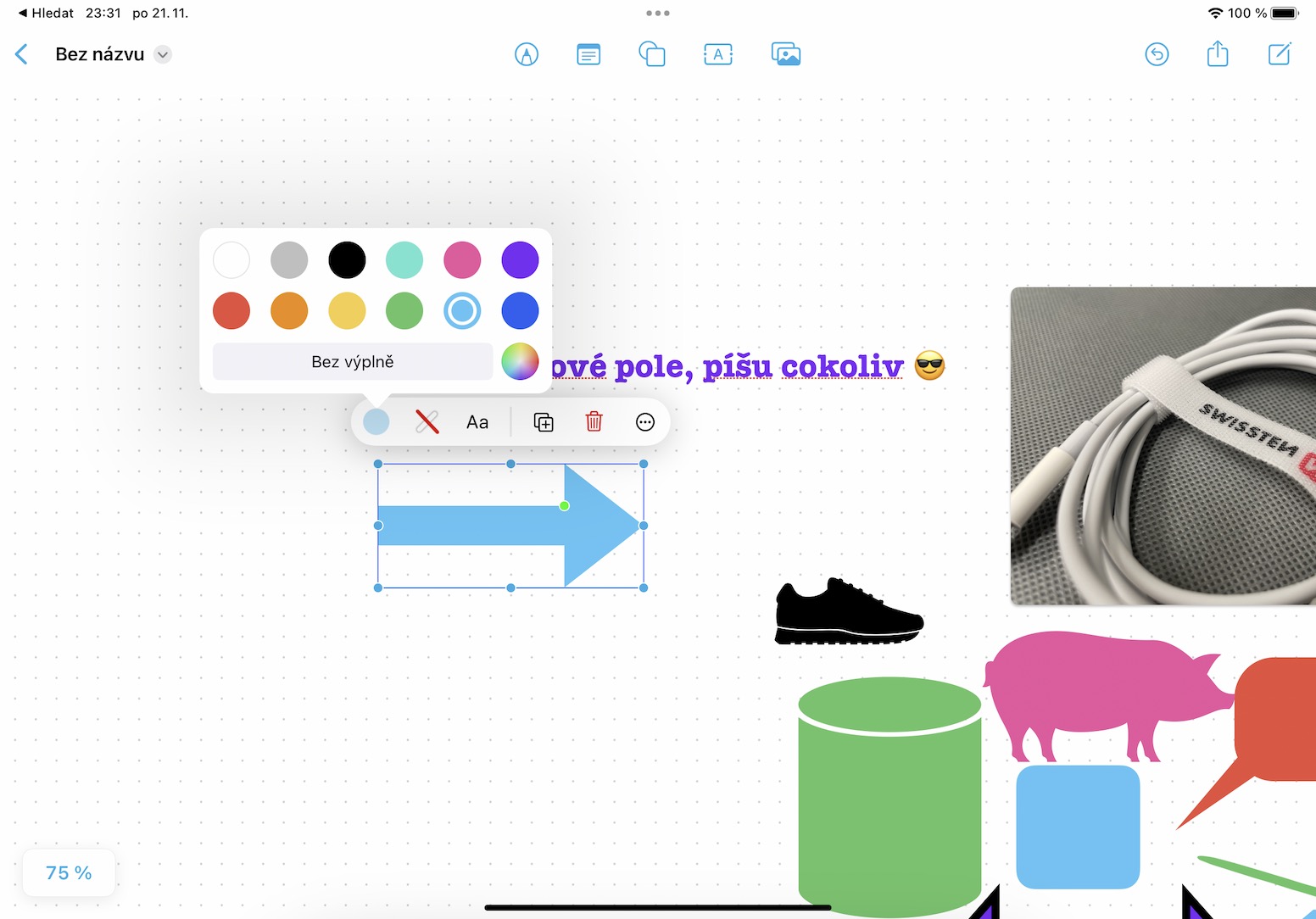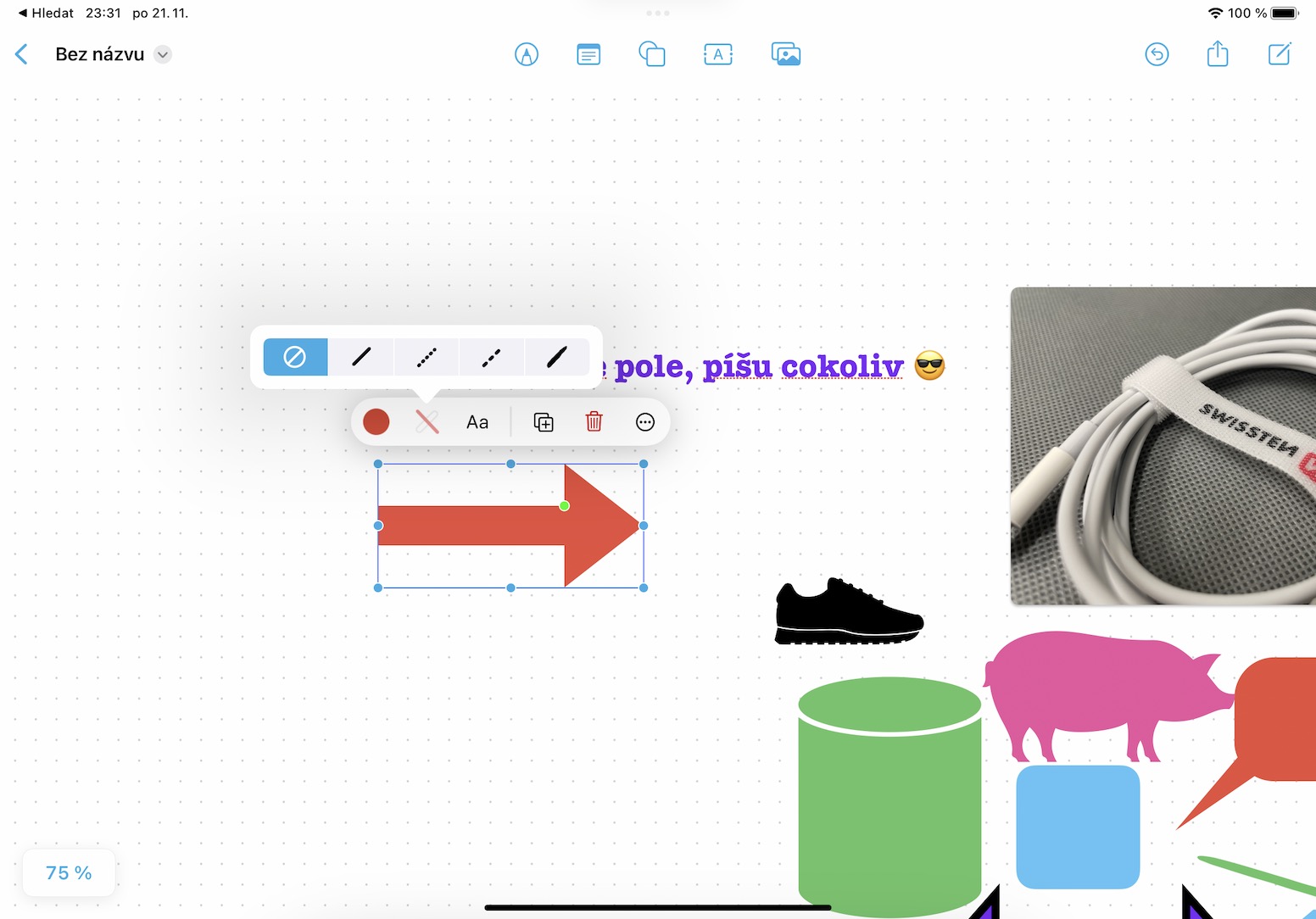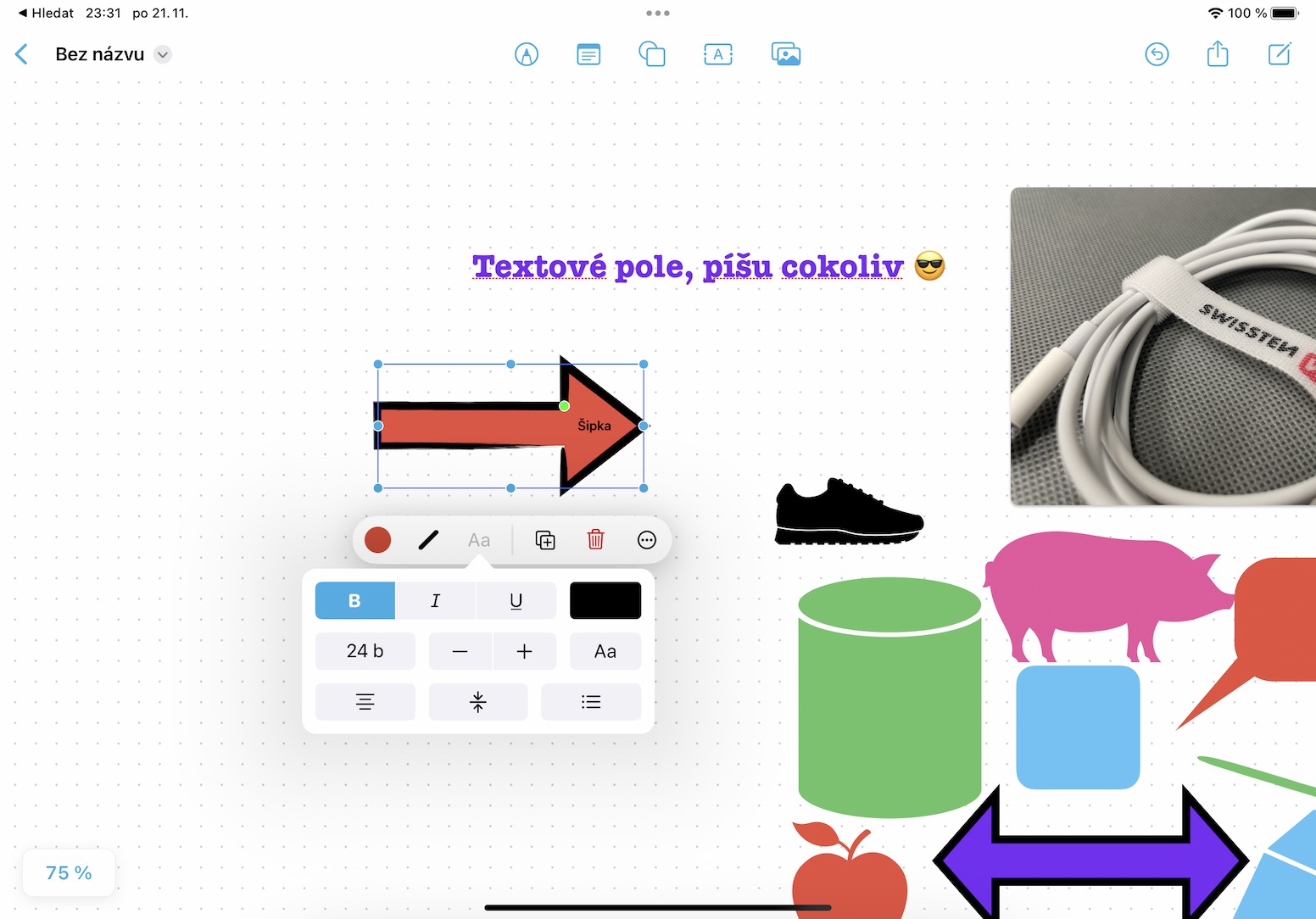The iOS and iPadOS 16 operating systems have been available for some time, although the latter was delayed. In recent years, however, it has become a habit that Apple simply does not have time to prepare all introduced functions for the public release, so it delivers them gradually in individual updates. It is definitely not an ideal solution and a good business card, but we probably can't do anything about it. As part of the iOS and iPadOS 16.2 updates, which are currently being tested, for example, we will finally see the addition of the Freeform application, i.e. a kind of endless digital whiteboard. So let's take a look together in this article at 5+5 things you can do in the upcoming Freeform app.
Here are 5 more things to do on Freeform
It could be interest you
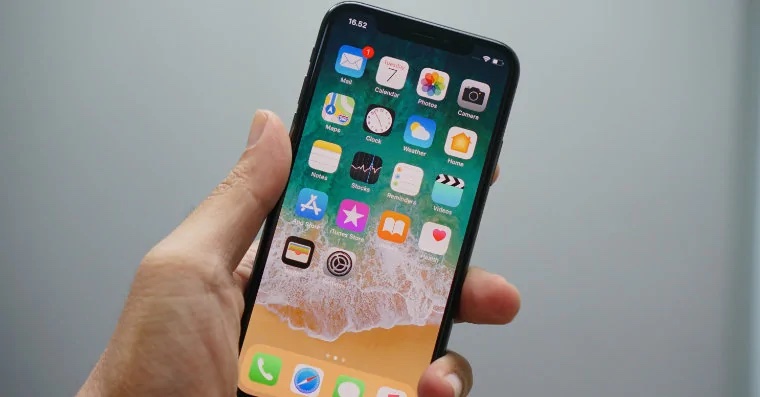
Adding shapes
The core feature of Freeform is of course adding different shapes - and that there are a lot of them available. If you would like to add a shape, just click on the appropriate icon in the top toolbar. This will open a menu where you can already find all available shapes in different categories such as Basic, Geometry, Objects, Animals, Nature, Food, Symbols and many others. In each of these categories, there are many shapes that you can insert and then change their position, size, color, proportions, stroke, etc.
Insert text
Of course, a completely ordinary option for inserting a simple text field must not be missing either. To insert text, you just need to click on the A icon in the upper toolbar. After that, you can type anything in the text field by double-clicking, and of course you can then jump into editing. There is a change in the size, color and style of the text and much more. You can turn a completely boring text into one that everyone notices.
Color change
As I already mentioned, you can change colors very easily for practically every object or text. All you have to do is mark a specific object, etc. by clicking, which will bring up a small menu above it. Then click on the color icon on the left, where you can easily set it afterwards. Right next to the color icon, you will also find a stroke icon, where you can again set the color, size, and even style. You can also insert text into some shapes by tapping Aa, which can come in handy.
Cooperation
Of course, you can use Freeform and its boards independently, but primarily this application was created for the purpose of being used by several users at the same time - that's exactly where the magic lies. So you can easily collaborate with other people through Freeform on a project without having to be in the same room. To start sharing the board, i.e. collaboration, just tap on the sharing icon in the top right. Subsequently, all you have to do is send an invitation to the user in question, who must have iOS or iPadOS 16.2 or later.
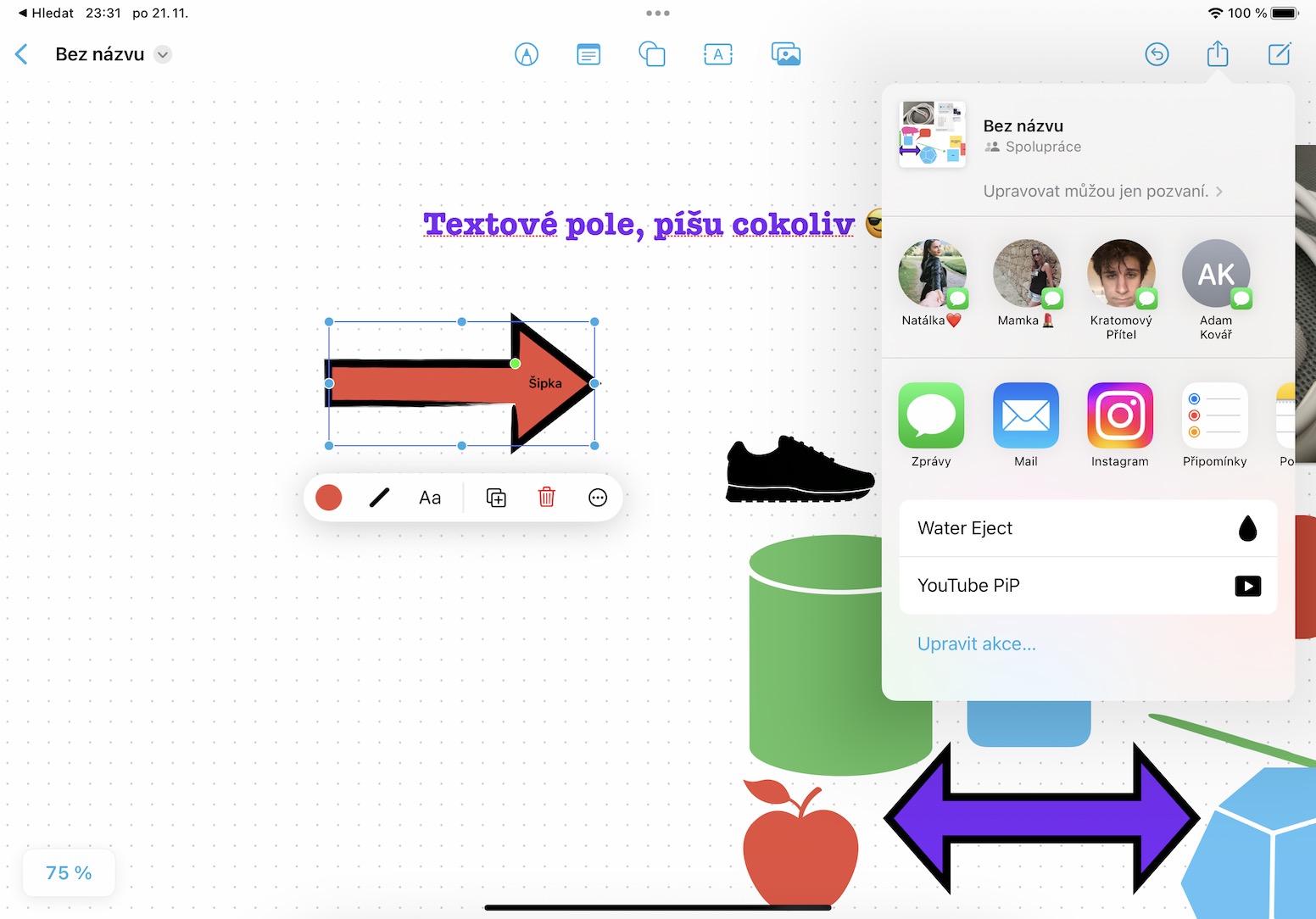
Board management
It's important to mention that you don't have just one board in the Freeform app, but of course several. If you would like to create another whiteboard, or manage the existing ones in any way, you just need to click on the < icon at the top left to move to the overview of all available whiteboards. Here you can even filter the boards in different ways and work with them further. You can easily have separate boards created for each project. [att=262675]