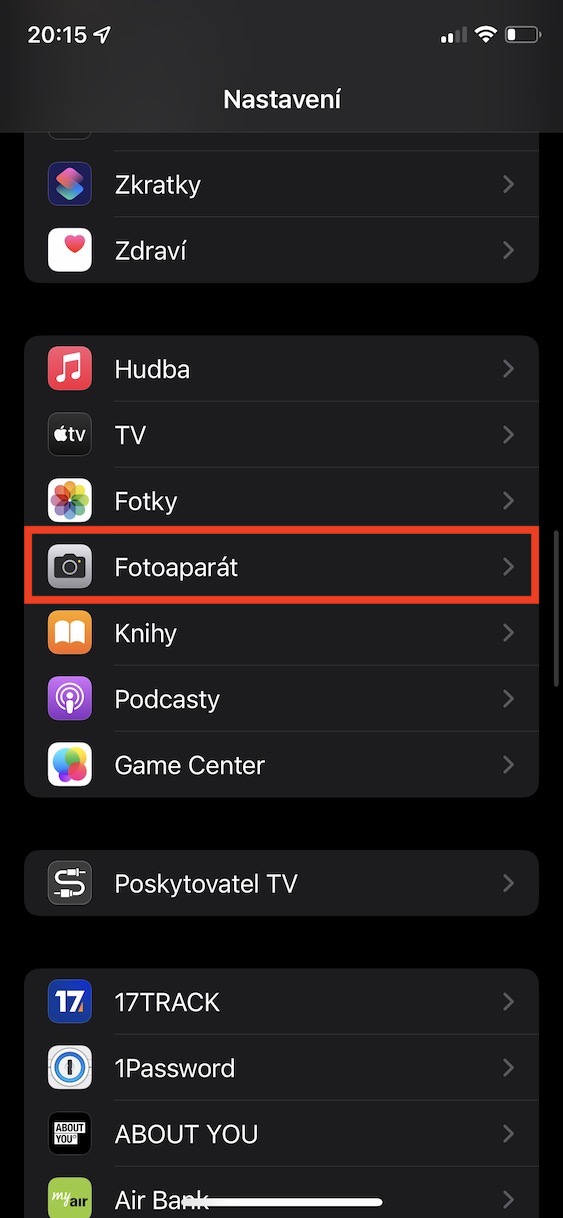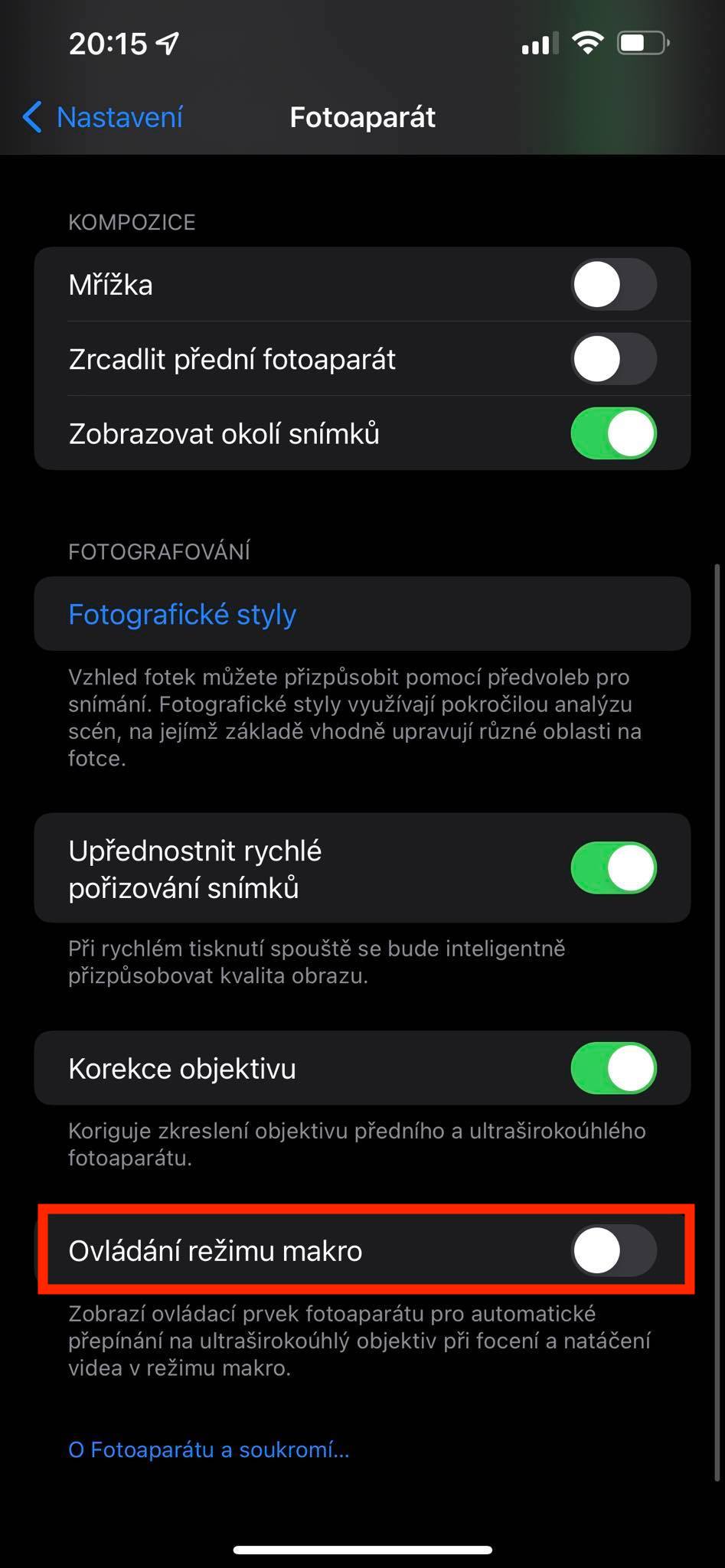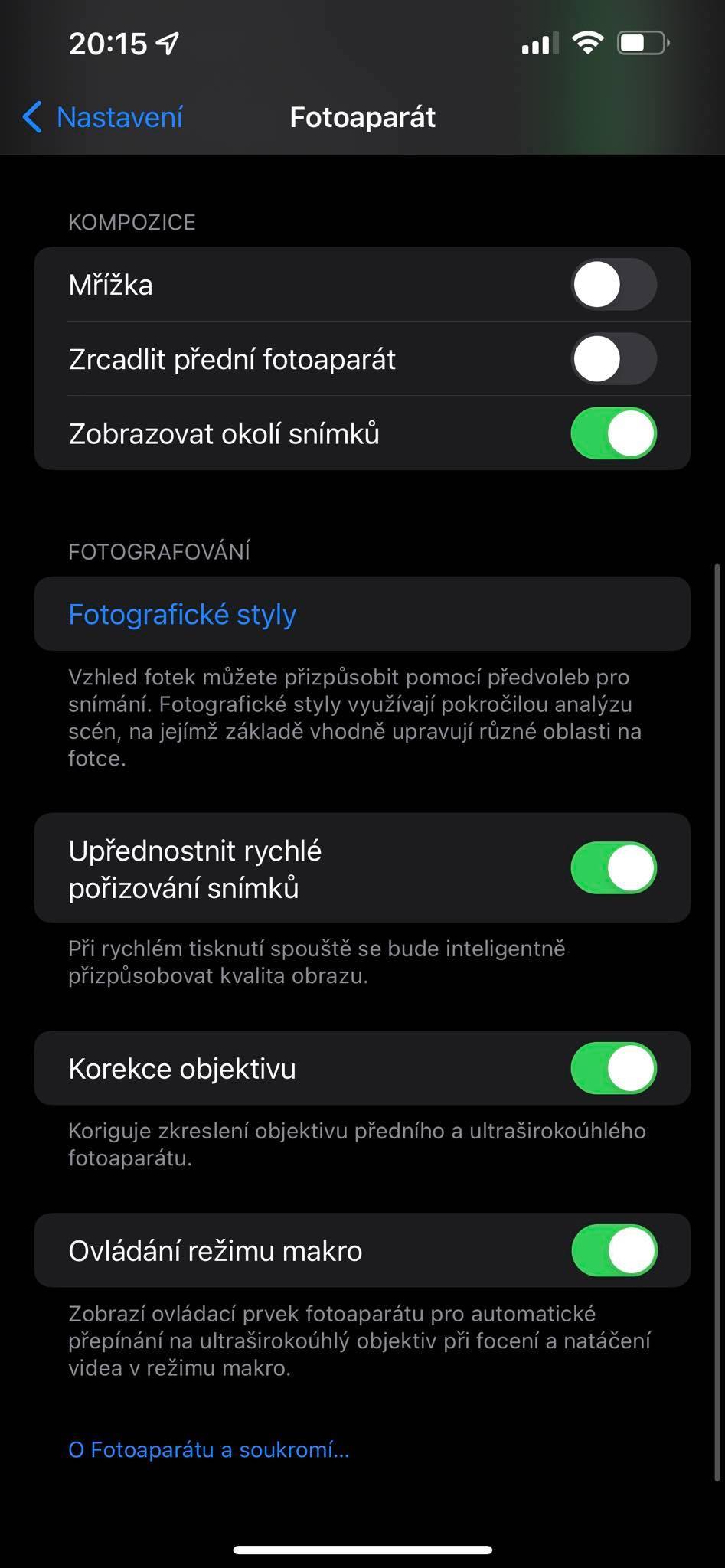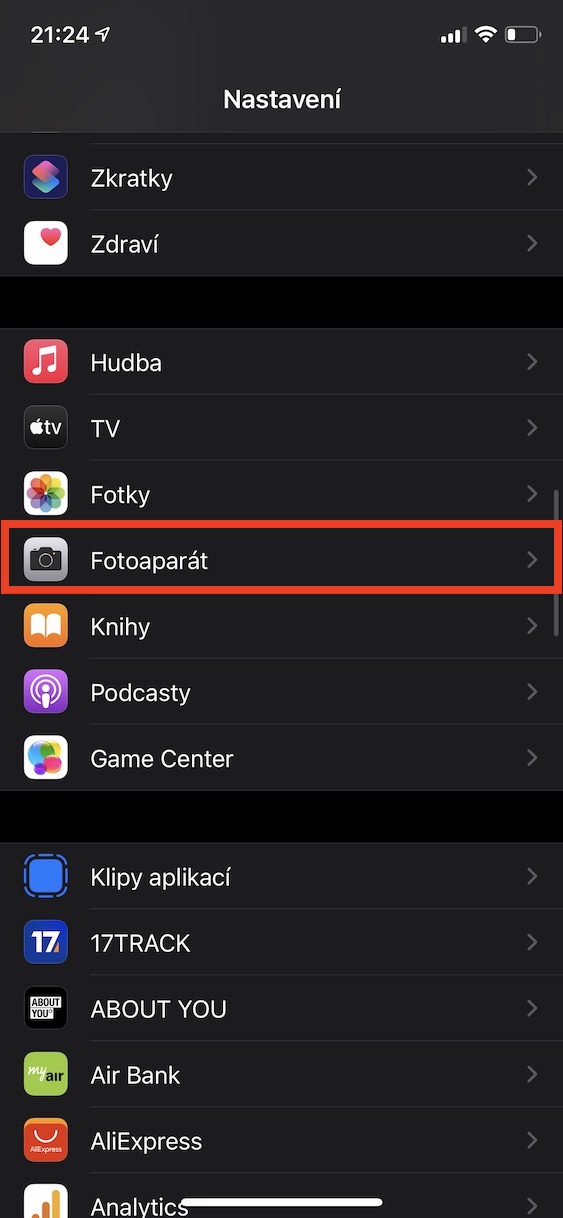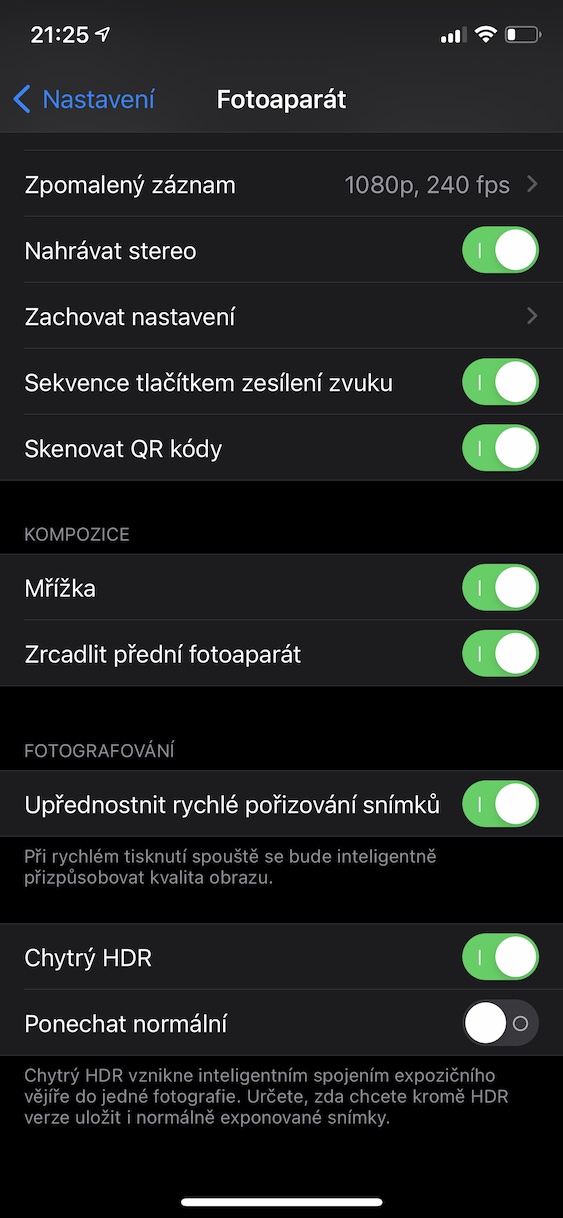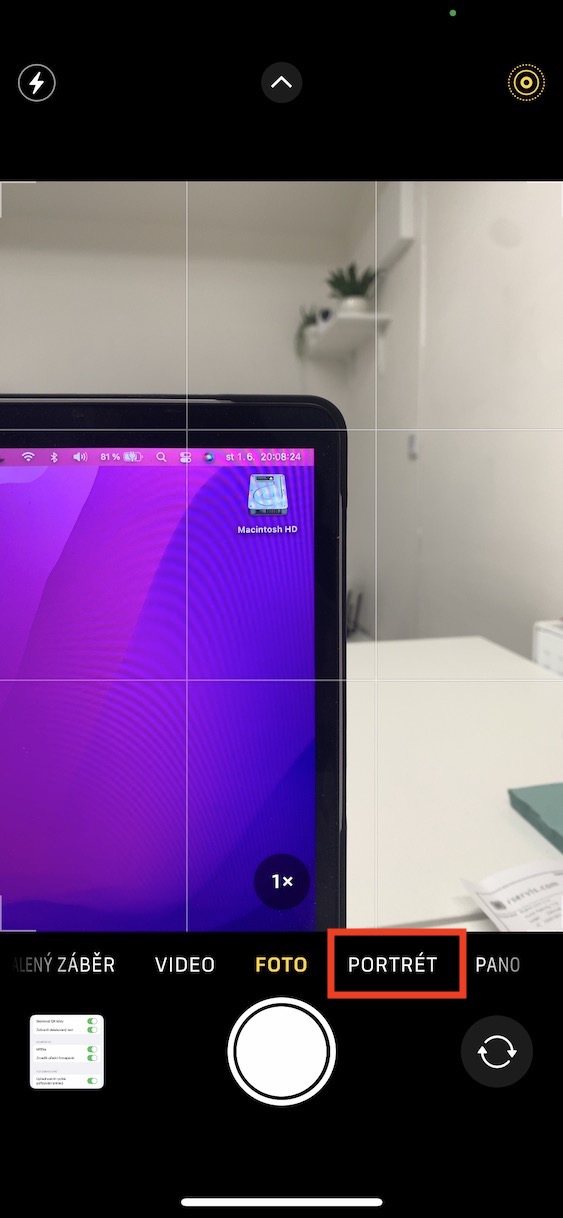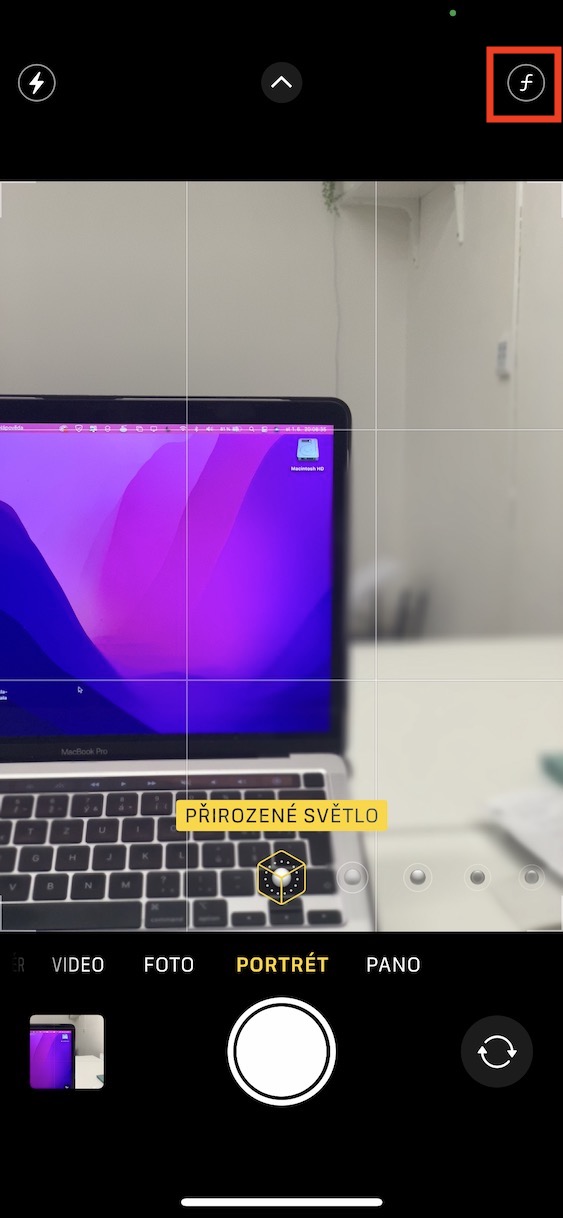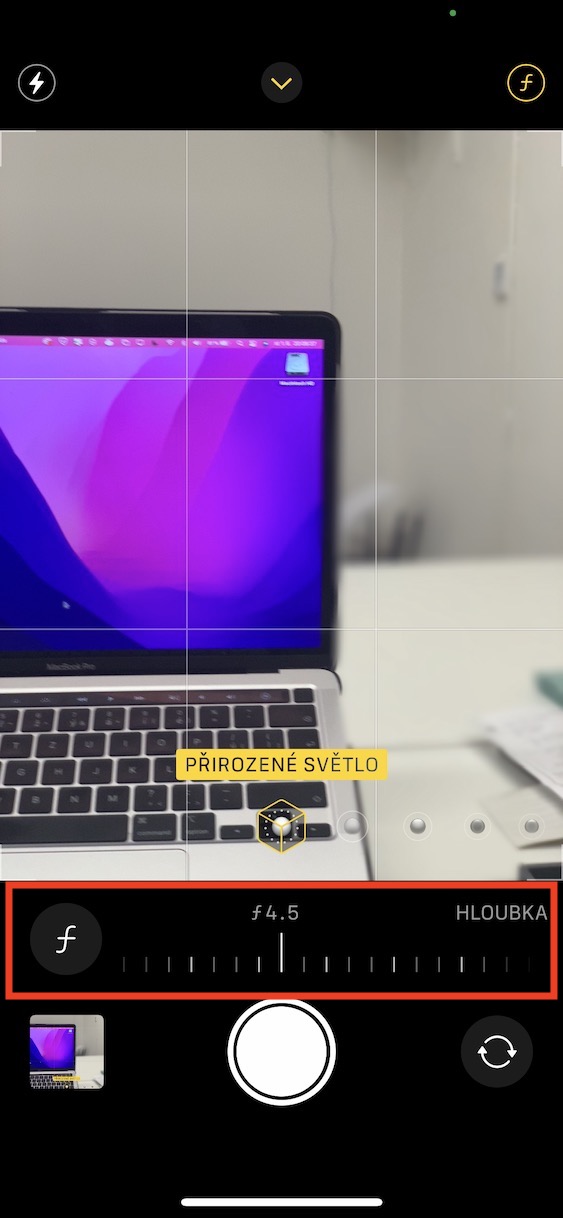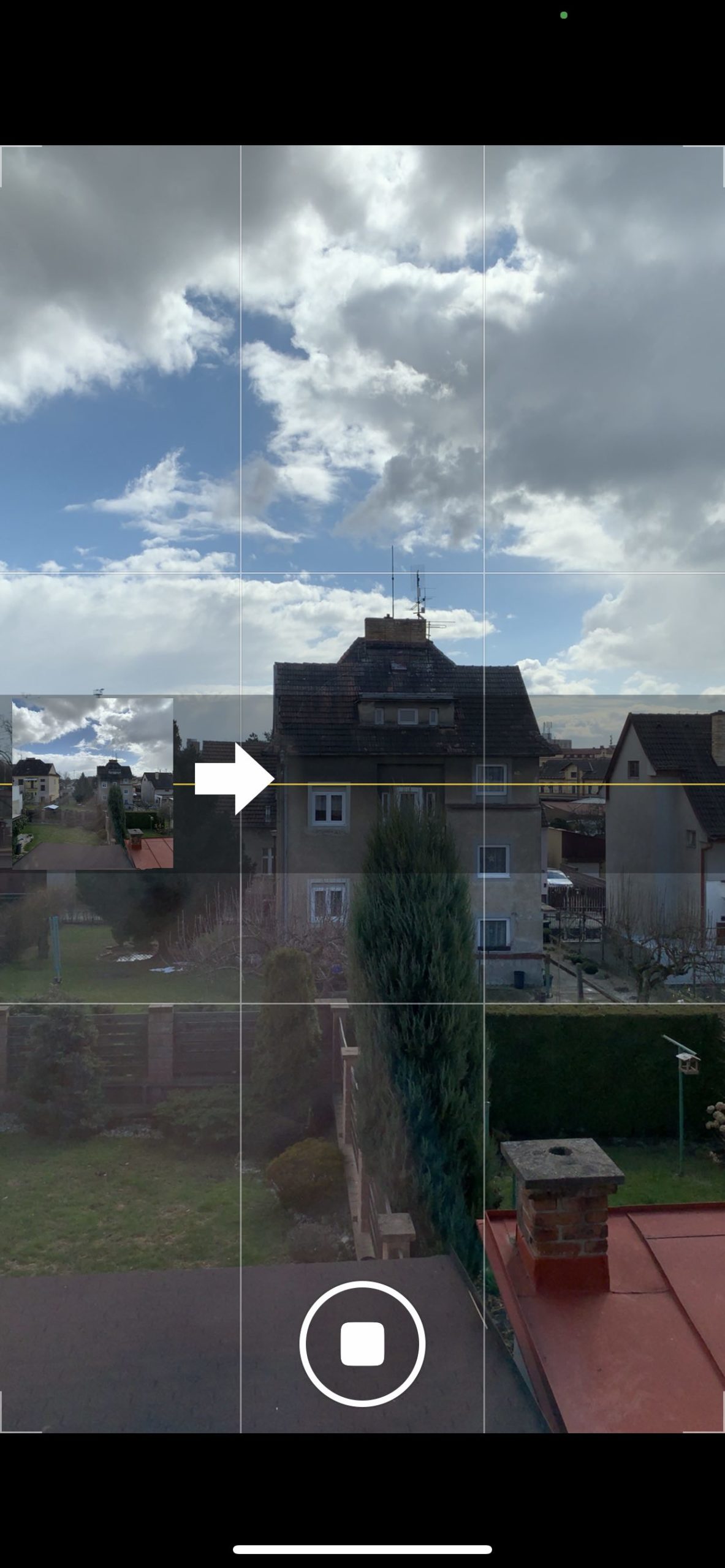The camera is an integral part of every smartphone these days. It is no longer the case that phones are only used for calling and texting. This is an extremely complex device that, in addition to taking photos, can also be used for surfing the Internet, watching content, communicating through various platforms, playing games and other activities. If you use the iPhone's native Camera app to take photos, you might find this article useful, in which we look at 5 iPhone Camera tips and tricks that you may not have known about.
You can see the other 5 tips in the iPhone Camera here
It could be interest you

Macro photography control
If you are familiar with the world of Apple, you surely know that the iPhone 13 Pro (Max) can take macro pictures, i.e. photos from close proximity, for the first time in the history of Apple phones. This is possible thanks to the special mode of the ultra-wide-angle lens, which can capture such images. But the truth is that if the iPhone detects that you are taking a close-up photo, it automatically switches to macro mode, which may not be suitable in all cases. You can thus activate the function, thanks to which it is then possible to activate or deactivate the macro mode in the Camera, using flower icons, which will be displayed. To enable this option, go to Settings → Camera, where activate Macro mode control.
Use of Live Text
Relatively recently, Apple added the Live Text function to iOS, i.e. Live Text, which can recognize text on images and photos and convert it into a mode in which you can easily work with it, i.e., for example, copy it, search for it, etc. To use Live Text in All you need is a camera aimed the lens at some text, and after recognition they clicked on the bottom right function icon. Subsequently, the image will freeze and you will be able to work with the recognized text. In order to be able to use Live Text in this way, it is necessary to have it turned on in the system, in Settings → General → Language and Region, where down activate Live text.
Front camera mirroring
By default, camera photos are automatically mirrored to look the same as in the preview. The vast majority of users are satisfied with this, but some of them might be interested in deactivating this function. Here you can do it in Settings → Camera, where disable Mirror front camera. If you decide to turn it off, I would like to warn you not to panic, because there will be a completely different person in the photo - it is a huge habit and you will most likely switch back again. It should be mentioned that the preview itself will not be mirrored, only the resulting photo.
Selecting the depth of field
For a really long time now, most Apple phones have had multiple lenses available - either an ultra-wide-angle lens or a telephoto lens, or both. If you have a newer iPhone, you don't even need a telephoto lens for portraits, as the background blur is performed by the iPhone software. However, it should be mentioned that if you are taking a portrait, you can change the depth of field, i.e. how much the background will be blurred. Just go to the Camera section Portrait at the top right, tap on fv ring icon, and then using slider to change the depth of field.
Change panorama orientation
An integral part of the Camera application is also the option to take a panorama, i.e. an elongated photo that is combined from several different ones. When shooting a panorama, you must turn your iPhone sideways according to the arrow shown. By default, this arrow points to the right, so you start with your phone on the left and move to the right. But few people know that it is possible change panorama direction, and only by clicking on the arrow shown. You don't have to use the panorama only in width, but also in height, which you should definitely try.