Users of modern technologies are divided into two groups. The first group includes users who back up their data regularly. Thanks to this, he does not have to worry about the potential theft, destruction or loss of an Apple device, such as an iPhone. In addition to the local storage, all data is also located in the remote one, most often on iCloud. The second group of users then so-called "coughs" on the backup and think that nothing can happen to them. Individuals from this second group practically always move to the first mentioned group anyway, after they lose the first important data.
It could be interest you

Among the practically most important data are photos and videos, in which we can save all kinds of memories, for example from vacations, trips, etc. Photos and videos can be saved, among other things, on iCloud, simply using the Photos on iCloud function. This option offers countless advantages – in addition to the fact that all photos stored on iCloud can be displayed on all your other devices, you can use the option to optimize photos in local storage. This will save your full-resolution photos and videos to iCloud, and keep the lower-resolution versions stored on your device. But what to do if photos from your iPhone or iPad do not want to be sent to iCloud? You will find out in this article.
Check your network connection
At the outset, it is necessary to mention that you must be connected to the network in order to send photos to iCloud. It is absolutely ideal that you are connected to a Wi-Fi network that must be stable and fast enough. If you want to check what network you're connected to, and if you're actually connected to it at all, head over to the native app Settings. Here you then need to click on the box Wi-Fi where you select the network you want to connect to. If you do not have a Wi-Fi connection available, you can also connect to mobile data, but in this case the function for transferring photos to iCloud via mobile data must be activated, see below.
Transfer using mobile data
If you do not have Wi-Fi available to transfer photos and videos to iCloud, but on the other hand you have an unlimited data plan, or a plan with a high FUP limit, then it is necessary to activate this option. You are required to open the native application Settings, where to get off below and locate the box Photos, which you tap. After that, you need to go down again and click on the row Mobile data, where the option of using the switch activate. Don't forget below activate Unlimited updates, so that mobile data can be used for absolutely everything instead of Wi-Fi.
Check your iCloud space
Every user who creates an Apple ID gets 5 GB of iCloud storage from the apple company absolutely free. But what are we going to lie to ourselves about, 5 GB is not a lot at all these days, on the contrary. In the end, you only need to shoot a few minutes of 4K footage at 60 FPS, and 5 GB of free storage on iCloud can be a waste. So, if you are using the free 5 GB plan, you most likely have no more space on iCloud and will need to increase the plan. If you want to check the vacancy, go to Settings -> your profile -> iCloud, where you can already see the storage usage on iCloud at the top. Click here to change the tariff Manage storage and finally on Change tariff storage. After that, all you have to do is choose from a 50 GB, 200 GB or 2 TB plan, pay, and you're done.
Connect the device to the charger
Of course, photos and videos should be transferred automatically whenever possible, however, when there is a large amount of data, it may happen that the iPhone disables sending media to iCloud, due to a low battery charge. So, if you need to transfer photos and videos and the above tips did not help you, then try the device connect to the charger and wait until the device charges to certain percentages. In addition, of course, don't forget deactivate battery saving mode, and that in Settings -> Battery, or in control center.
(De)activate Photos on iCloud
If you've ever had a problem with some technology in the past, you've probably been advised by several sources to restart a certain machine, or turn it off and on. The truth is that a restart can very often help with many problems. In addition to trying to restart your device, you can also turn iCloud Photos off and on again. In this case, just go to Settings -> Photos, where using a switch Deactivate Photos on iCloud. Then wait a few (tens) of seconds and execute reactivation function.
Check Apple ID
Are you aware that you have made certain changes to your Apple ID account, such as changing your password? If so, this may be the reason why you are unable to send photos and videos to iCloud. This problem doesn't happen often, however, you may rarely find yourself in a situation where you need to sign the device out of your Apple ID and then sign it back in. You can do this by going to Settings -> your profile, where to get off all the way down and tap the option Log out. Then go through the classic sign-out wizard, restart your device, and finally simply sign in to your Apple ID again.
iOS update
If none of the above tips helped you, you can still try to update your software. Unfortunately, many users don't update their software often for all sorts of reasons. But the truth is that this is definitely not the right step. Even Apple can make a mistake from time to time, which is found in a certain version of the iOS system. Very often, however, the Californian giant fixes a certain problem as part of the next update - and it is not excluded that the version you have installed on your iPhone may contain a bug related to iCloud photos not working. You will update in Settings -> General -> Software Update.
 Flying around the world with Apple
Flying around the world with Apple 
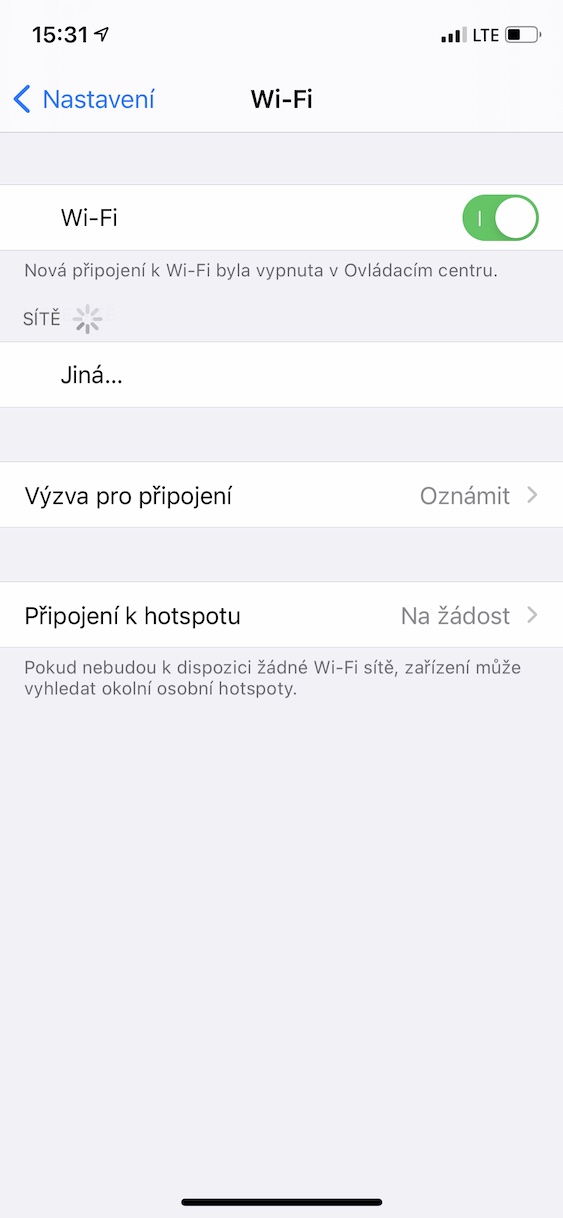
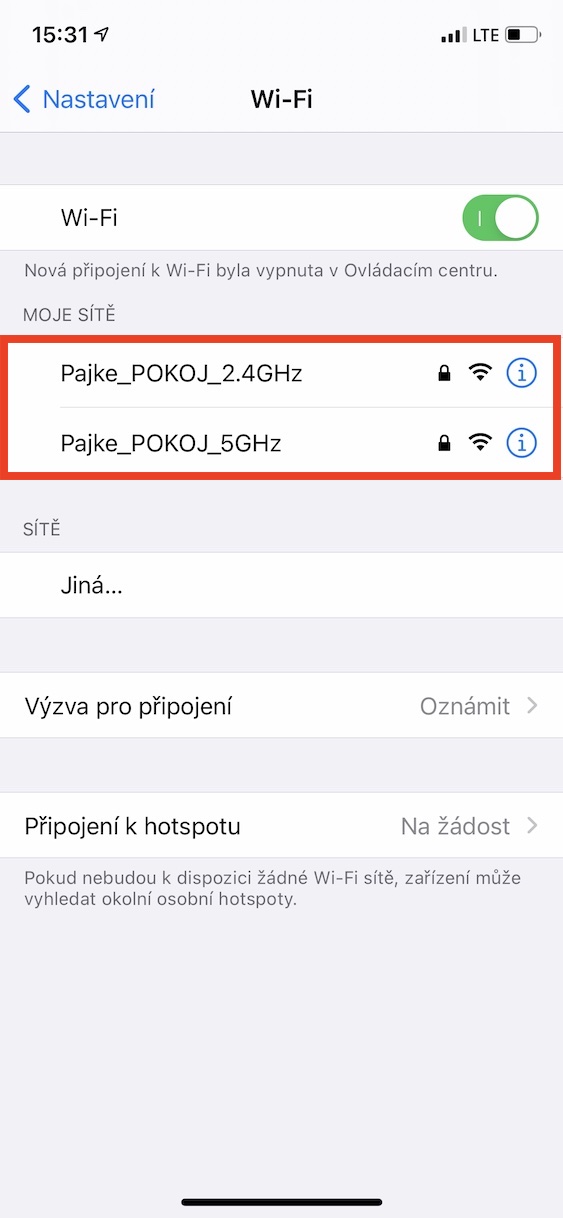

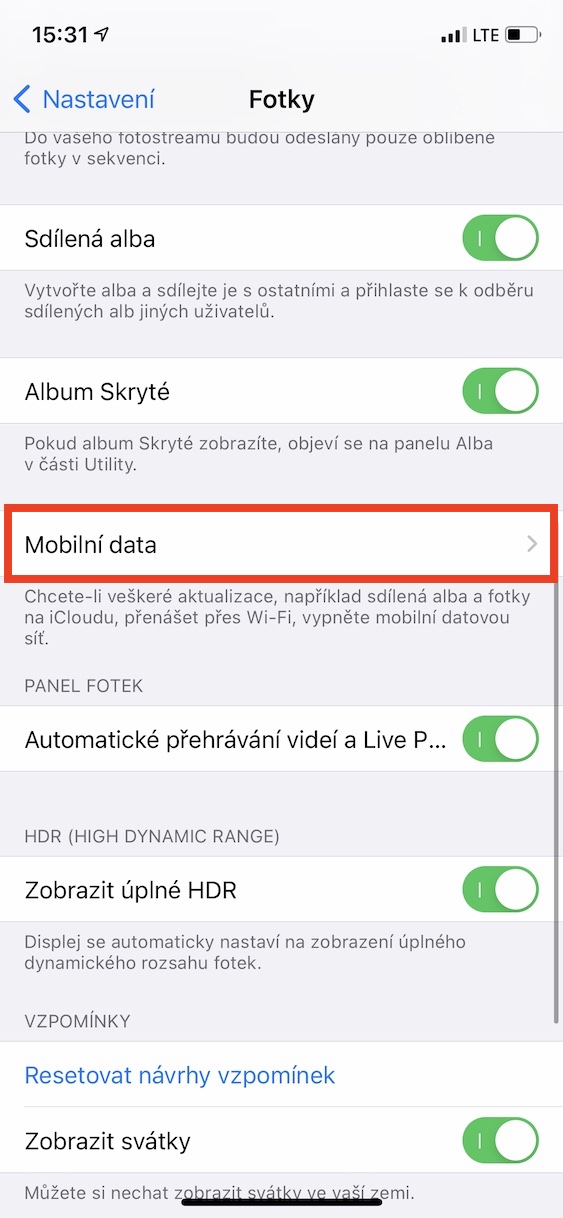
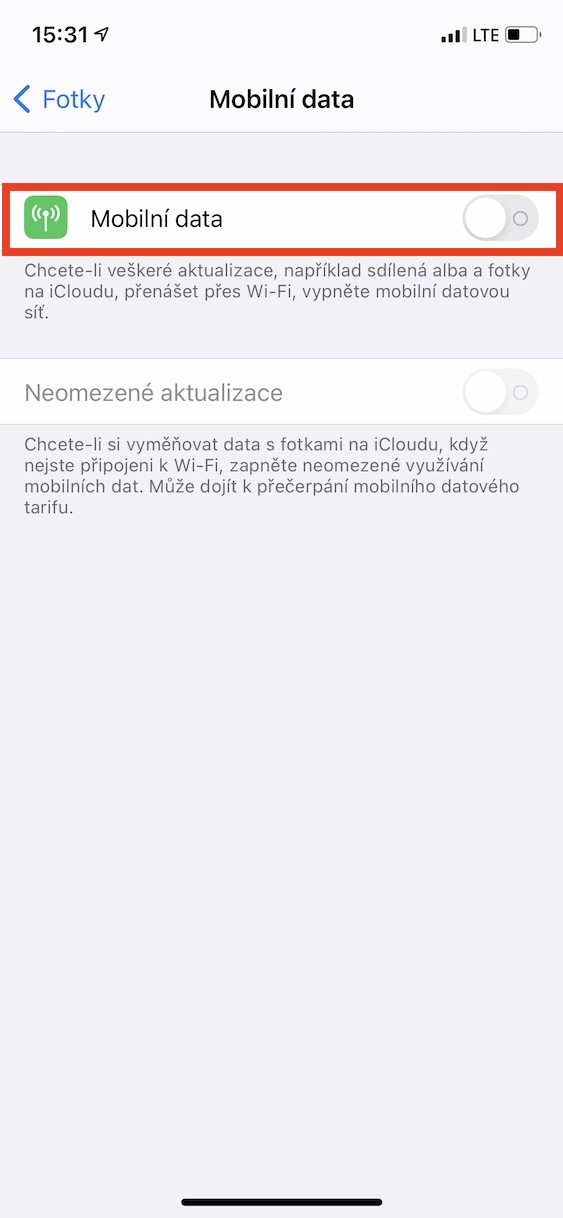
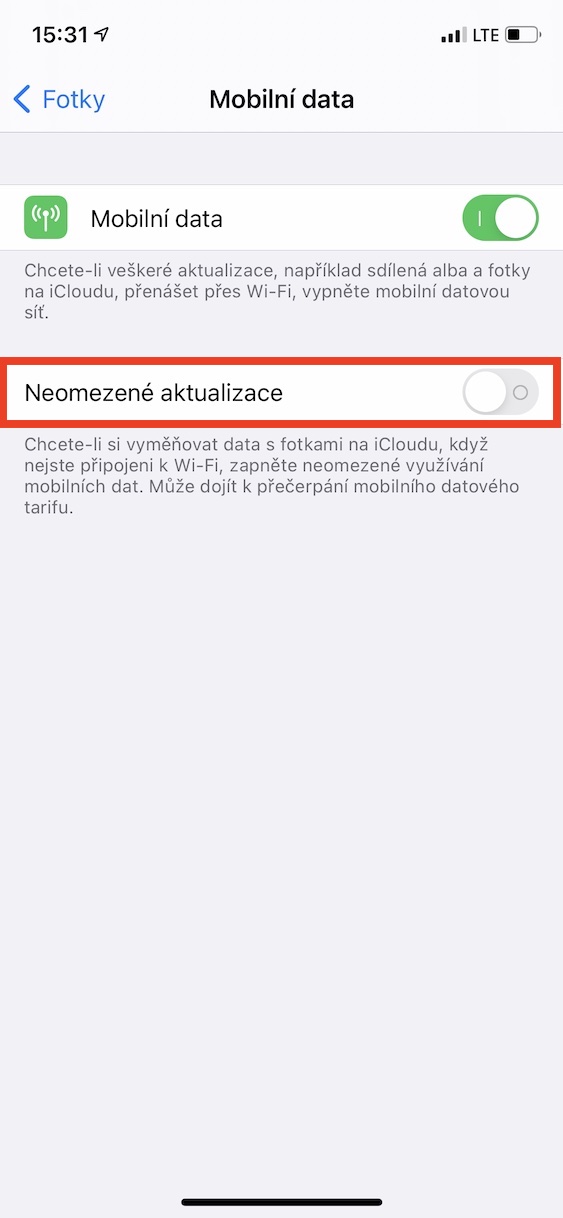
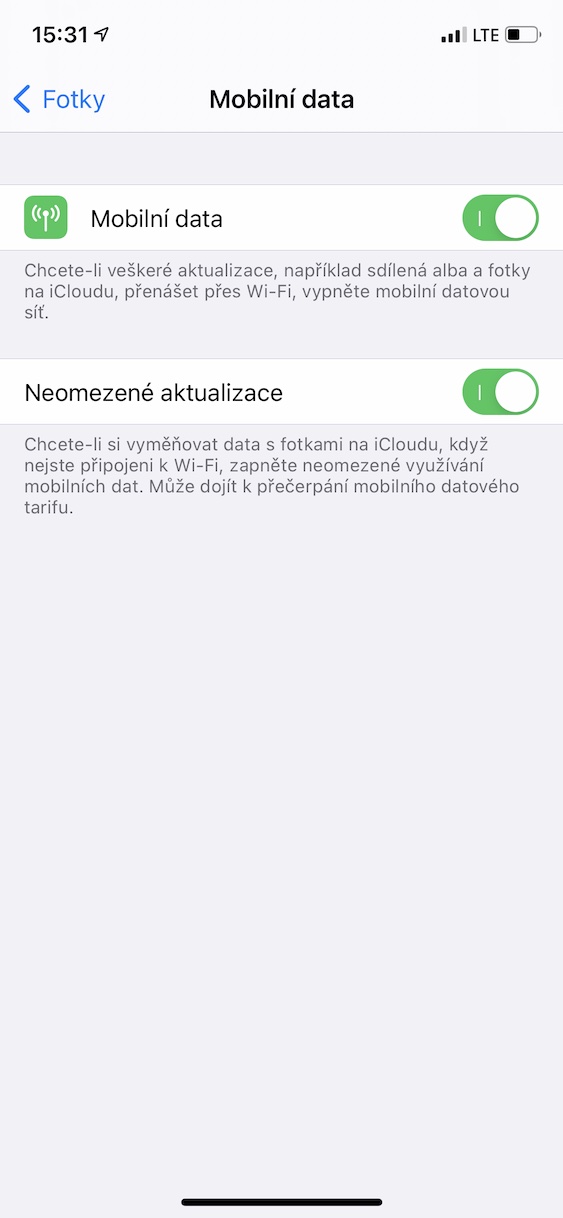
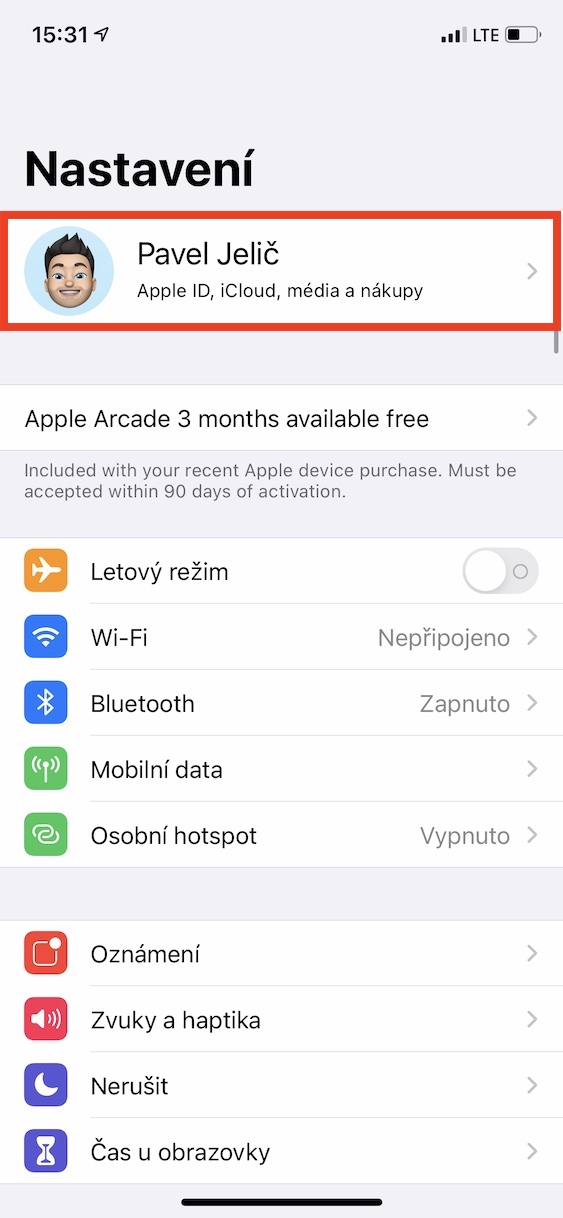
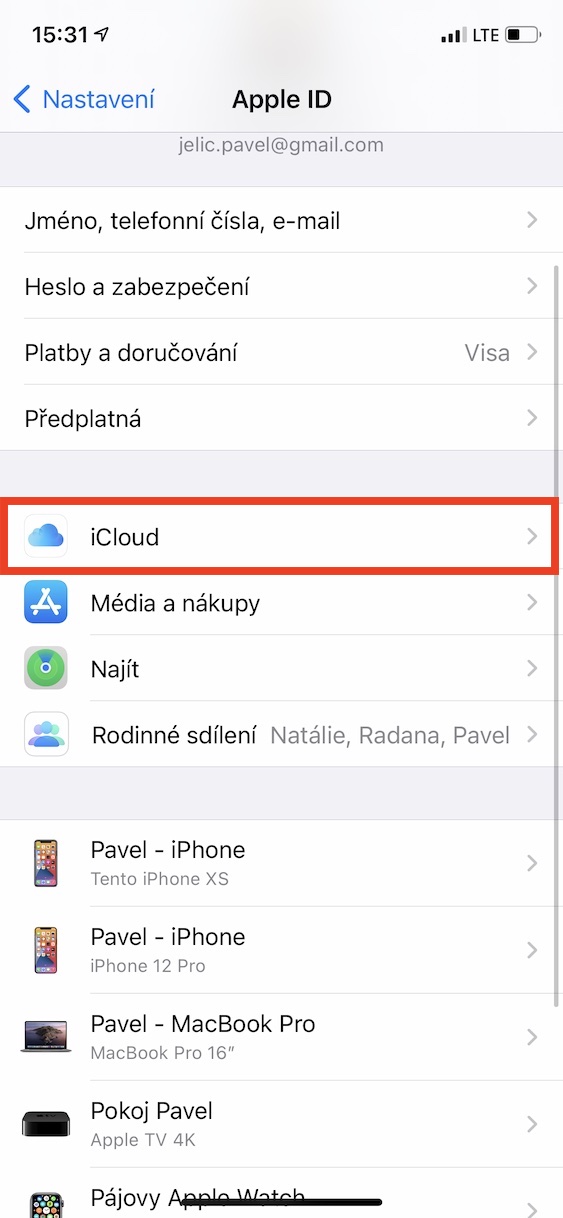
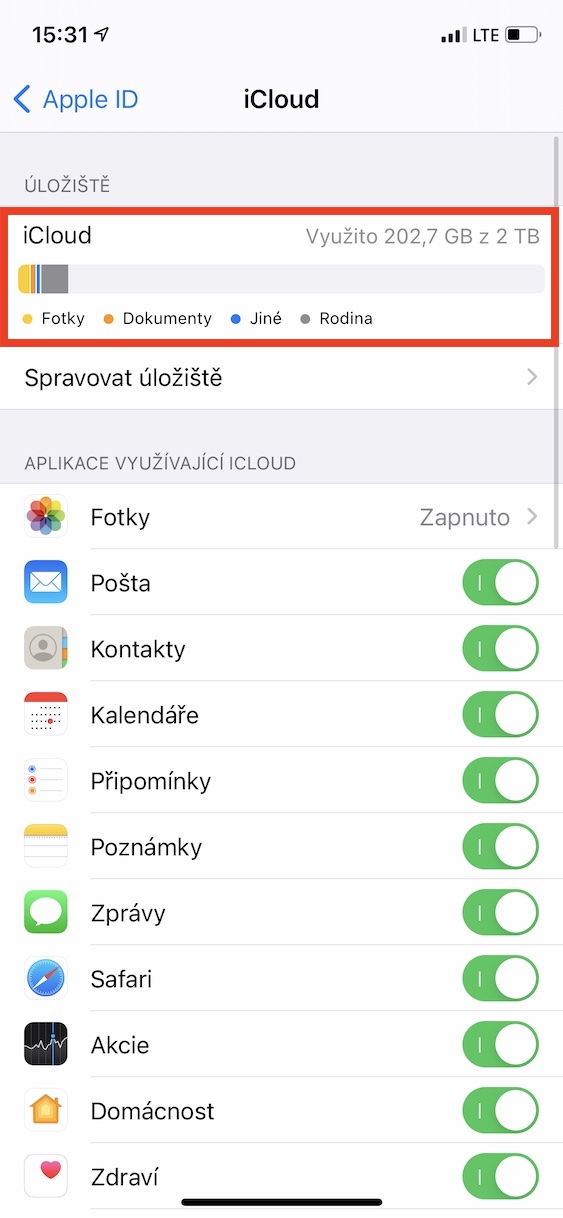
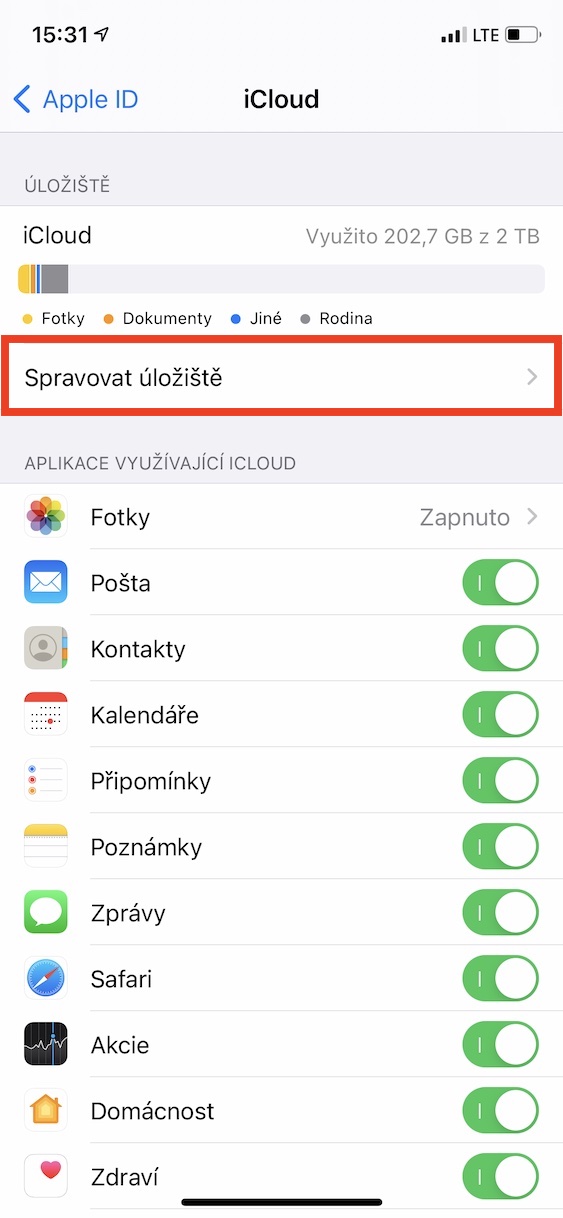
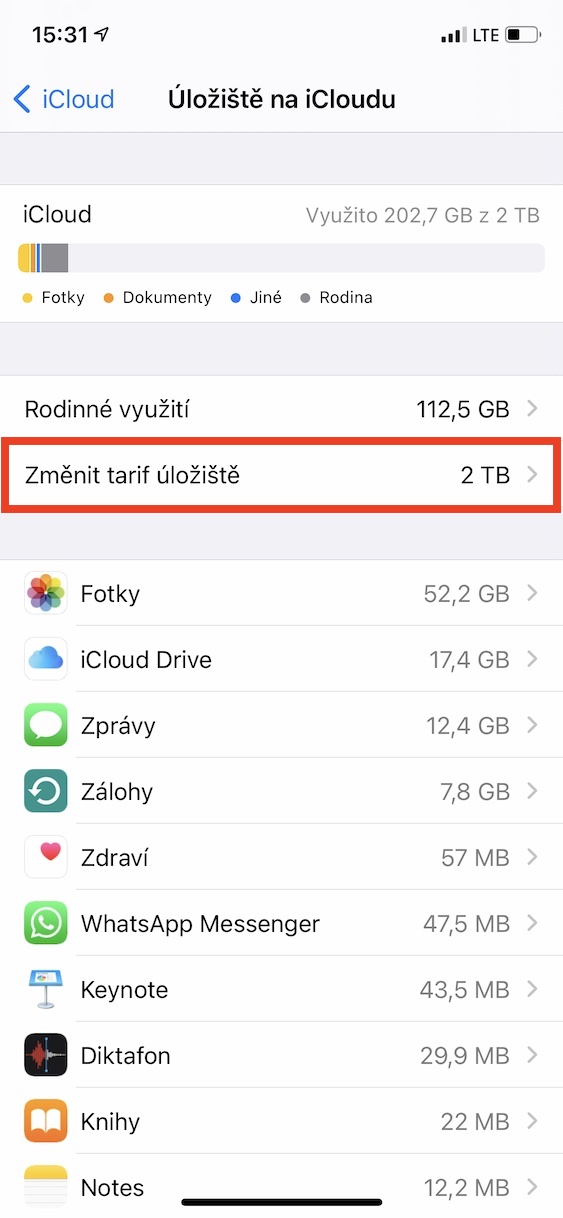
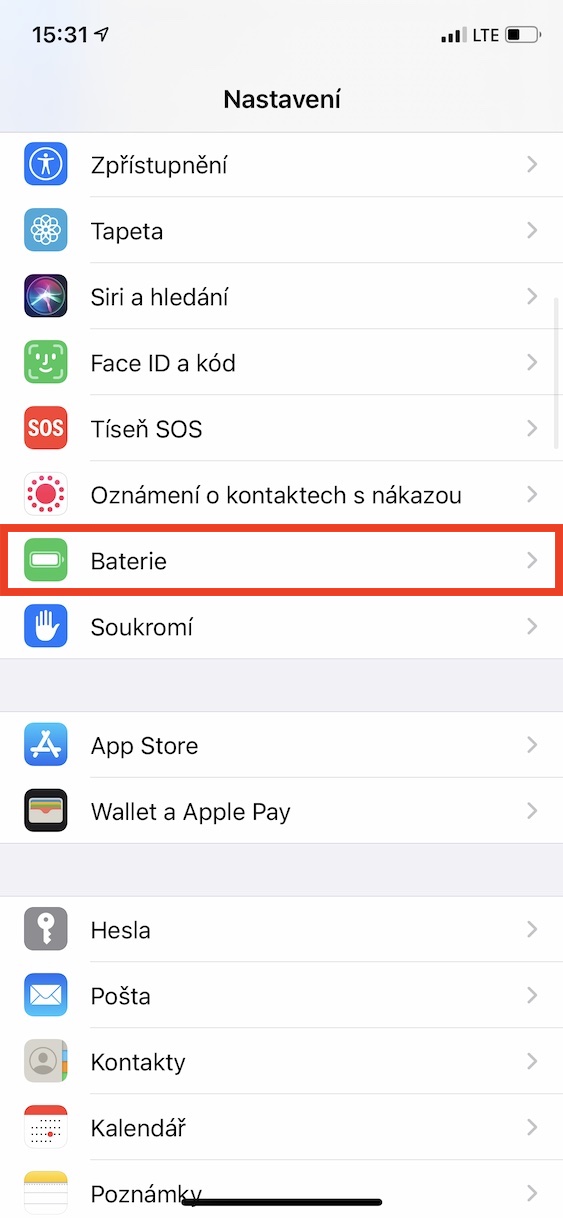
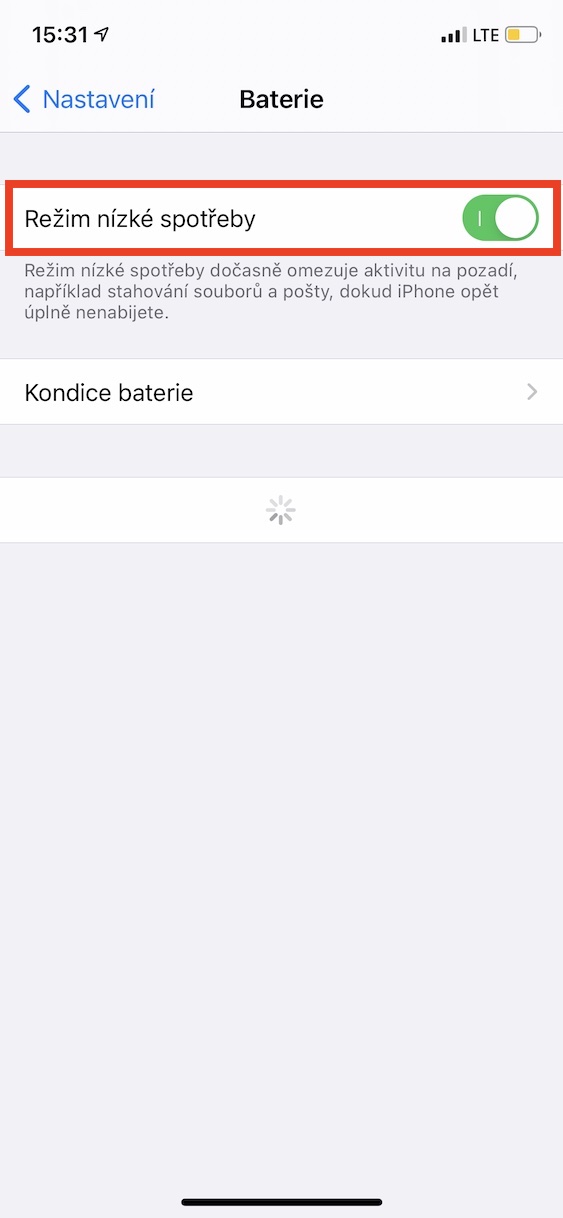

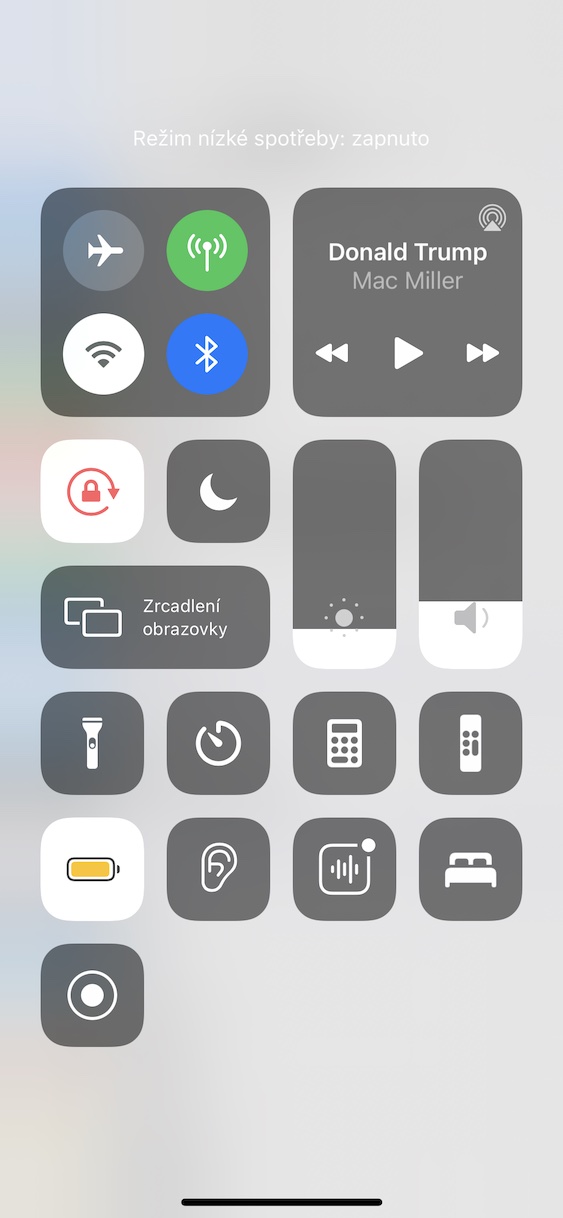
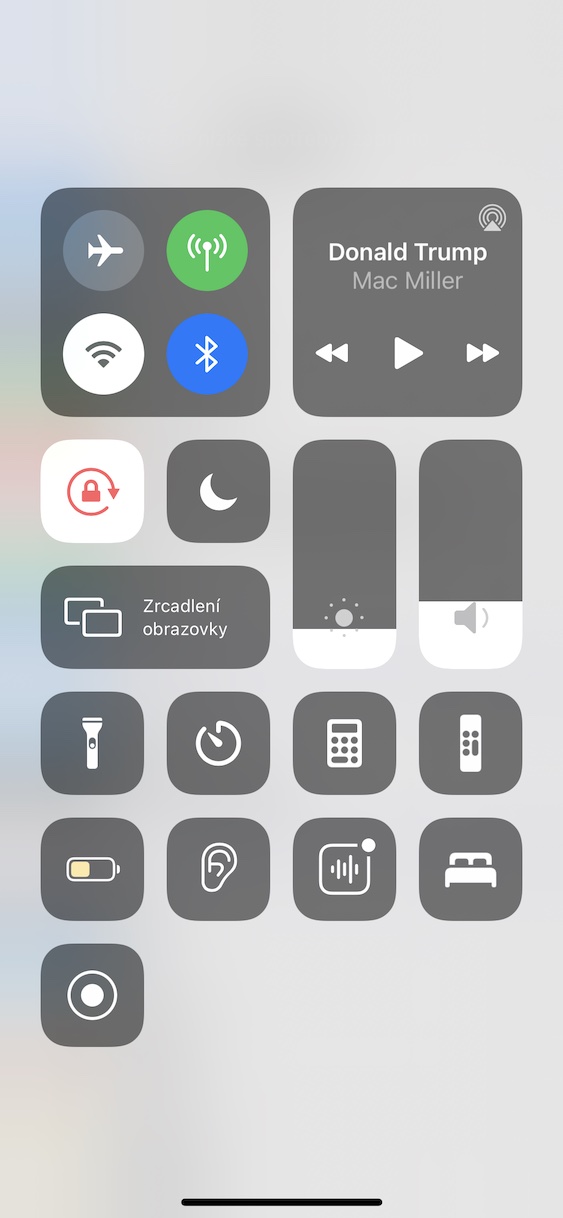


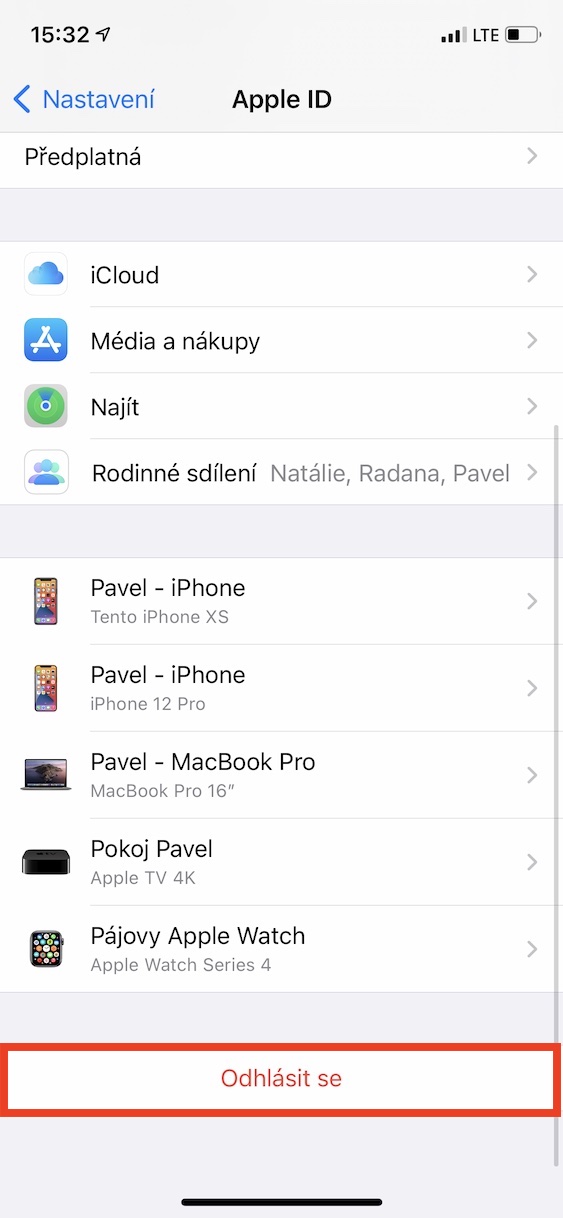
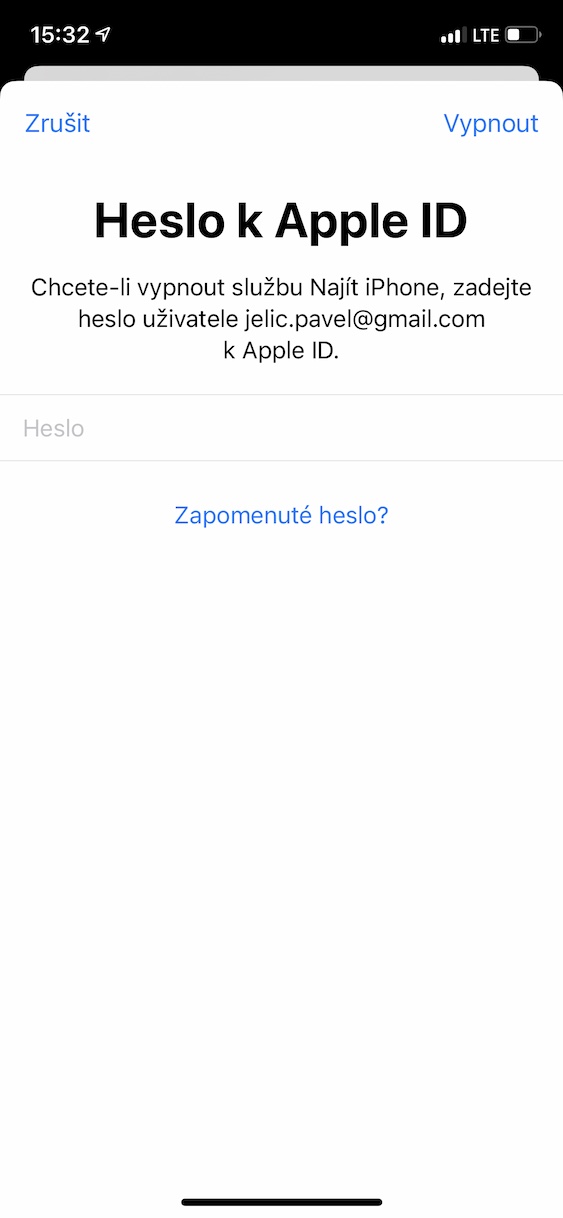
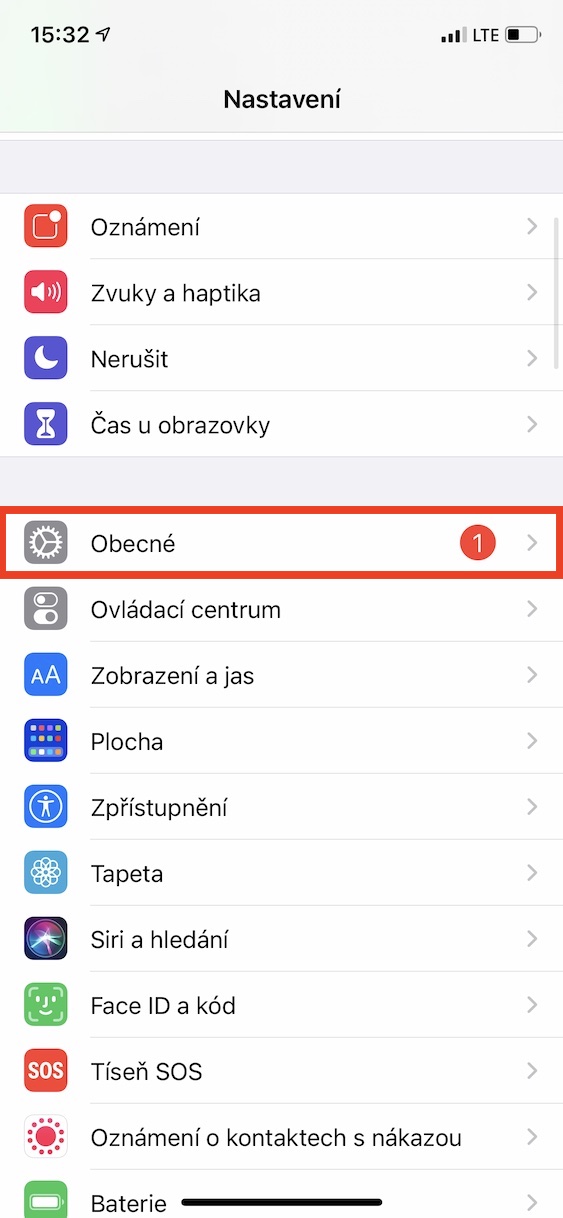
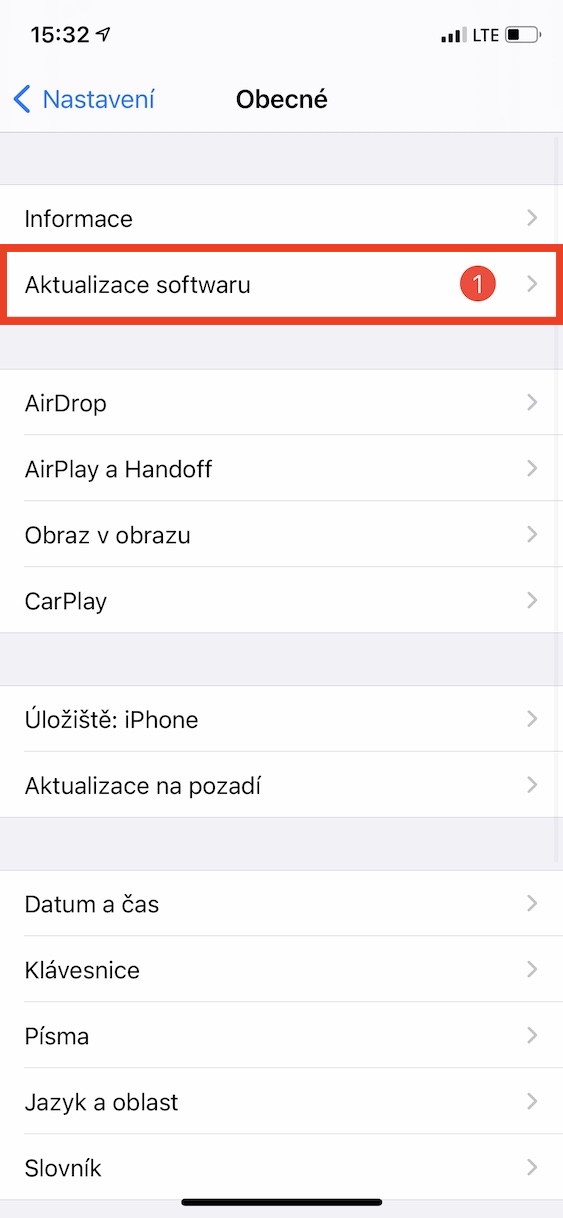
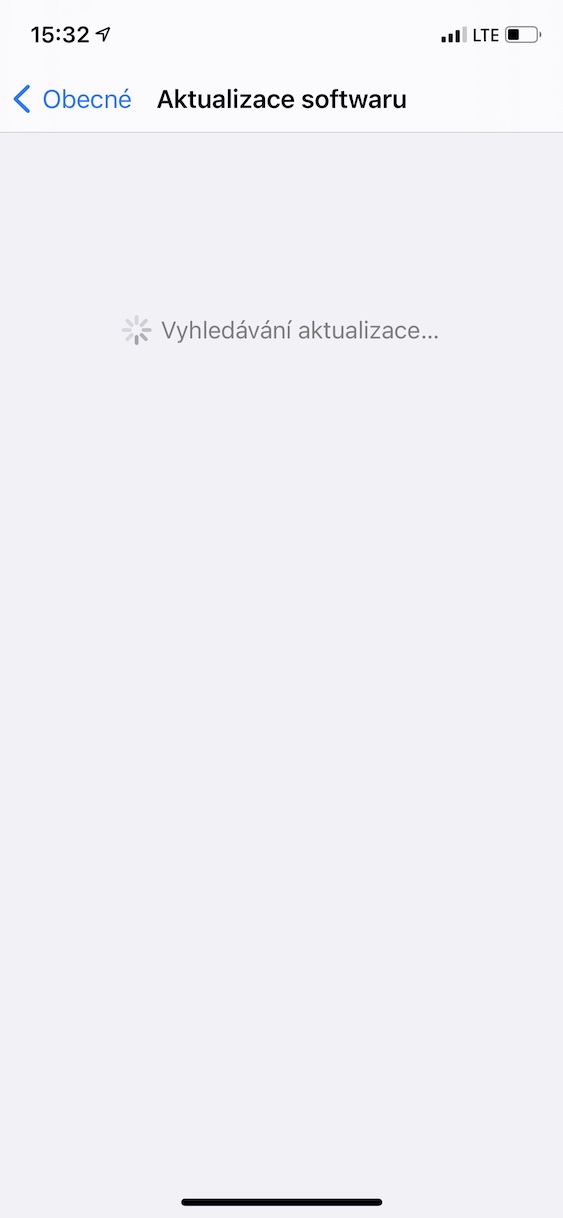
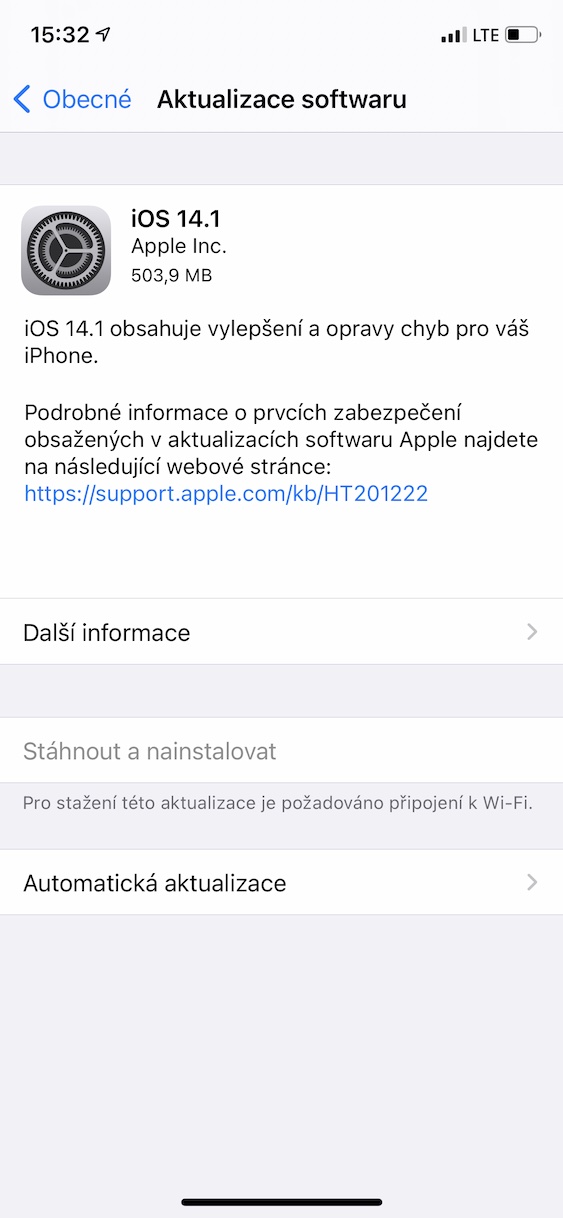
If I deactivate photos on iCloud, it gives me a message: Size-optimized photos and videos will be removed from the iPhone. On other devices connected to iCloud photos, the original full versions will still be available. What does that mean please? I have no other devices. Thanks for the reply.
So I helped myself - I turned off iCloud storage according to the advice and I can't turn it back on, it keeps telling me that there are over 15G of data on the iPhone and only 4,7 free on iCloud. At the same time, I only use about 700 Mega on my phone. So I really don't know - I'll probably have to activate the 50G to be able to send a few photos to iCloud?