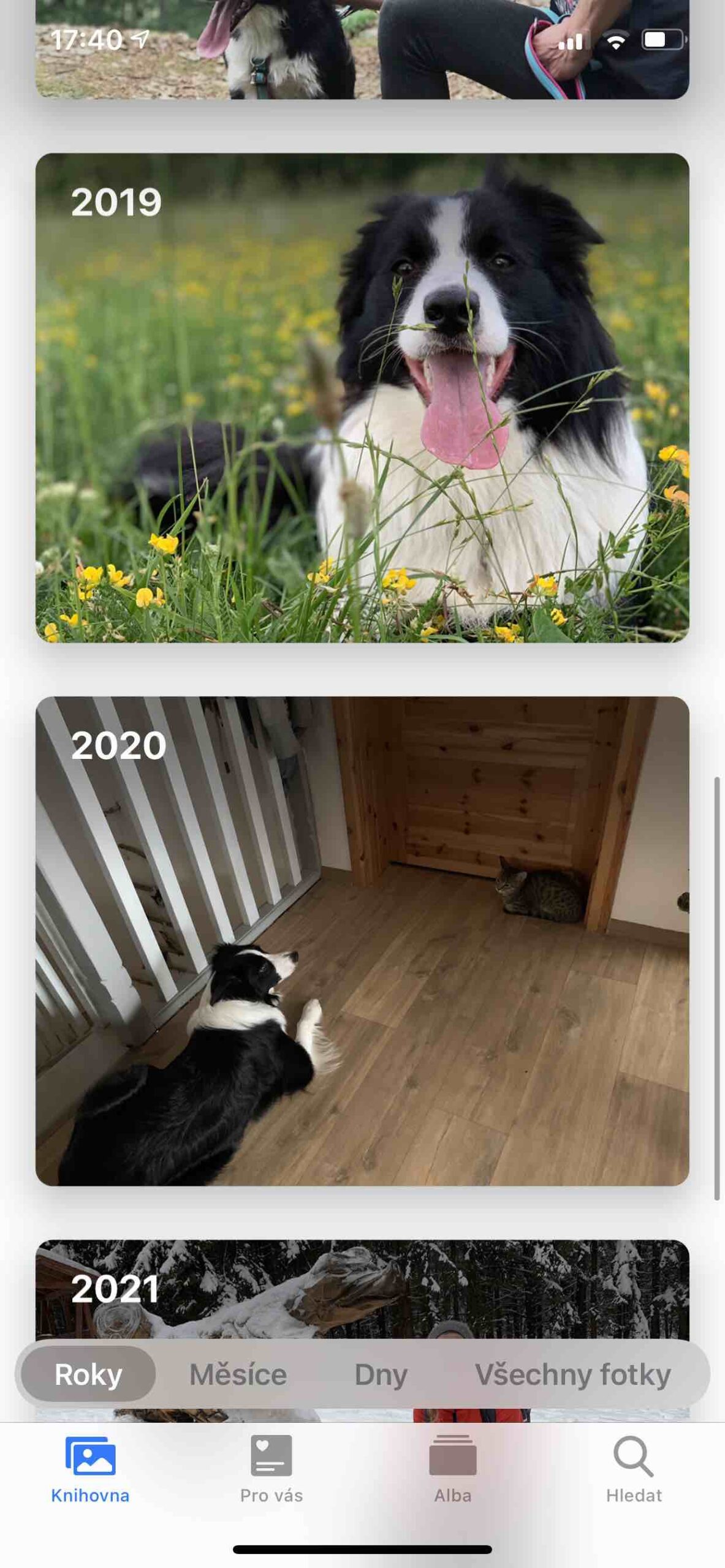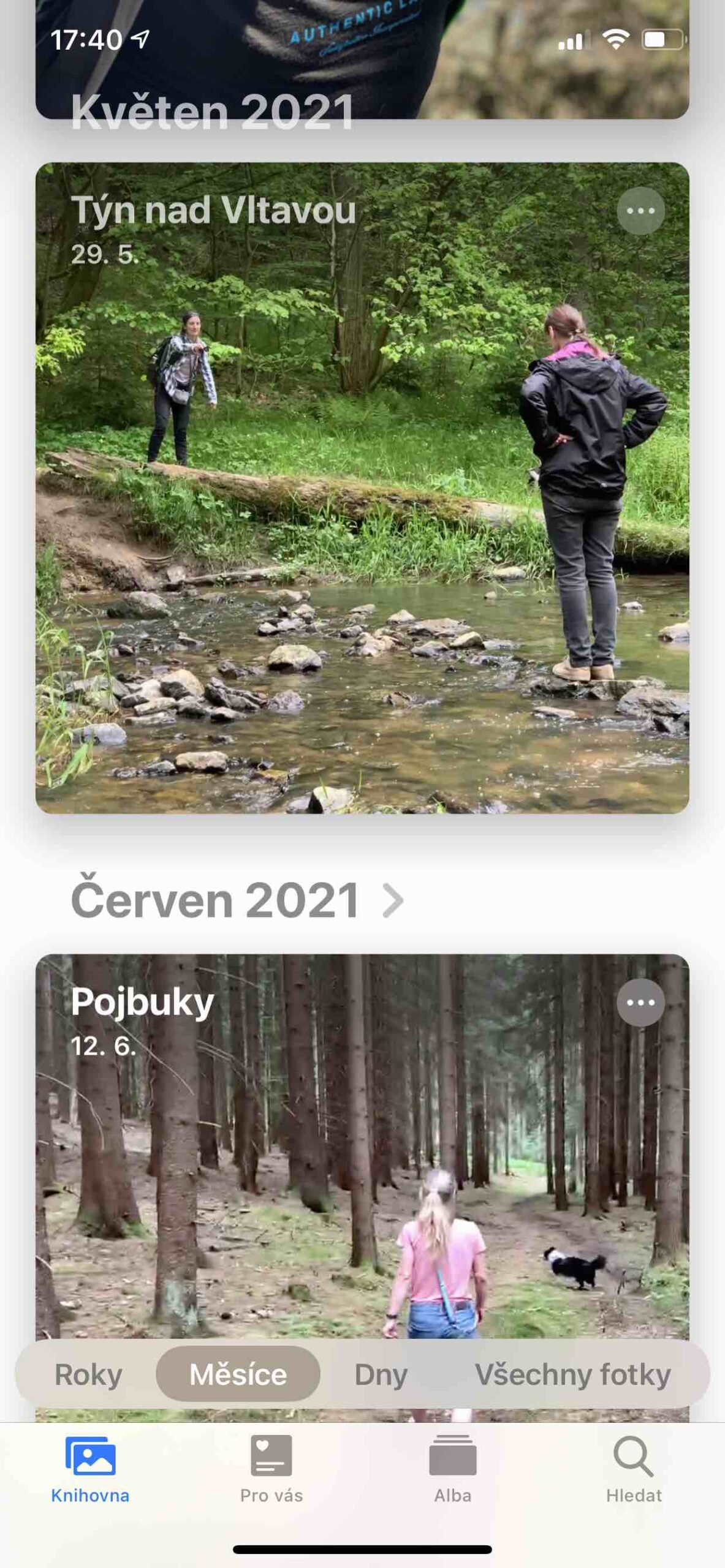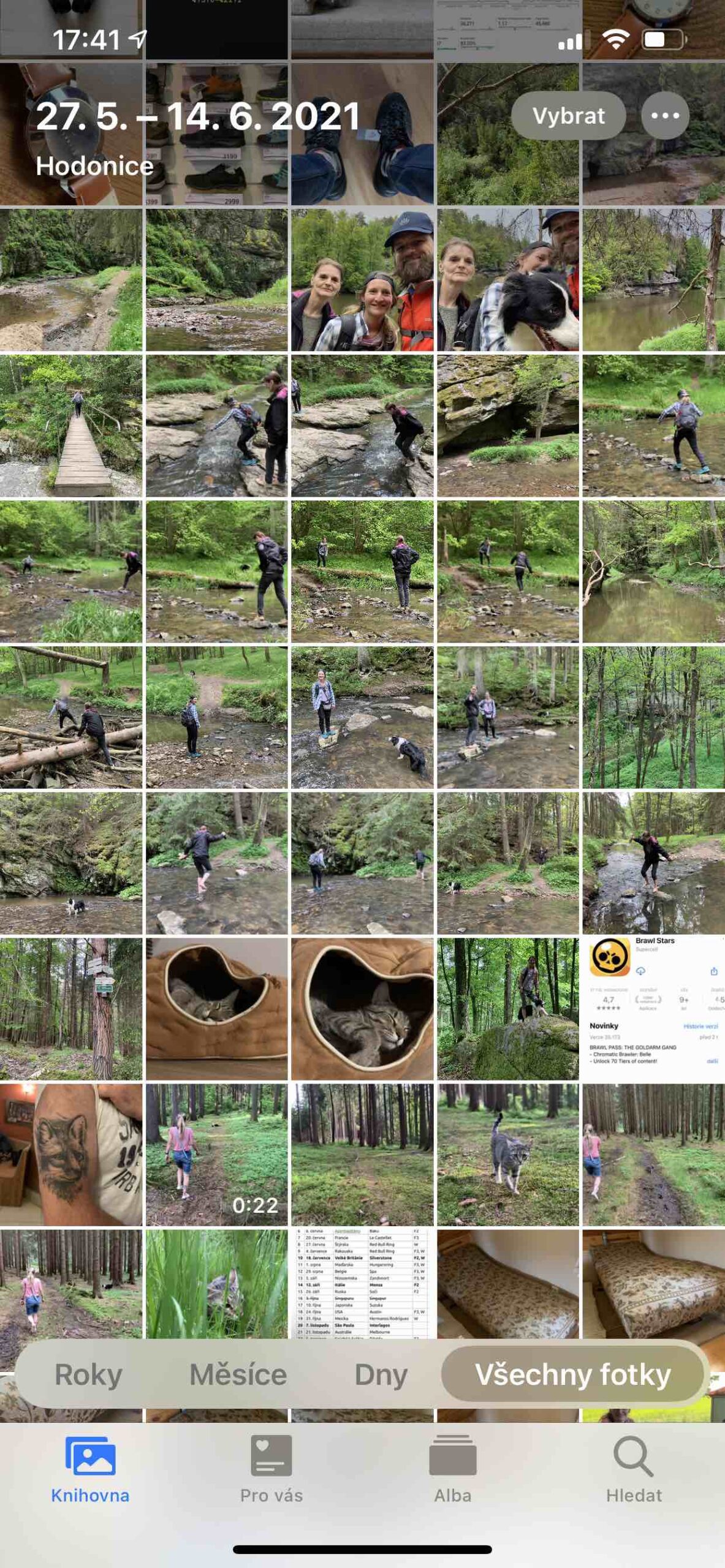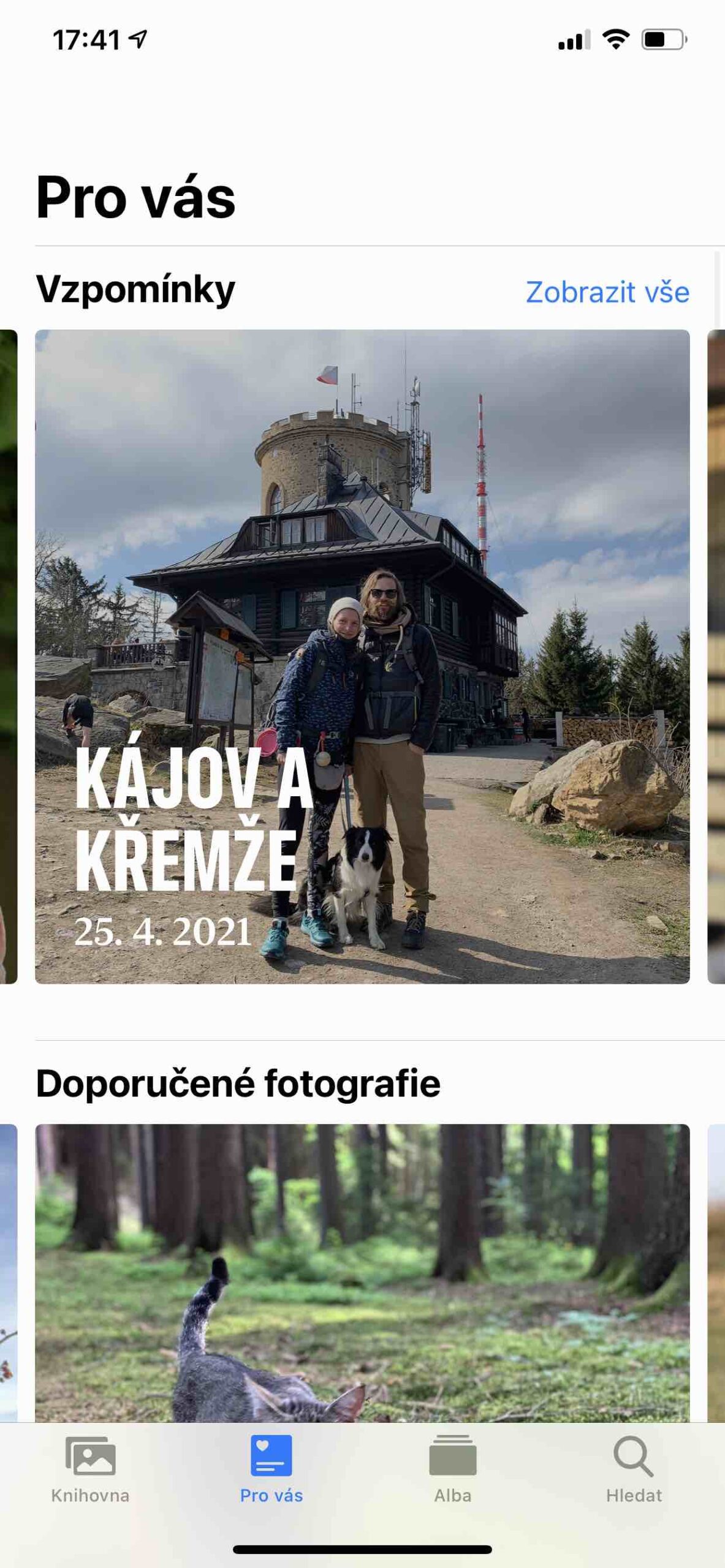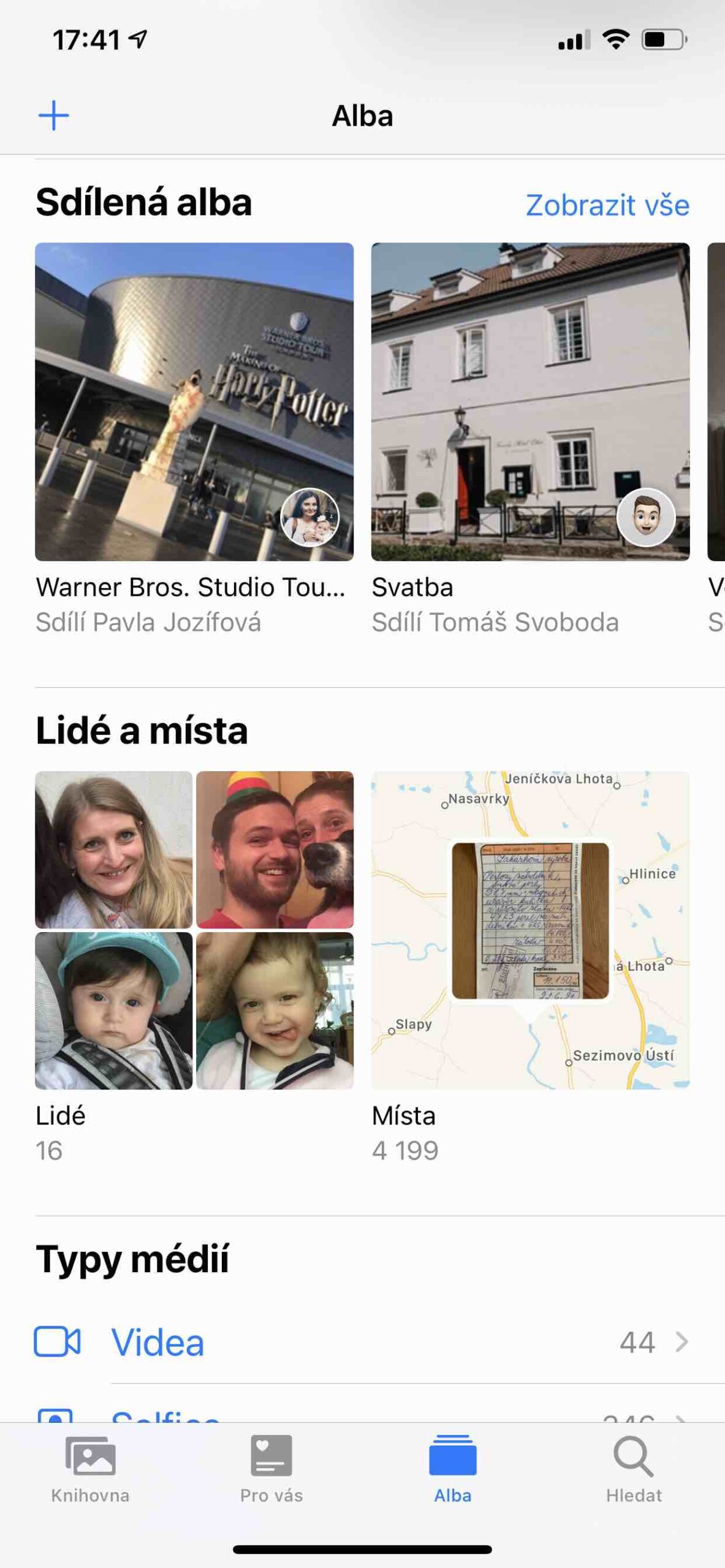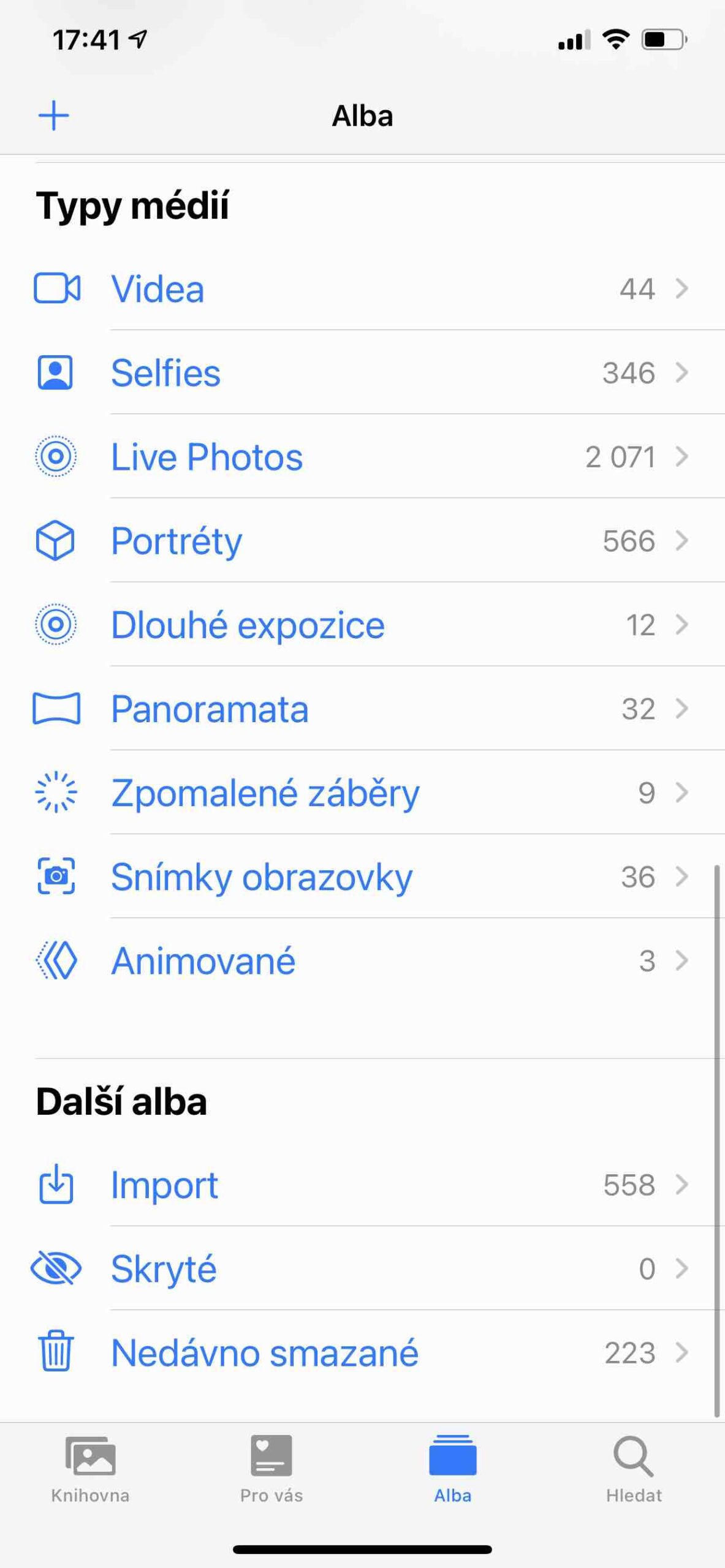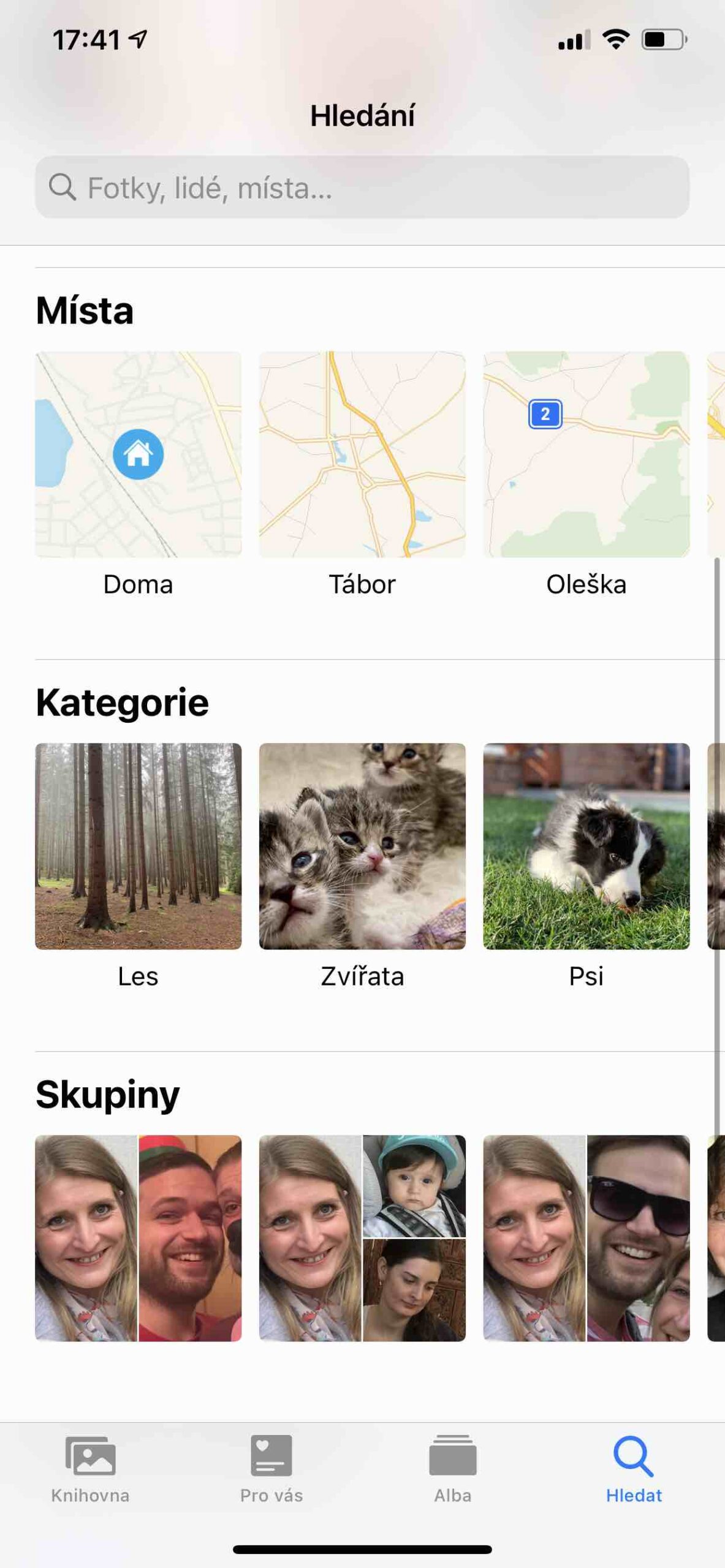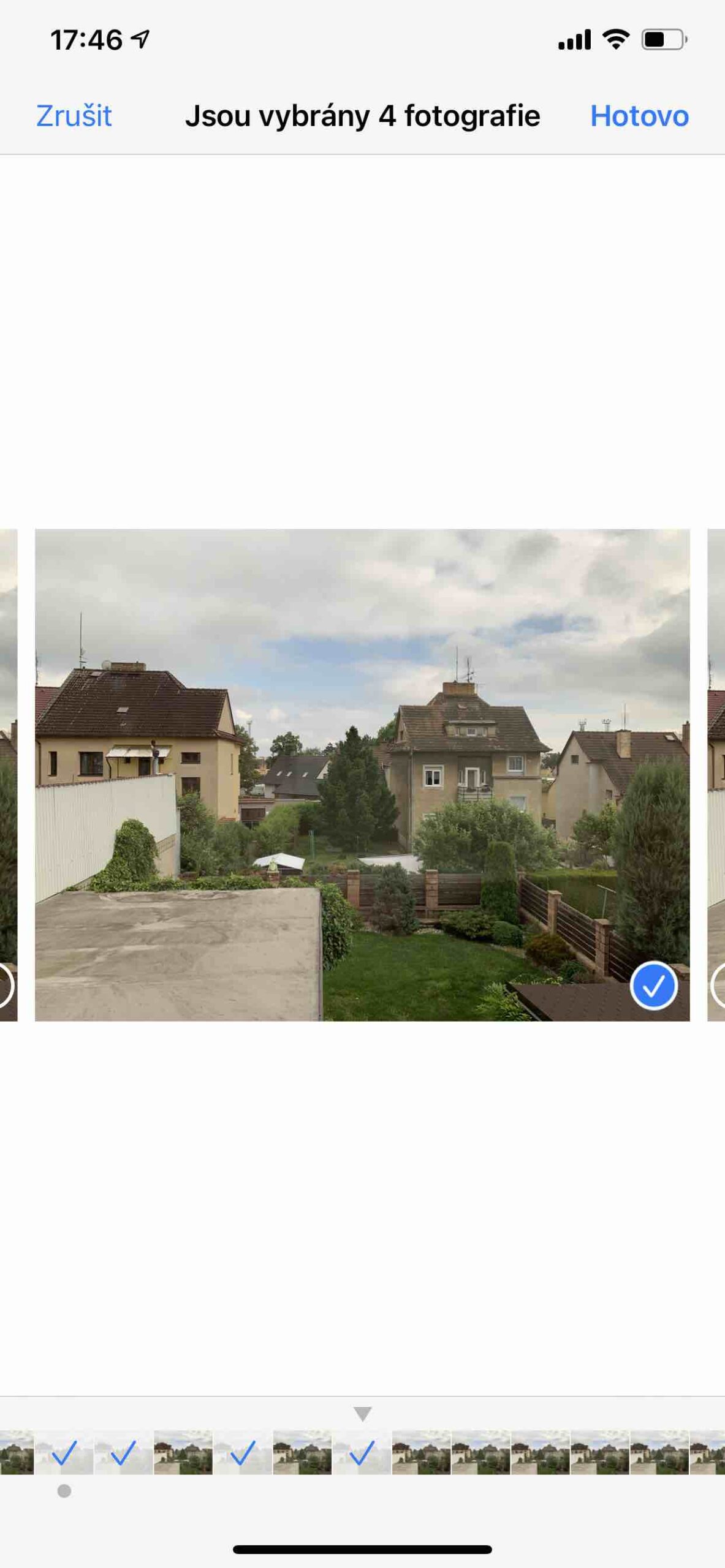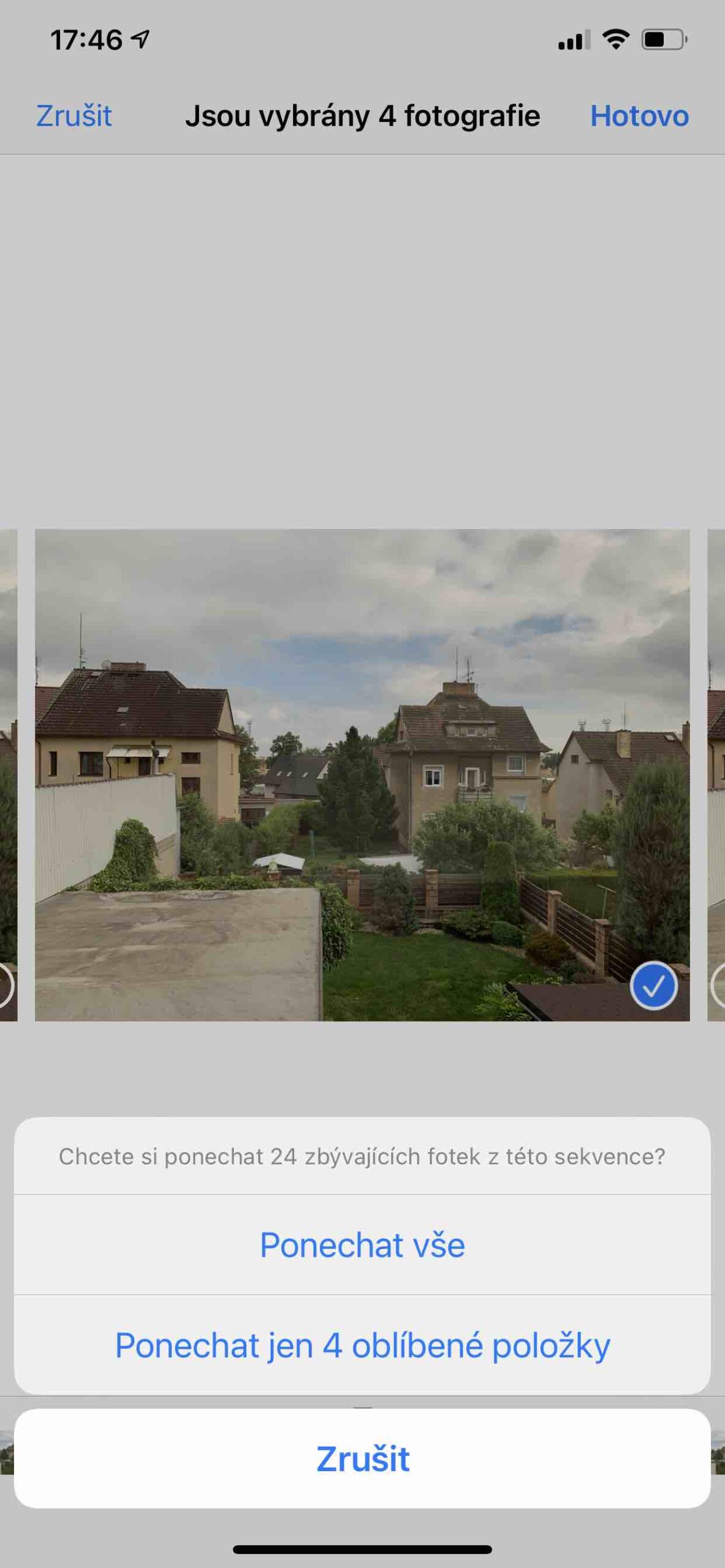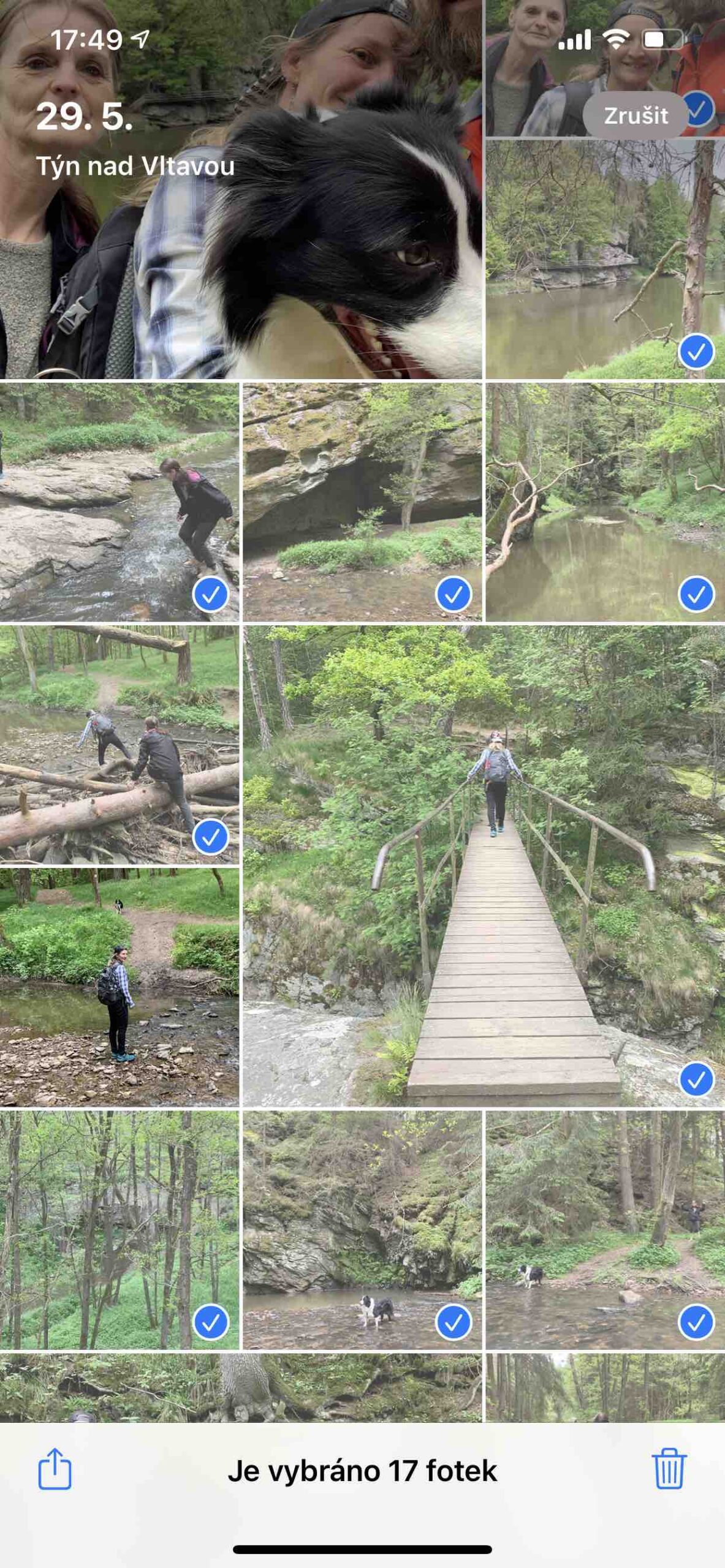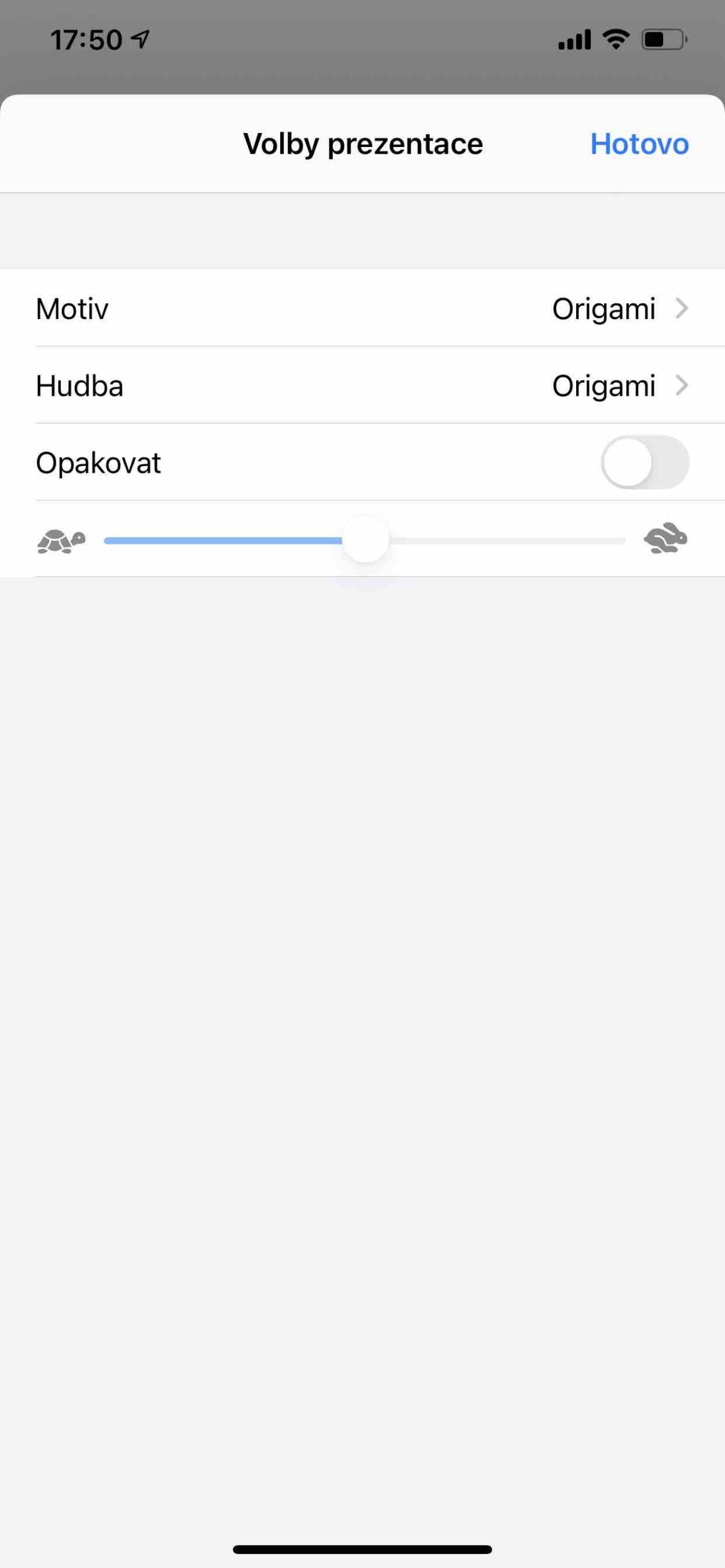The power of cell phones is that once you unbox them and fire up the camera app, you can immediately take photos and videos with them. Just aim at the scene and press the shutter, anytime and (almost) anywhere. But the result will also look like that. So it takes some thought to make your images as pleasing as possible. And from that, here is our series Taking photos with an iPhone, in which we show you everything you need. Now let's look at what the Photos app is for. If you take a photo or video with the native Camera app, everything is saved in the Photos app. It is divided into several tabs, each of which provides a different offer of content, although of course these are always pictures you have taken, or those that someone has sent to you, or those that someone has shared with you. In the Photos app, you can view photos and videos by year, month, day, or in the All Photos view. On the panels For you, Alba a Search you will find photos organized by different categories, you can create albums from them and share them with family and friends.
It could be interest you

- Library: The first panel lets you browse your photos and videos organized by day, month, and year. In this view, the application removes similar photos and intelligently groups certain types of photos (for example, screenshots, or recipes, etc.). You can see all photos and videos at any time by tapping on All photos.
- For you: This is your personal channel with your memories, shared albums and featured photos.
- Alba: Here you'll see the albums you've created or shared and your photos in an organized array of album categories—for example, People & Places or Media Types (Selfies, Portraits, Panoramas, etc.). You can also find albums created by various photo applications.
- Search: In the search field, you can enter a date, place, caption, or subject to search for photos on your iPhone. You can also browse through automatically created groups focused on important people, places or categories.
Viewing individual photos
With a photo in full-screen view, you can do the following:
- Zoom in or out: Double-tap or spread your fingers to zoom in on the photo. You can move the zoomed photo by dragging; tap or pinch to shrink it again.
- Sharing: Tap the square with an arrow symbol and choose a sharing method.
- Adding a photo to favorites: Tap the heart symbol to add a photo to the Favorites album in the Albums panel.
- Live Photo playback: Live Photo recordings, shown by the concentric circle symbol, are moving images capturing the action a few seconds before and after the photo is taken. To play them, you just need to open such a recording and hold your finger on it.
- You can also take a photo Adjust by the offer of the same name or delete by placing it in the basket.
It could be interest you

View photos in sequence
In the camera's burst mode, you can take several photos in quick succession, so you'll have more shots to choose from. In the Photos application, each such sequence is saved together under one common thumbnail. You can view the individual photos in the sequence and select the ones you like the most and save them separately.
- Open the sequence photos.
- Click on Choose and then scroll through the entire collection of photos by swiping.
- If you want to save some photos separately, tap to mark them and then tap on Done.
- To keep the entire sequence as well as selected photos, tap Leave everything. To keep only the selected photos, tap Keep only favorites and their number.
Play video
As you browse your photo library in the Library panel, videos play automatically. Click on the video to start playing it full screen but without sound. However, you can perform the following actions.
- Tap the player controls below the video to pause or start playback and turn the sound on or off. Tap the display to hide the playback controls.
- Double-tap the display to toggle between full-screen and scaled-down.
It could be interest you

Play and customize the presentation
- A slideshow is a collection of formatted photos accompanied by music.
- Click on the panel Library.
- View photos in view All Photos or Days and then tap on Choose.
- Tap gradually for individual photos, which you want to include in the presentation, and then on the share icon, i.e. a square with an arrow.
- In the list of options, tap an item Presentation.
- Tap the display, then tap at the bottom right Elections and select the presentation theme, music and other options.
Note: The interface of the Camera app may differ slightly depending on the iPhone model and iOS version you are using.
 Adam Kos
Adam Kos