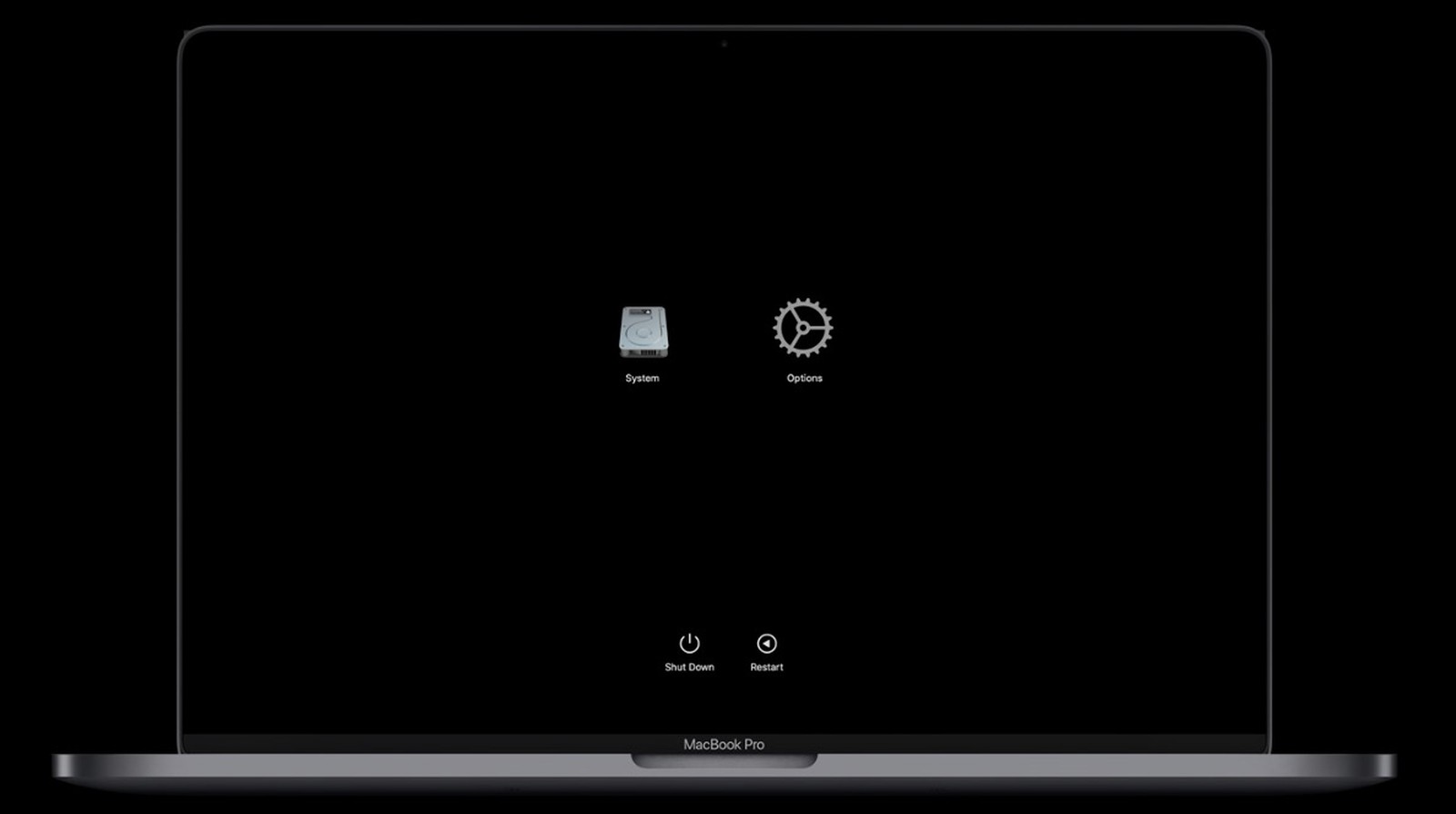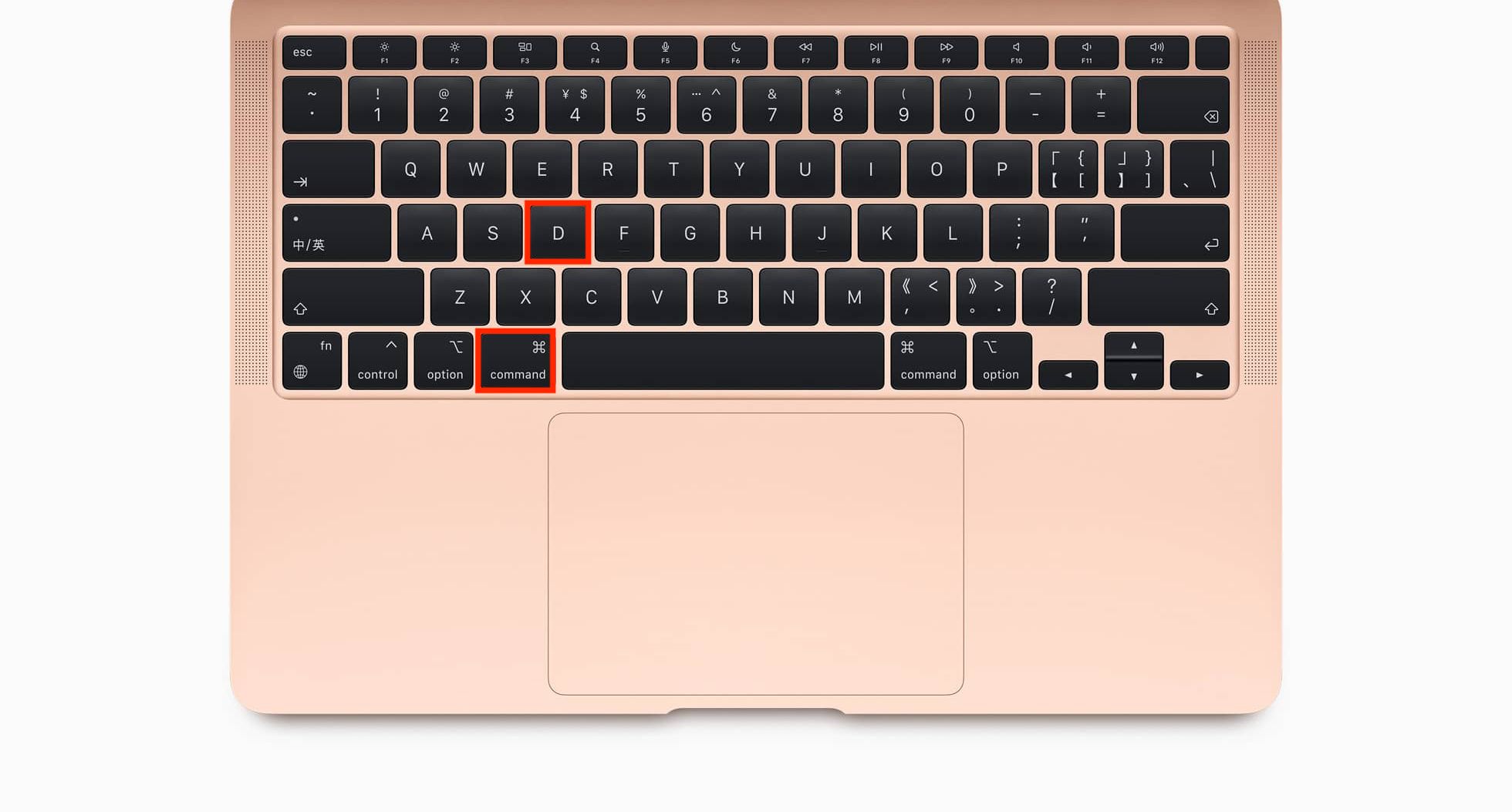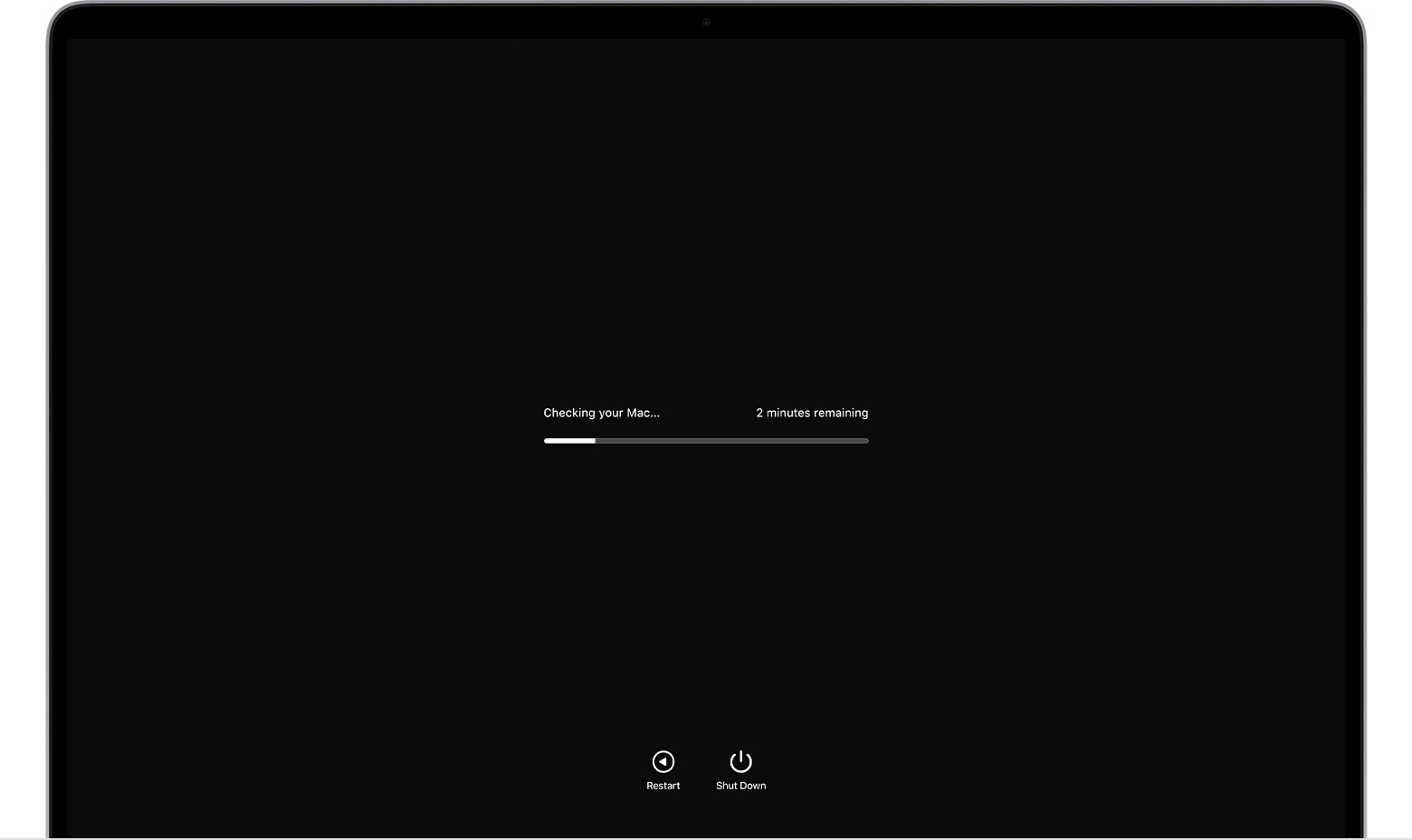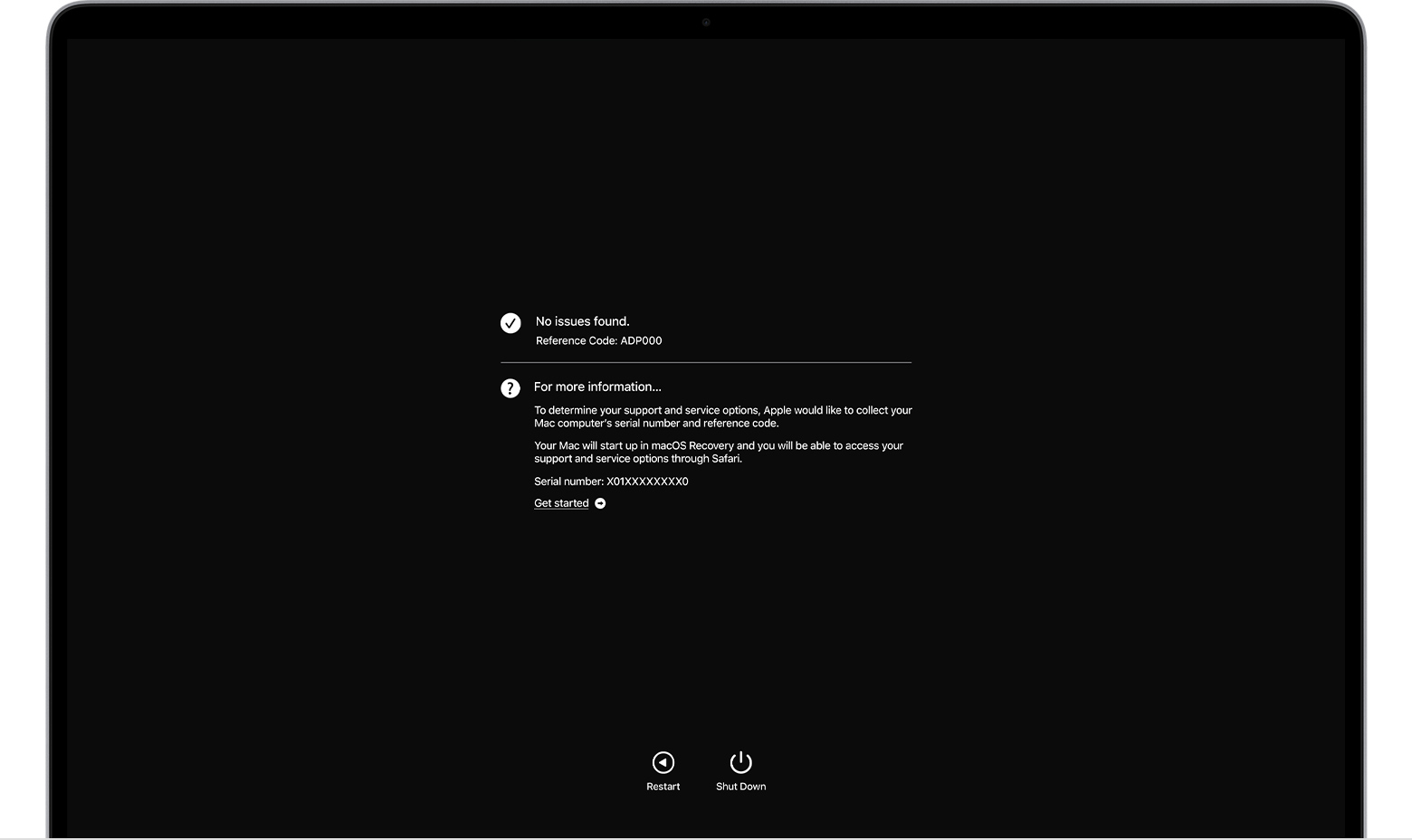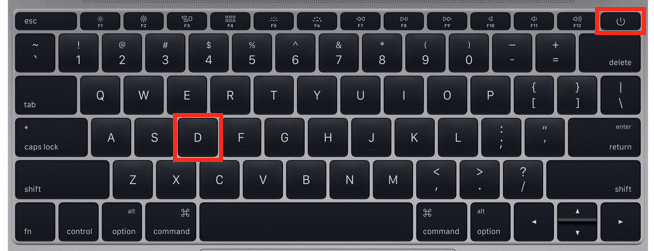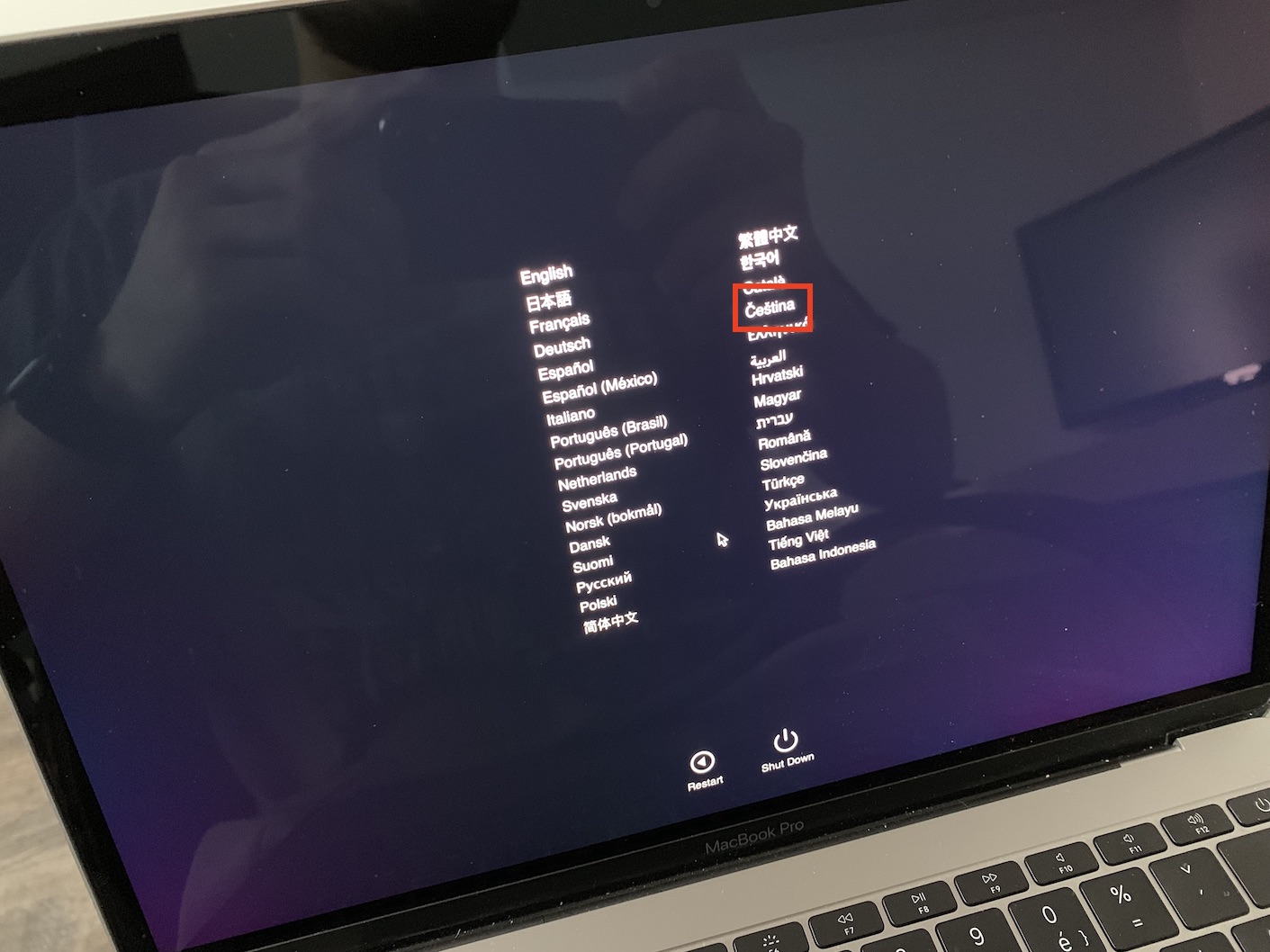Mac Diagnostics is a term that Apple computer users can search for in several different situations. Directly part of macOS is a special system diagnostic test, through which it is possible to quickly and easily find out whether your Mac is OK, i.e. as far as the hardware side is concerned. Performing this test can be useful, for example, when your Apple computer stops working as expected, or when you buy a new device. Running a diagnostic test on a Mac is very simple, but virtually no one knows it exists, let alone how to run it.
It could be interest you
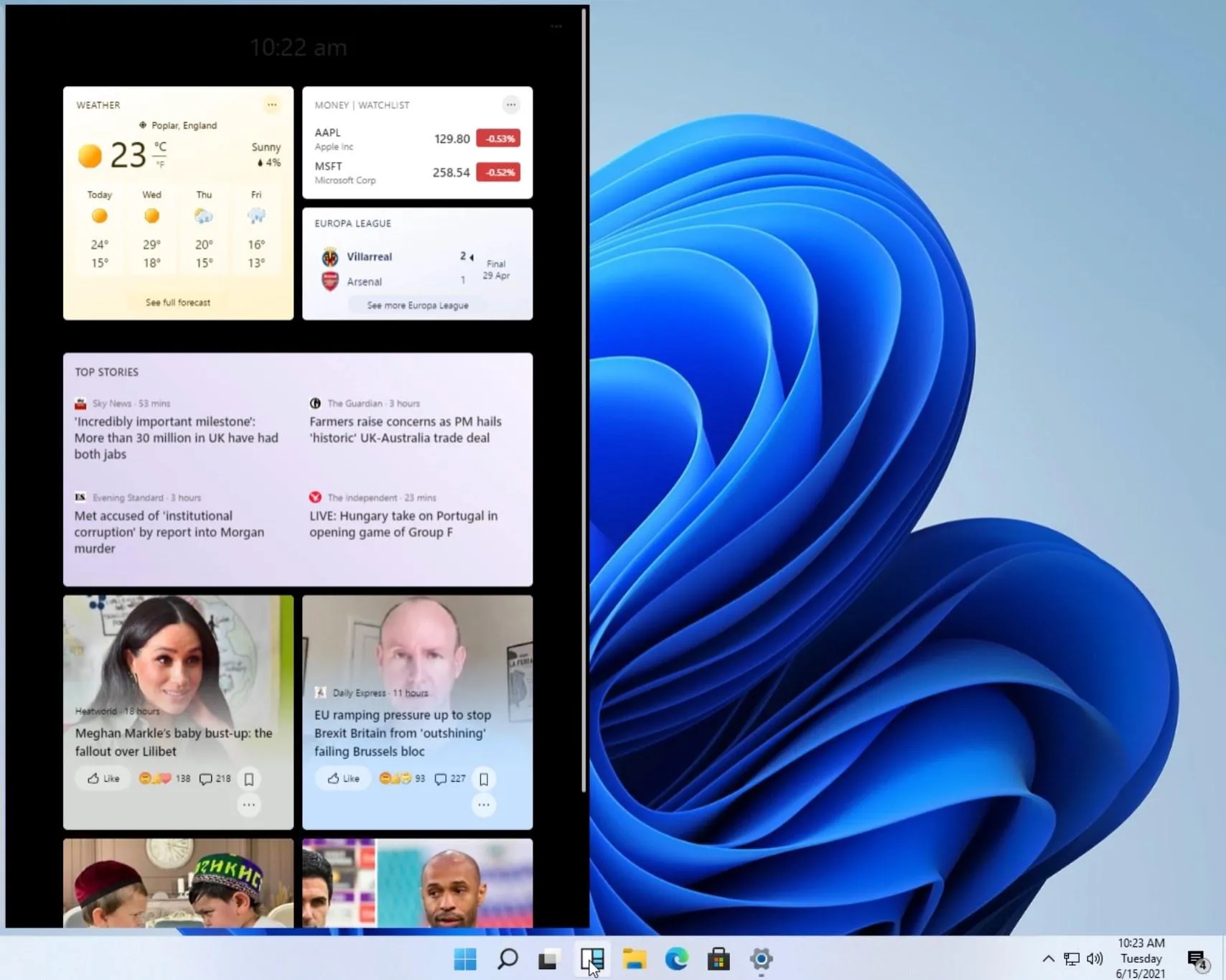
Mac Diagnostics: How to run a diagnostic test
If you'd like to run a system diagnostic test on your Mac, it's certainly not a difficult task. Of course, Apple does not brag about this function, which is also used by the service technicians themselves. At the outset, however, it is necessary to mention that the procedure for running the diagnostic test differs depending on whether you have a Mac with an Apple Silicon chip or an Intel processor. Anyway, below you will find both procedures to run on all Apple computers.
Mac Diagnostics: How to run a diagnostic test on a Mac with Apple Silicon
- First, it is necessary that yours in the classic way They shut down the Mac.
- So just tap on the top left → Turn off…
- Once you turn off your Mac, press turn on.
- Hold the power button until it appears options screen and gear icon.
- Then you just need to press the keyboard shortcut Command + D
Mac Diagnostics: How to run a diagnostic test on an Intel Mac
- First, it is necessary that yours in the classic way They shut down the Mac.
- So just tap on the top left → Turn off…
- Once you turn off your Mac, press turn on.
- Immediately after pressing the power button start holding the D key.
- Release the D key only after it appears on the screen language selection.
The above procedure will take you to an interface on your Mac where you can run a diagnostic test. Before performing the diagnostic test, you should disconnect all peripherals from your Mac, i.e. keyboard, mouse, headphones, external drives, monitors, ethernet, etc. Once you complete the test, you will find out how your Mac is doing. In addition to specific information about possible faults, you will also be shown an error code that you can look up at Apple website and more precisely determine what may be wrong with the apple computer. To start the test again, just press the hotkey Command + R, press the shortcut to exit the diagnostic test Command+G. It is definitely a shame that a similar diagnostic test is not available on the iPhone, as it could at least help us when buying a second-hand device. So hopefully we'll see each other sometime.