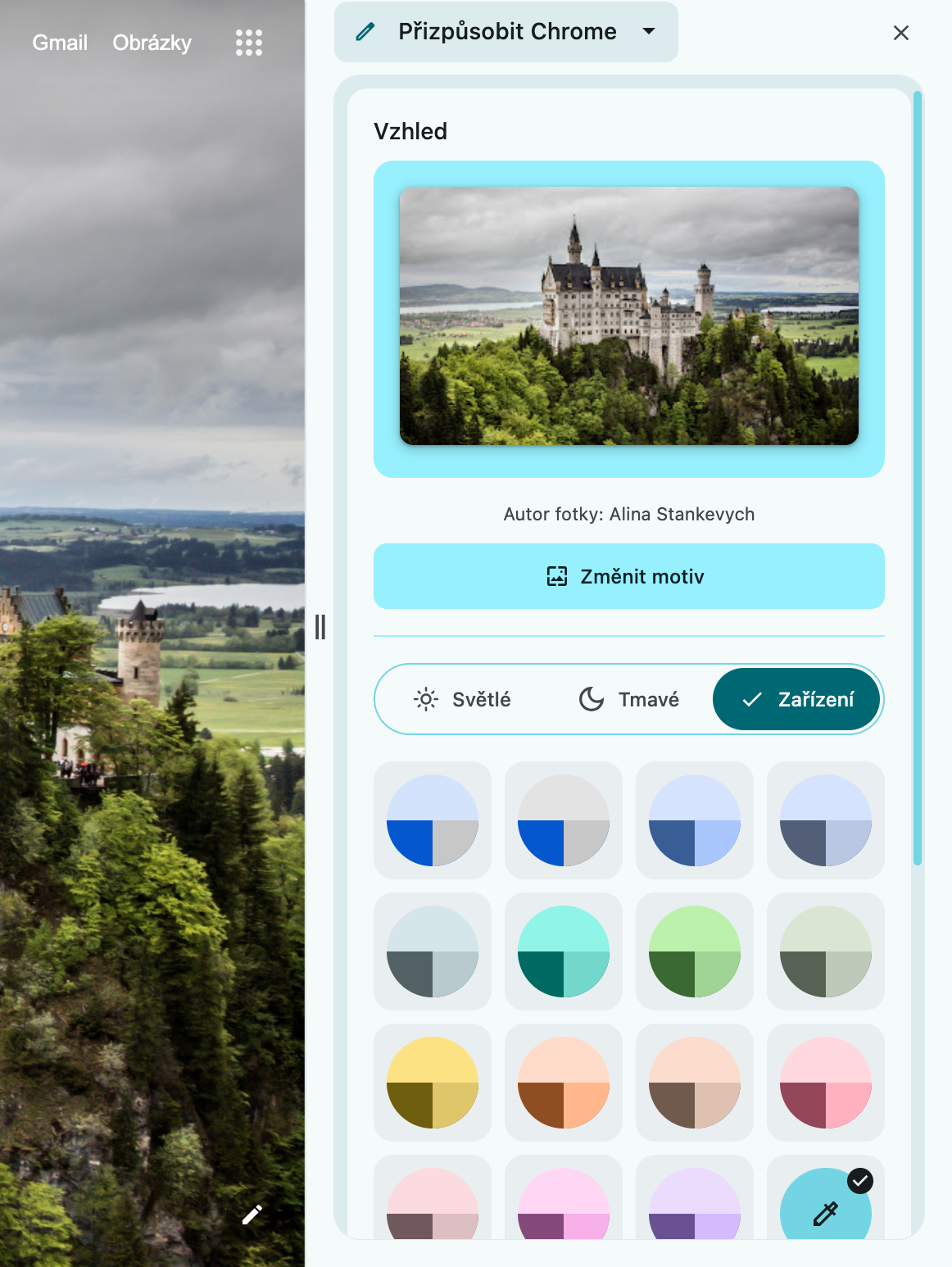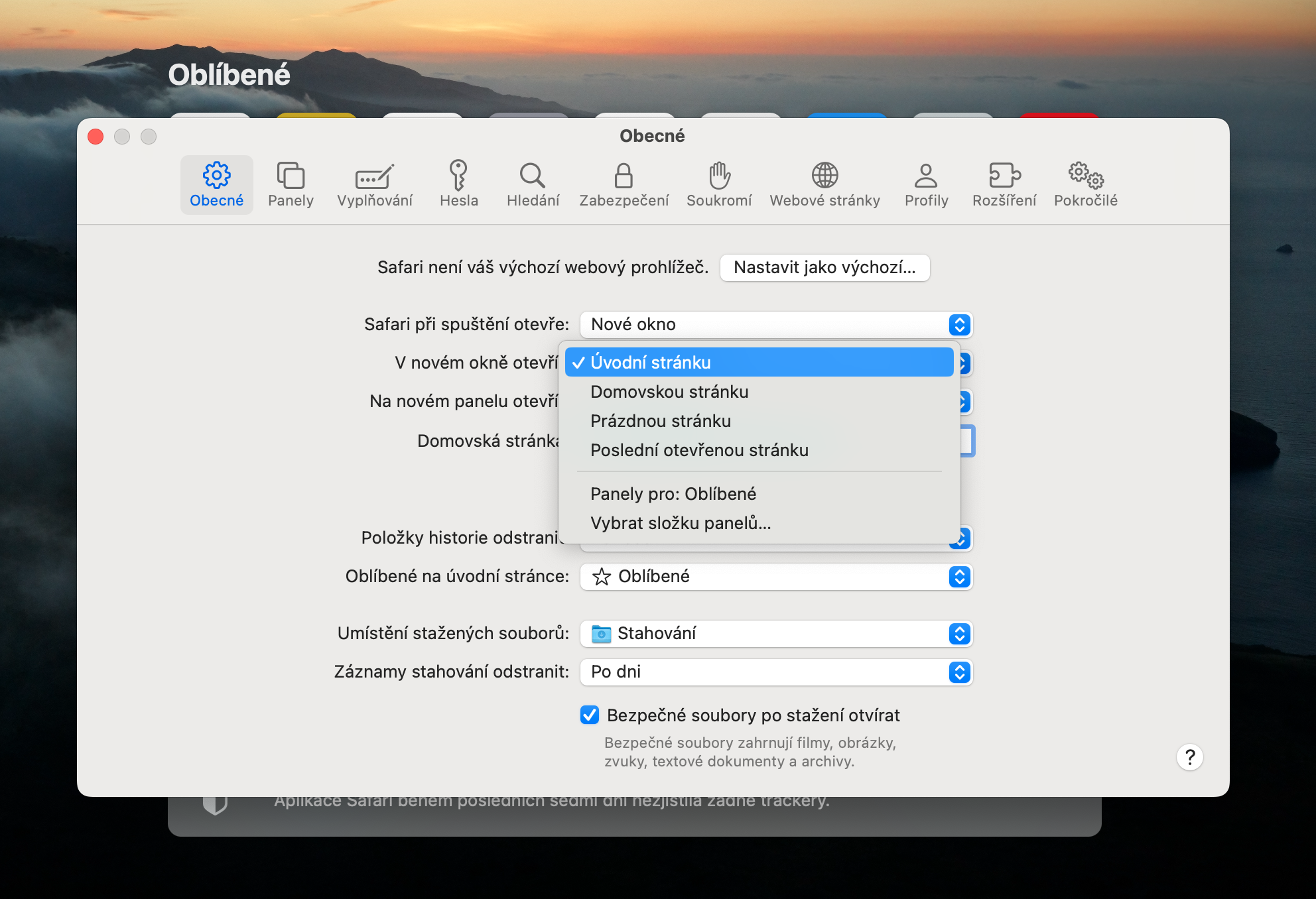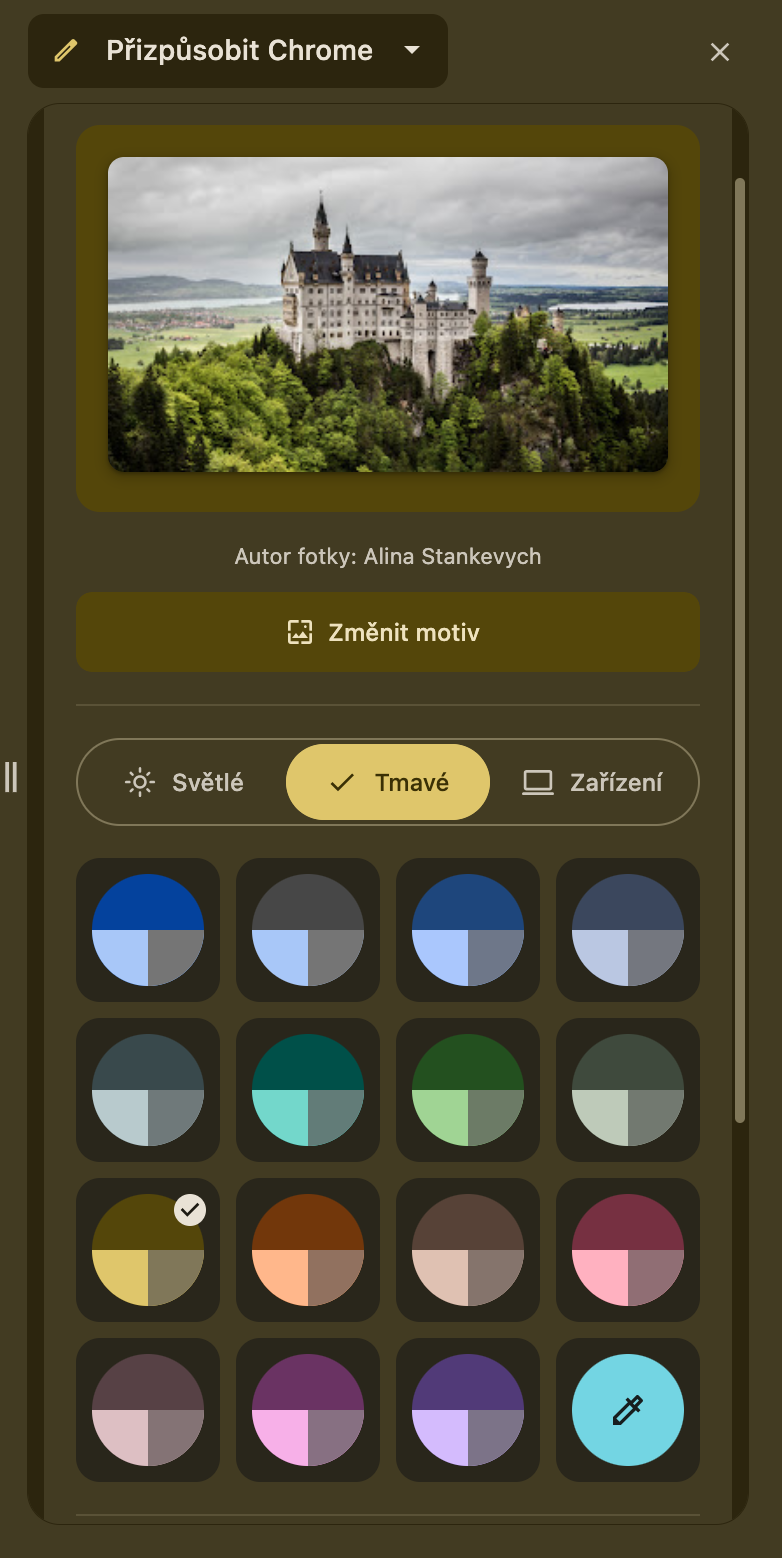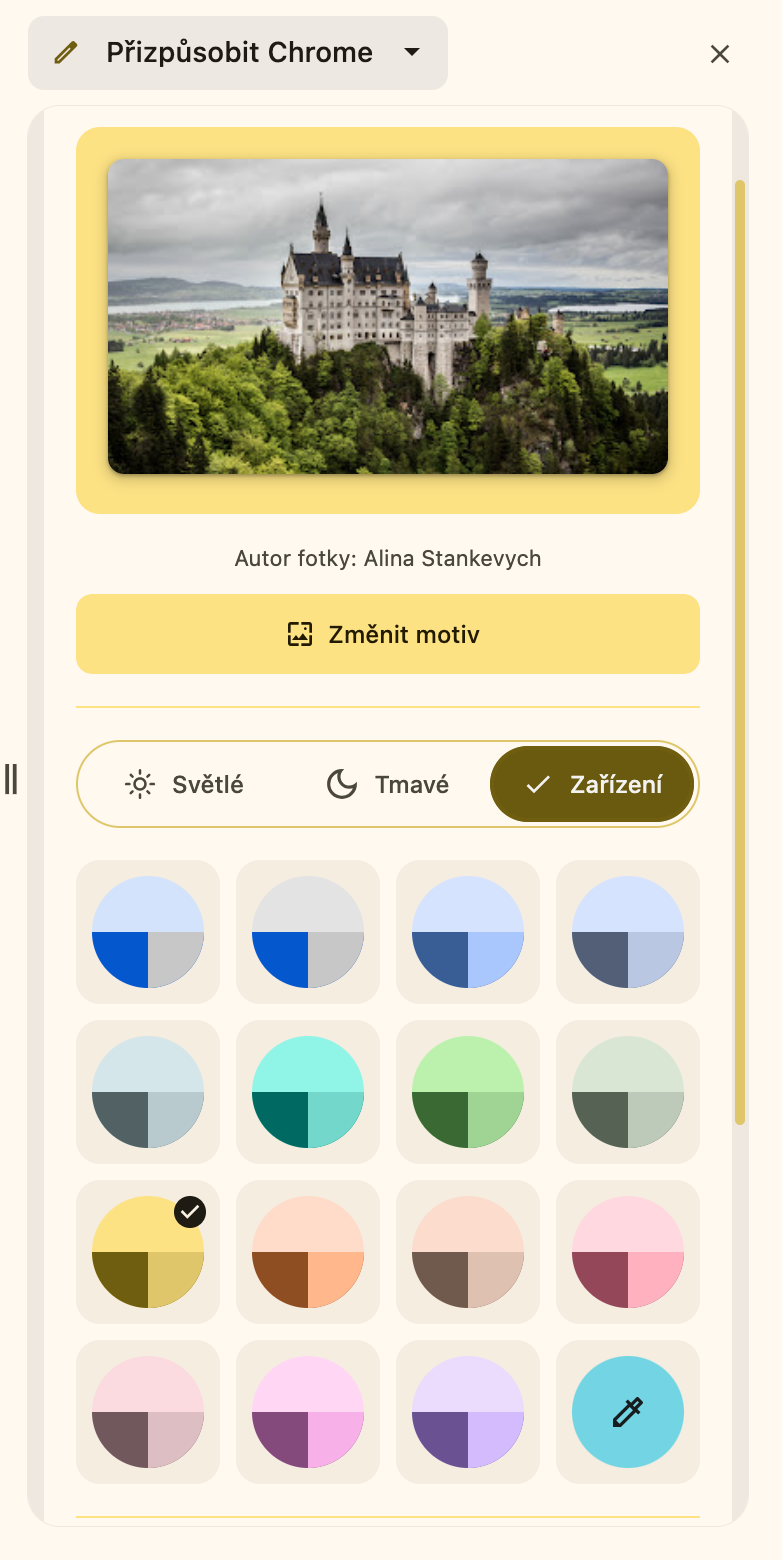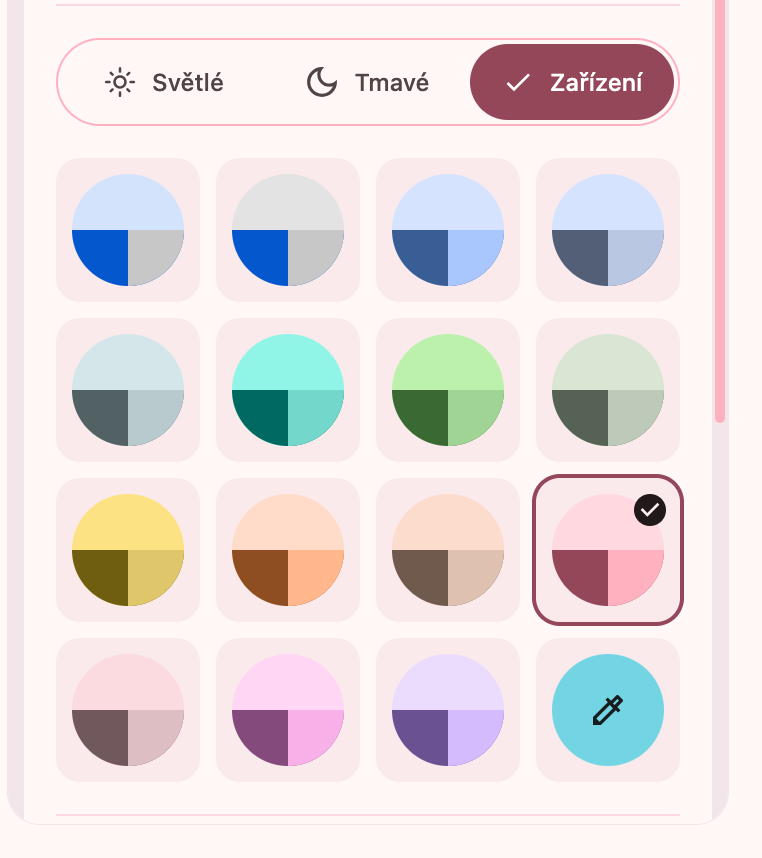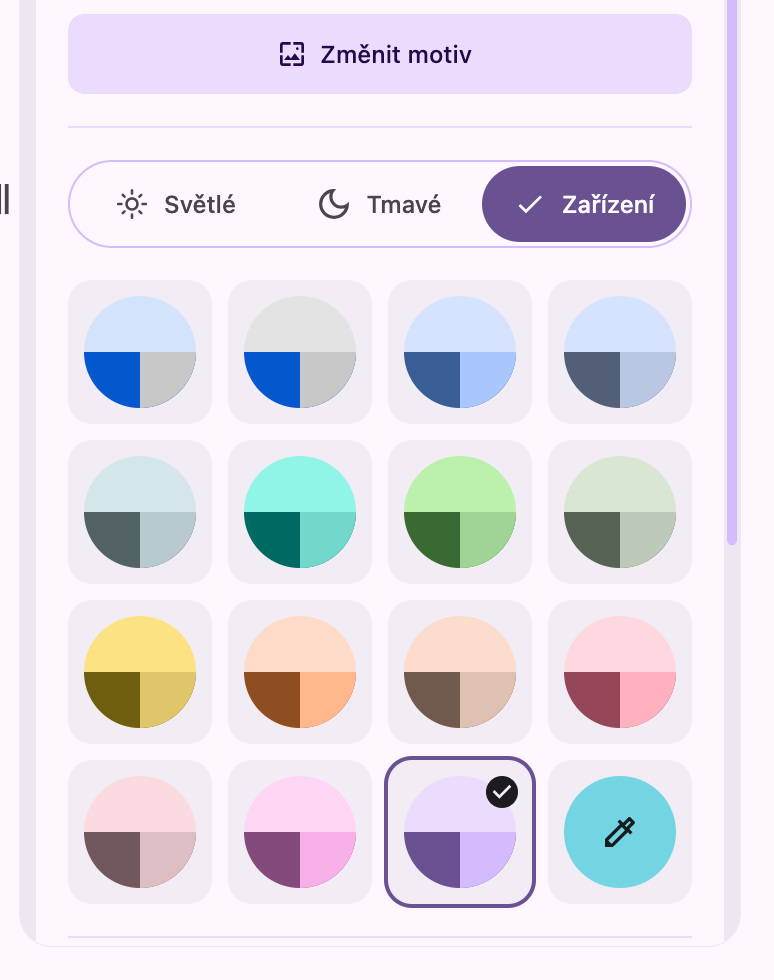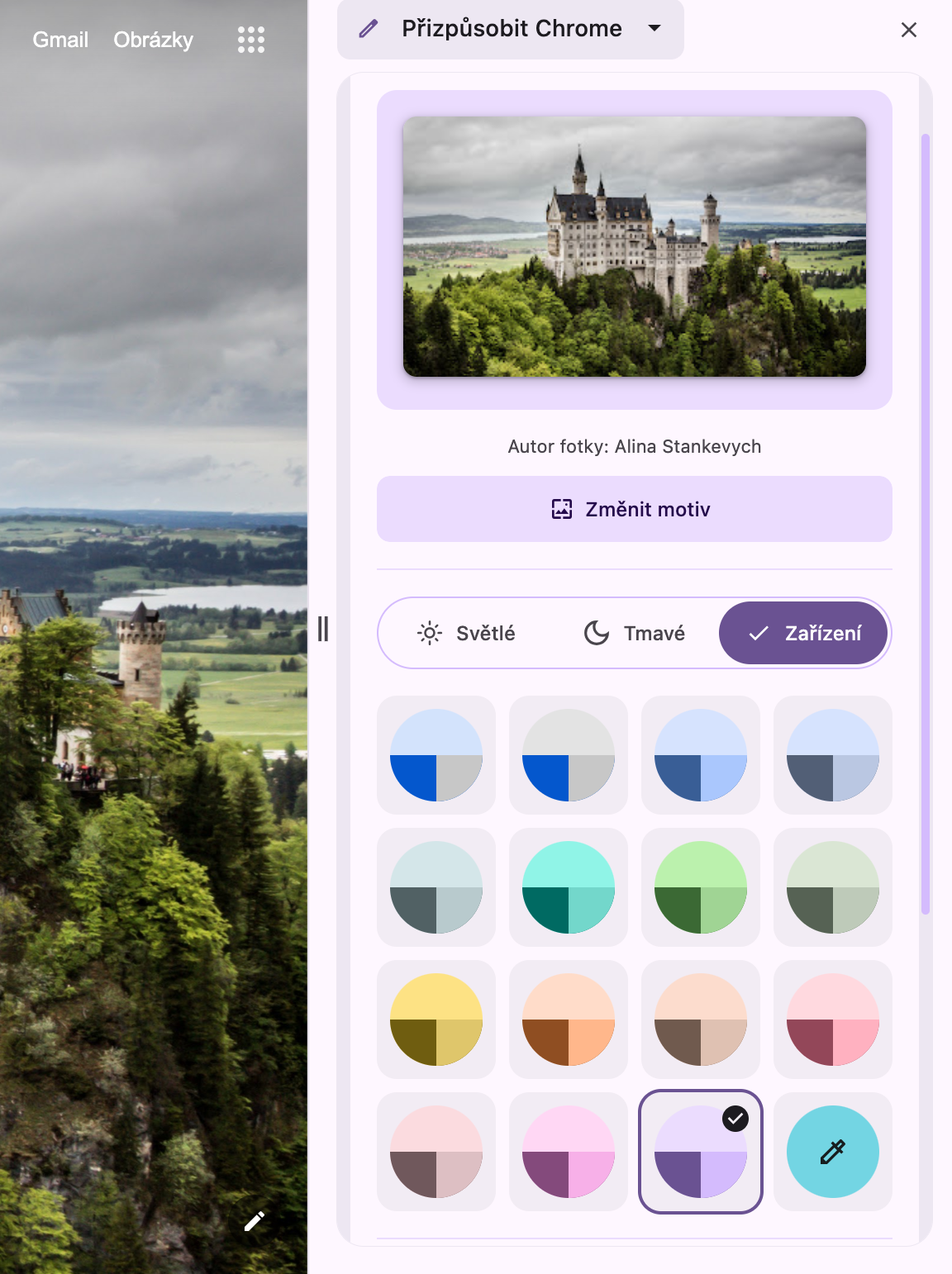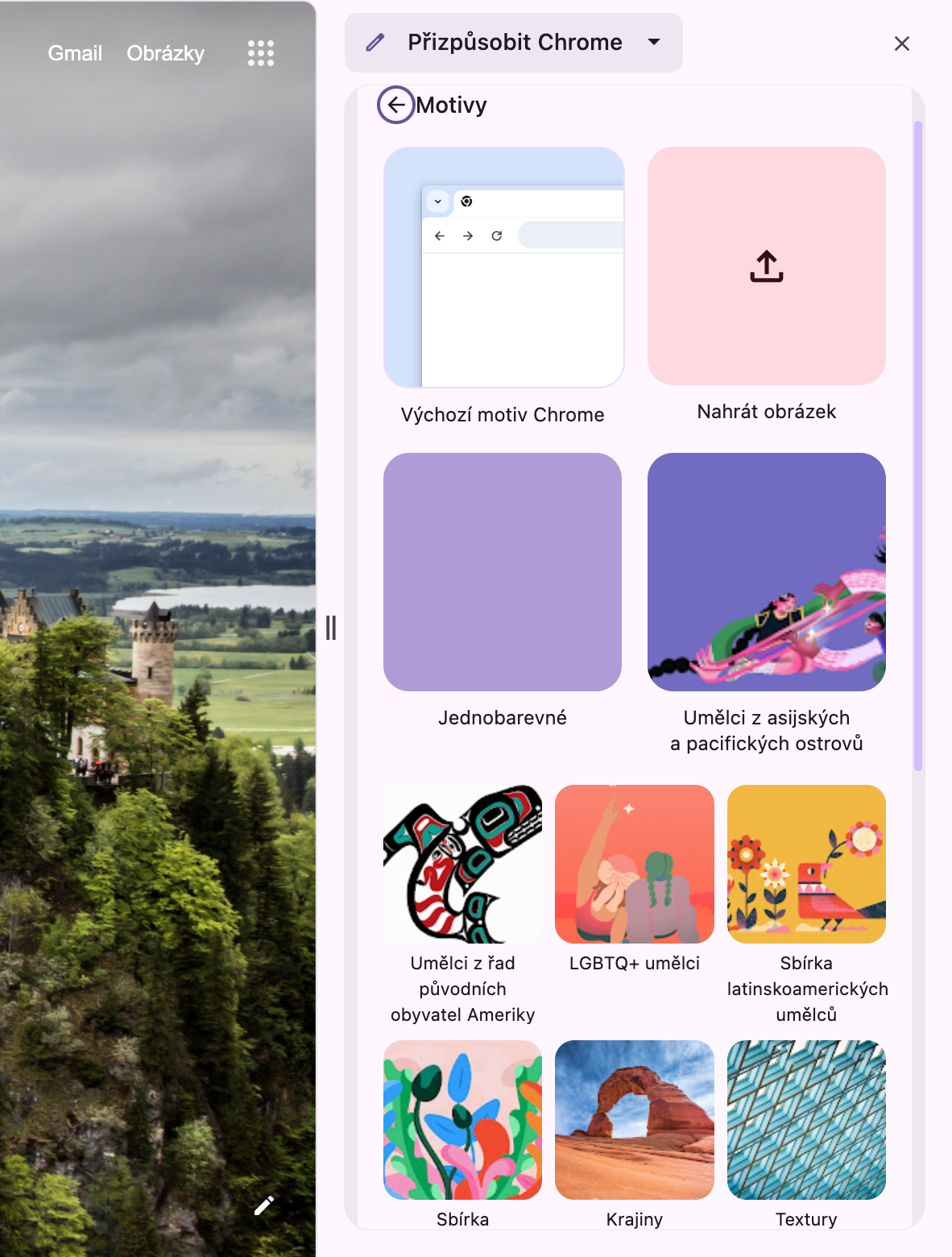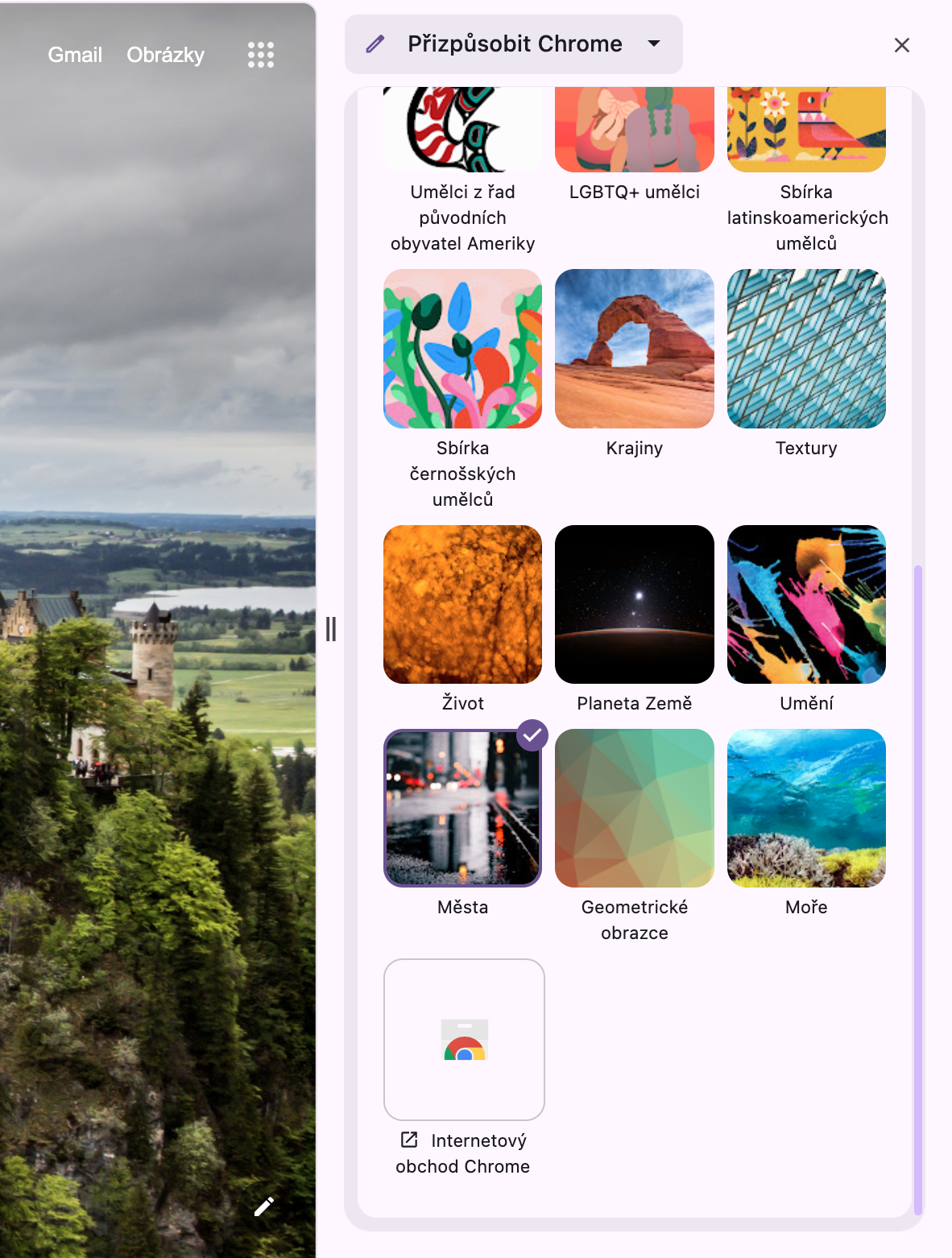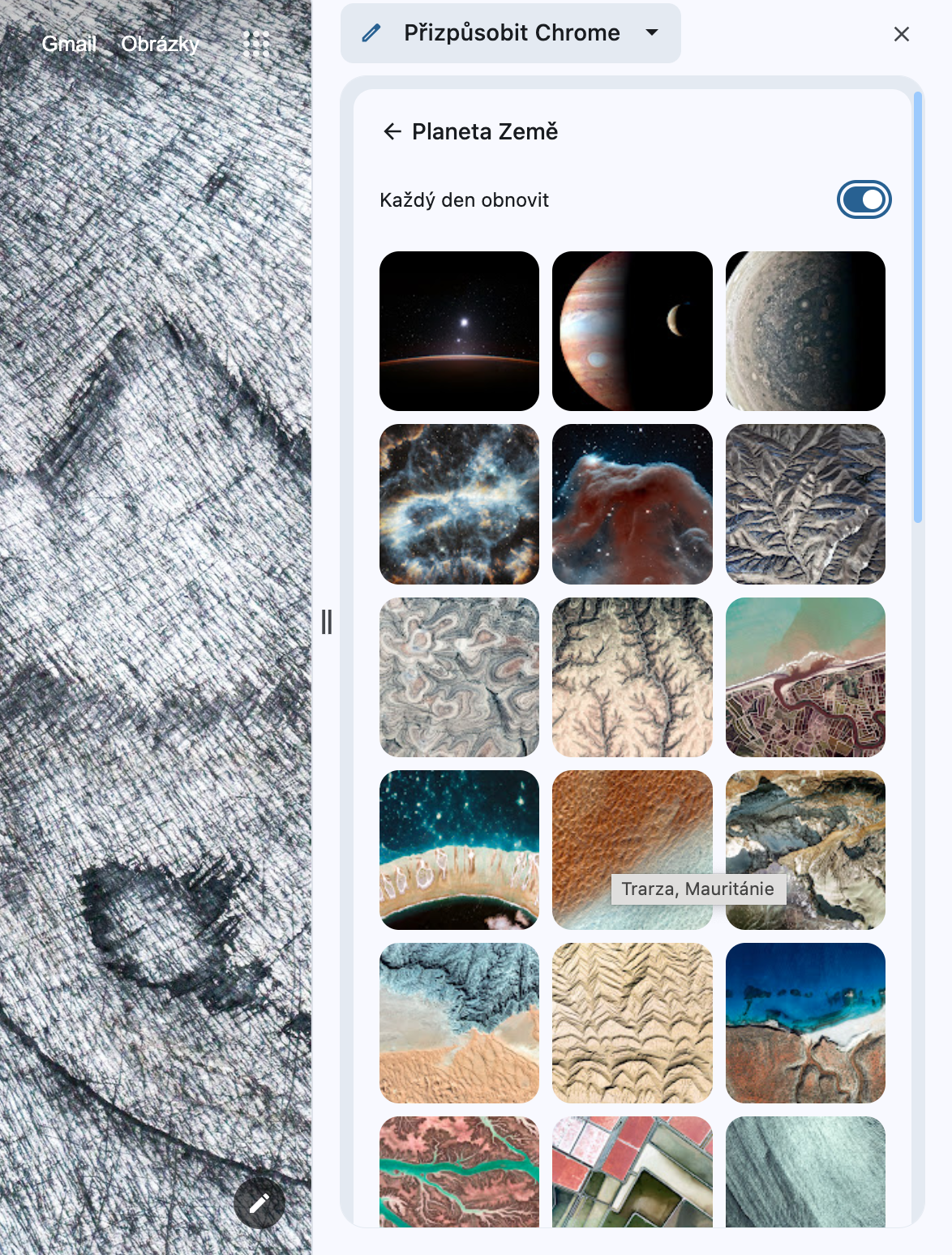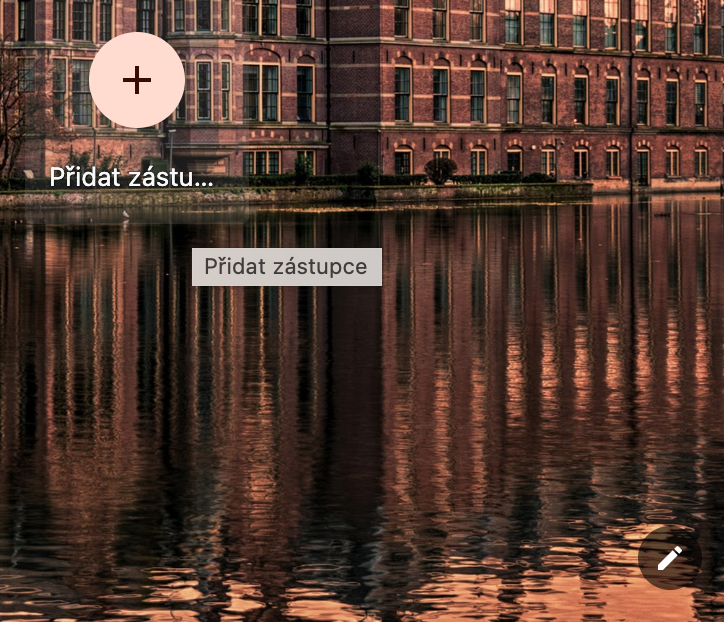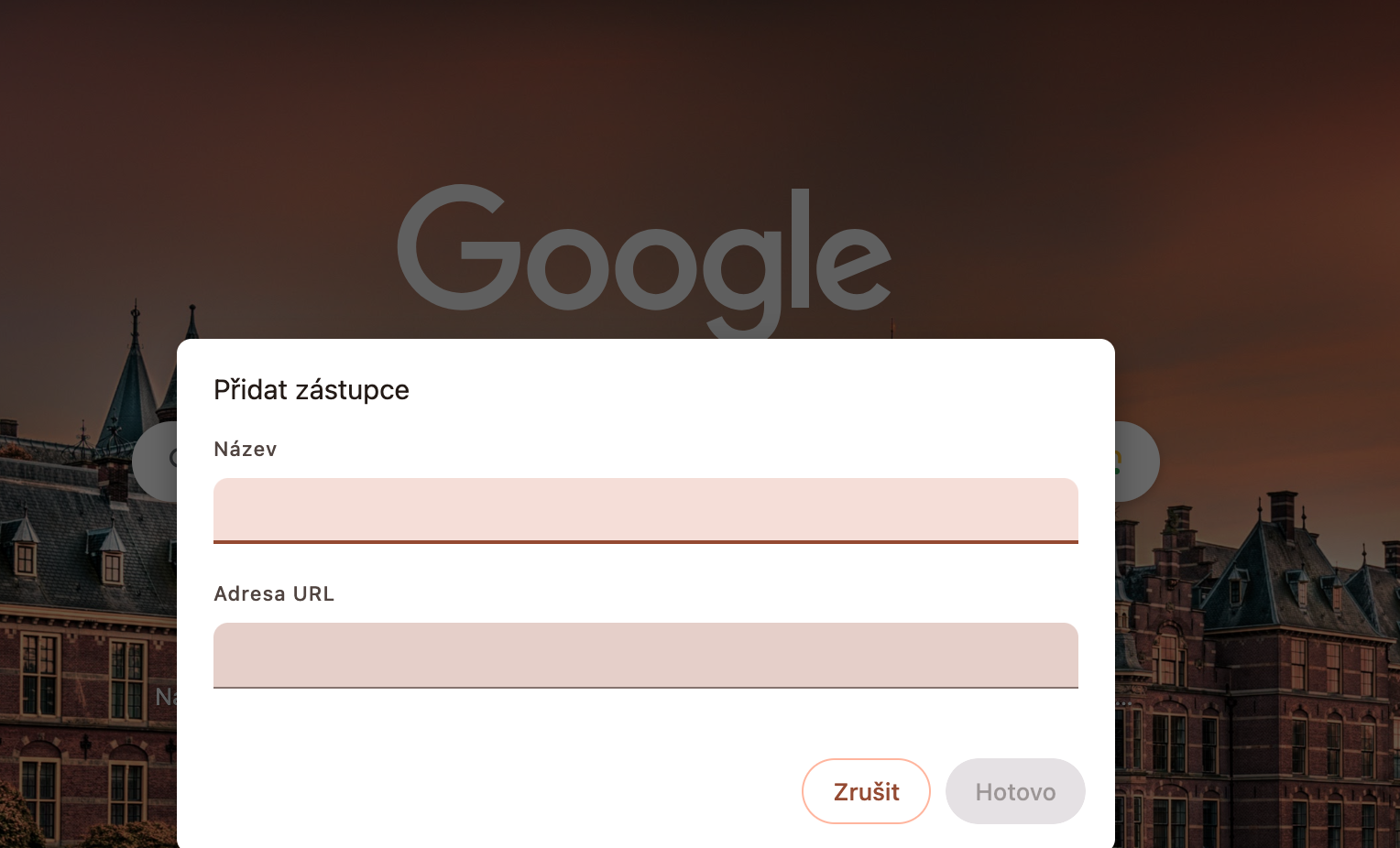Looking for more ways to customize Google Chrome on your Mac? With the latest updates to Chrome for desktop, it's easier than ever to customize the look of your browser just the way you like it. In today's article, we'll take a closer look at ways you can customize Chrome to your liking.
It could be interest you

Customize settings directly from the sidebar
You can try different colors, themes and settings in real time by opening a new tab in Chrome and clicking the pencil icon in the lower right corner. A new sidebar will open with available customization features. Here you can experiment with different features and easily see how the new tabs will appear on the page when you make changes. The new sidebar continuously remembers your customization changes.
Dark mode tuning
Google Chrome on your Mac also allows you to match the color theme with the alternating between dark and light modes on your computer. IN lower right corner of the new card click on pencil icon. Click the Device tab above the color theme previews and select the desired theme.
Wallpaper settings
You must have noticed the option to set the wallpaper in the customization sidebar. After clicking on the image, you will see individual collections from which you can choose. After selecting a collection, you can activate the daily wallpaper change, from the collection overview you can also go to the Google Chrome Store, where you can find other collections. At the top of the overview you will find the option to add your own image.
View shortcuts
You can also choose which ones in Google Chrome settings. the shortcuts will be displayed directly on the main newly opened browser tab. In the lower right corner of the new tab, click the pencil icon. Head all the way down into the section Abbreviations – here you can turn off the display of shortcuts completely, or set whether you want to automatically display the most visited websites, or choose your own shortcuts. You add a new shortcut by clicking on + on the main part of the card.