The iMac offers one of the most beautiful displays on the market, on which you can multitask. However, with older models, some users complained about dying pixels, but now it seems that the problem has been solved. But what users continue to struggle with is the problem of image persistence or "ghosting".
It could be interest you
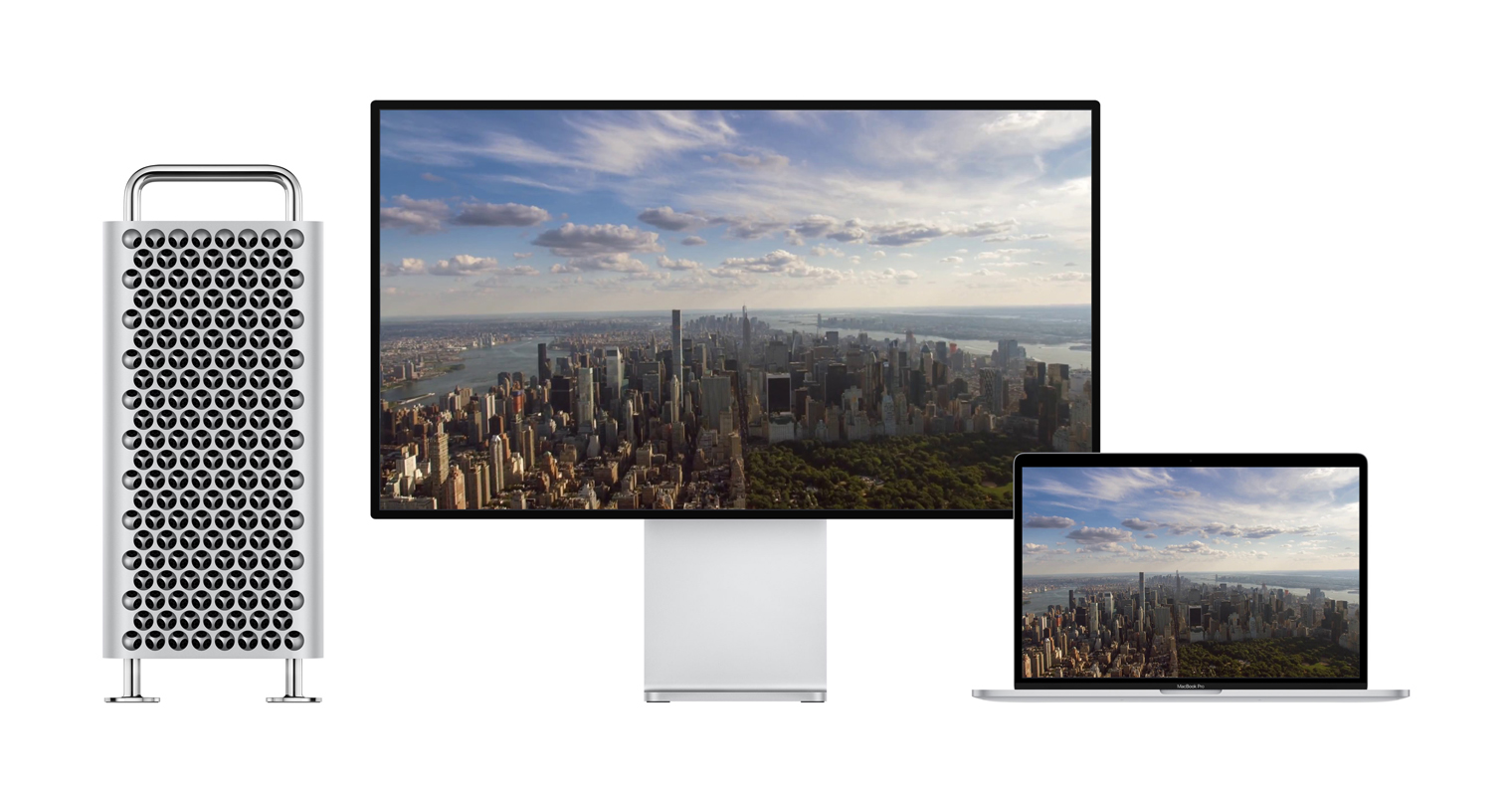
Ghosting occurs not only on current iMacs, but also on all Apple devices that have an IPS panel. This also applies to Apple Cinema Display, Thunderbolt Display and MacBooks with Retina display. Screens are nice, but if you leave the same image on them for a long time, under certain conditions you will see remnants of the image even when you are already working on something else.
Let me give you an example: you write something in Office for an hour, then you open Photoshop. On his dark desktop, you can still see the remnants of the Word user interface for some time. When you need to do color correction or edit details on your photos, it's not exactly the best. And apparently, when you see it for the first time, you will also remain shocked that your device's display is starting to deteriorate.
However, Apple states that this is normal behavior of IPS panels and there is no reason to panic. Even if for some time you see the remnants of what was on the screen before, the "ghosts" will disappear after a while and there is no need to visit the service. I can attest to Apple's words, for now all of these phenomena that ever appeared on my screen are gone, and I deal with them almost daily because I'm used to using Safari in split-screen mode.
So what to do if you have a stuck image on your Mac screen? The best way to prevent this is to set a screen saver on your computer. So when you need to step away from your Mac for a few minutes, it's best if your computer doesn't stay on the same screen. The fastest way to activate the screen saver is as follows:
- Right-click on the Desktop (or two fingers on the trackpad) and select from the menu Change Background Desktops…
- In the newly opened window, click on Screen saver and choose the one you like the most.
- In the lower part, set the time after which the saver is activated. I personally chose 2 minutes, but you can choose up to 1 hour.
- The change will take effect automatically, you do not need to save it manually
It is also recommended to enable the display to turn off after a few minutes of inactivity. You can achieve this as follows:
- Choose from the Apple () menu System Preferences and the Energy Saving section.
- Adjust the length of the setting here Turn off the display after using the slider.
- If you're using a MacBook, you adjust these settings in the sections Battery a Power adapter.
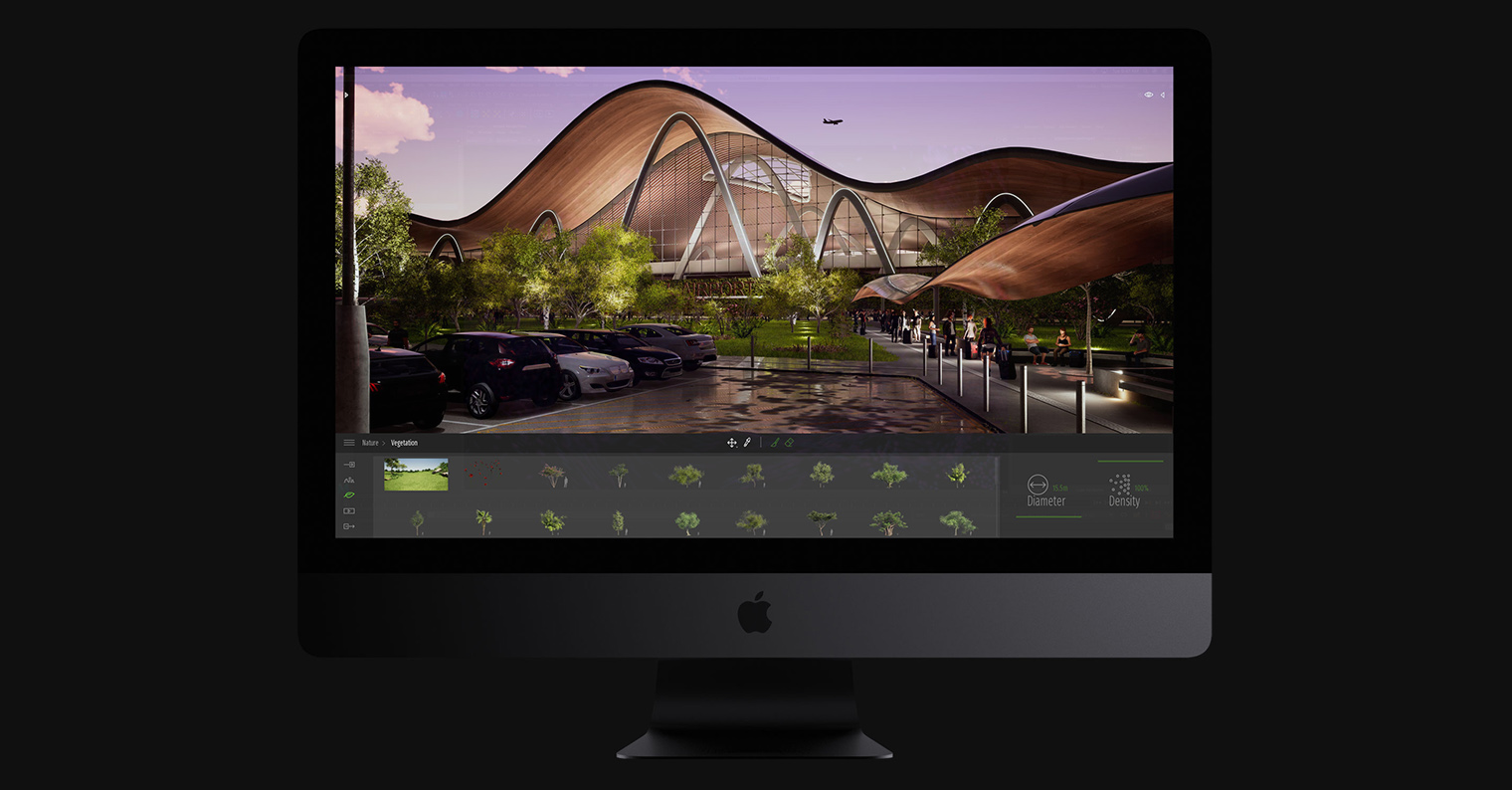

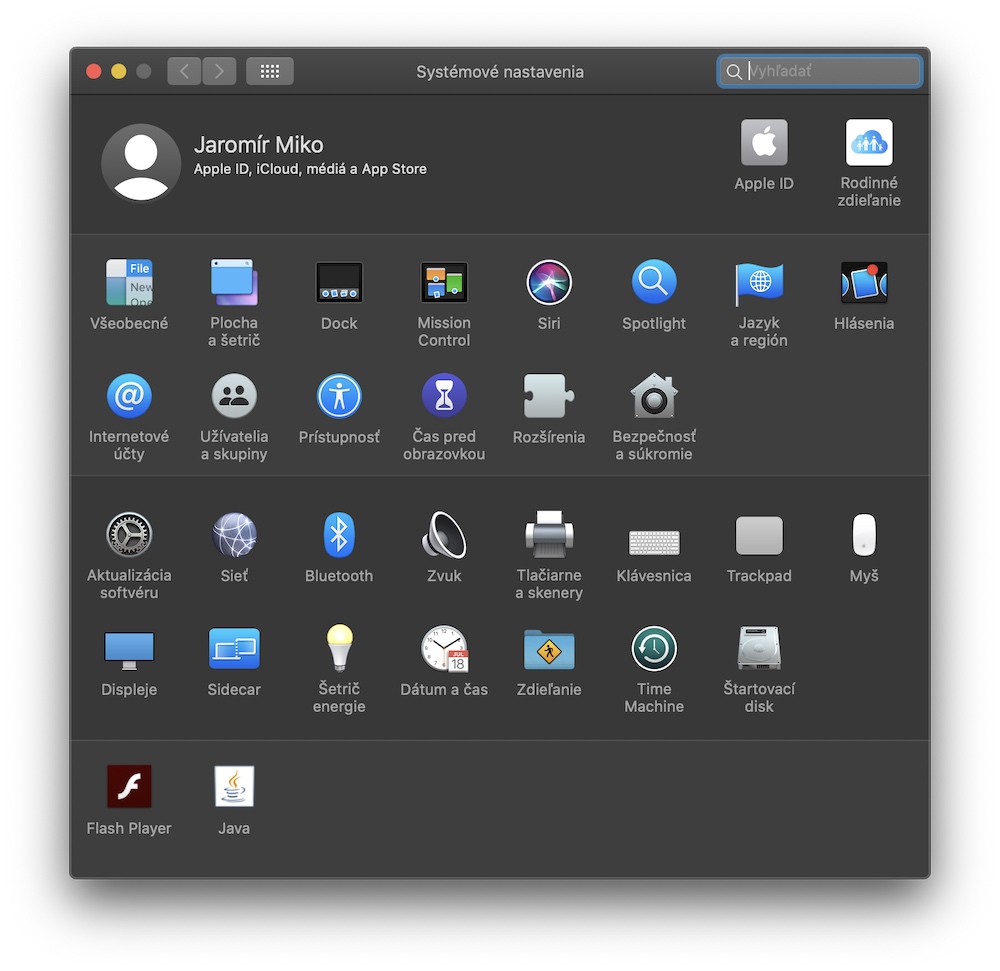
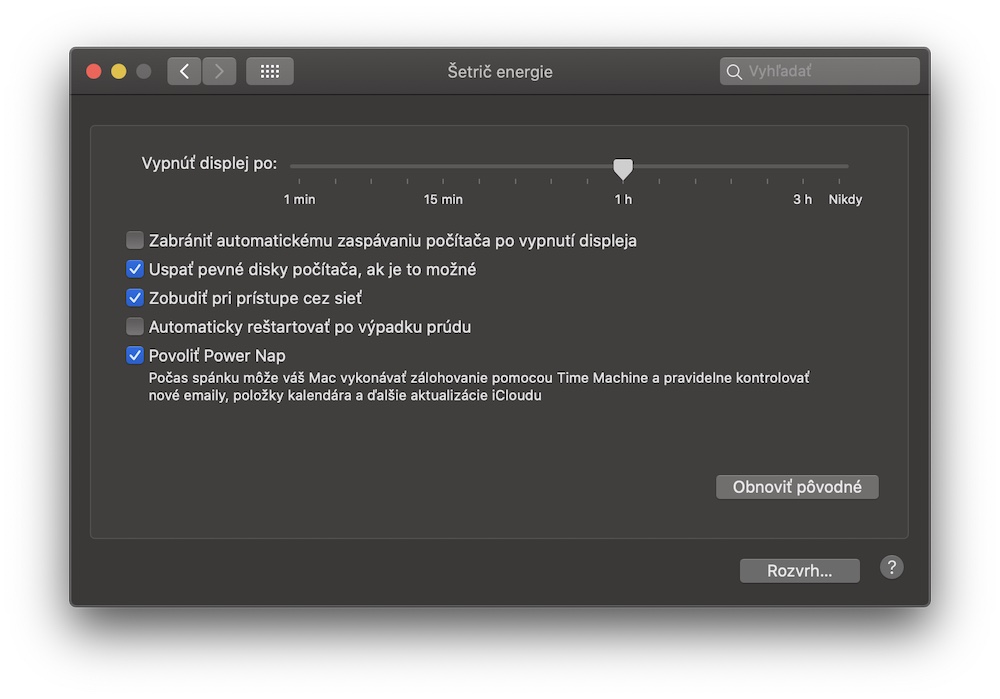
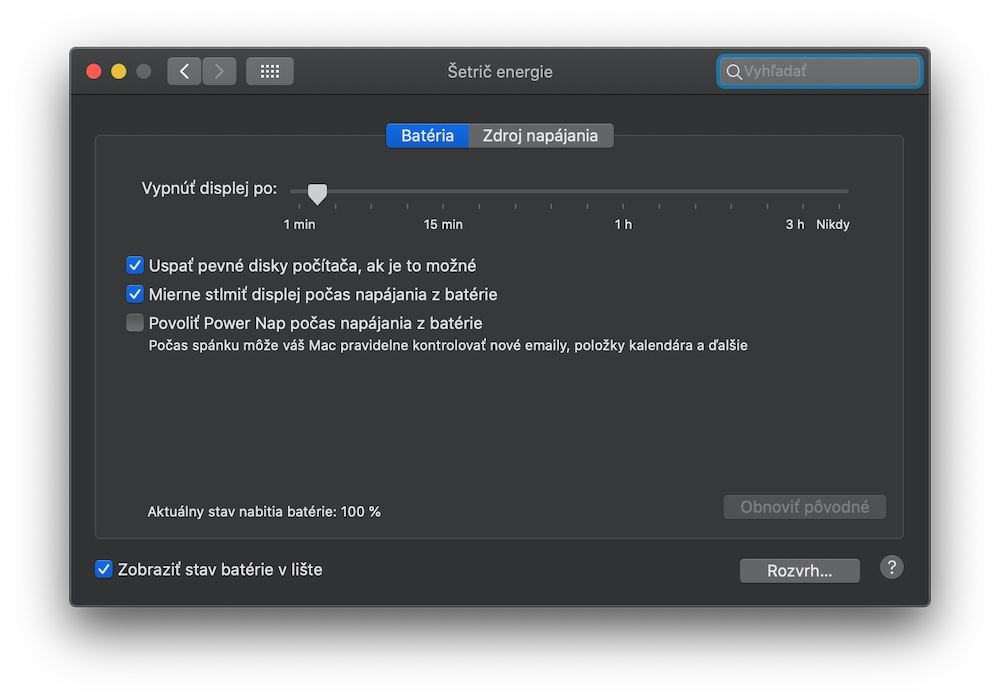
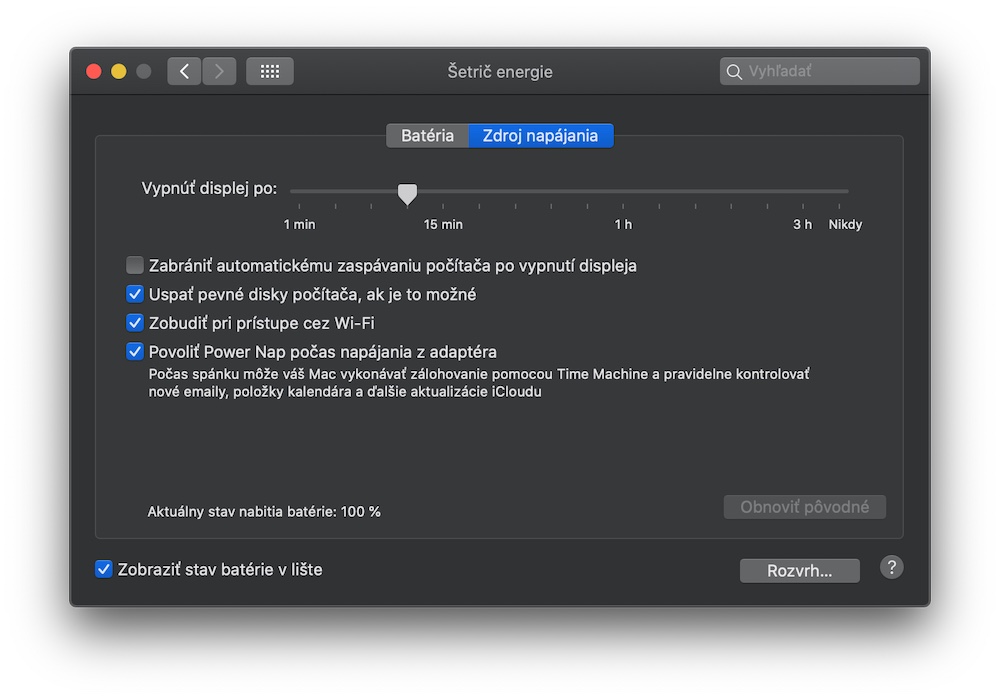
Set, thanks for the type?