Have you noticed any apps showing Waiting on your home screen? You can most often get into this situation when you have an application updated and a problem appears before or during download and installation. Users often do not know how to behave in such a situation. There are quite a few solutions that can help you - we'll look at 5 of them in this article. So let's get straight to the point.
It could be interest you
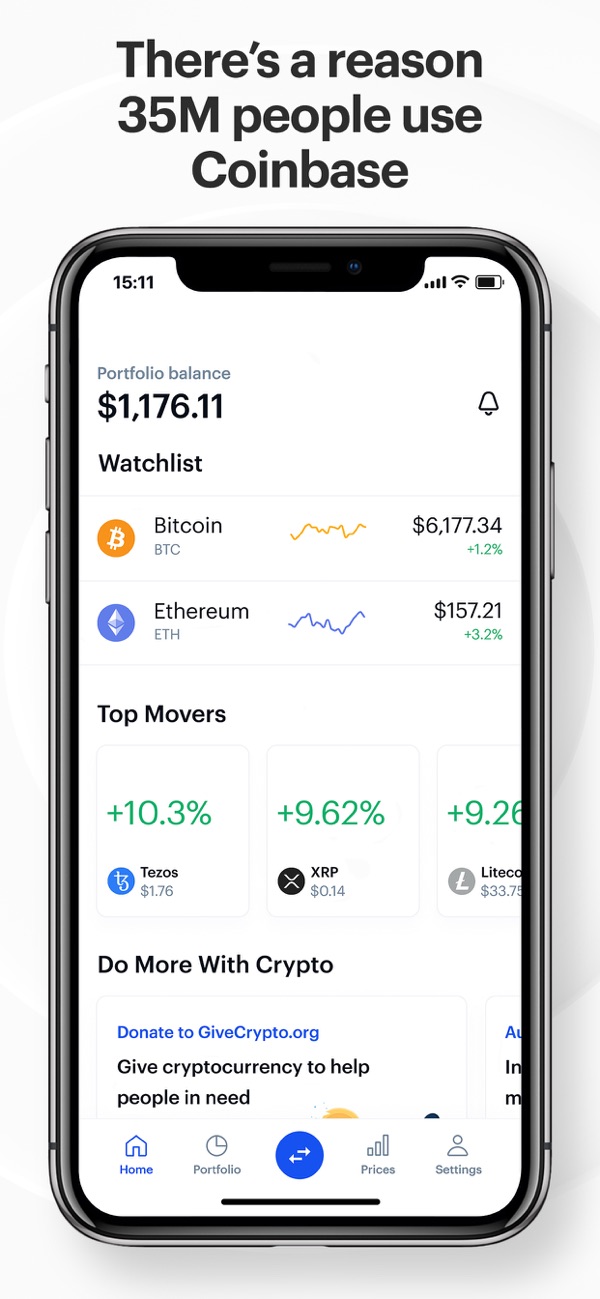
Internet connection
If Waiting appears for any of the applications on the home screen, first check that you are connected to the Internet. Most of us download apps on our home Wi-Fi, so check to see if your router has accidentally been turned off. Of course, you won't spoil anything by restarting the router either. If you are connected to mobile data, try to wait until you get home or anywhere else with a working Wi-Fi network. Then connect to it and try to resume the download.
Remaining storage space
Apple currently offers a storage capacity of 64 GB or 128 GB for its Apple phones. For most users, this capacity is sufficient, but if you take a lot of photos and videos, or if you have countless applications and games installed on your device, you may find yourself in a situation where the storage is full, the update is not downloaded and the application shows Waiting. So check if you have enough free space in your storage. Just go to Settings -> General -> Storage: iPhone, where wait for all items to be loaded. You can then find out how much free space you have left in the upper graph. Below I am attaching an article that will help you free up storage space.
Turn off background apps
If none of the above tips have helped you with the pending update, try turning off all background apps. If there are a lot of them running in the background, it can happen that the iPhone is fully loaded and the download of the application update ticks. Quitting background apps will relieve your iPhone's hardware and quite possibly resume the download of the update. If you have an iPhone with Touch ID, then to exit double tap na desktop button, in the case of an iPhone with Face ID, then swipe with your finger from the bottom edge of the display upwards, but finger off the screen for a while don't let go. This will bring up the application overview - to exit swipe from bottom to top after each one.
It could be interest you
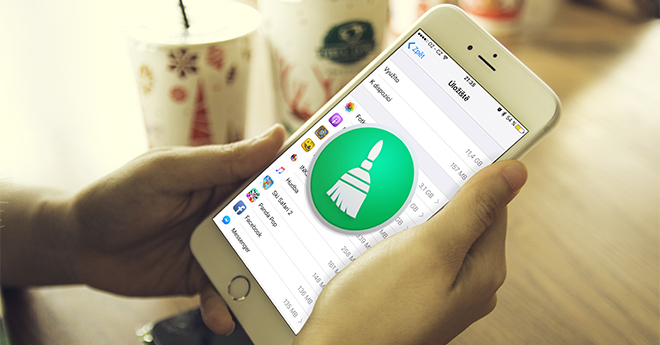
Force restart iPhone
Believe it or not, many problems can be solved simply by restarting, not only in the case of the iPhone, but also in the case of other devices. If none of the above tips for getting rid of the pending application helped you, then simply perform a forced restart. On an iPhone 8 or later, press and release the Volume Up button, then press and release the Volume Down button and hold the Side button until the Apple logo appears on the screen. For iPhone 7 and 7 Plus, press the volume down button and the side button at the same time until you see the Apple logo, for older models, hold the side button together with the home button.
It could be interest you

Server problem
If none of the above tips helped you and you still see an app on your home screen with the description Waiting, then it's quite likely that Apple has a problem with its server for the App Store. The good news is that you can easily check the status of all Apple services. Just go to this official apple site, where there is a list of all services. If an orange icon appears instead of a green one, it means that the service has a problem. In this case, you have no choice but to wait for the problem to be fixed. Until then, you most likely won't be able to run the application.






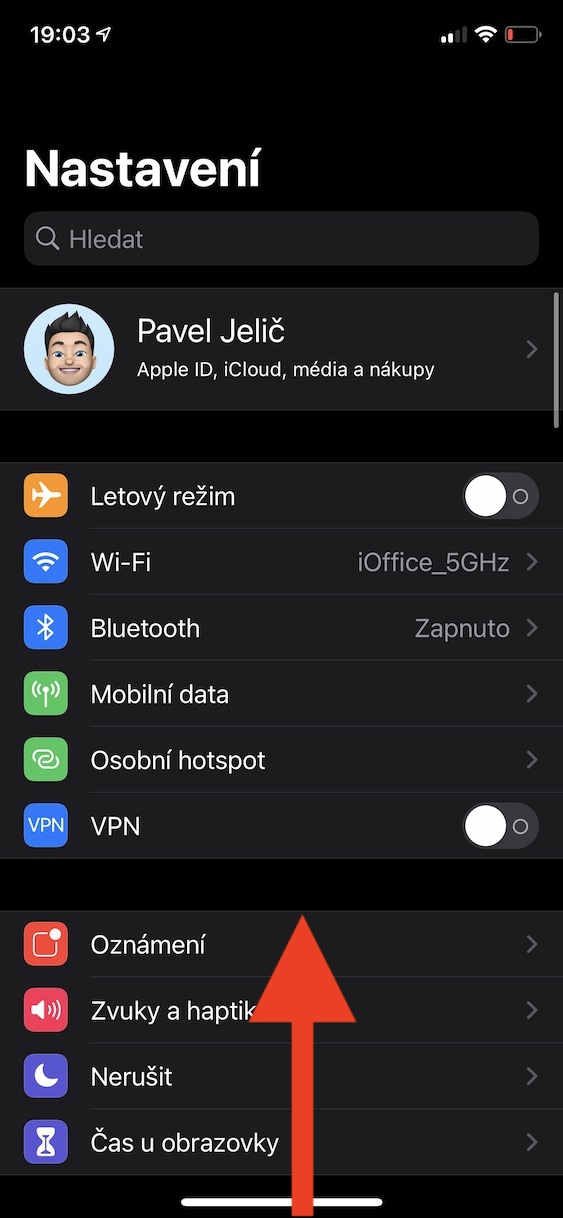
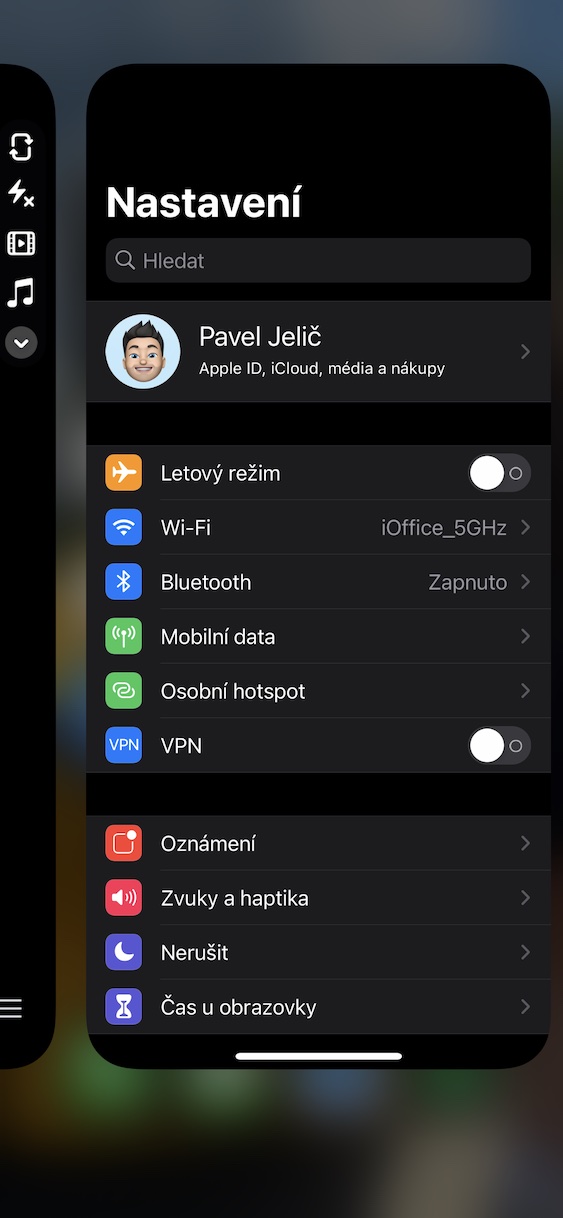
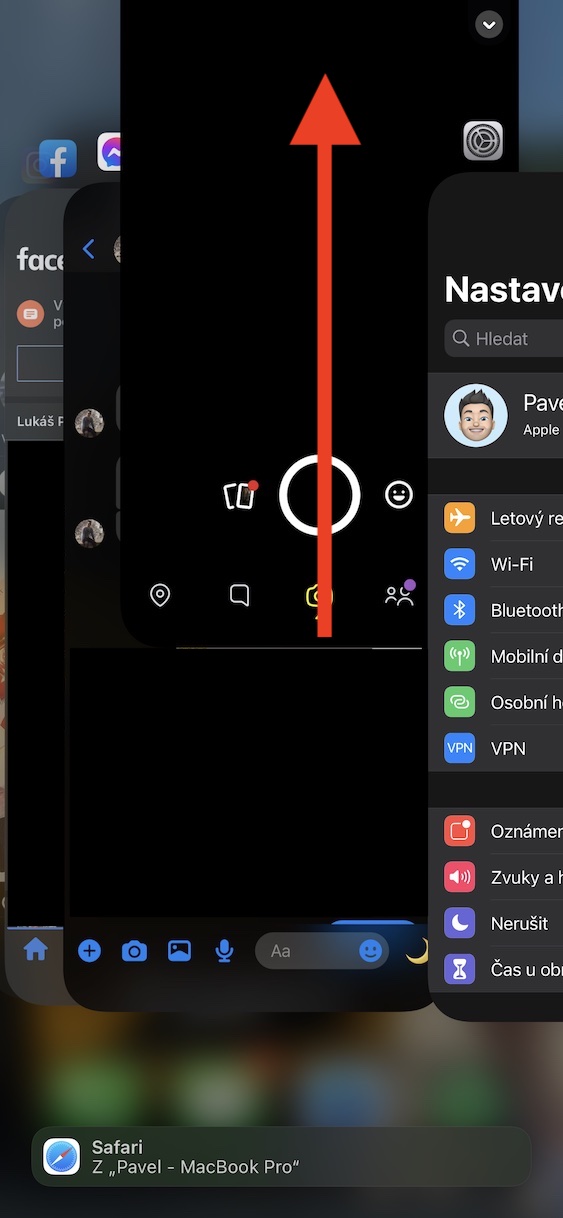
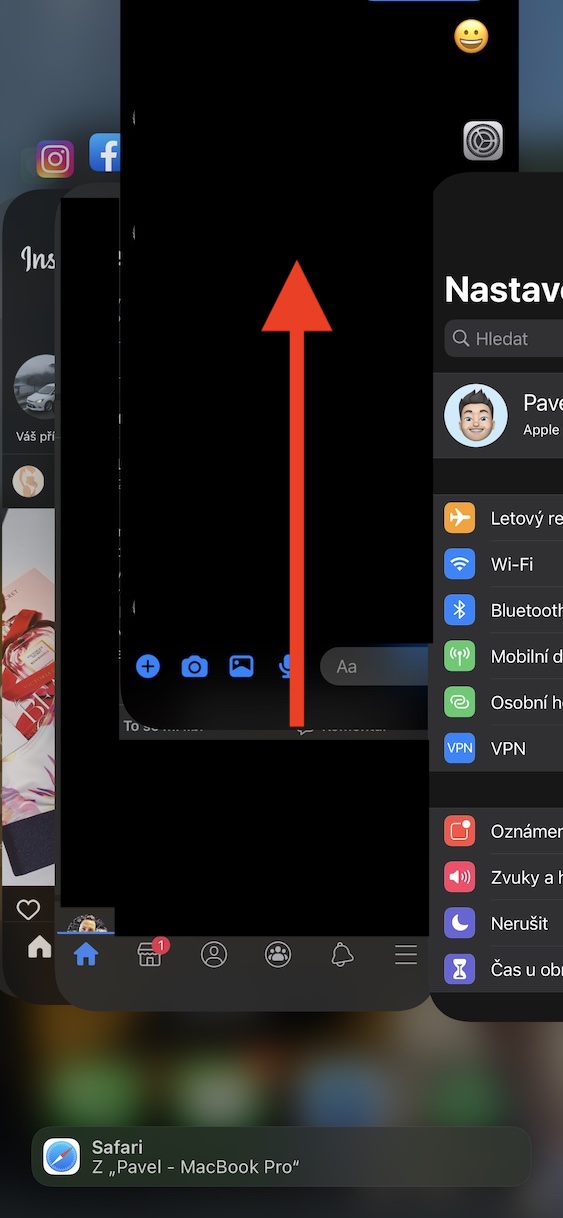
 Flying around the world with Apple
Flying around the world with Apple