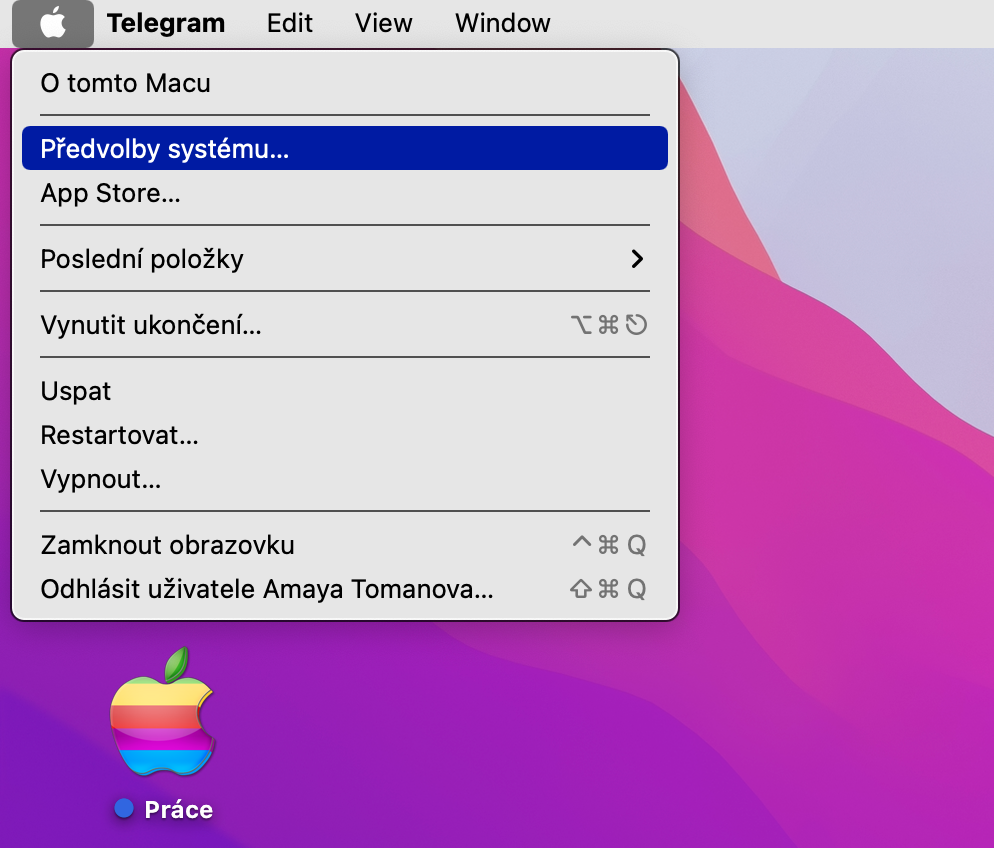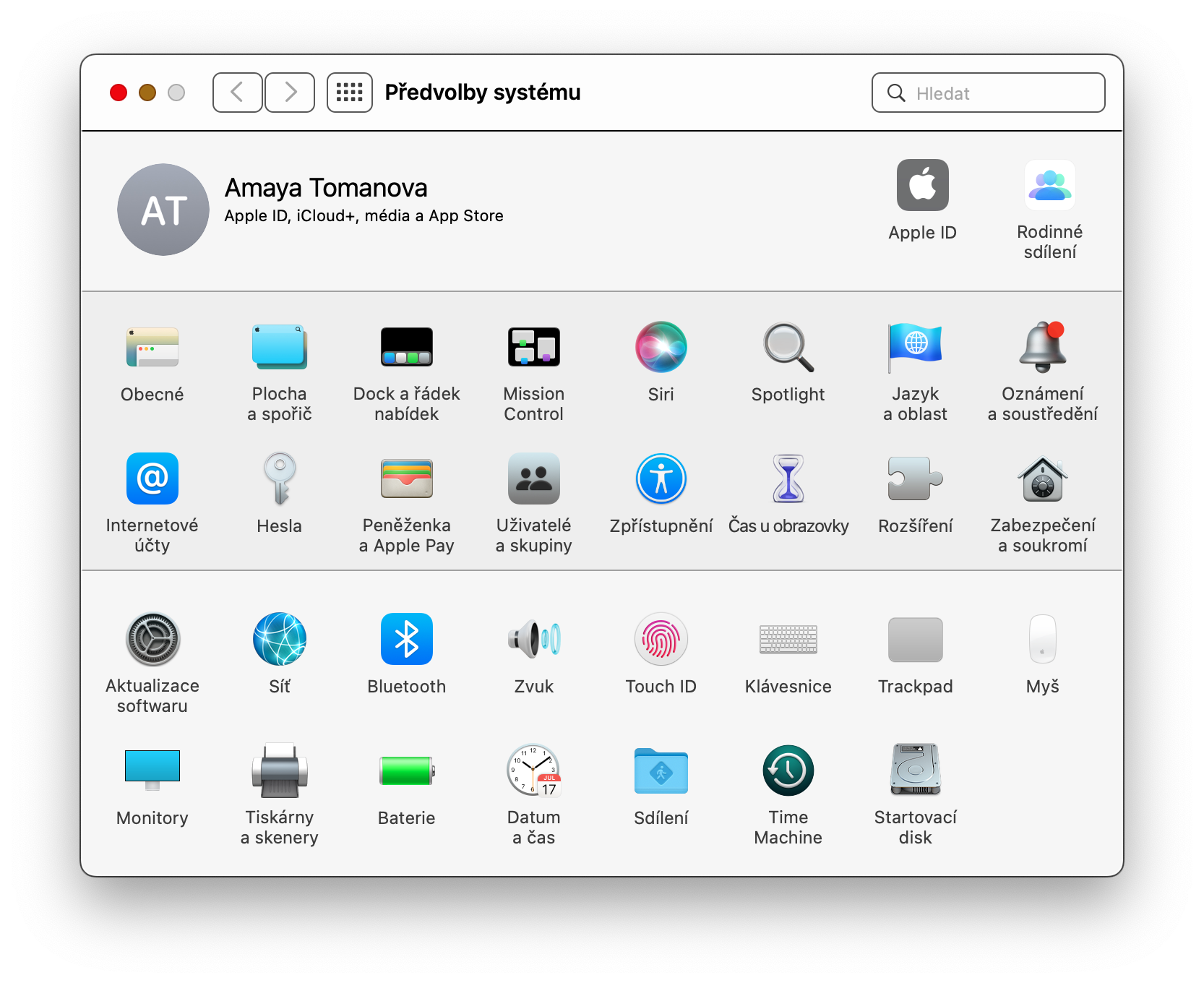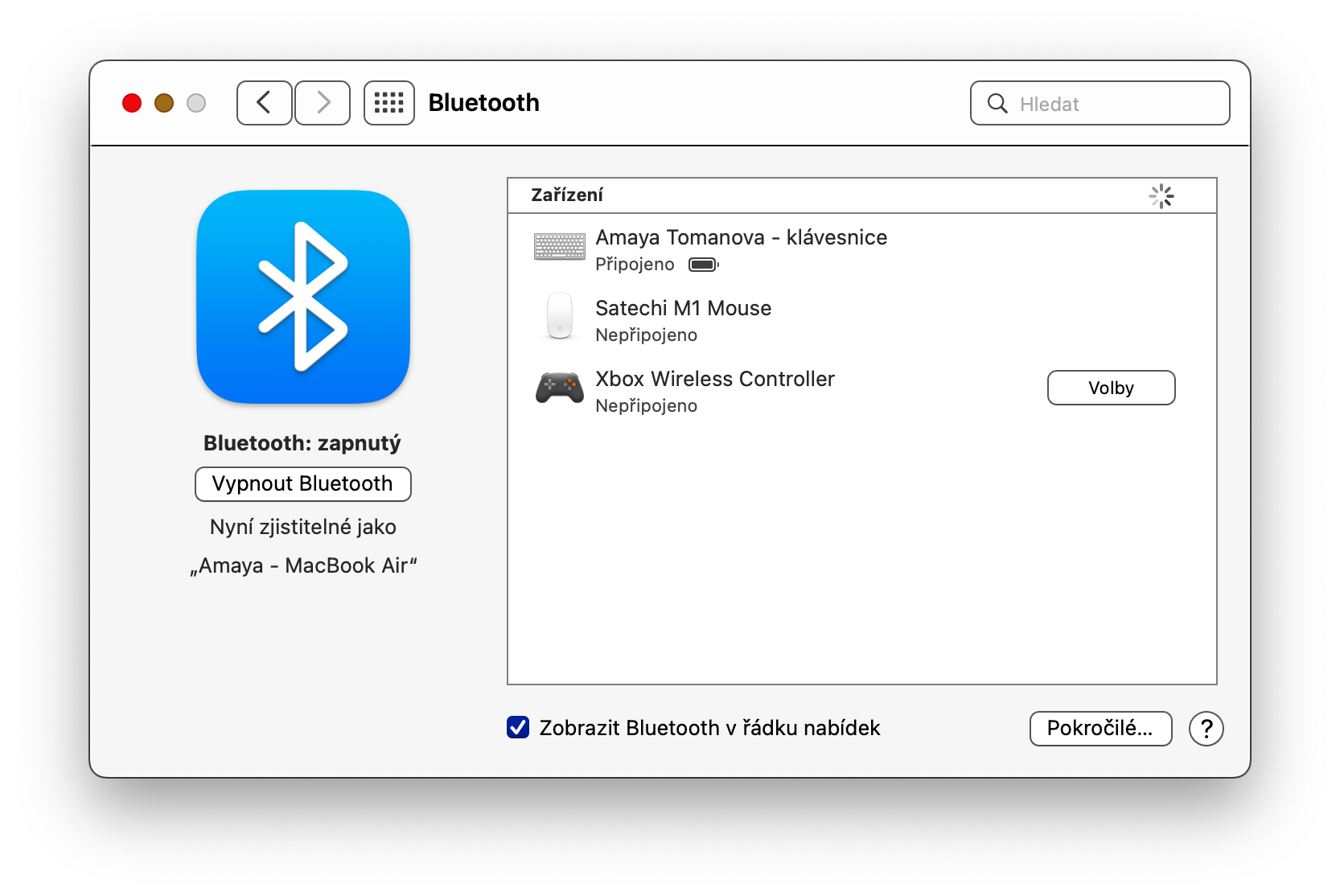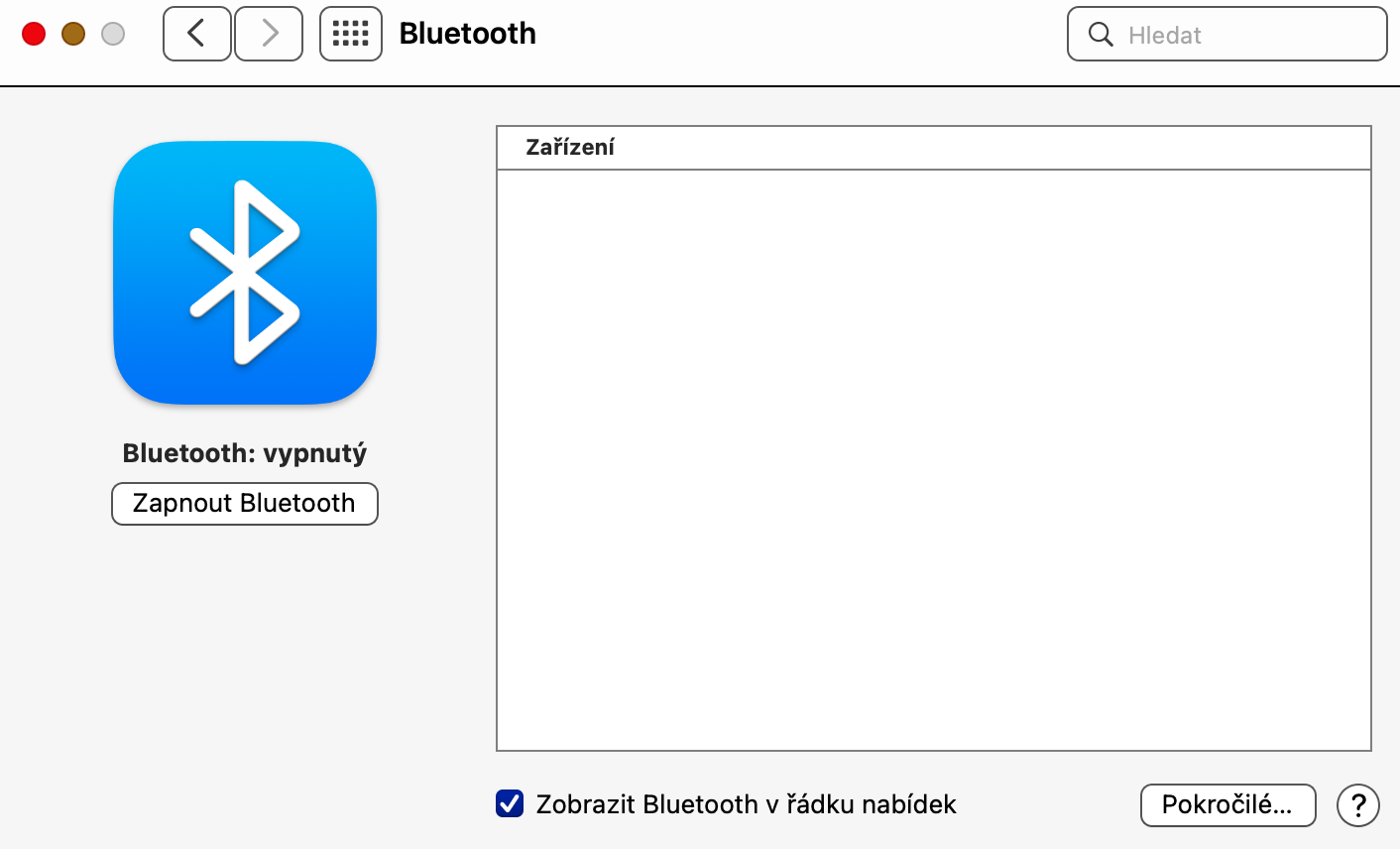Many of us rely on Bluetooth technology for a variety of reasons, and working on a Mac is no exception. Therefore, it is very annoying when the Bluetooth connection does not work as it should. Here are a handful of tips to try when you're having Bluetooth problems on your Mac.
It could be interest you

Software update and unpairing
If you haven't tried any steps to fix your Bluetooth connection yet, you can start with the classics of updating the software and restoring the connection. To check your operating system is up-to-date, click the menu -> About this PC -> Software Update in the upper left corner of your Mac. Then, from the menu, move to System Preferences, where you click on Bluetooth -> Turn off Bluetooth, and after a while, turn on the connection again by clicking on Turn on Bluetooth. You can also unpair and re-pair individual Bluetooth devices with your Mac by clicking the Bluetooth icon in the menu bar at the top of your Mac's screen. If these steps didn't work, you can move on to the next tip.
Finding obstacles
Apple says in a support document that if you're experiencing intermittent Bluetooth issues, it's a good idea to check for interference. If you're having problems with the Bluetooth connection on your Mac, try moving the device closer to your Mac or removing obstacles that might be in the way. If you have a dual-band router, try connecting some Wi-Fi devices to the 5GHz band, as Bluetooth uses 2,4GHz, which could be congested at times. Turn off USB devices that are not in use, and also avoid large and impermeable obstacles, including partitions or screens, between the Mac and the Bluetooth device.
It could be interest you

Reset the Bluetooth module
Another step you can take to try to fix Bluetooth connectivity issues on your Mac is to reset the Bluetooth module. For this you will need a Terminal, which you can launch, for example, via Finder - Applications - Utilities - Terminal. Enter the command in the Terminal command line sudo pkill bluetoothd and press Enter. If necessary, enter a password, then restart your Mac.
It could be interest you