iPhone is designed to protect your data and privacy. Built-in security features help prevent anyone but you from accessing your iPhone and iCloud data. iOS privacy settings give you control over which apps can access the information stored on your device.
Many websites, Maps, Camera, Weather, and countless others use location services with your permission, as well as information from cellular networks, Wi-Fi, GPS, and Bluetooth to determine your approximate location. However, the system tries to inform you about access to the location. So when location services are active, a black or white arrow appears in the status bar of your device.
It could be interest you

As soon as you start your iPhone for the first time and set it up, the system asks you in one step if you want to turn on location services. Similarly, the first time an app tries to find your location, it will present you with a dialog asking for permission to access it. The dialog should also contain an explanation of why the application needs access and the given options. Allow when using the app means that if you have it running, it can access the location as needed (even in the background). If you choose Allow once, access is granted for the current session, so after shutting down the application, it must request permission again.
Location services and their settings
Whatever you do in the initial setup of the device, whether you grant access to the app or not, you can still change all your decisions. Just go to Settings -> Privacy -> Location Services. The first thing you see here is the option to use location services, which you can turn on if you didn't do so in the initial settings of the iPhone. Below is a list of applications that access your location, and at first glance, you can see here how you have determined access to them yourself.
However, if you want to change them, just click on the title and select one of the menus. You can leave this option on for apps that you want to allow to use precise location. But you can only share an approximate location, which may be enough for a number of apps that don't need to know your exact location. In that case, the choice Exact location turn off.
However, since the system also accesses the location, if you scroll all the way down, you will find the System Services menu here. After clicking on it, you can see which services have recently accessed your location. If you want to completely restore the default location settings, you can. Go to Settings -> General -> Reset and select Reset location and privacy. After this step, all apps will lose access to your location and will have to request it again.
It could be interest you
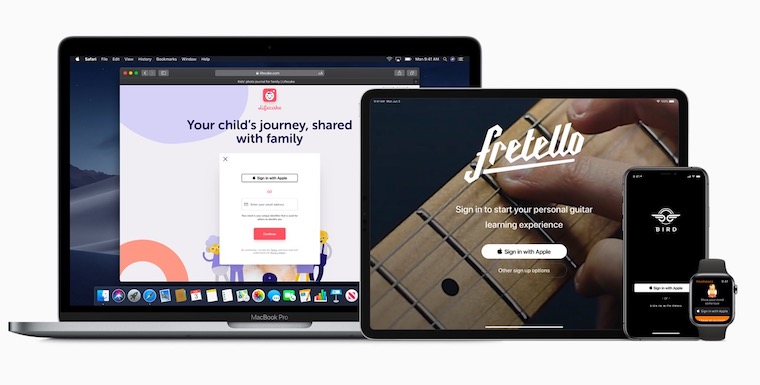
 Adam Kos
Adam Kos 











