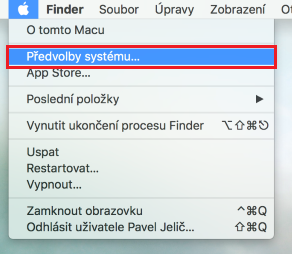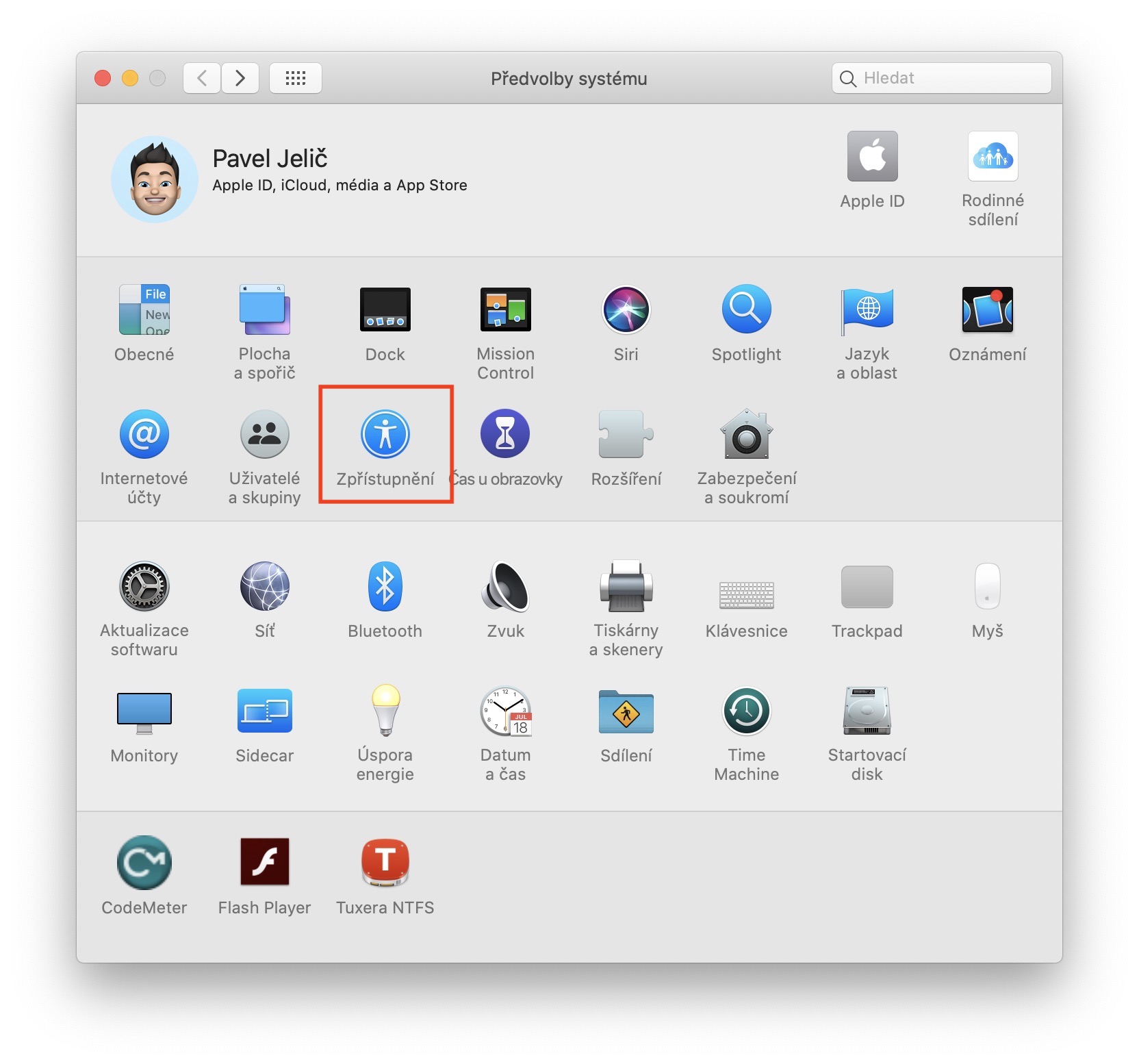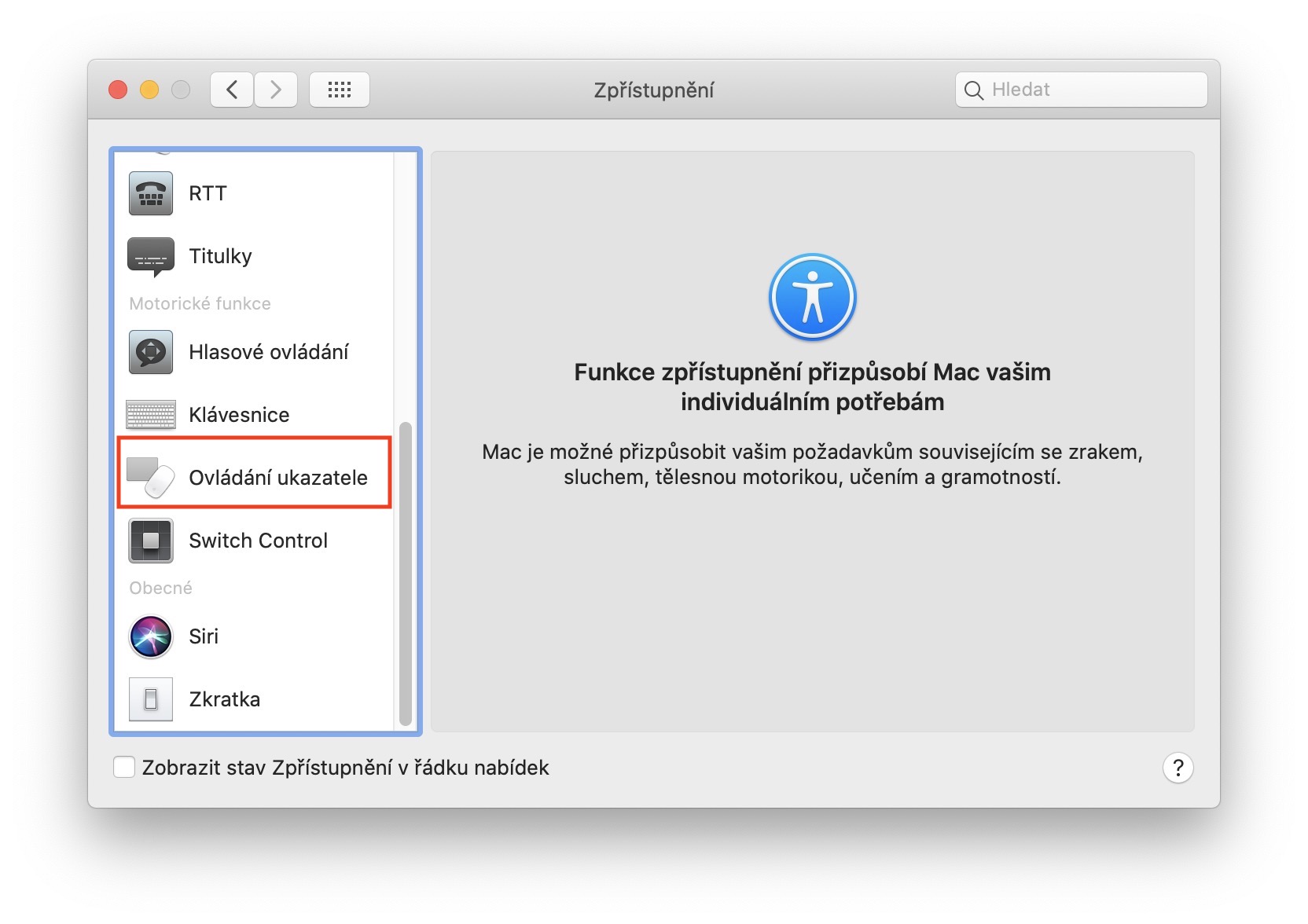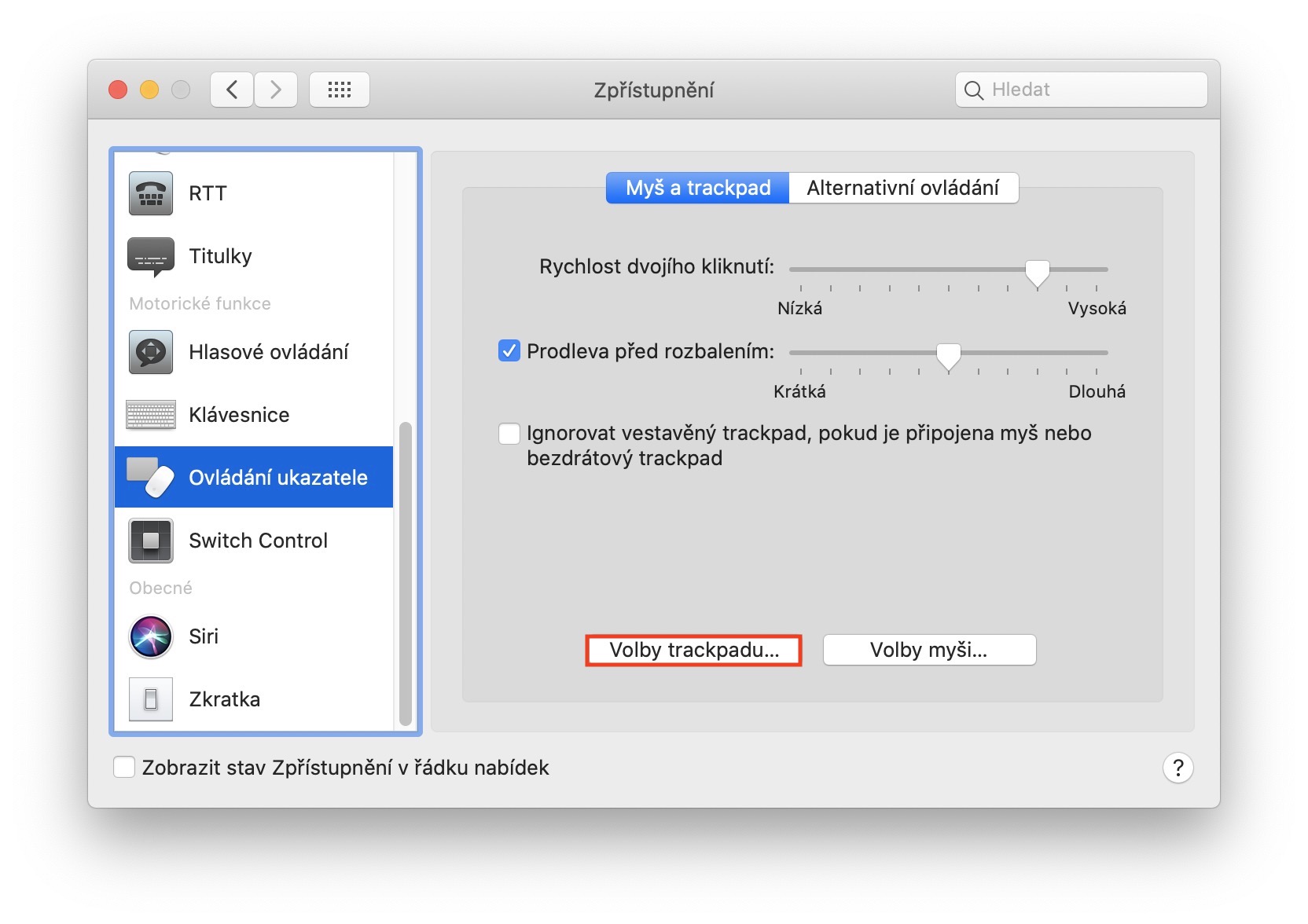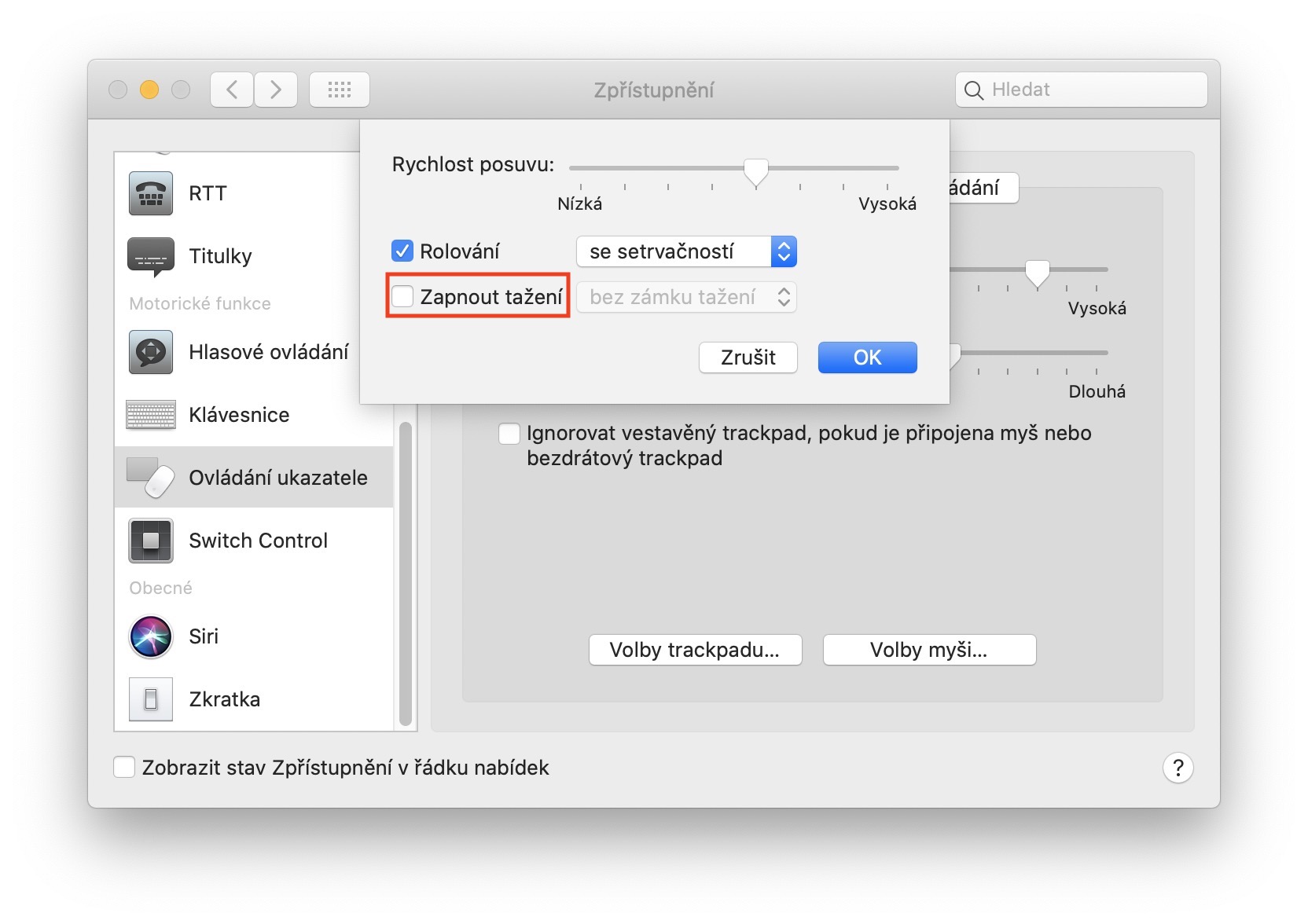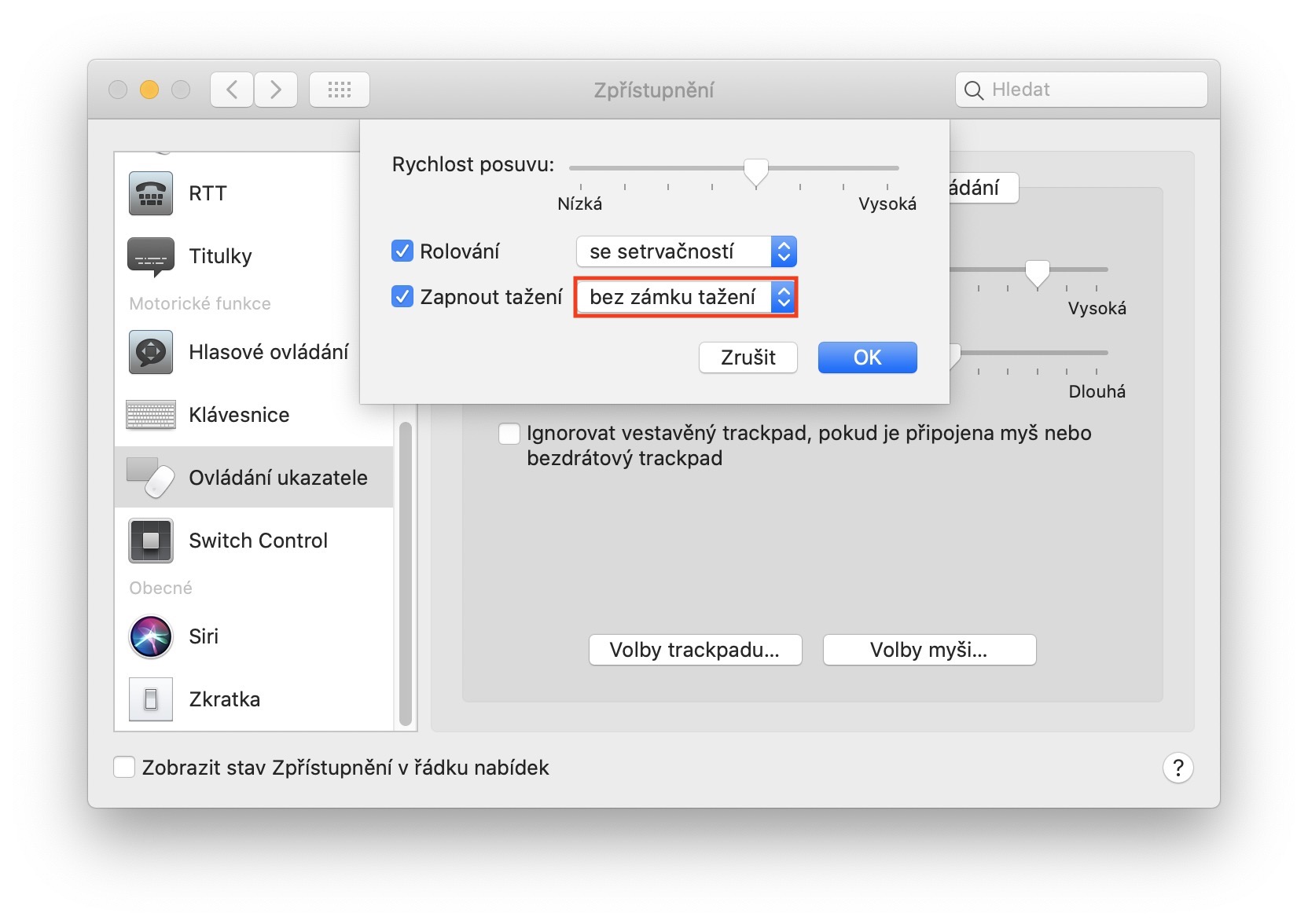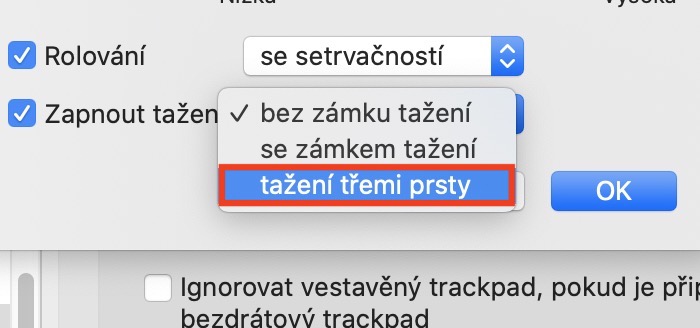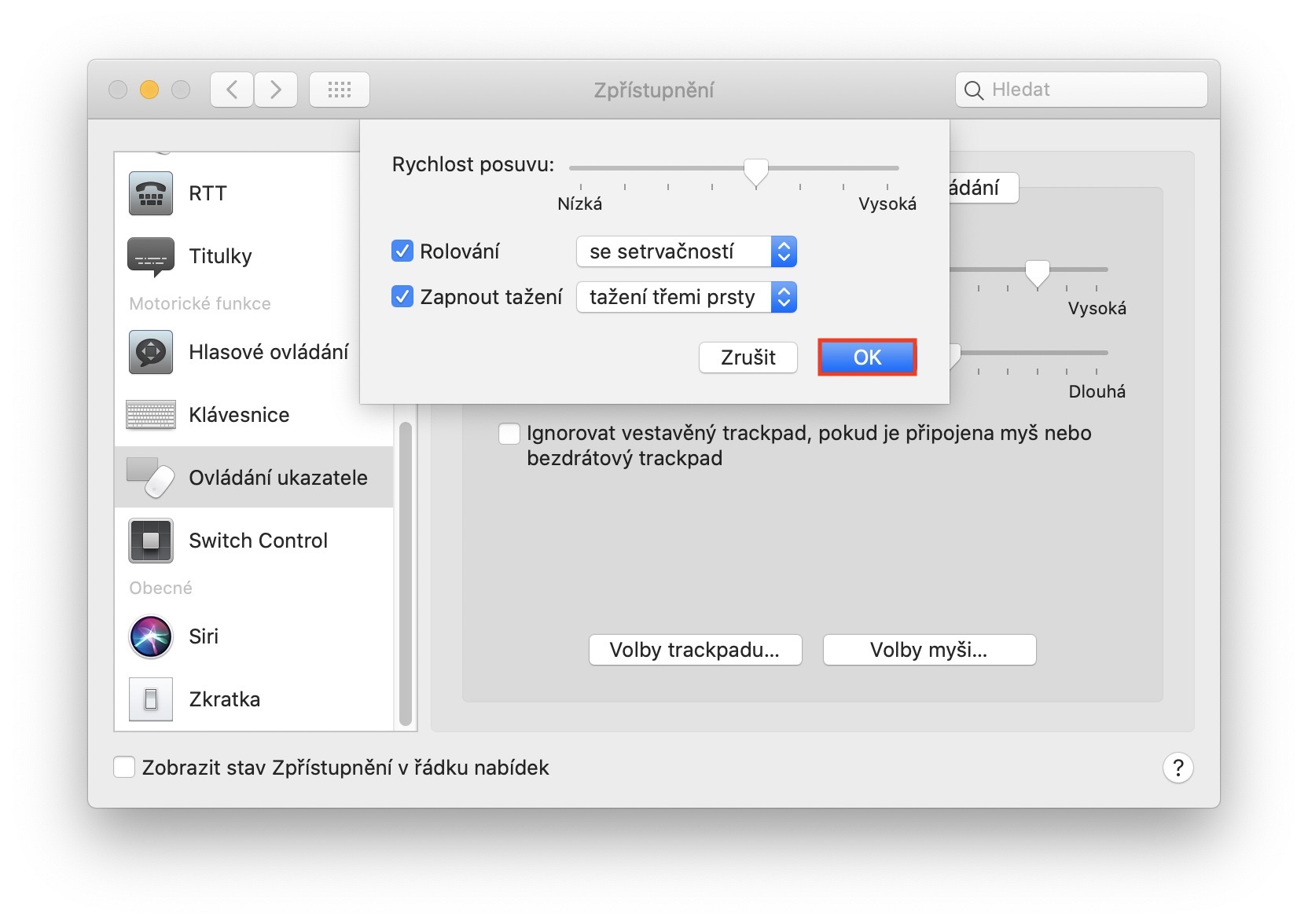I've only had a mouse in my hand maybe twice since I've been working on a MacBook every day. In my opinion, using a Trackpad is much more pleasant than using a mouse for everyday work. In addition, if you don't have a Magic Mouse, you can't use a classic mouse to perform various gestures and other gadgets that simply belong to macOS. If you are one of the supporters of the Trackpad, today I will show you the perfect hidden gesture that you will probably fall in love with immediately.
It could be interest you
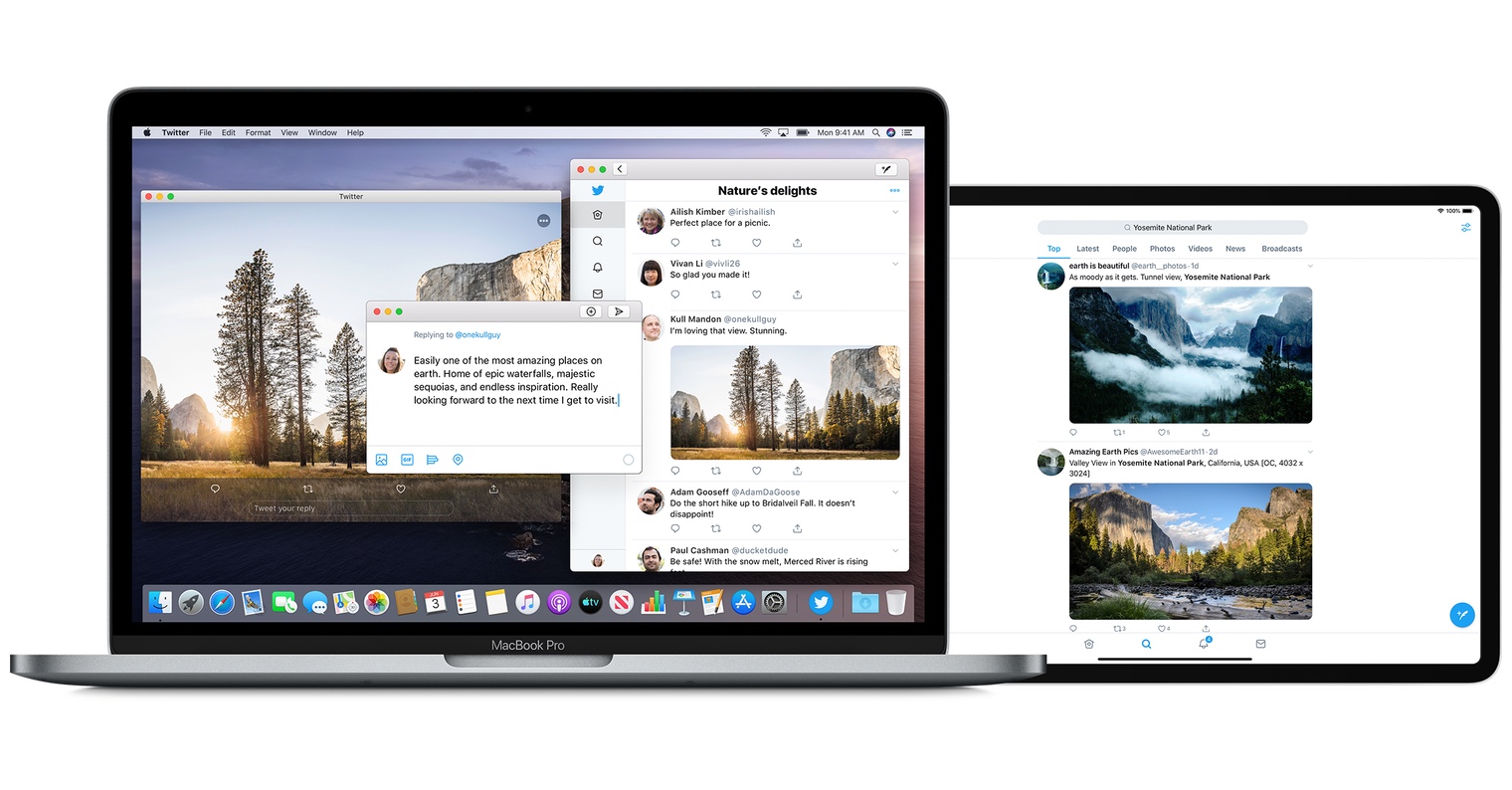
Three-finger scrolling
As you can already guess from the title, it will be a gesture that will have to do with scrolling - specifically with scrolling windows, files and more. You probably know that if you want to move something using the Trackpad, you must first move the cursor over that window or file, then press the Trackpad, and only then can you move the file or window. However, with this tip, you will no longer need to press the Trackpad to move. To move, it will be enough to place three fingers on the surface of the Trackpad, and then you can immediately move what you need without pressing. To activate this function, tap on in the upper left corner of the screen icon, and then select an option from the menu System Preferences… In the new window that appears, click on the option disclosure, and then find the section in the left menu Pointer control. Here you just need to tap on the option Trackpad Options… In a new window after tick possibility Turn on dragging and select an option from the drop-down menu drag with three fingers. Then just confirm this setting by pressing the button OKAY.
After activation, you can simply start testing. In addition to simply moving windows and files, you can also use this gesture to easily save an image from Safari. It is enough to simply hover the cursor over that image, then place three fingers on the Trackpad screen and use them to move the image to the screen. You can also quickly select text with this gesture. However, note that after activation, the Swipe between apps gesture will be reset. So, if you were used to using three fingers to move between applications and screens, you will now have to use four fingers for this. This is the only downside, but it's nothing you can't get used to after a while.