If you became the owner of an Apple smartwatch a few days ago, this article might be useful for you. Despite the fact that Apple's operating systems are intuitive and everything in them is set to satisfy as many users as possible, there are certain functions and options that may not suit some of them. So if you still can't get along with the Apple Watch one hundred percent and you feel that you still need to adjust some things, then you might like this article. In it, we will look at 5 things that you should reset in the new Apple Watch.
It could be interest you

Changing activity goals
After you start your Apple Watch for the first time, you need to set an activity goal. But the truth is that most of us don't know off the top of our heads how many calories we want to burn per day, or how long we want to stand or exercise. So, most of you probably left everything at the default settings during the initial setup. However, if you have found that the default settings do not suit you, then do not worry - everything can be easily reset. Just press the digital crown on your Apple Watch and locate and open the Activity app in the app list. Here, then scroll all the way down on the left screen and tap Change Destinations. Then just set a movement goal, an exercise goal, and a standing goal.
Deactivating automatic installation
As you probably know, some applications that you download to your iPhone often offer their own version of the application for the Apple Watch. If you download an app on your iPhone that has a watchOS version, it will automatically install by default. This feature may seem great at first, but later you will find that you have countless different apps on your Apple Watch that you never run. If you want to set new applications not to be installed automatically, it is not complicated. Just open the Watch app on your iPhone and click on My Watch in the bottom menu. Here, click on the General option and deactivate the Automatic installation of applications option using the switch. If you want to manually install an app, go to the My Watch section, scroll all the way down, and tap Install for a specific app.
Dock as application launcher
If you press the side button (not the digital crown) on your Apple Watch, the Dock will appear. By default, this Dock is home to the apps you launched most recently. But did you know that you can turn this Dock into a kind of application launcher, that is, you can place your favorite applications that you always find in it? If you want to set up this gadget, go to the Watch application on your iPhone, where in the bottom menu, click on My watch. Here, then click on the Dock box and check the Favorites option at the top. Now all you have to do is tap Edit in the top right and add or remove apps. You can of course change the order of applications in the Dock using the three lines for individual applications. The app that comes first will appear first in the Dock.
View applications
As soon as you press the digital crown on your Apple Watch, you will be taken to the desktop with all available applications. By default, all applications are displayed in a grid, i.e. in a honeycomb arrangement. However, this display may not suit everyone - the applications here are close to each other, they don't have a description, and it often takes a while to find one of them. Fortunately, you can set the display of all applications in a classic alphabetical list. To set this option, press the digital crown on your Apple Watch, then go to Settings. Here, then scroll down and click on the option View applications, where finally check the option List.
Deactivation of breathing and standing notifications
After using the Apple Watch for a while, you can't help but notice the notifications that alert you to breathing and standing. Most likely, you will only use these options for a few hours or days, after which they will start to annoy you anyway and you will want to turn them off. If you find yourself in this situation and want to deactivate breathing and standing notifications, proceed as follows. First, open the native Watch app on your iPhone. Once you have done so, click on the My watch box in the bottom menu. To disable breathing reminders, scroll down and click the Breathing box, click Breathing Reminders and select Never. To deactivate parking notifications, click the Activity column and deactivate the Parking reminders function.











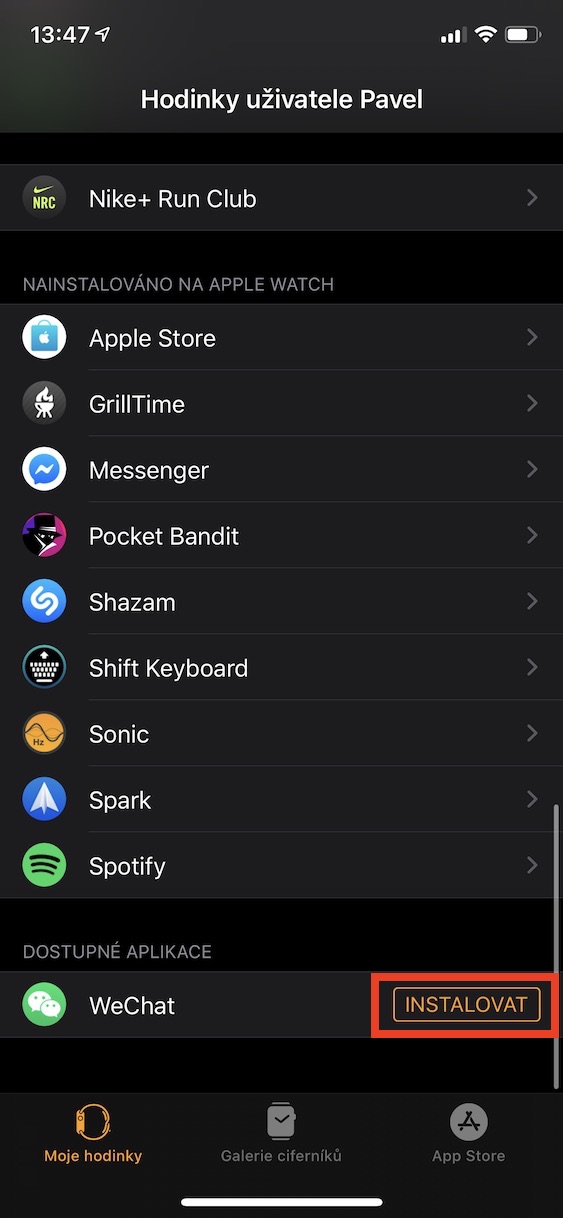
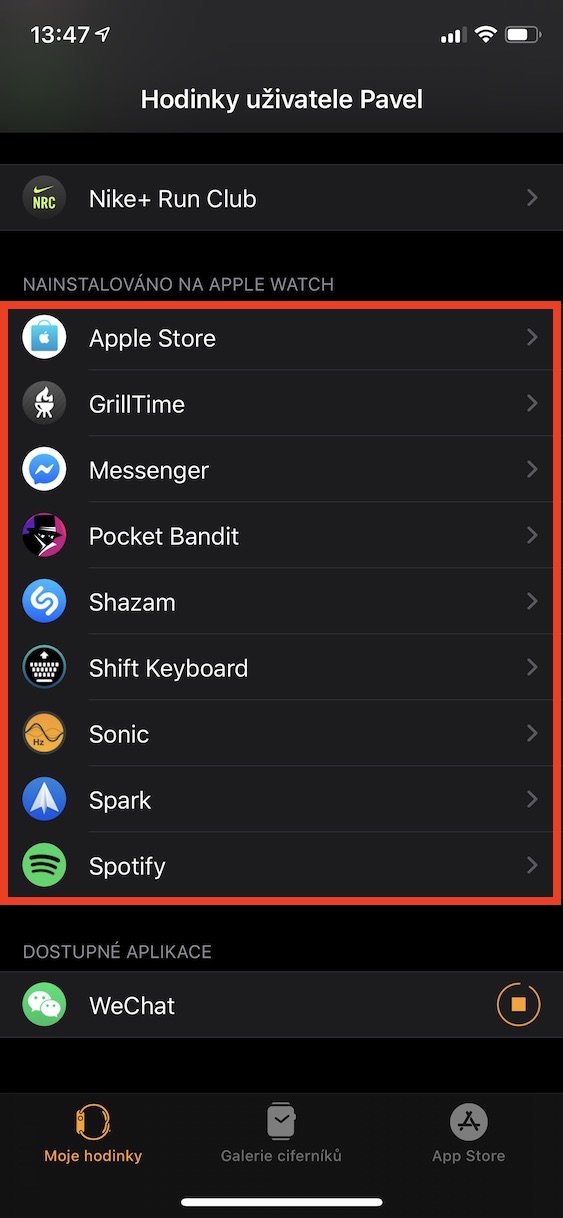


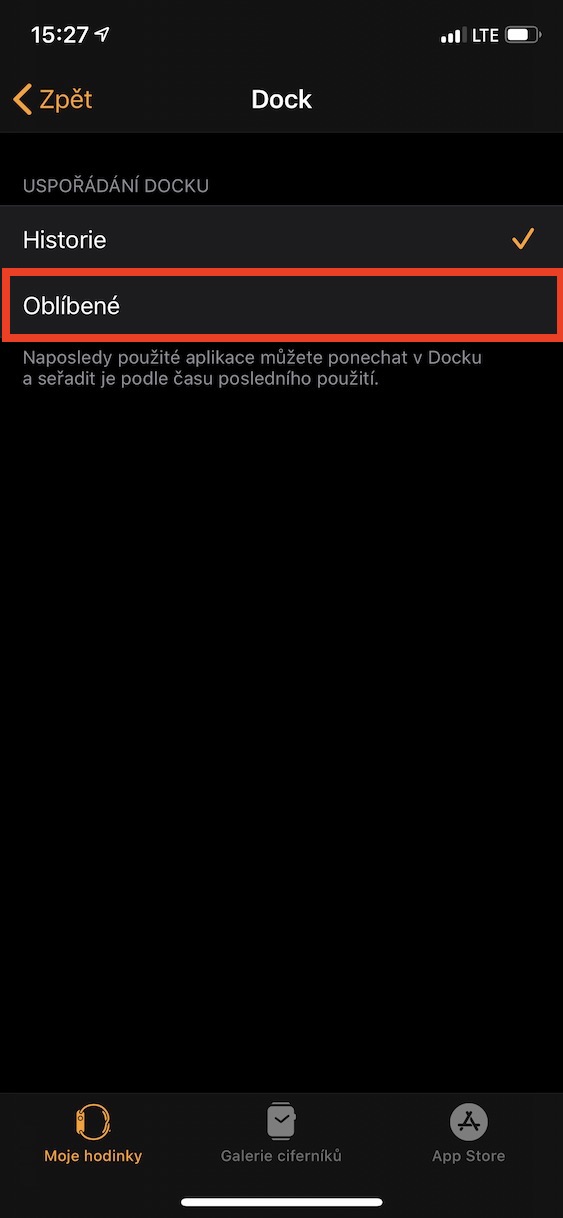
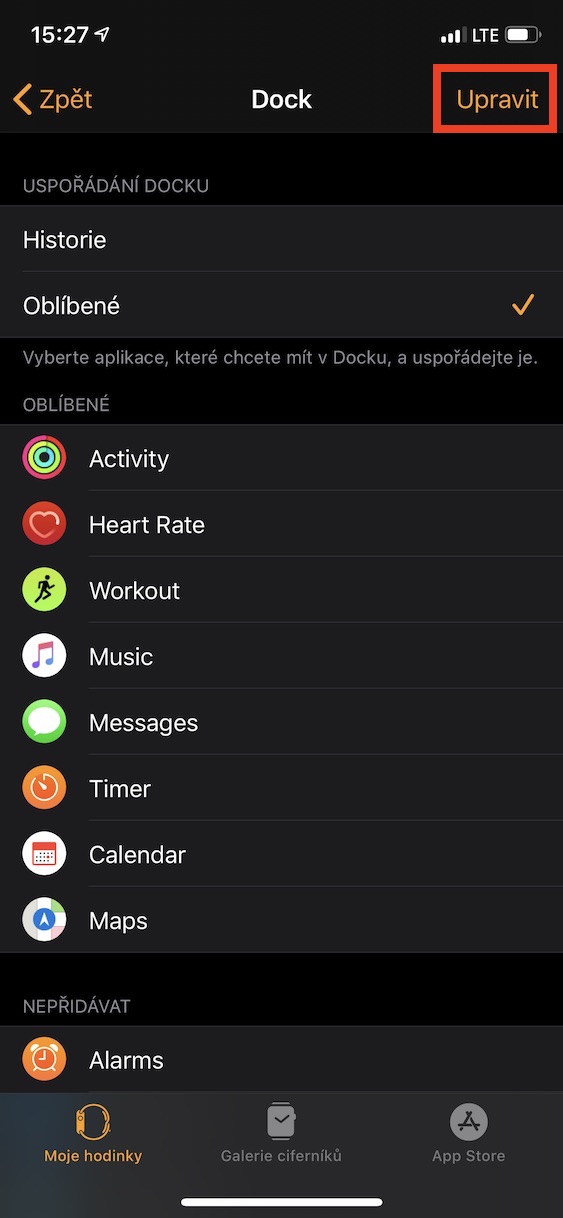

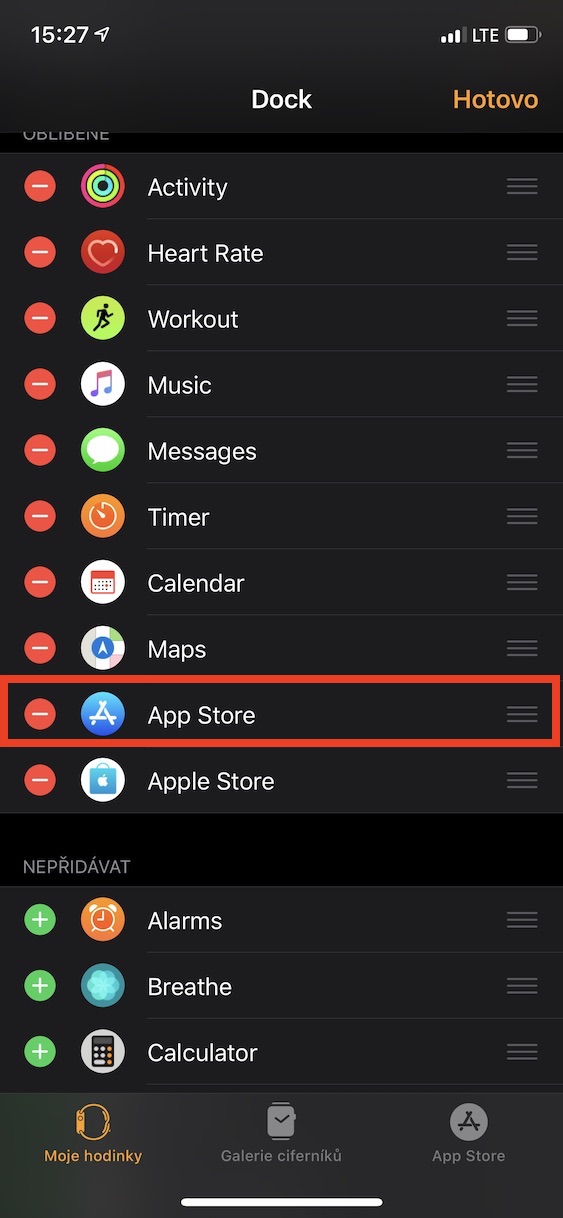

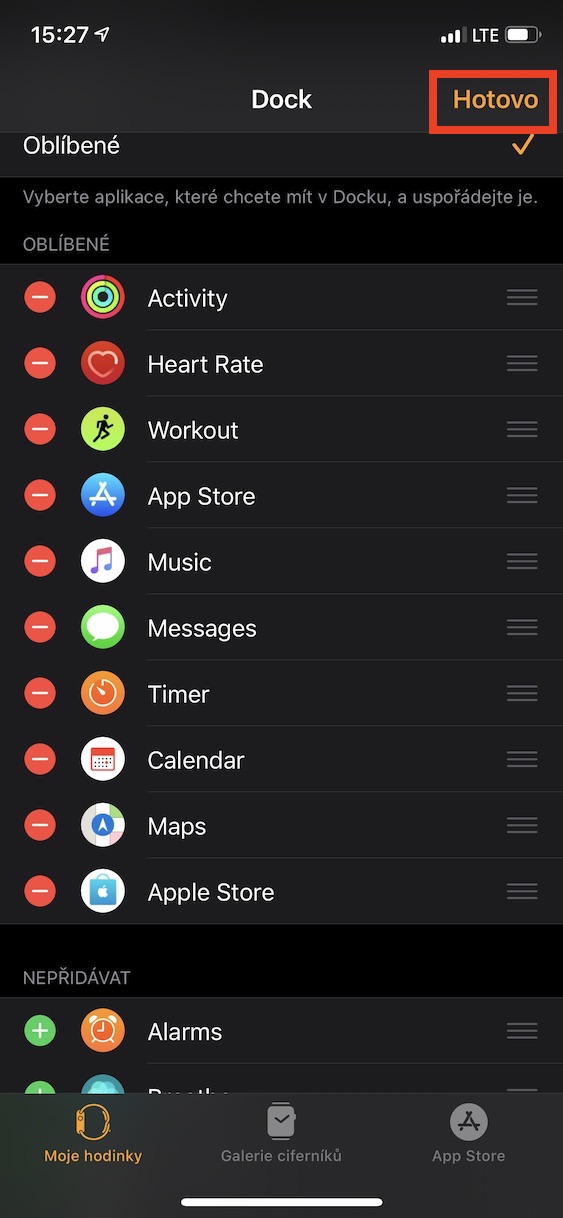




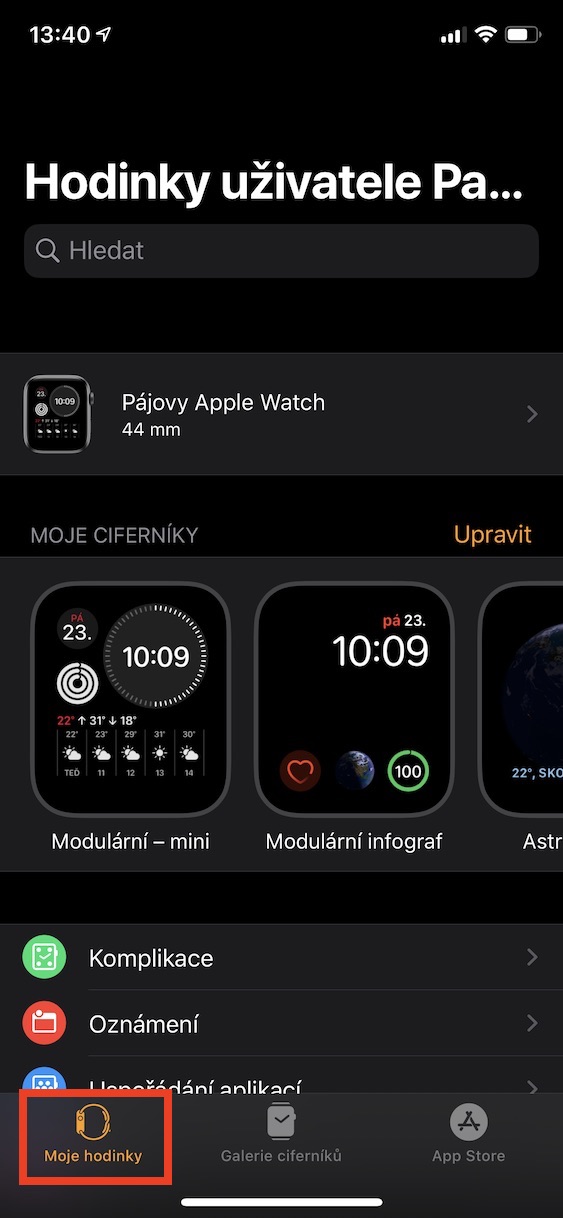
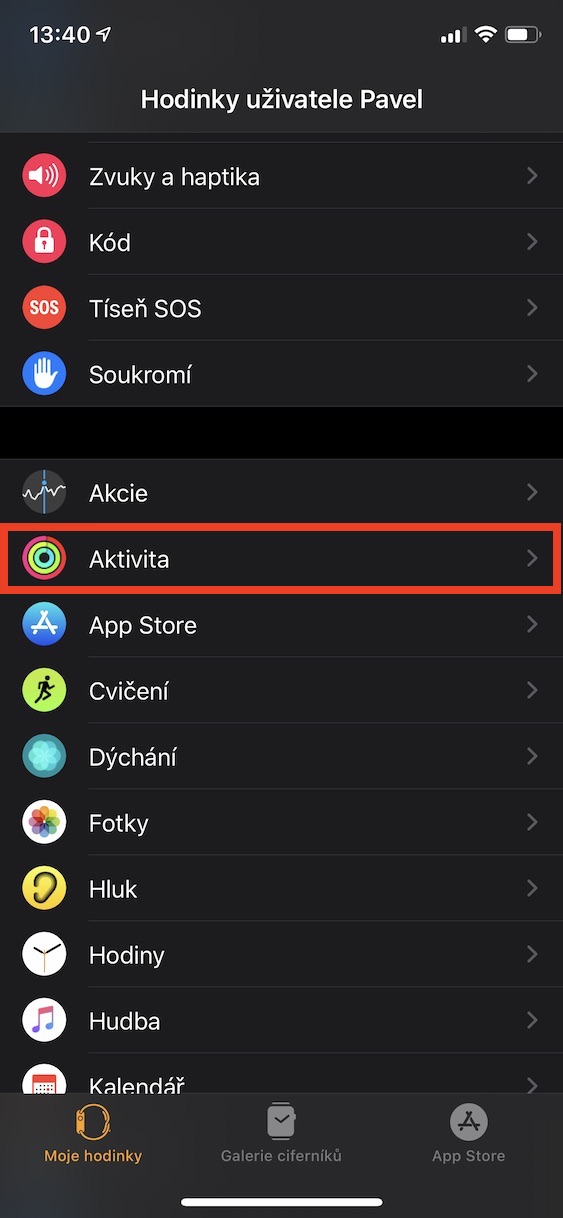

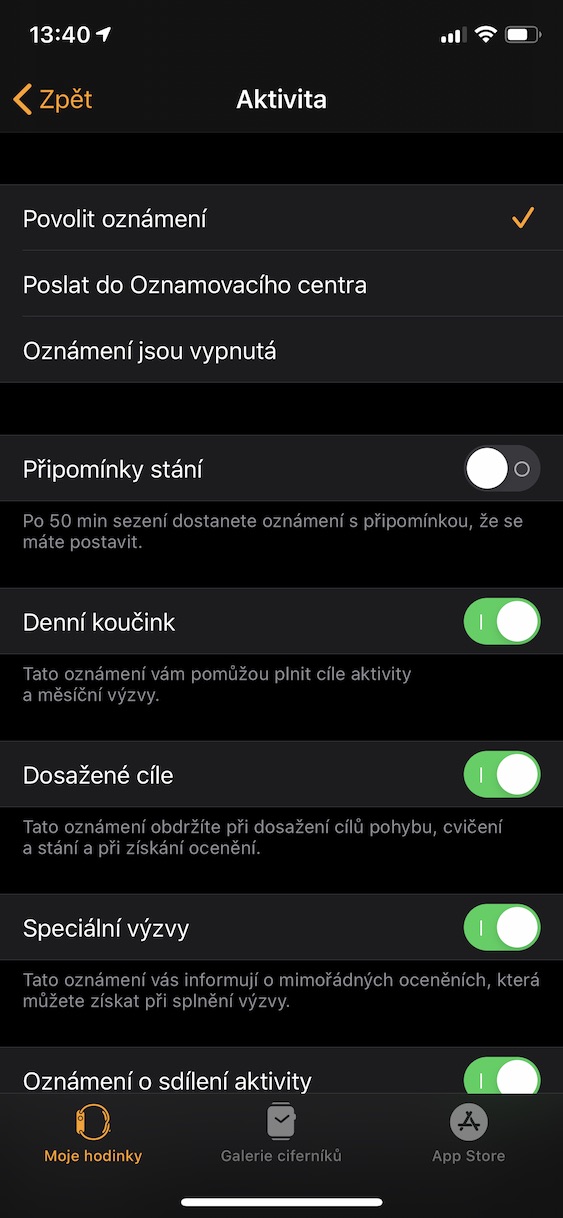
I learned that Apple Watch will recommend how many calories I should set every week. I've had the watch for a month now and it hasn't been recommended to me even once. Don't you know why? Thank you