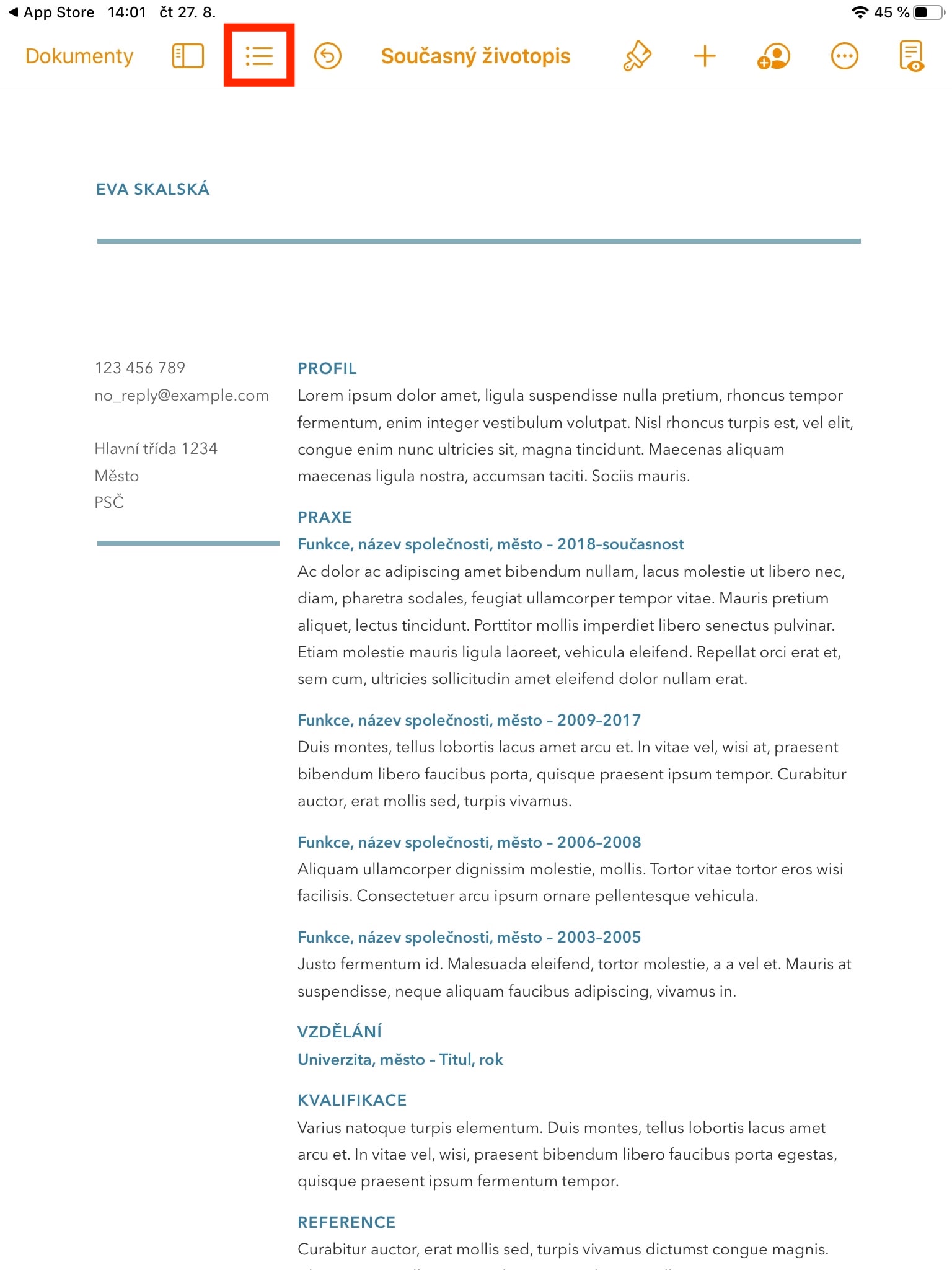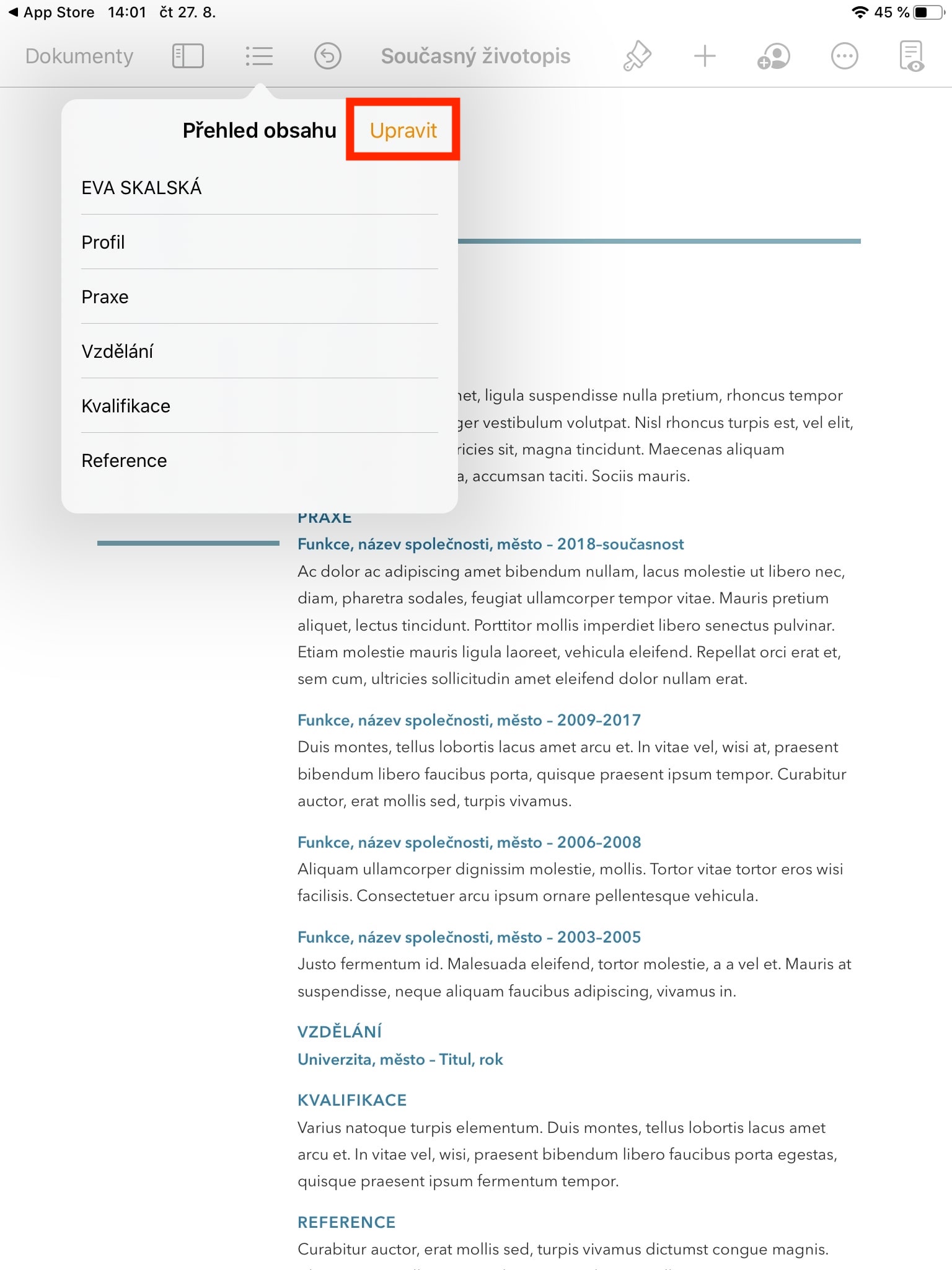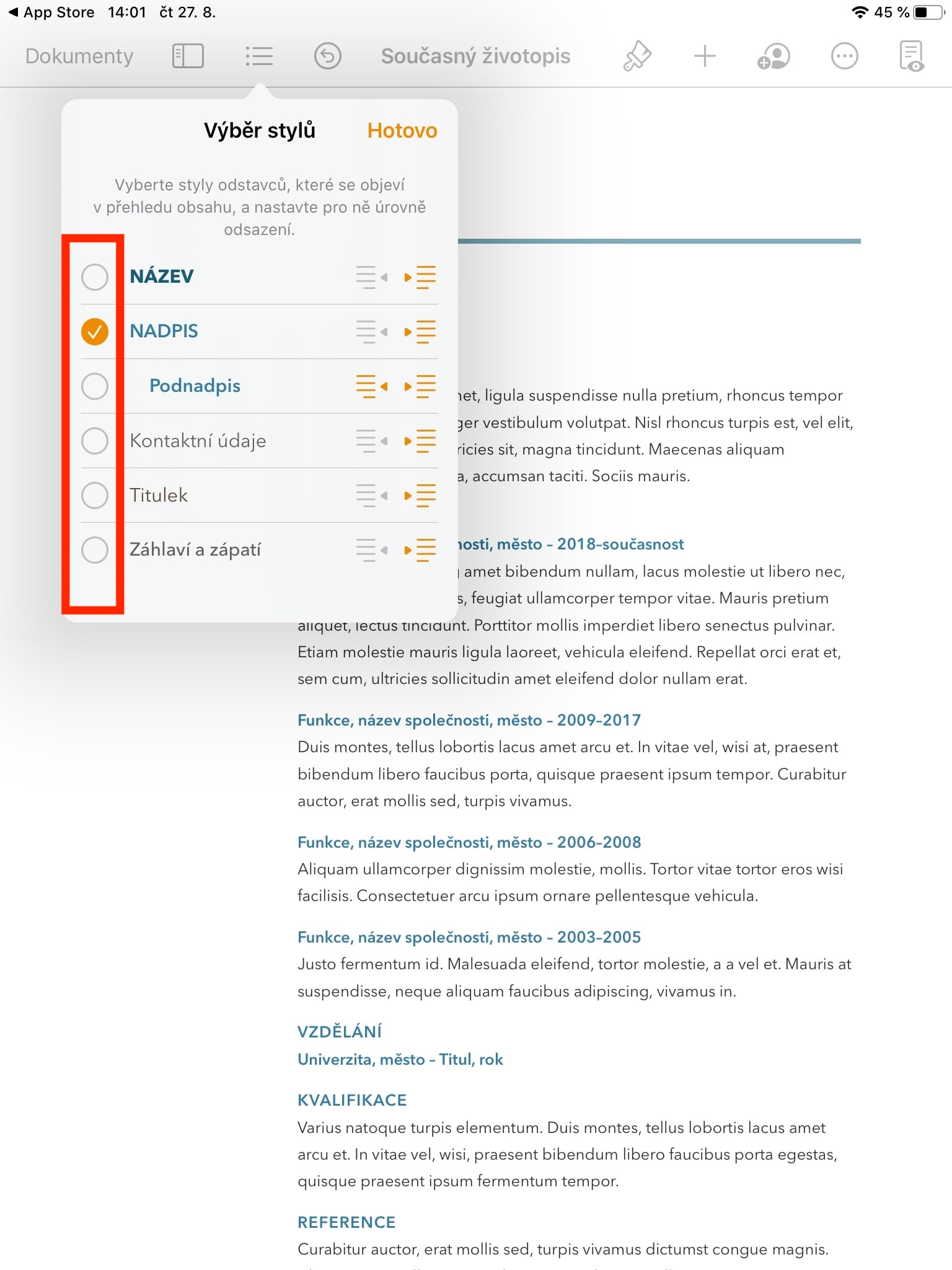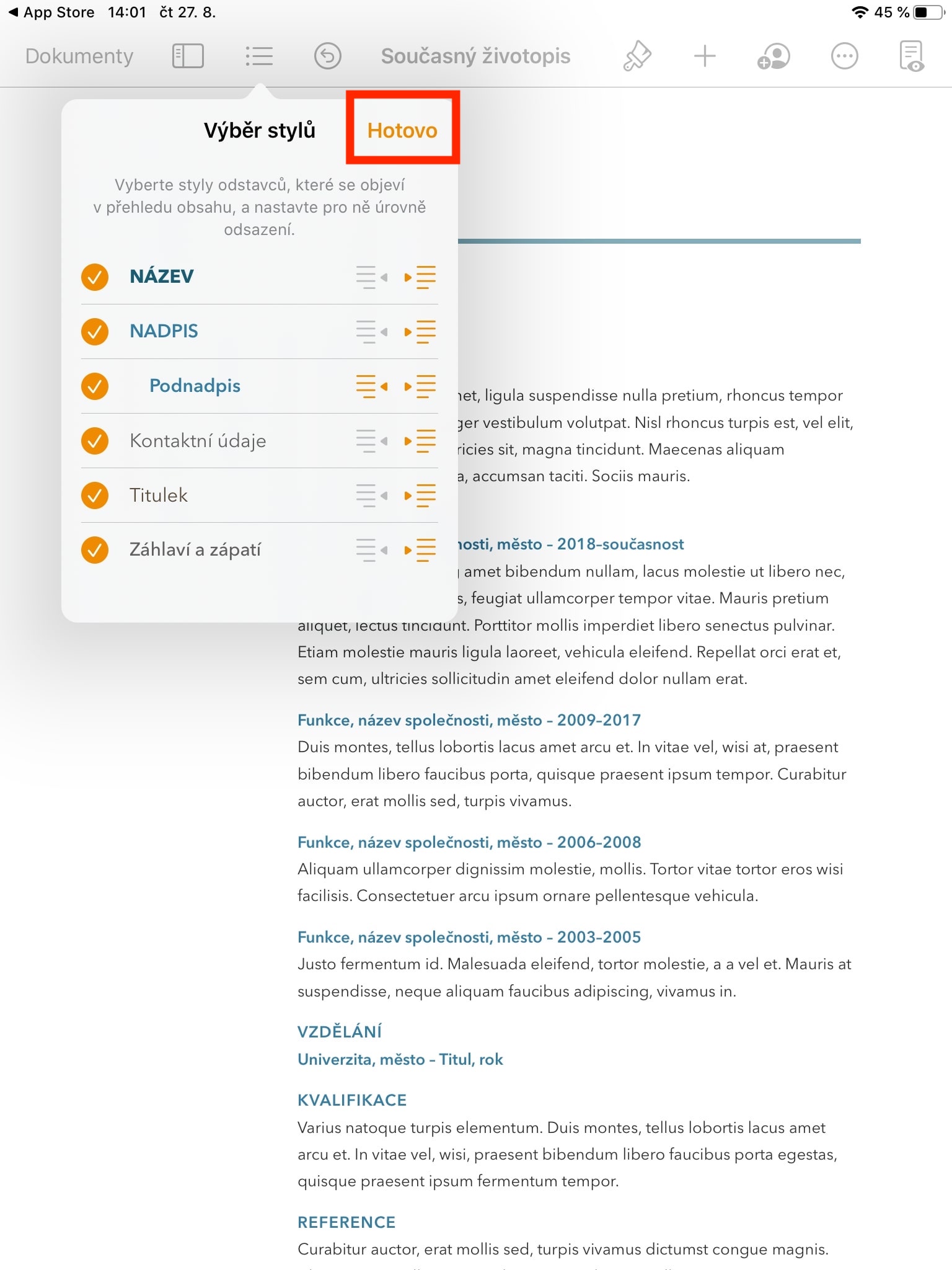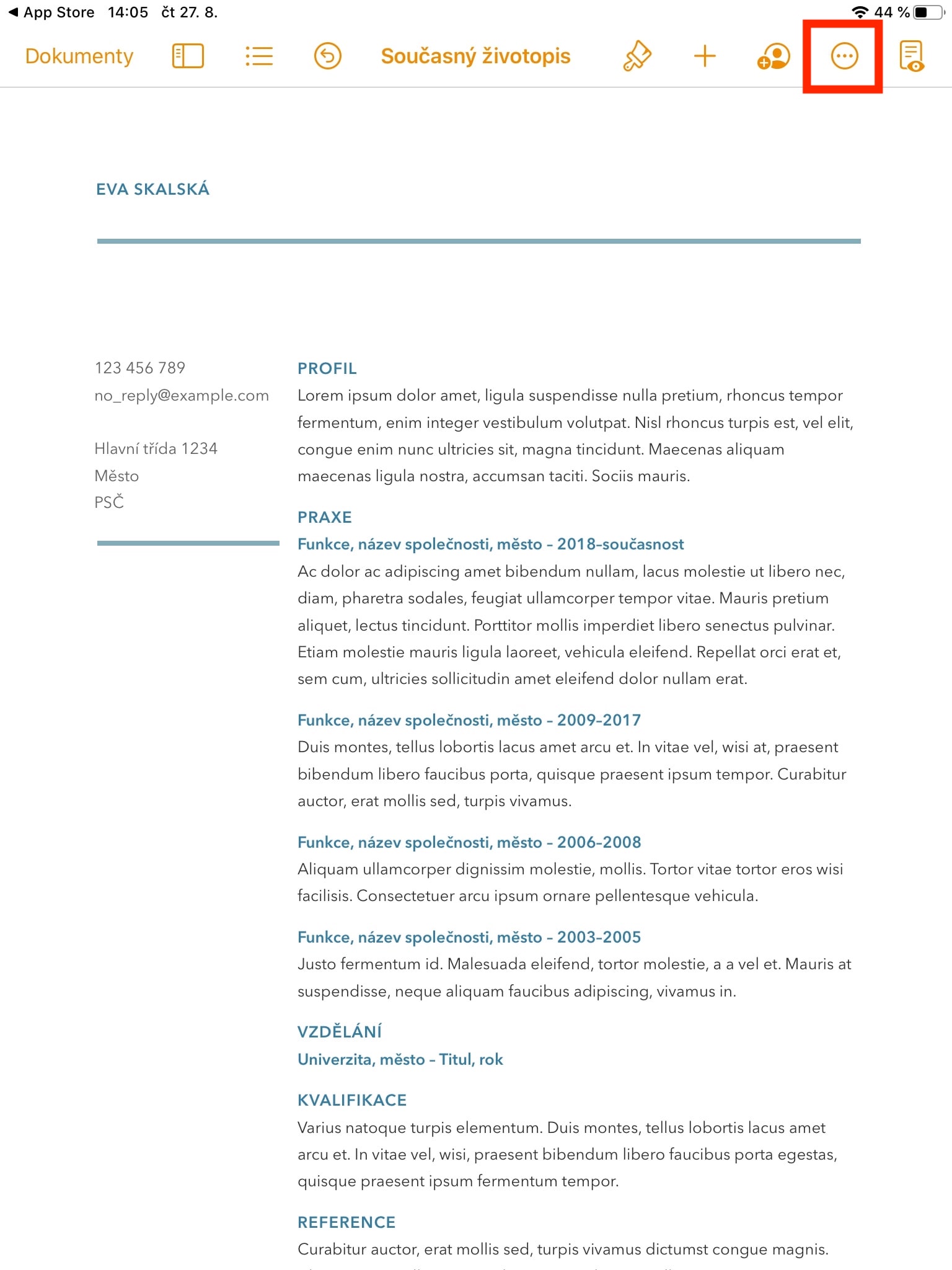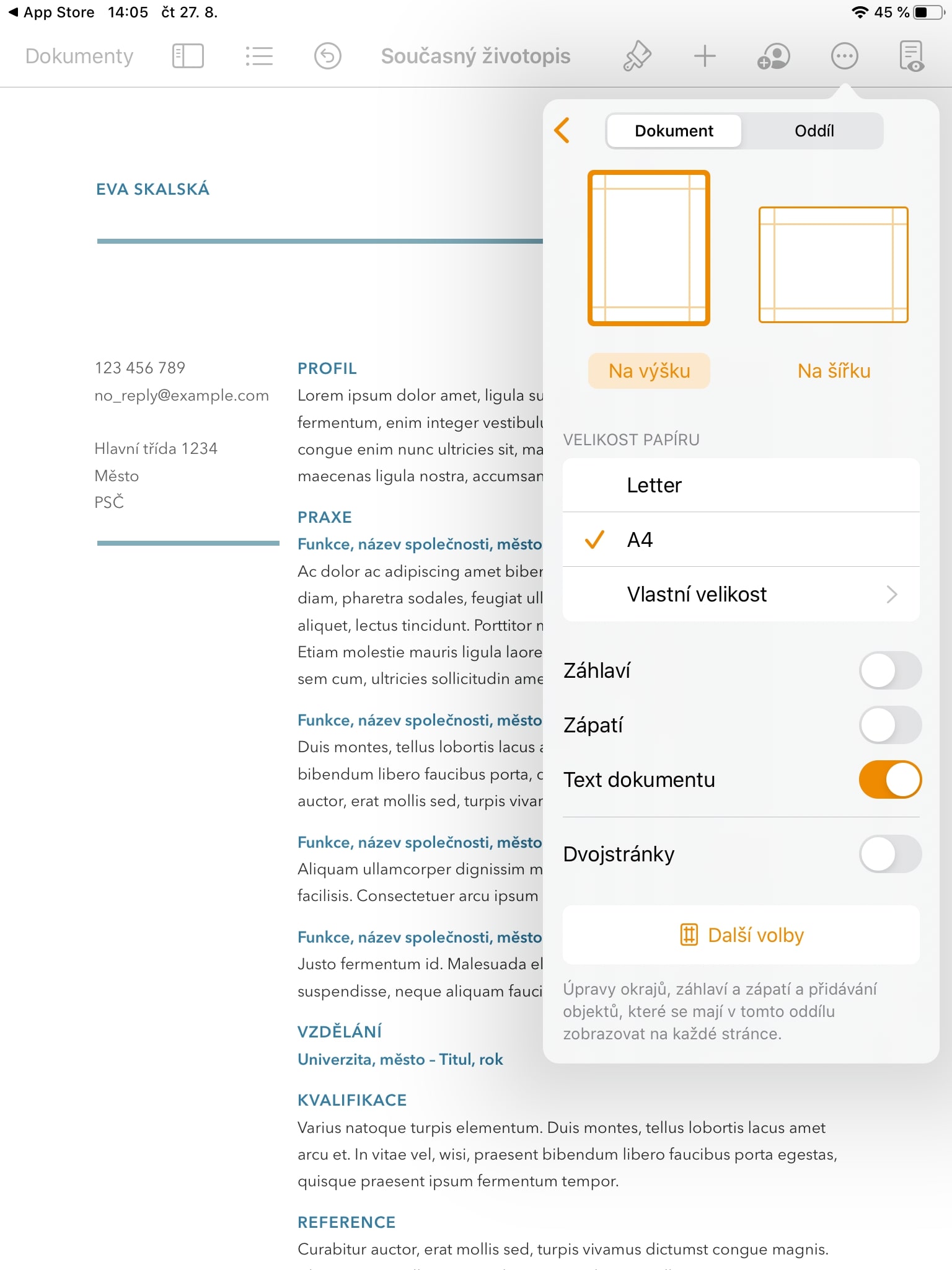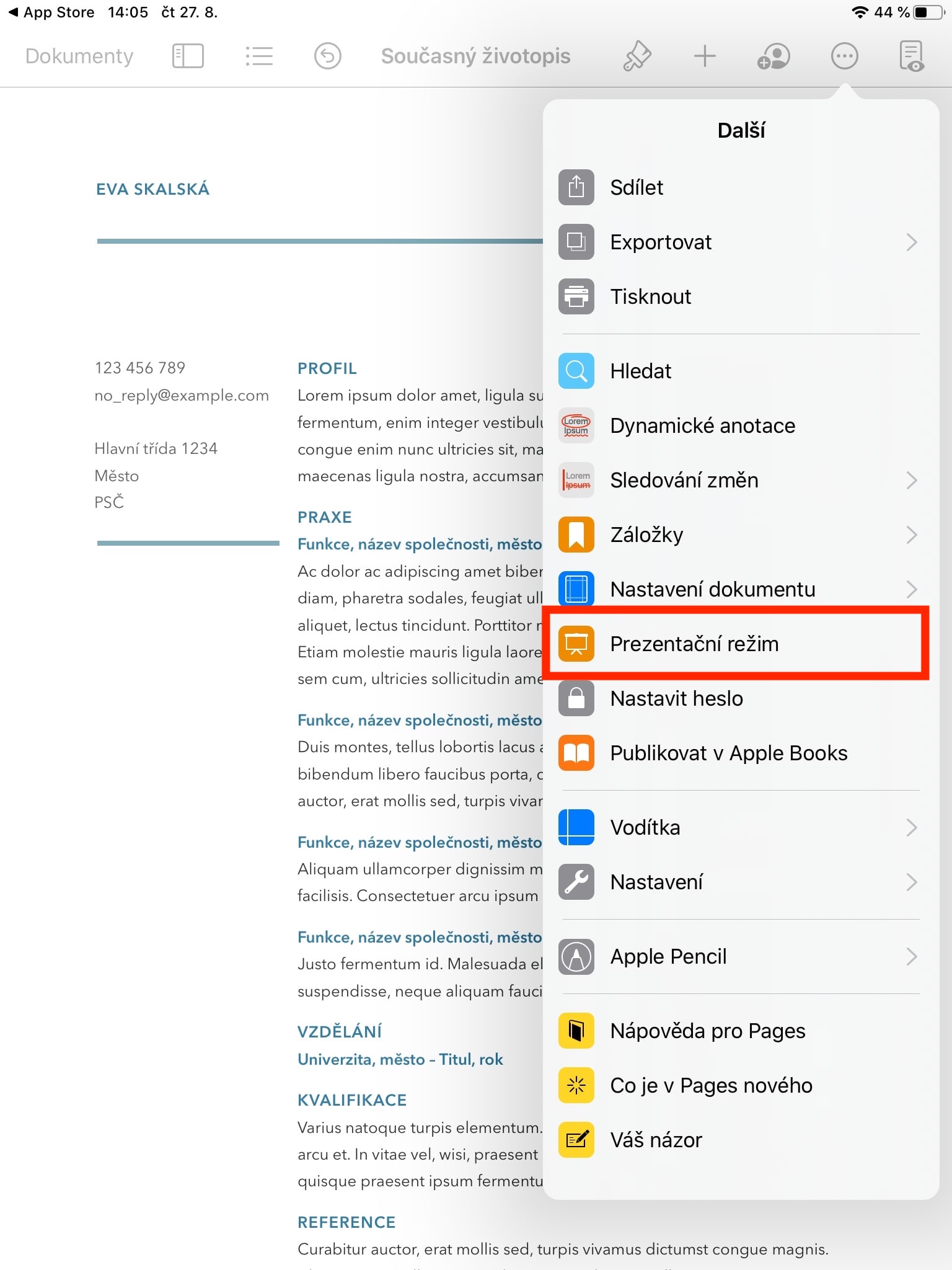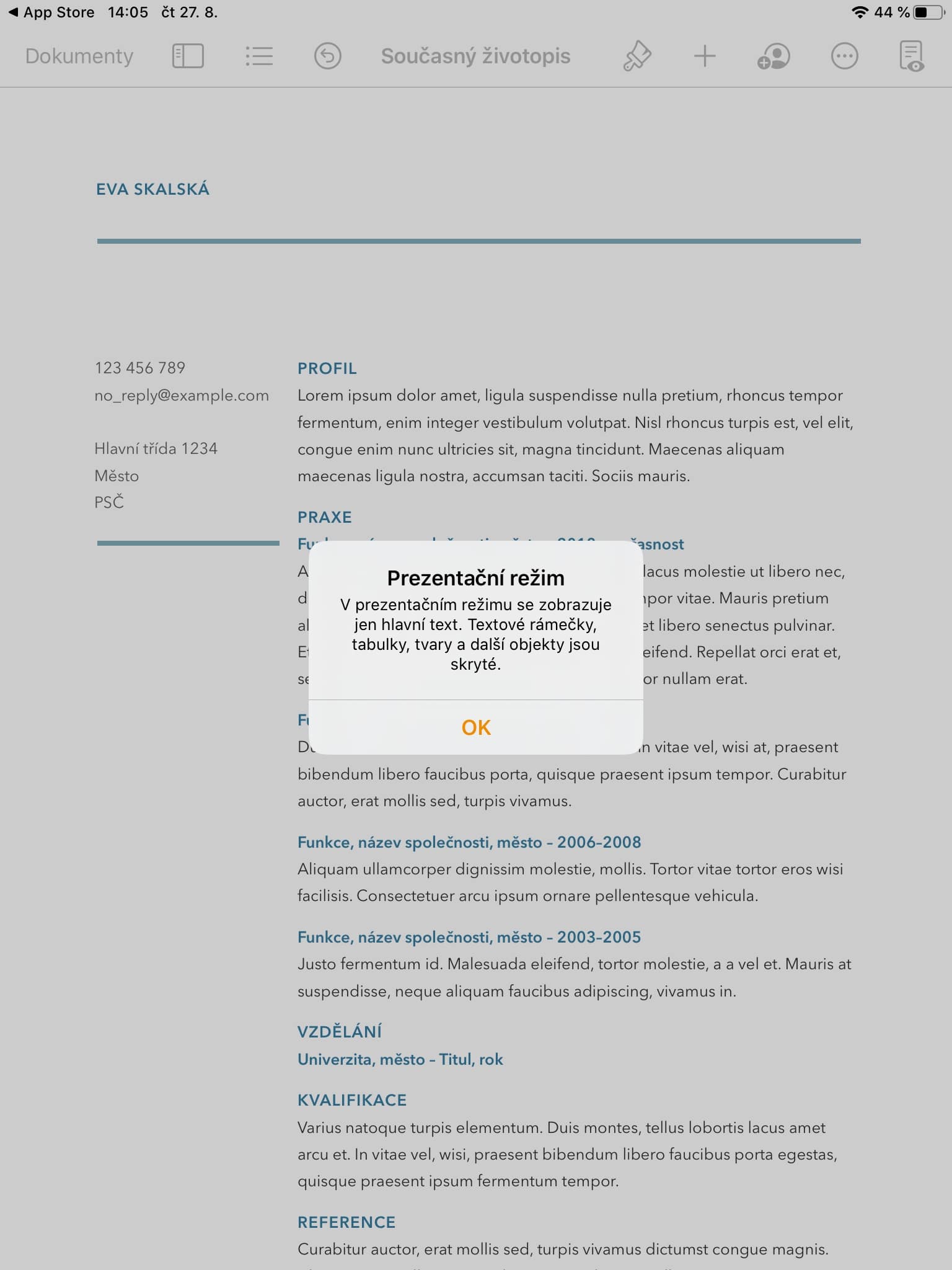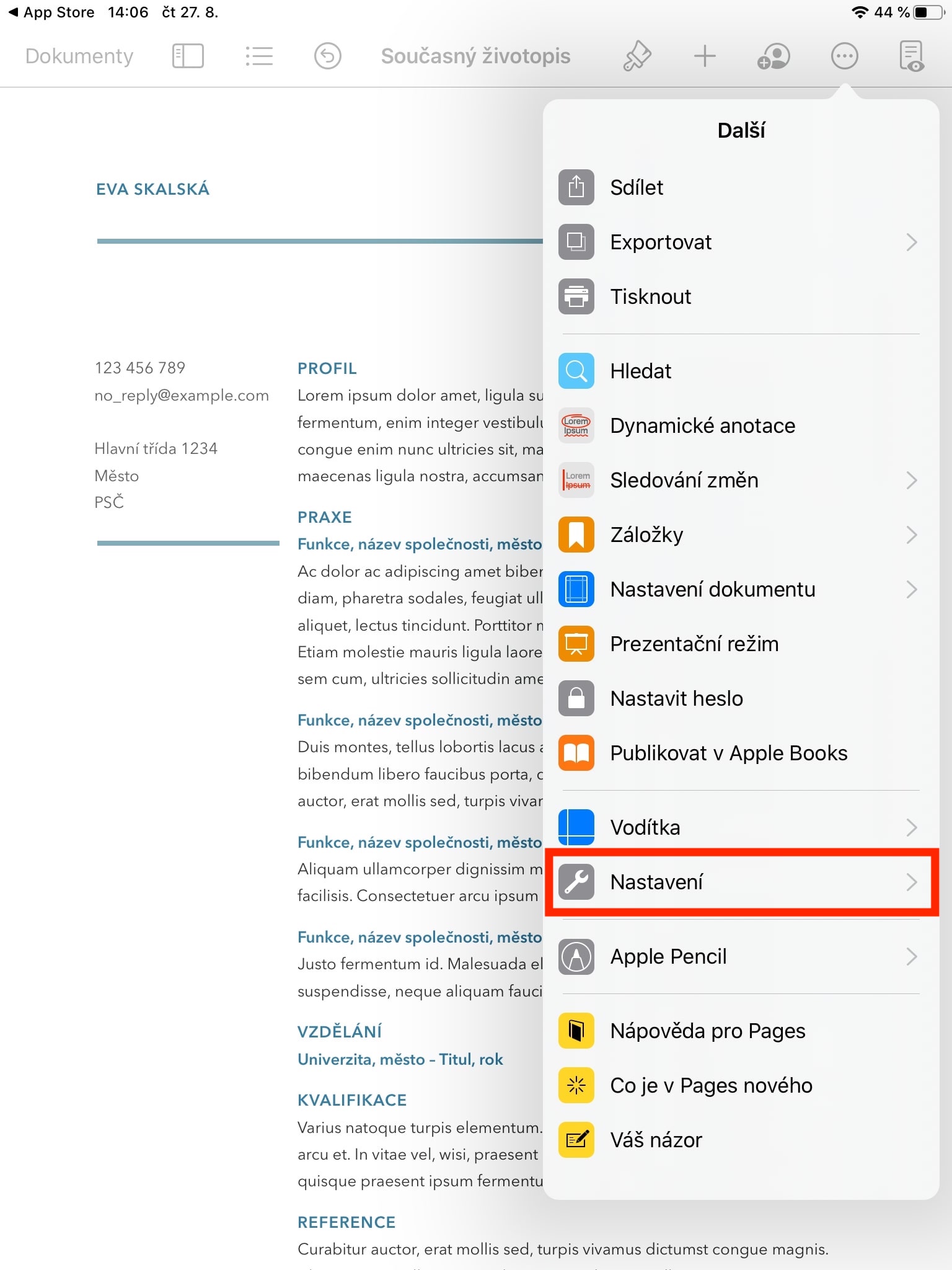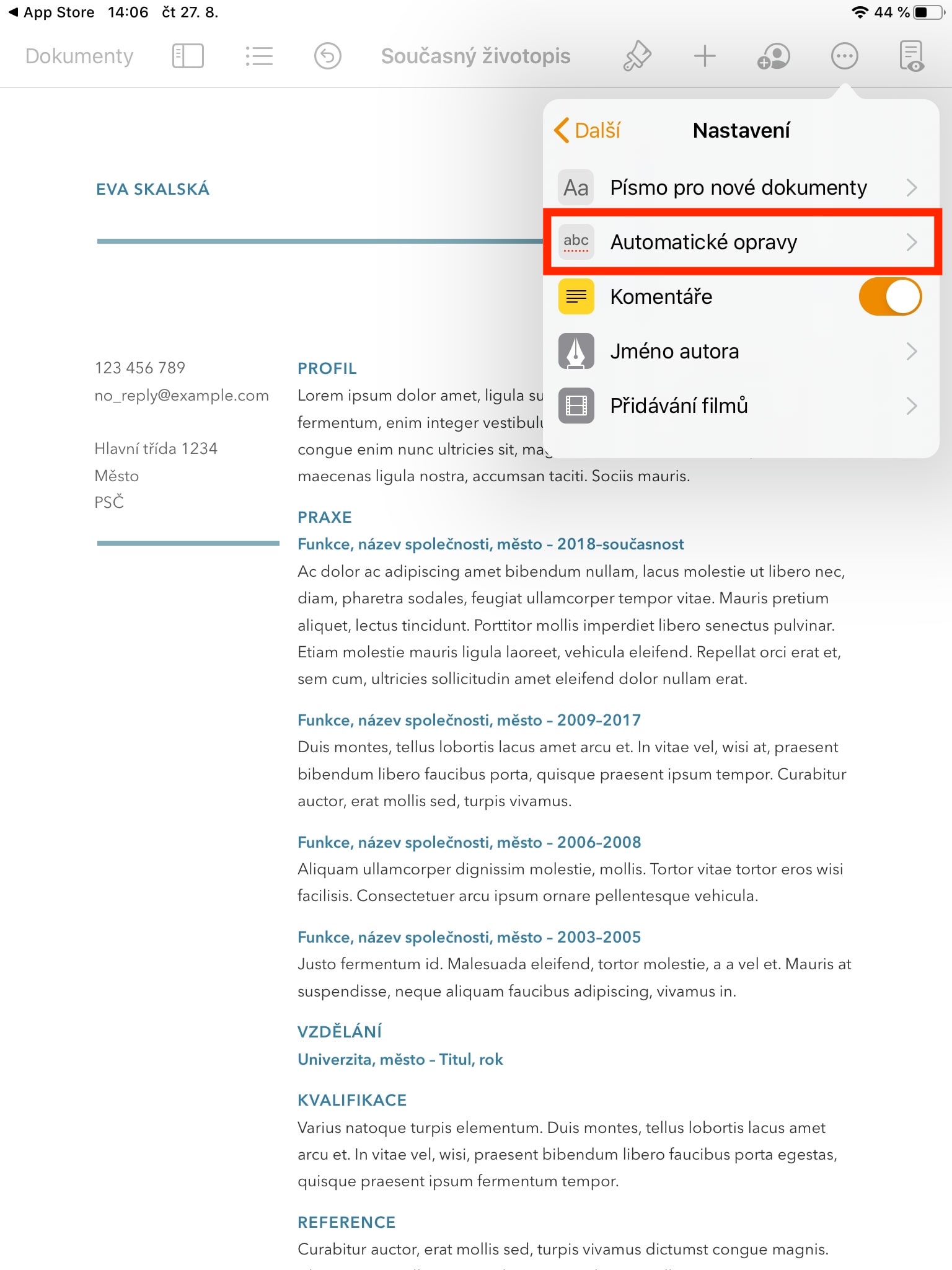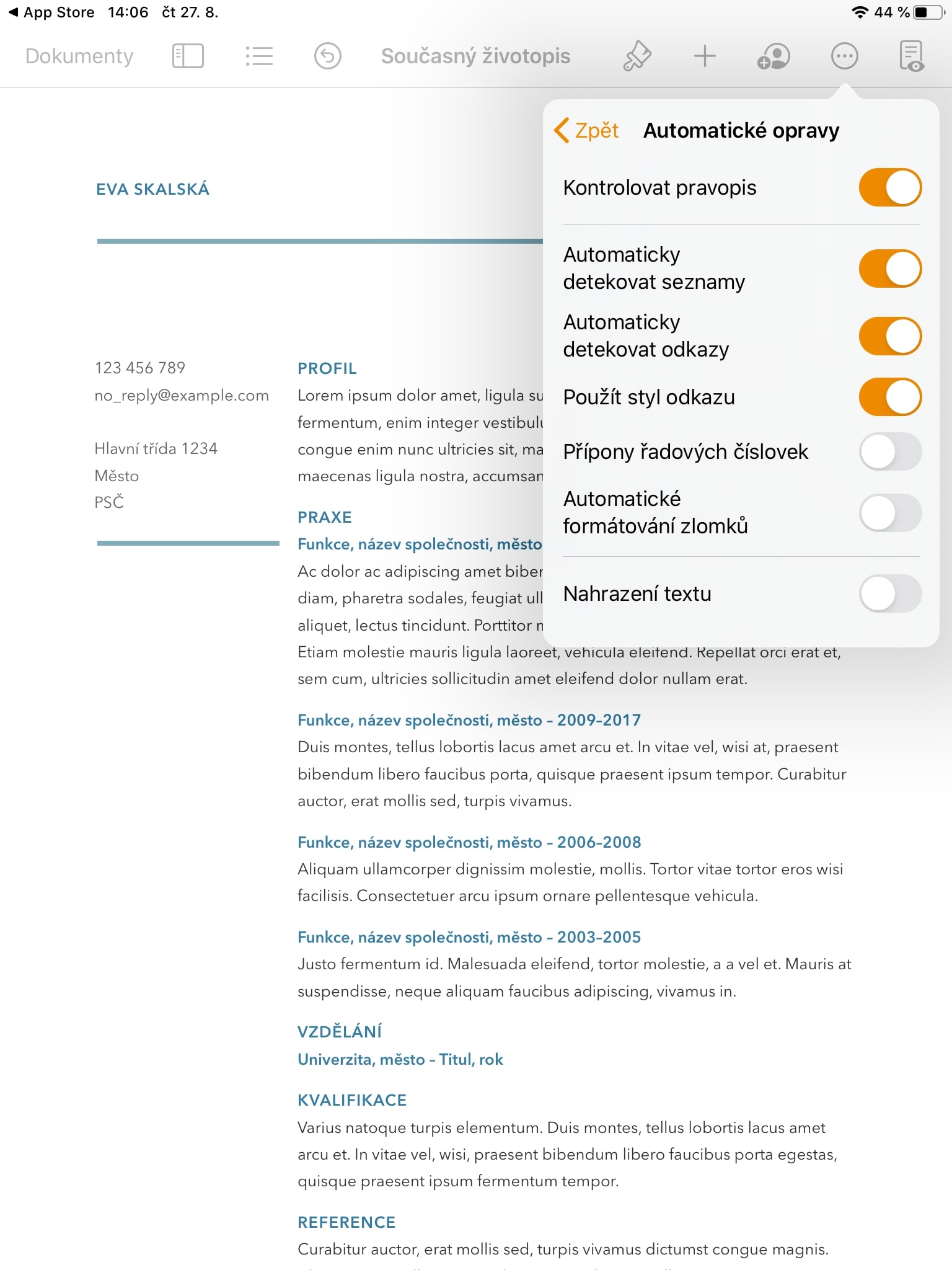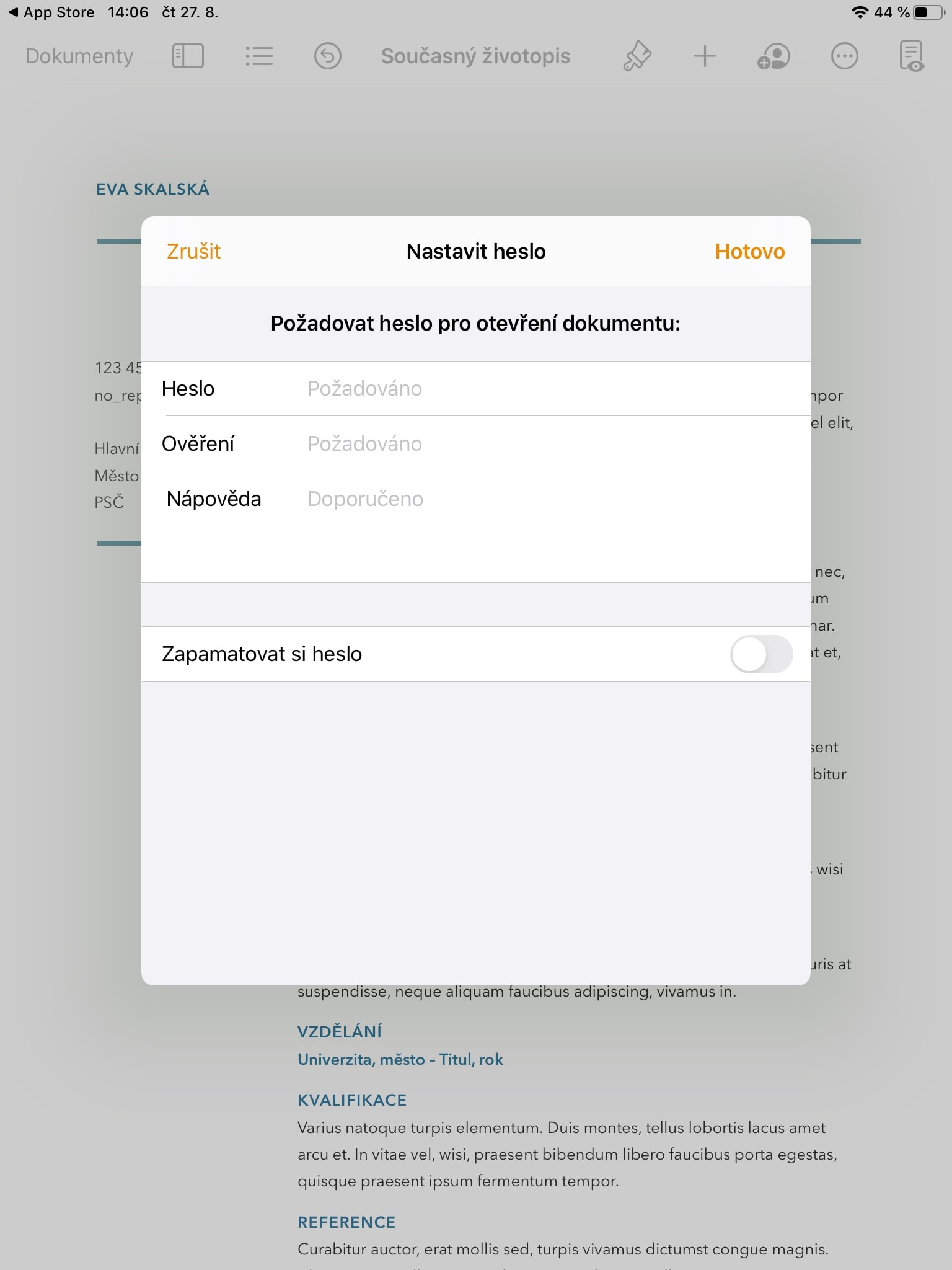Both Microsoft and, of course, Google and Apple have a great office suite in their offer. Among the users of products from the Californian giant, the Pages application is quite popular, and if we were to focus on it in the iPad, recently Apple has been moving it forward. If you are currently using a set of iWork packages, including Pages for iPad, read the article to the end - you will learn some interesting tricks.
It could be interest you

Content creation
To make the document more clear, it is useful to have a created table of contents in it. This can be created in Pages using headings, subheadings, but also, for example, headers and footers. To create it, first click in the document list icon at the top left of the screen and then select Edit. There is no shortage of styles you can use in your content title, headings, subtitles, headers and footers or footnote. Once you have the styles you need selected, tap All done.
Layout settings in the document
In addition to the content, it is also useful to work with the layout, text indentation and other functions for the clarity of the document. Click in the document on the right, the icon of three dots in a circle and select from the displayed menu Document settings. Here you can flip the document to portrait or landscape, set the text to wrap, move the selected text to the background or foreground, and many other options.
Presentation mode
Presentation mode is especially useful when you need to read the text in a document to someone, but you don't want to deal with the various graphs, tables, and explanations that you have added to the document. Click to activate it on the right the icon of three dots in a circle, and then select Presentation mode. All tables, graphs, explanations and more will be hidden. Of course, you can adjust the font or its color or size while reading.
Automatic corrections
As in other office applications, you can easily change the behavior of automatic corrections in Pages as well. To do so, select on the right, the icon of three dots in a circle, then tap on Settings and finally Automatic corrections. Except spell check or text replacement you can too (de)activate switches for automatic detection of links, lists or fraction formatting.
Lock the document with a password
So that no one can access your data, all Apple products are highly secure. But if, for example, you left an unlocked iPad on the table, an unauthorized person could read the text from the document. Fortunately, it's fairly easy to secure documents in Pages by tapping again right on the icon of three dots in a circle and subsequently on Set password. You can also choose a password help and set the document to open with touch ID or Face ID. Confirm everything with the button to save the password All done.