In the App Store, you would find an abundance of perfect applications that allow you to connect to the calendars of various services. But you should definitely not overlook the native one, because in a simple interface it can fulfill its purpose perfectly and, moreover, it fits into the Apple ecosystem. Today's article will focus on the native Calendar.
It could be interest you
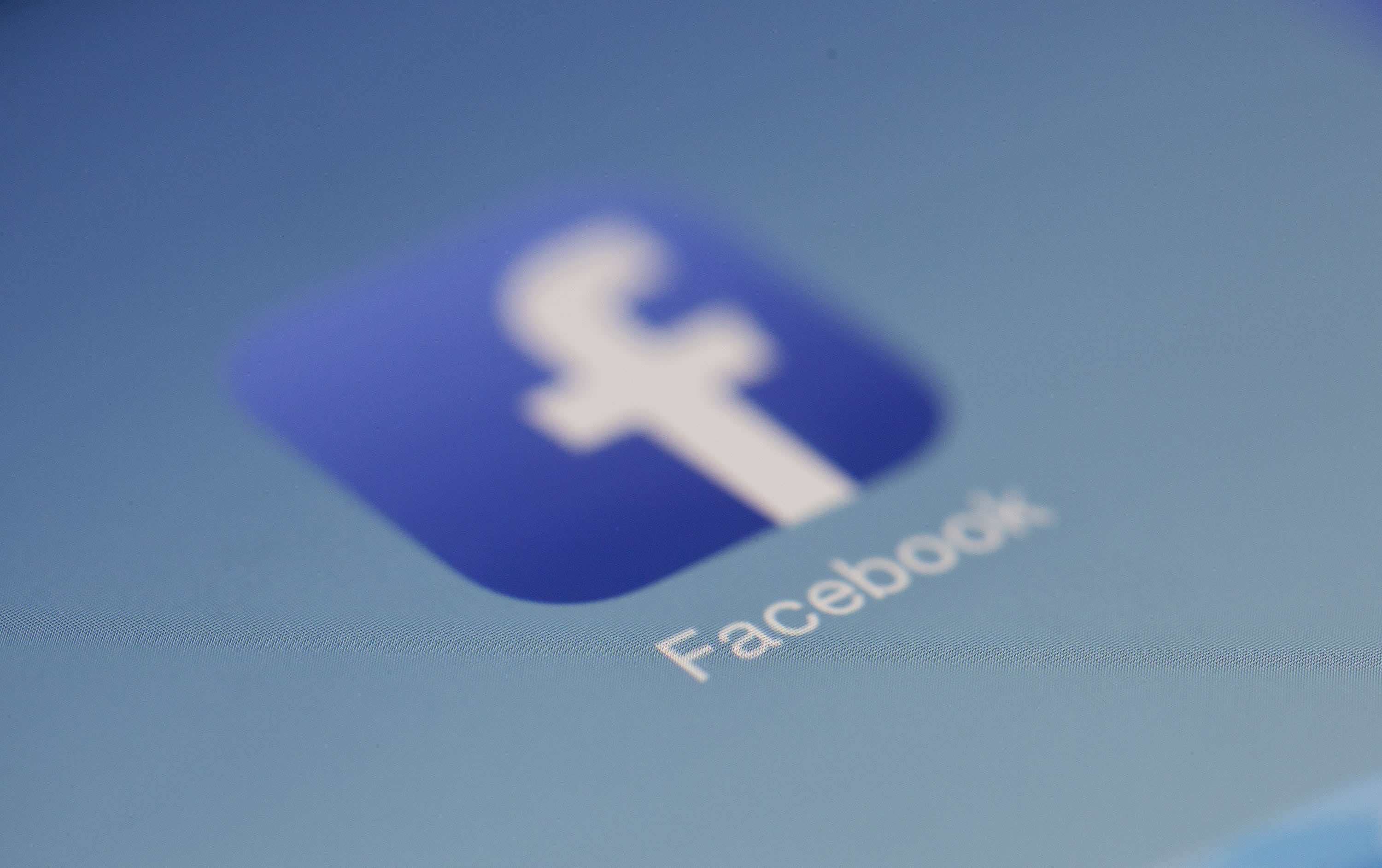
Sending invitations
When planning events, it is useful to know who will arrive, whose participation is not yet certain, or who will not come to the event. You can send invitations in most calendar apps - and Apple's Calendar is the same. For the event you want to invite users to, tap Invitation and into the text field enter an email address. To add another recipient, select New contact. When you are done, click on All done. When you then click on the event, you will see who will arrive, maybe or not at all.
Setting default notification times
If you are creating an event, it is useful to receive a notification before or during the event, but by default there is no notification and you have to activate it manually for each event. Fortunately, this can be changed. First, move to Settings, click the section Kalendář and finally tap on Default notification times. You can set these for birthdays, events and all-day events. If you additionally activate the switch it's time to go The calendar will send you notifications when you need to go on a trip, evaluating everything based on current traffic.
Adding travel time to an event
If you have many activities during the day, it has surely happened to you that you could have arrived at the event at the given time, but did not realize that you needed time to move. If you fill in the travel time column in the native Calendar, it will be taken into account in the notification and the calendar will be blocked for the duration of the travel time for planning other events. To activate, just tap on the event travel time, activate the switch and choose from the options 5 min, 15 min, 30 min, 1 hr, 1 hr 30 min or 2 pm
Editing individual calendar settings
If you have accounts with several providers, it is very likely that you use more than one calendar. Sometimes, however, it may not be harmful if some of them, for example, do not receive notifications. To change settings for individual calendars, move to the screen Calendars and on the one you want to edit, click on icon in the circle as well. You can rename it, change its color, turn off notifications or (de)activate the switch Events affecting availability, which will affect whether events from that calendar will affect schedule planning. Select to confirm the settings All done.
Time zone override
Even during these summer vacations, we can travel to at least some countries, and if you are planning a trip to a country that is in a different time zone than the Czech Republic, you may have trouble finding your way around events. By default, events adjust to the time zone of your current location, but you can change this. Go to Settings, select here Kalendář and tap on Override time zone. Turn it on switch Override time zone and choose the one you want to use.
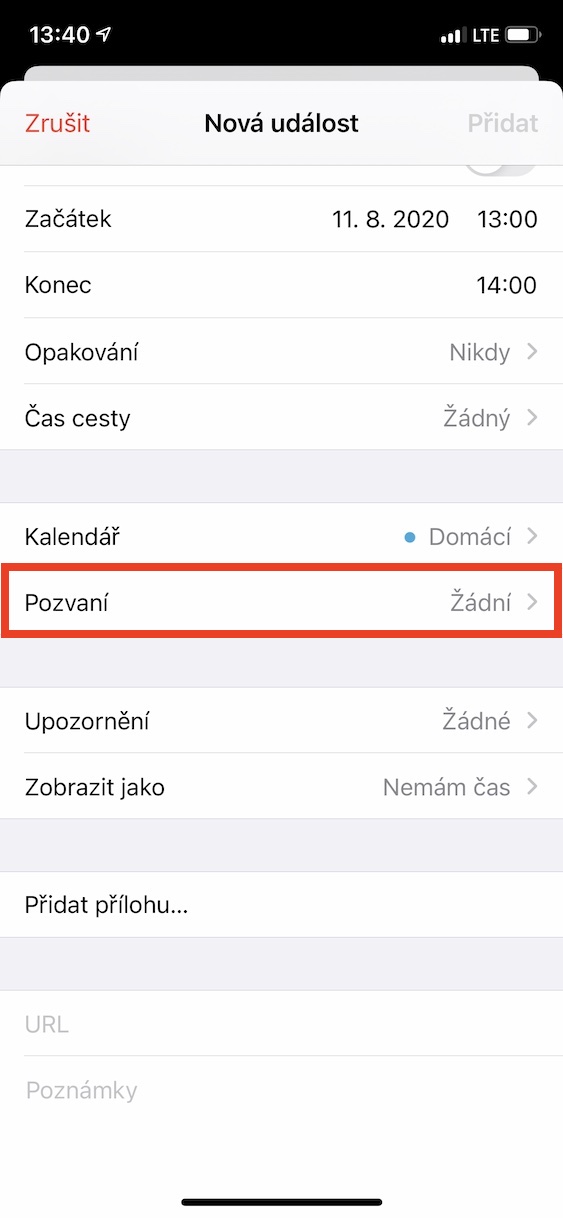
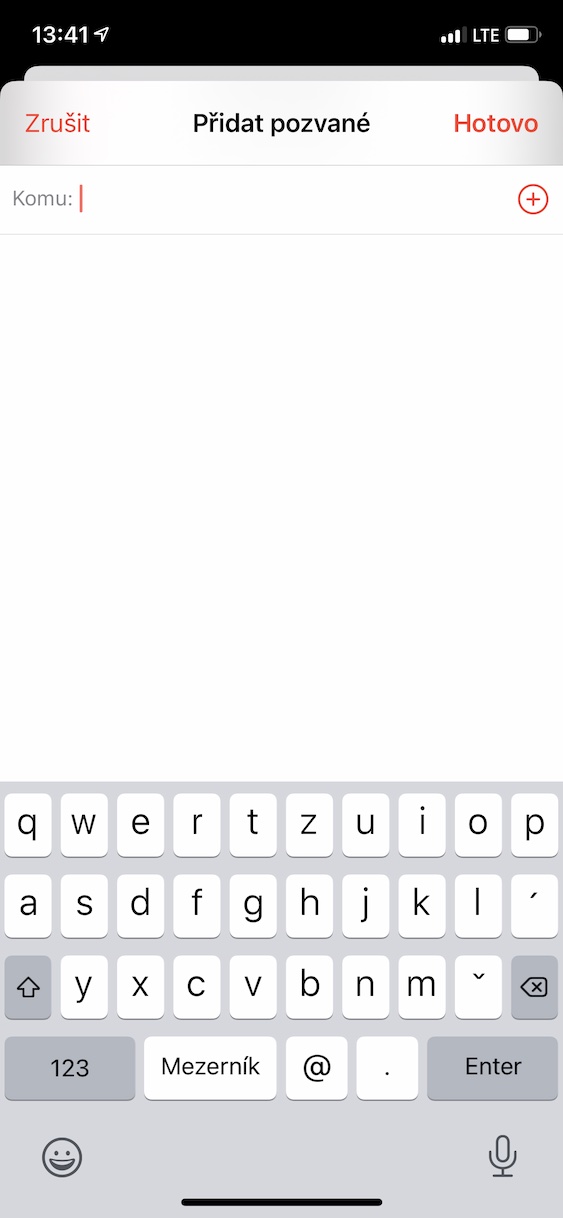
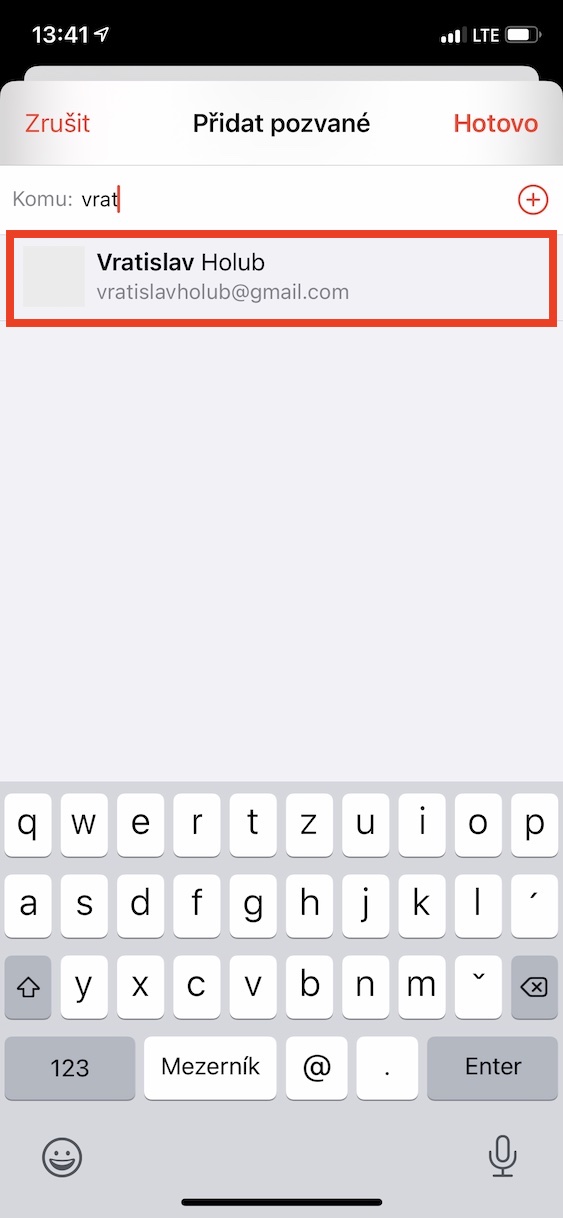


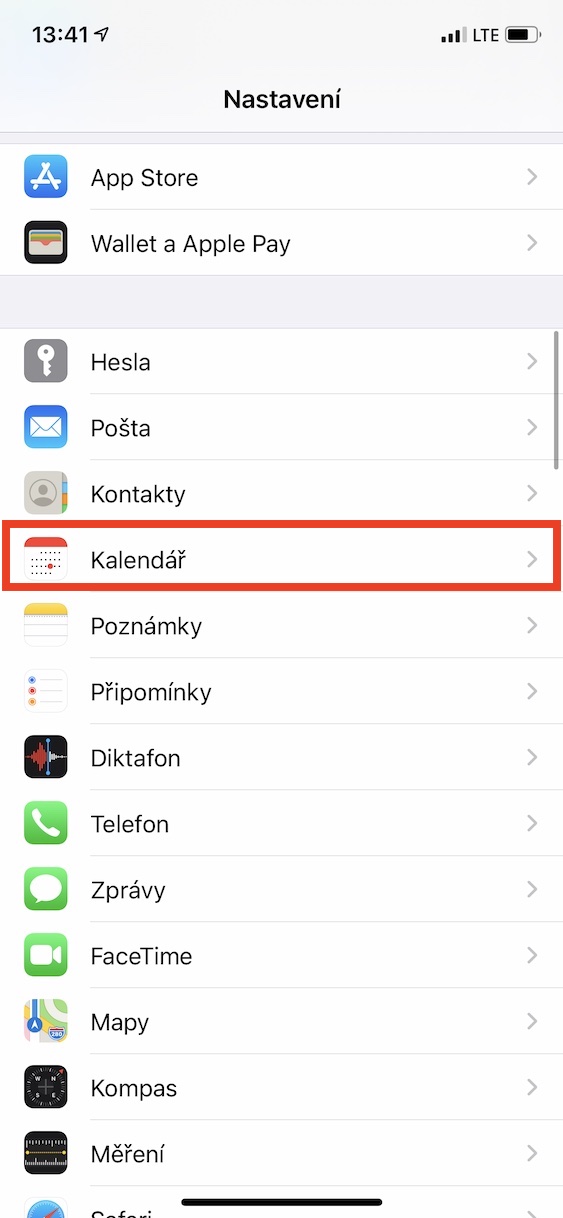
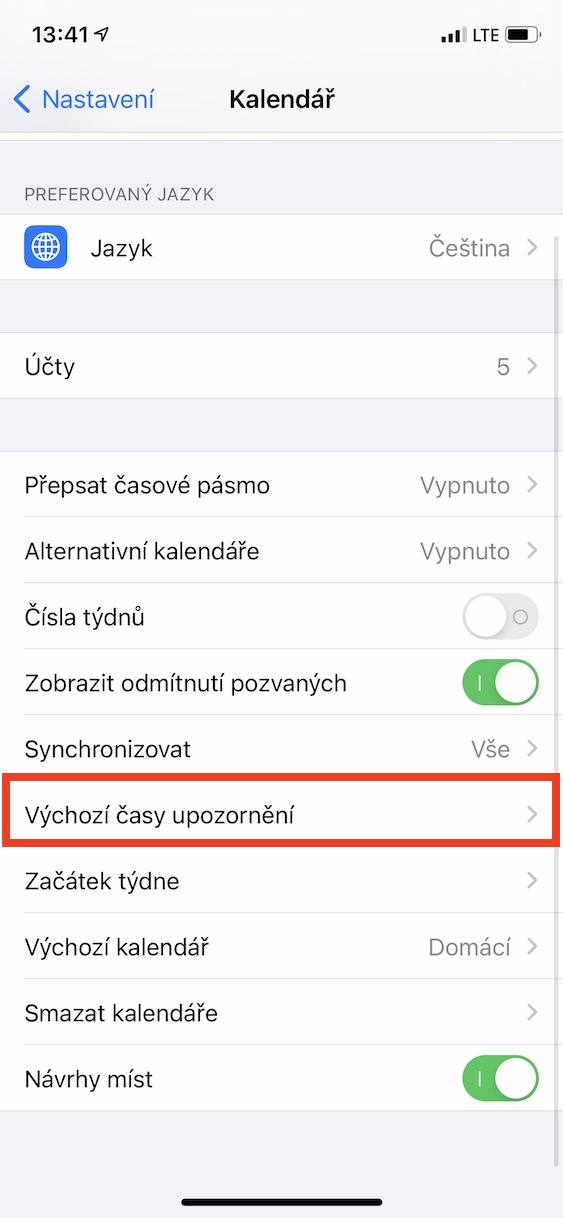
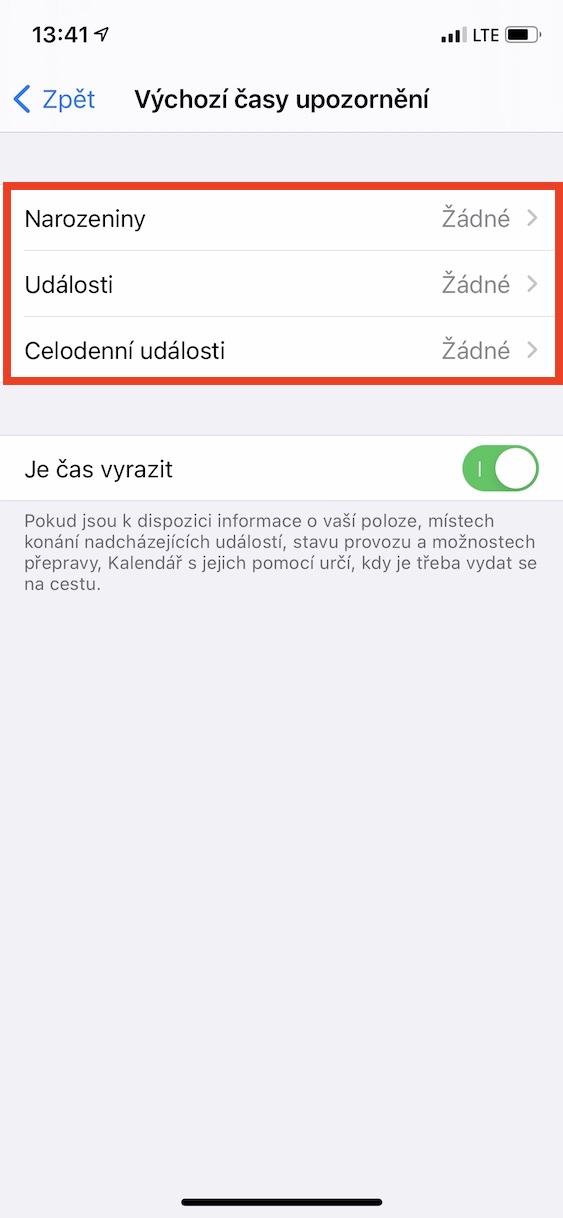
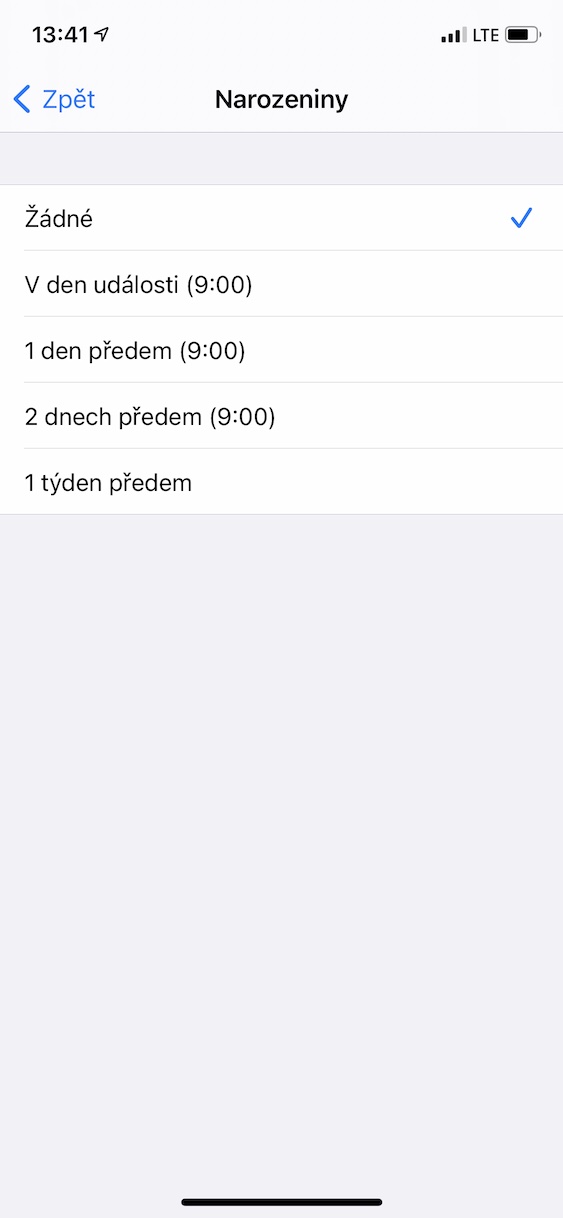
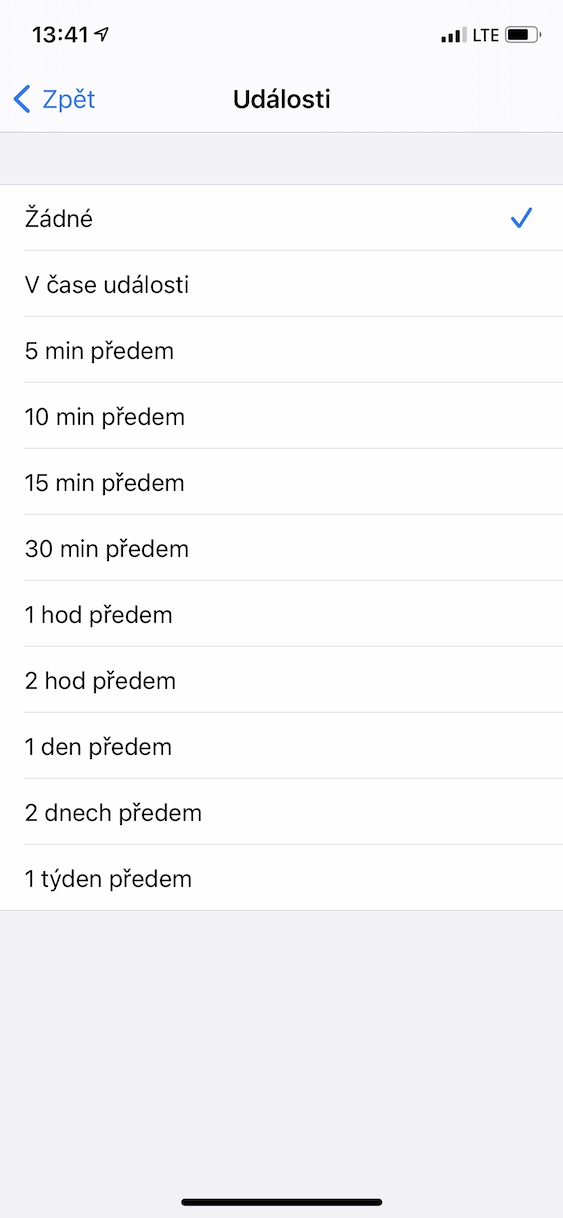
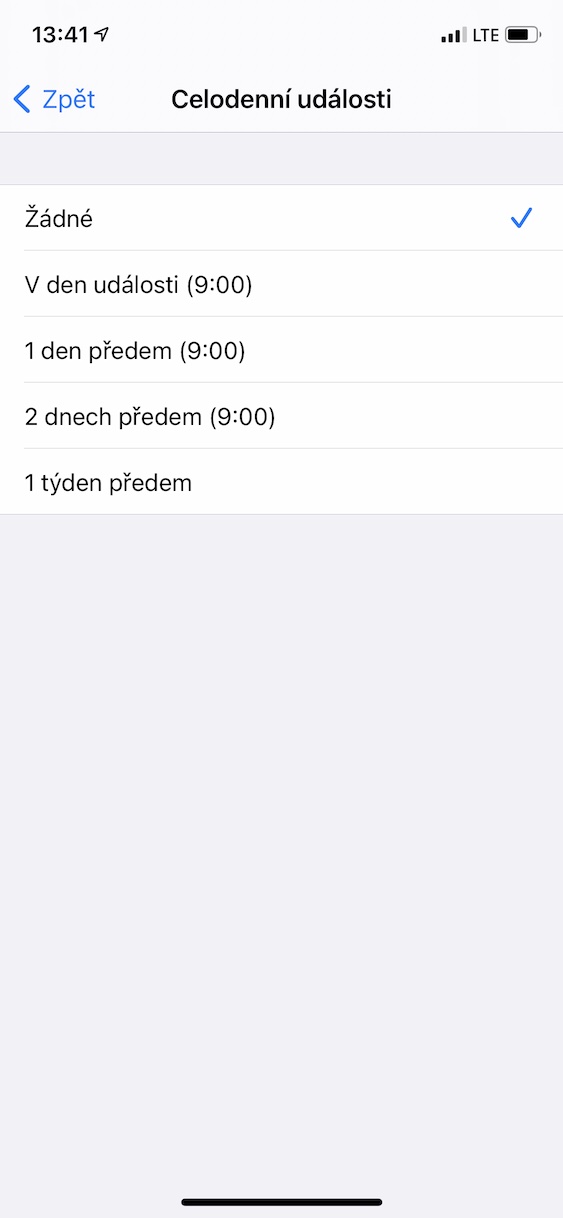
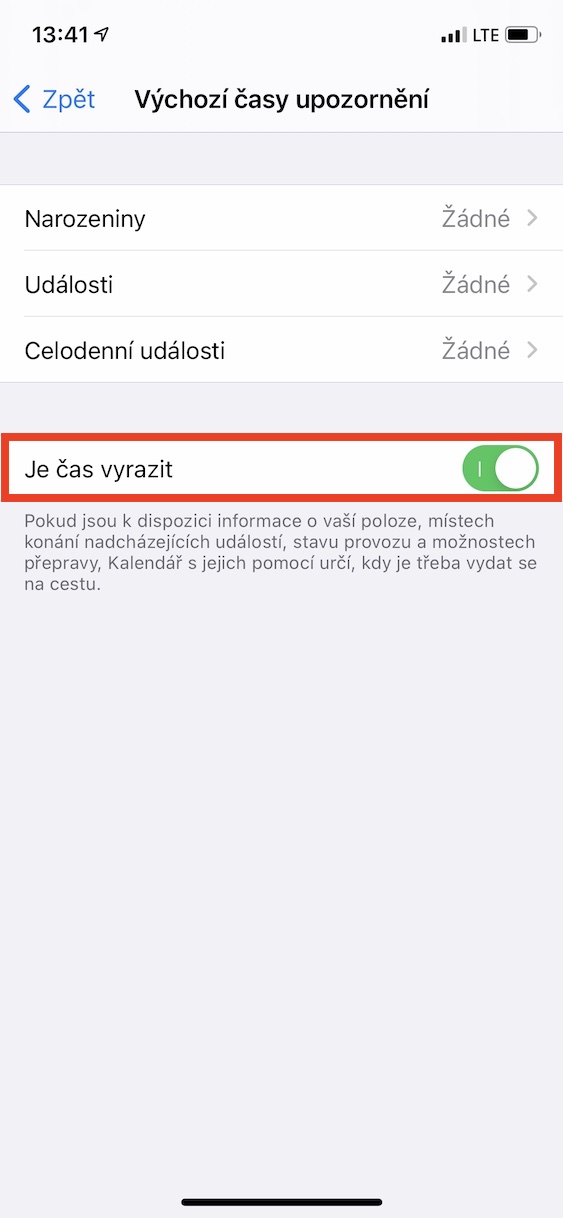
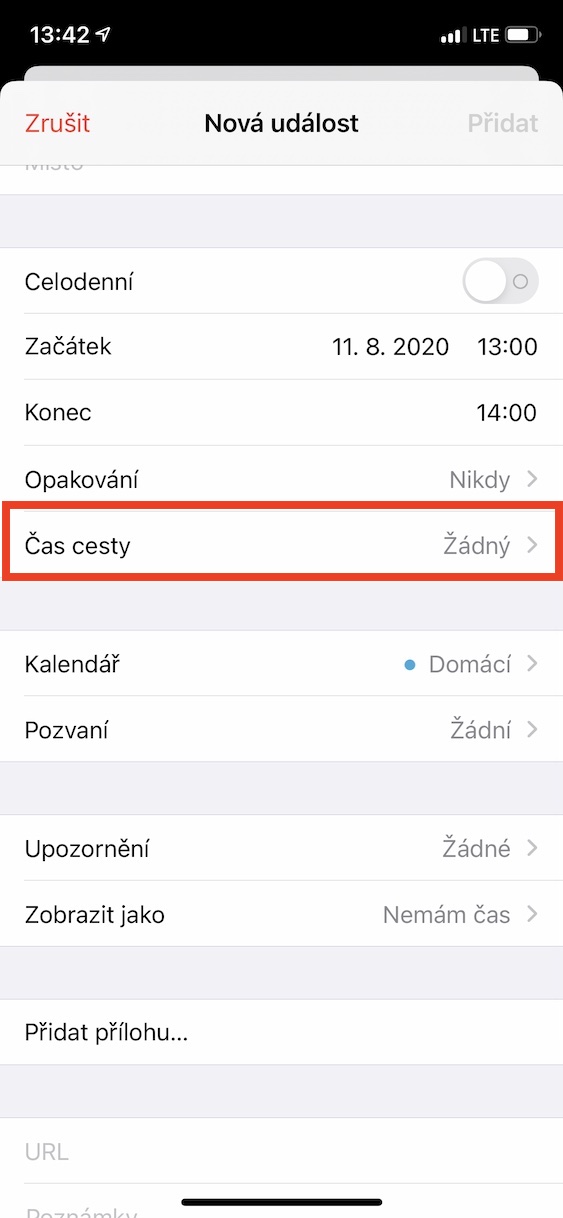
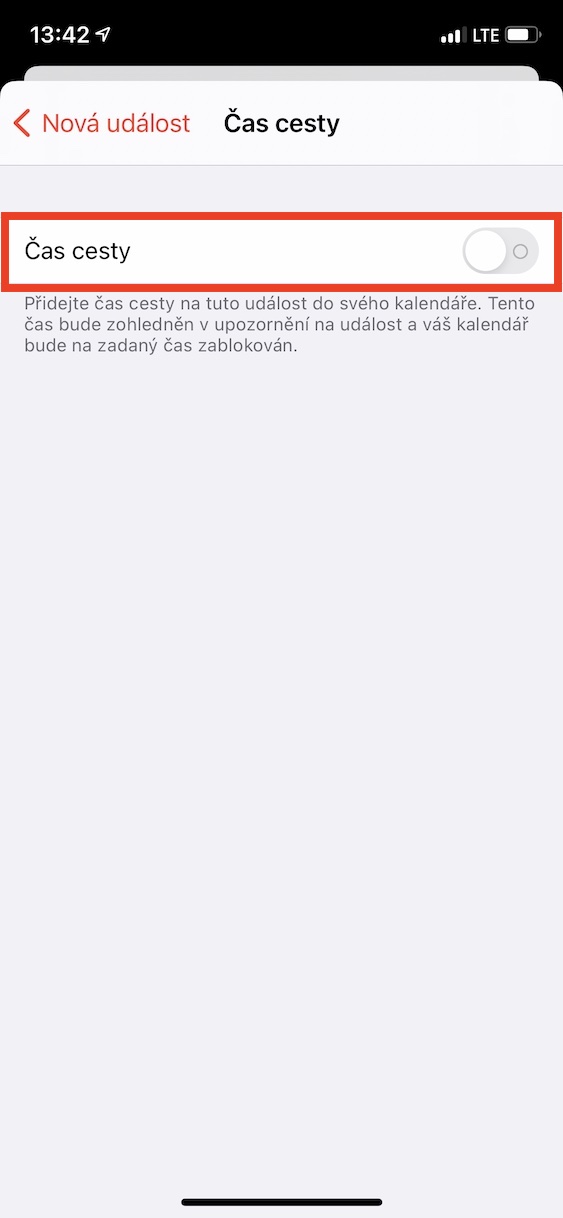
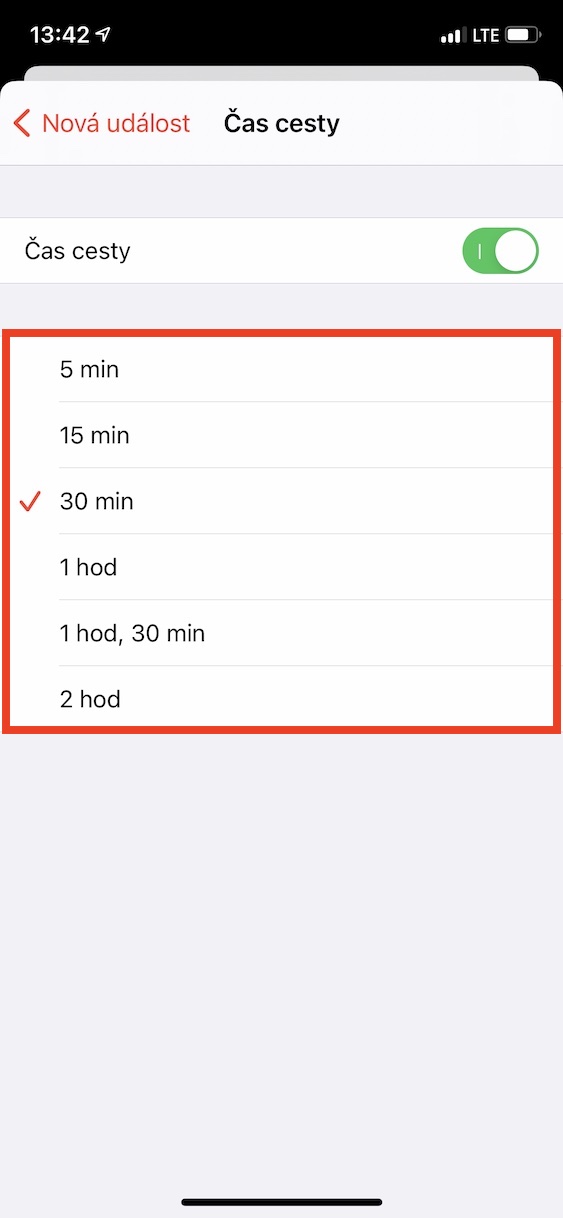
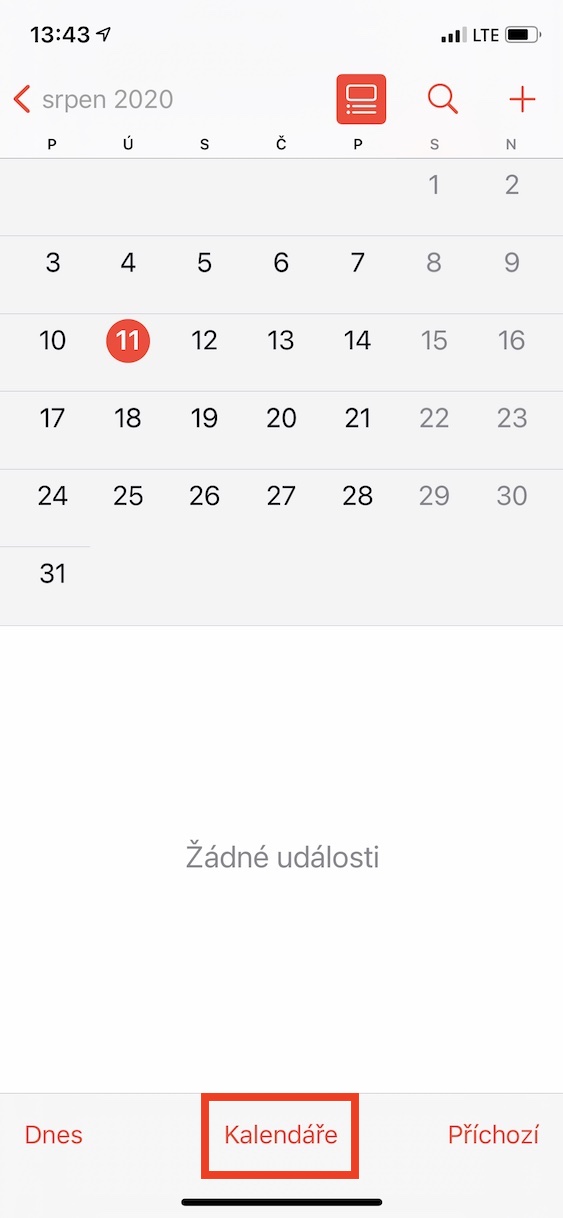
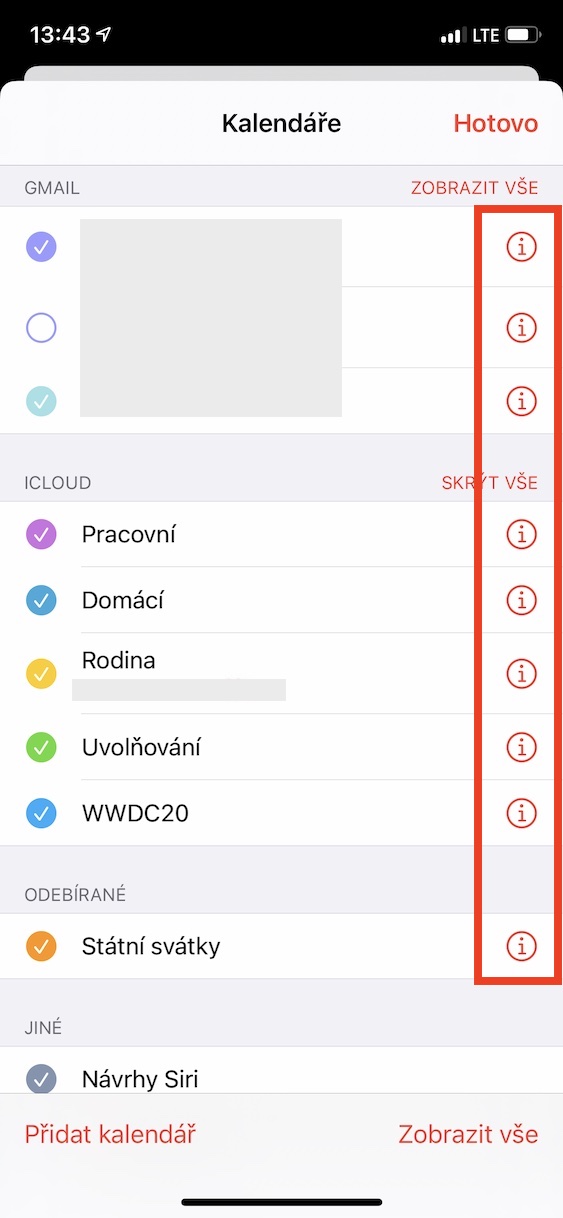
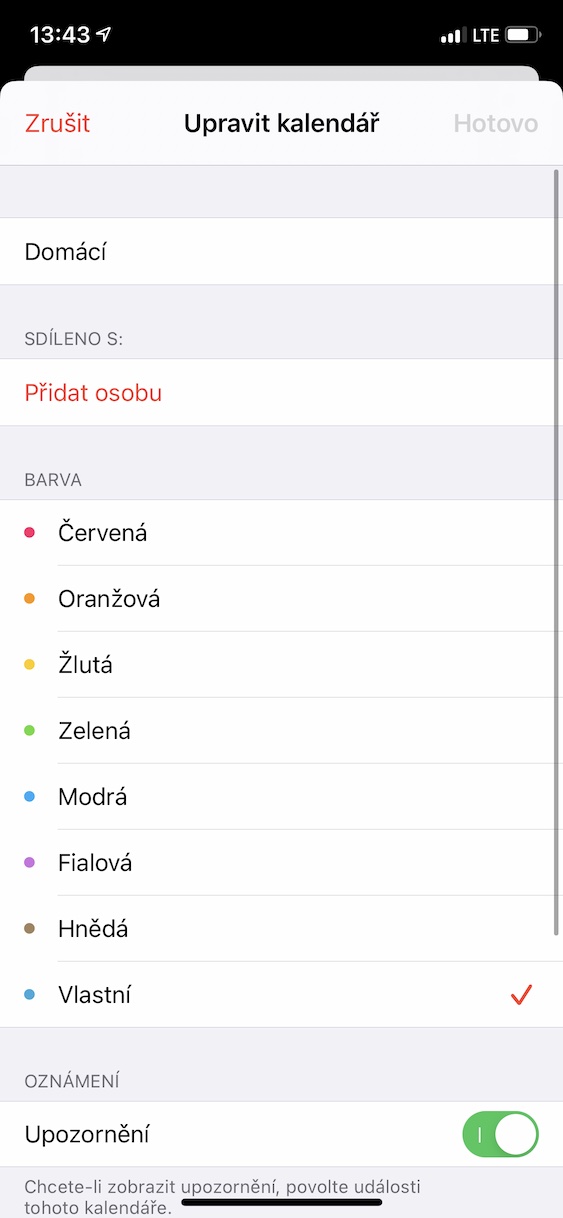
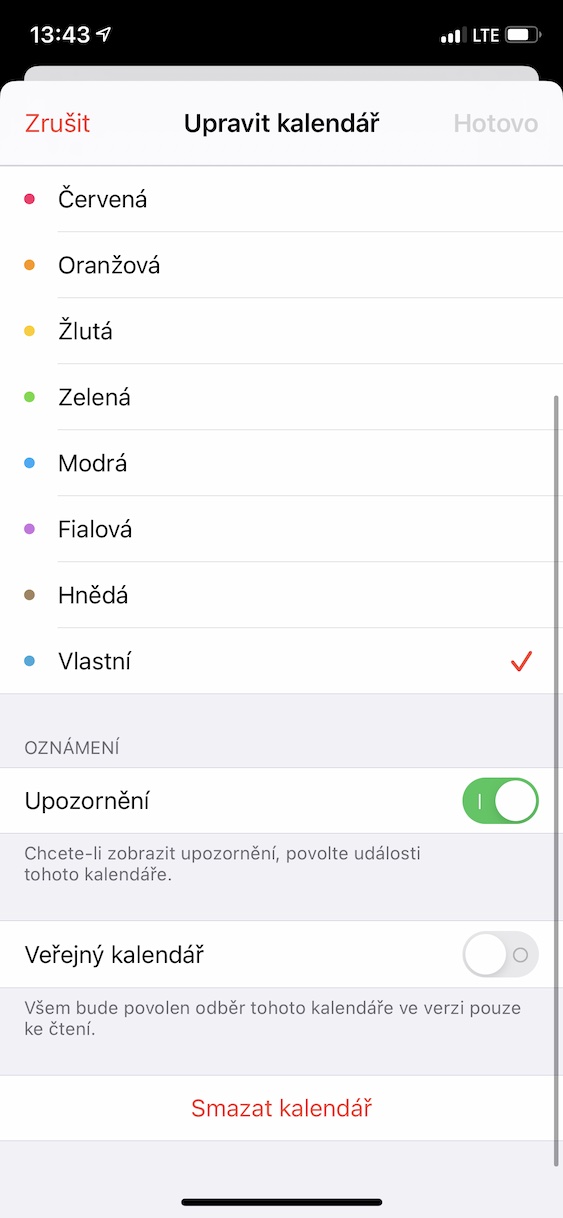
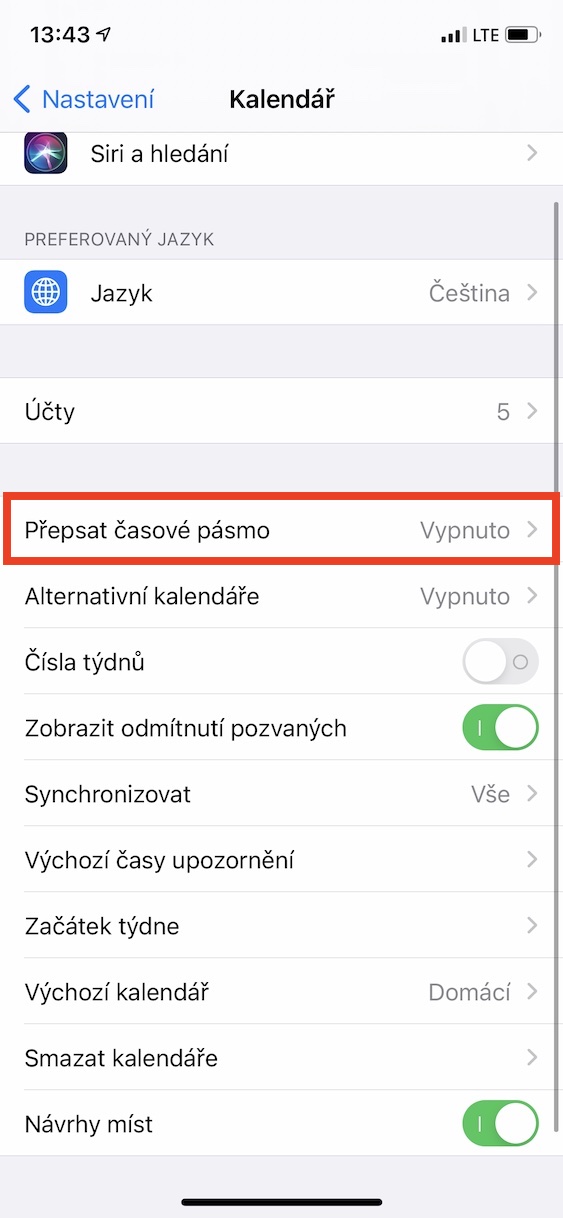
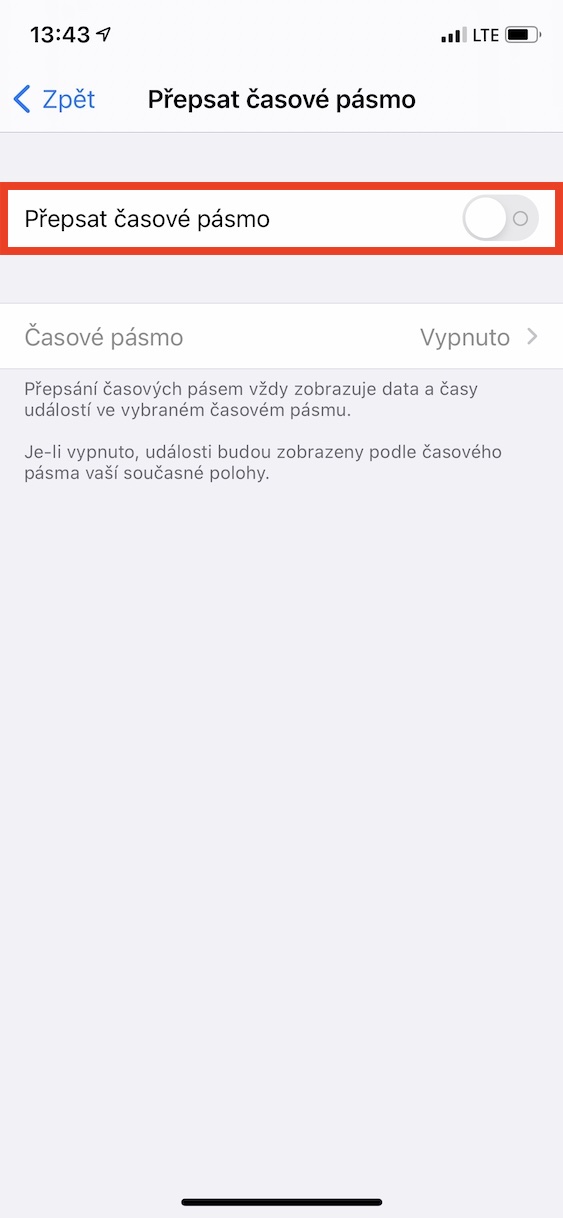
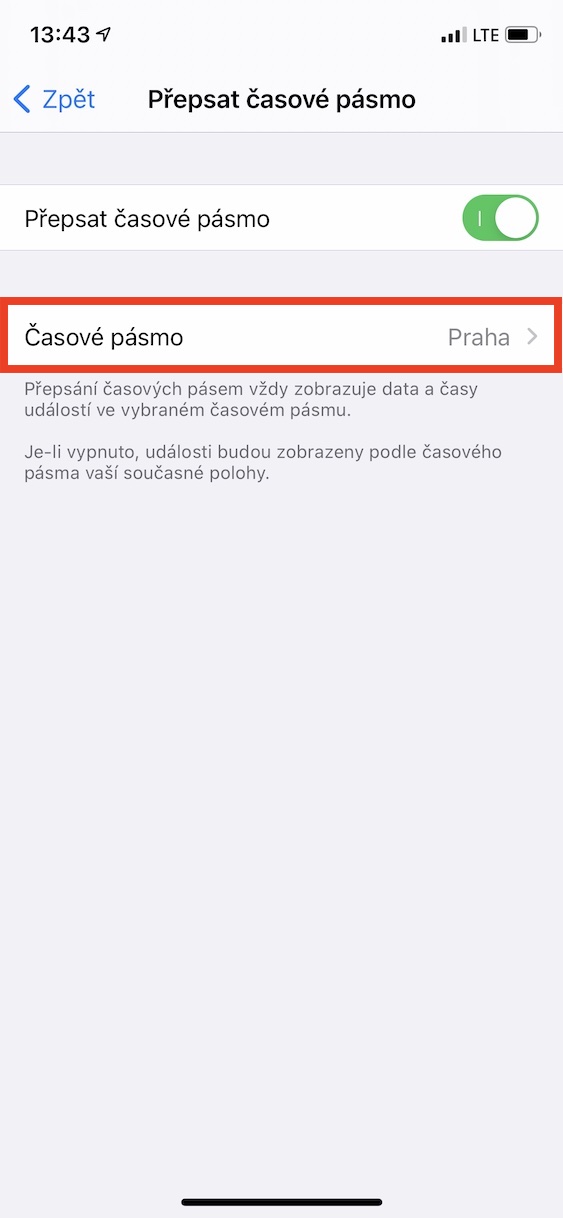
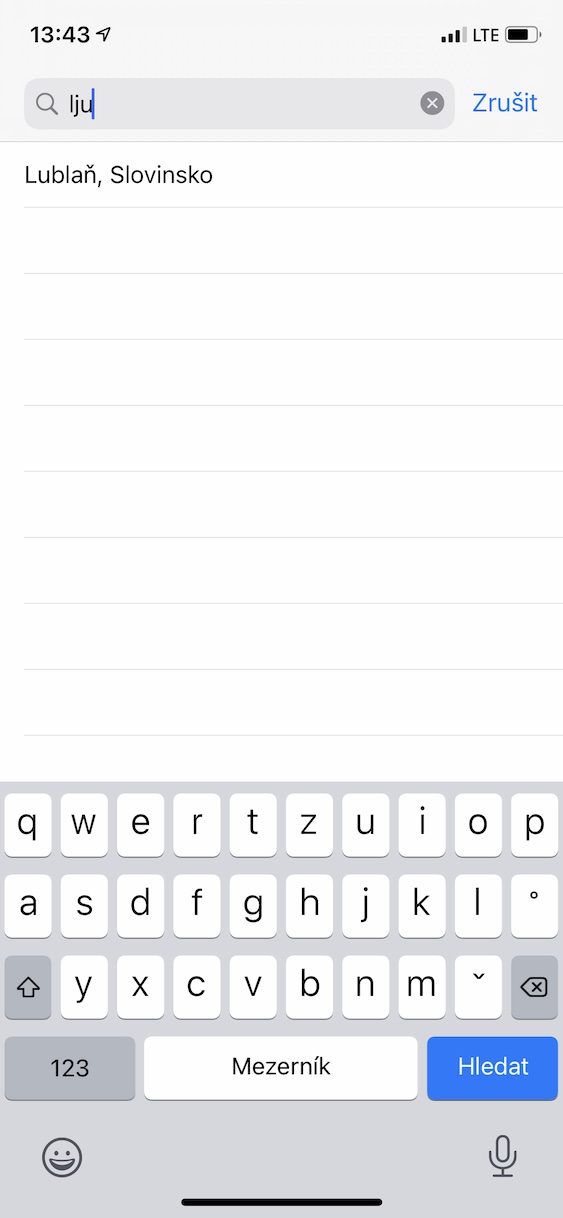
Why can't it find an event that happens in more than 1 year?!!
This is a very serious question, I think you should contact Silicon Valley immediately!
Because you're a Moron…. I have events there since the first iPhone ??♂️
You'd better force them to make calendar synchronization work outside of apple!!!
Hello, I personally do not use the native Calendar as my primary one, but the synchronization with, for example, Google Calendar works correctly.
In ios14.2, they changed the beautiful big wheel for setting the time in the calendar for the event into a miserable little one that you can't see when you touch it with your thumb. How to return it to the big original settings? Does it even work?
I completely agree and I don't know how and I'm looking.