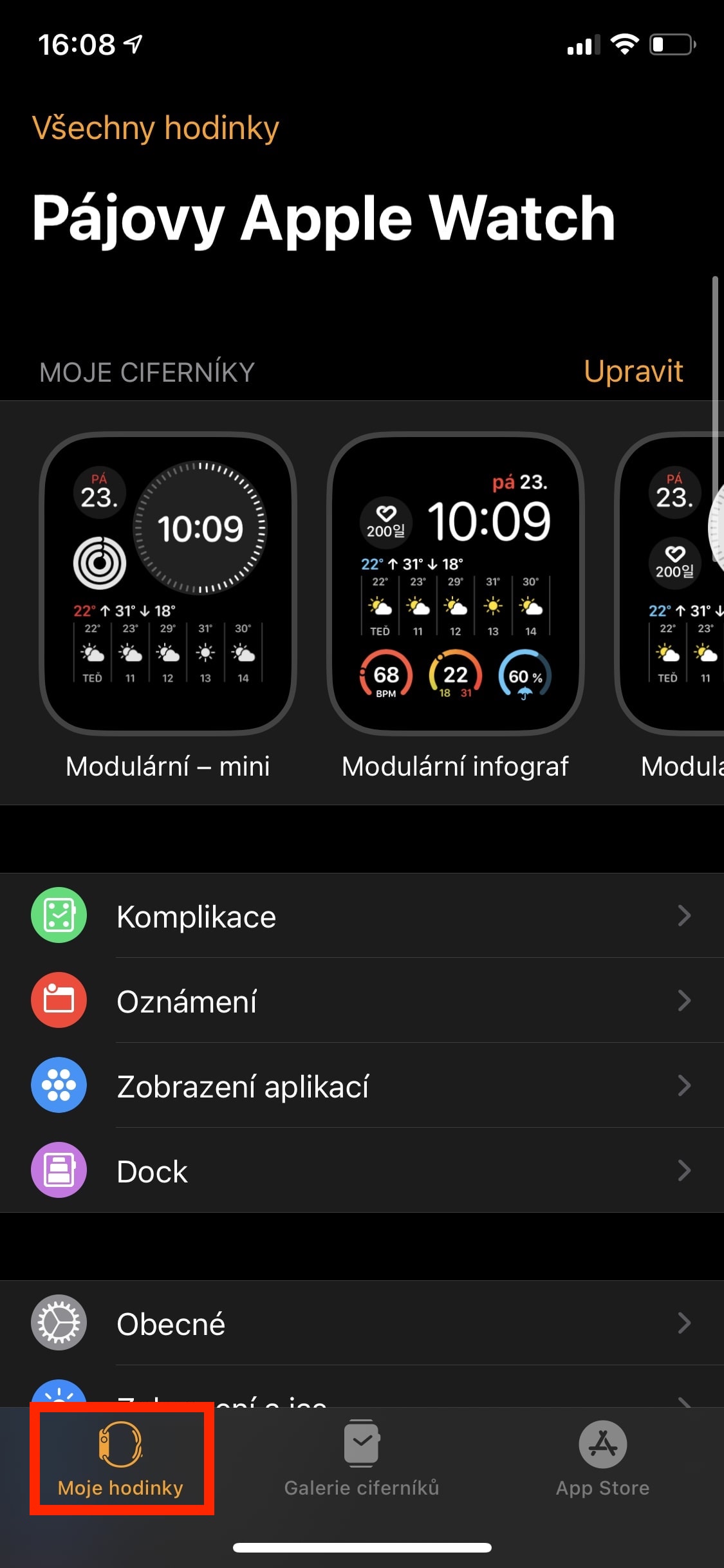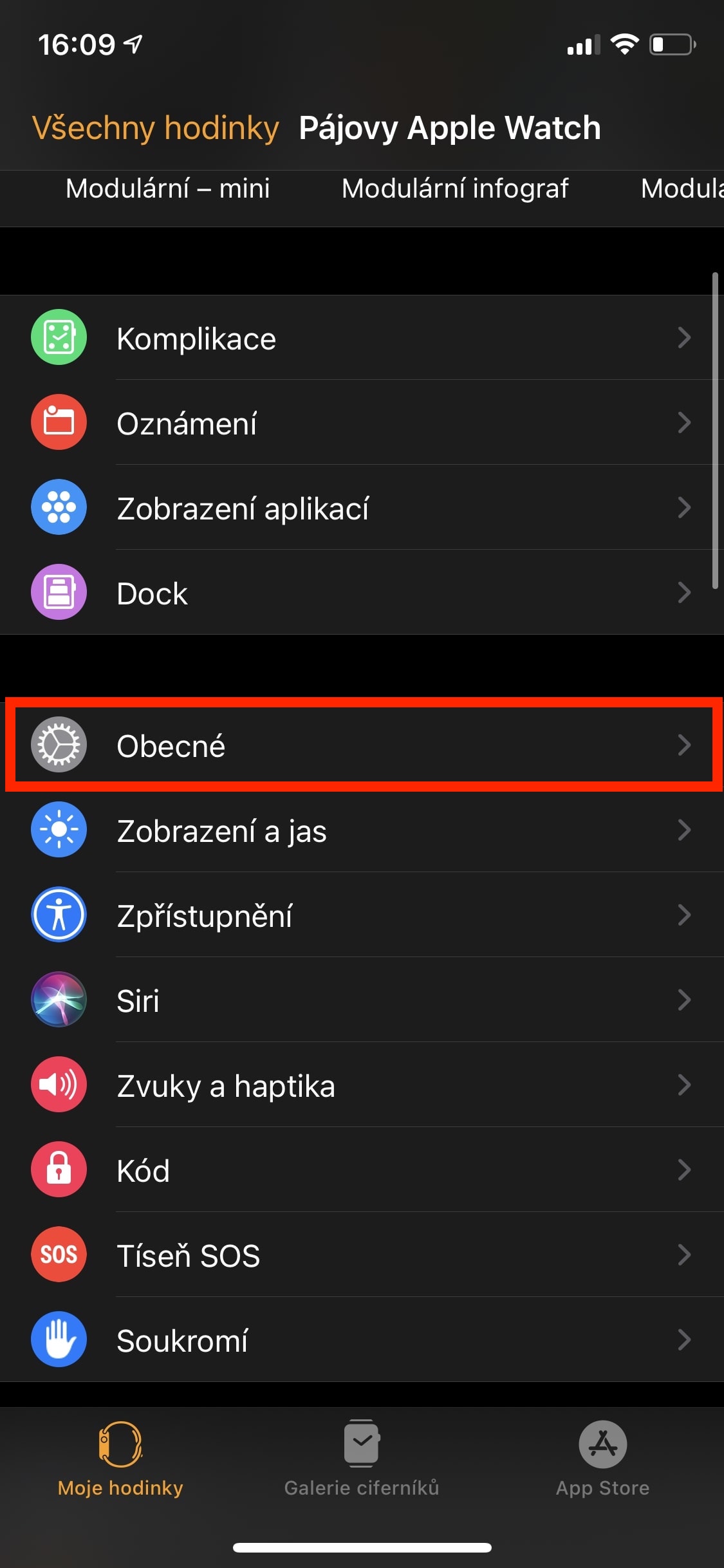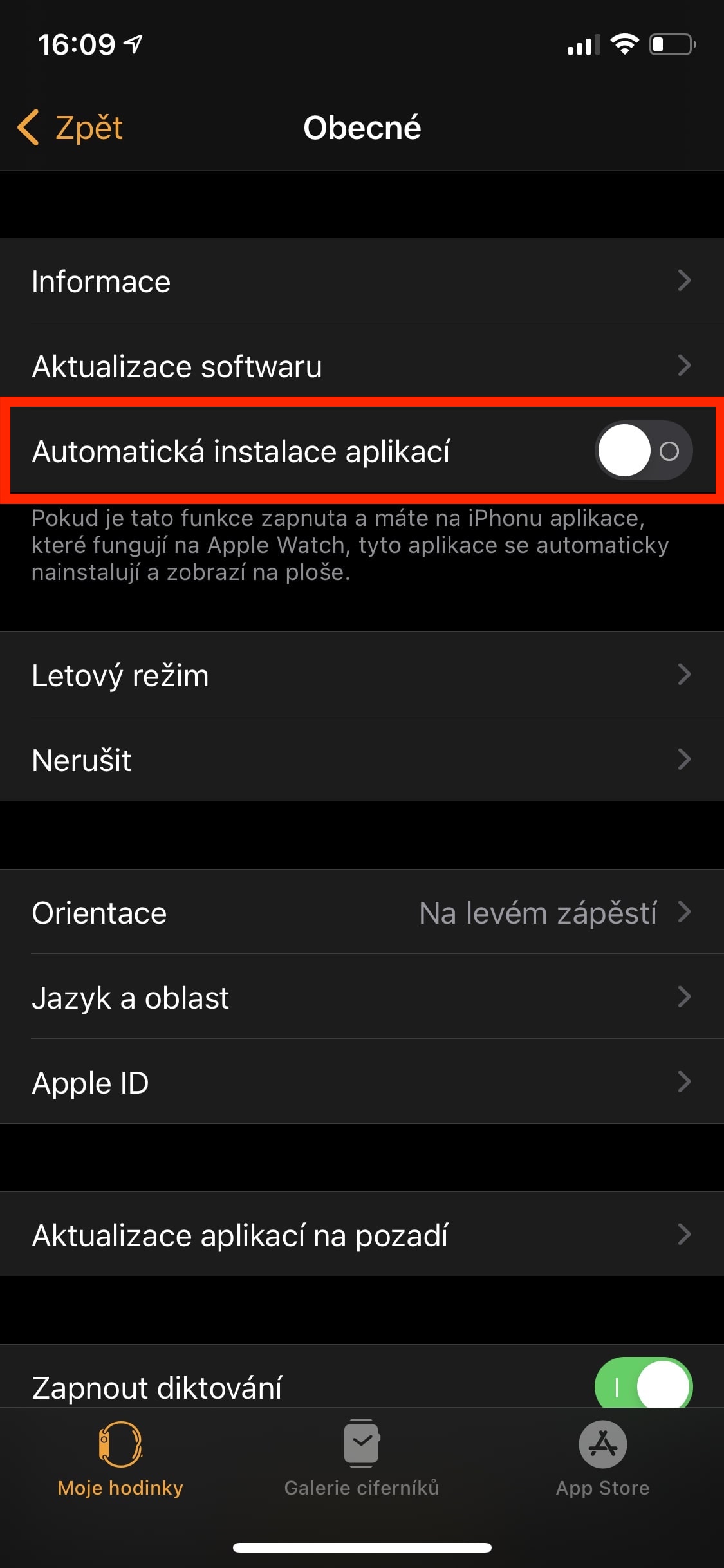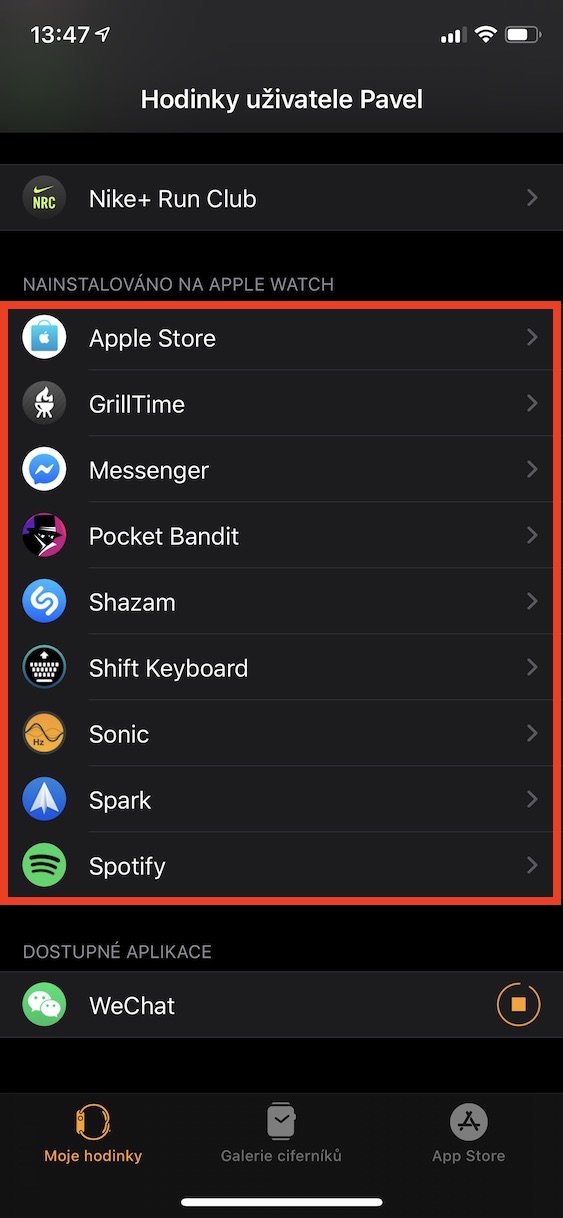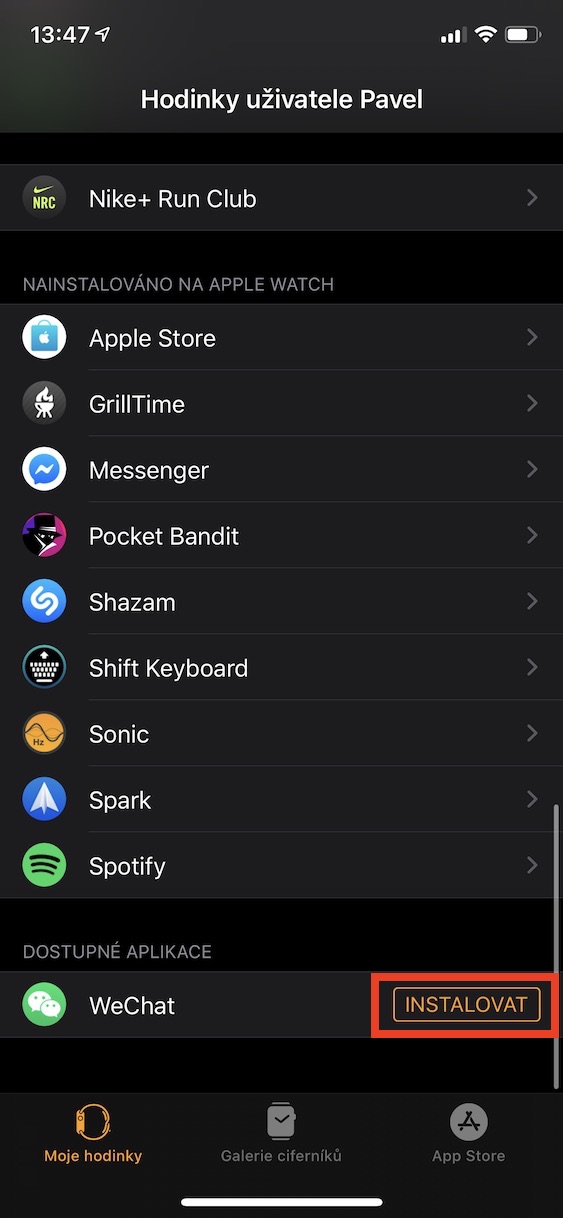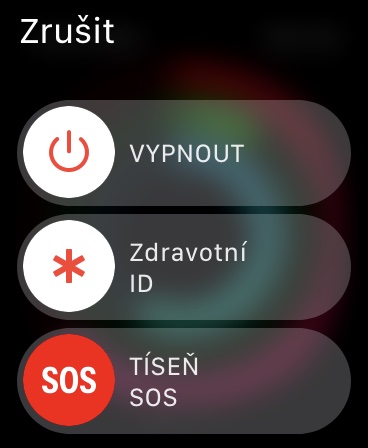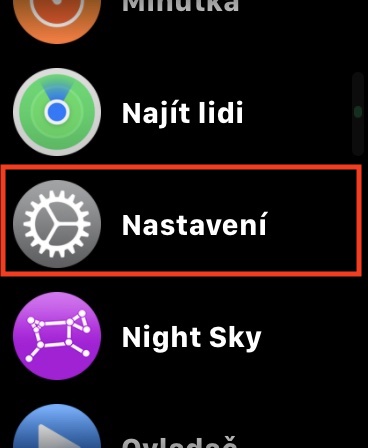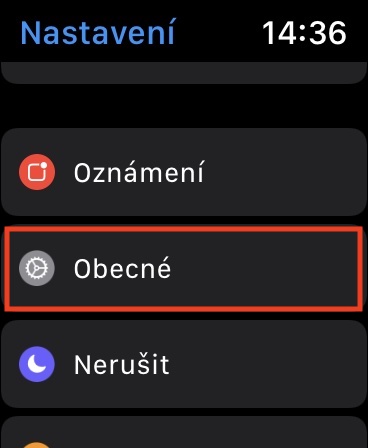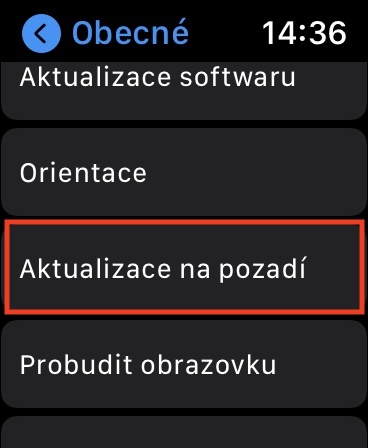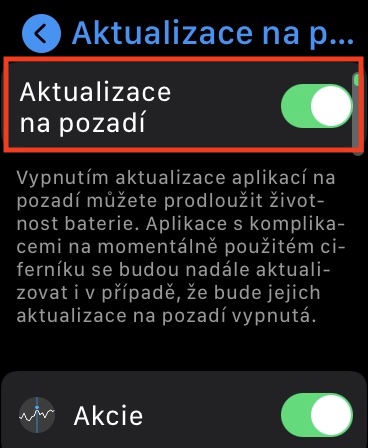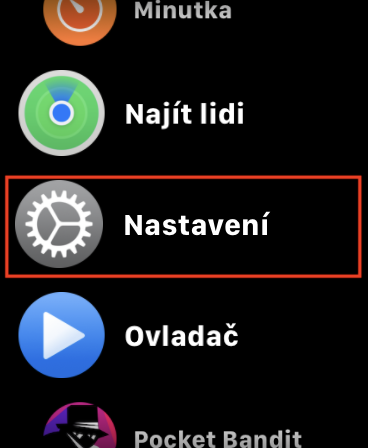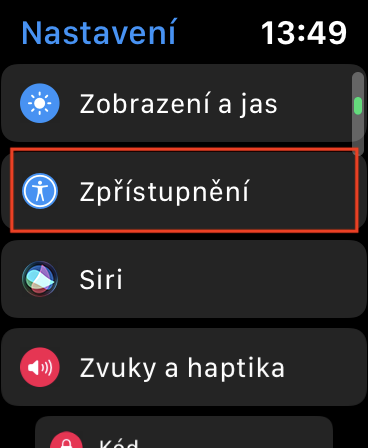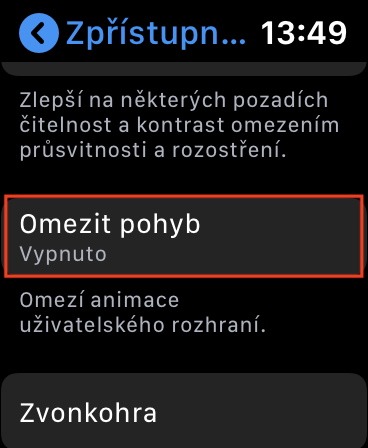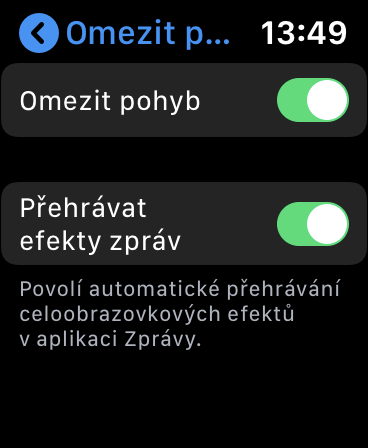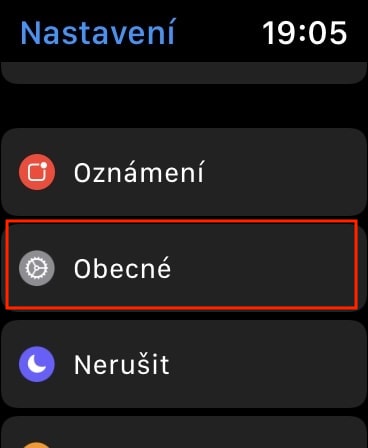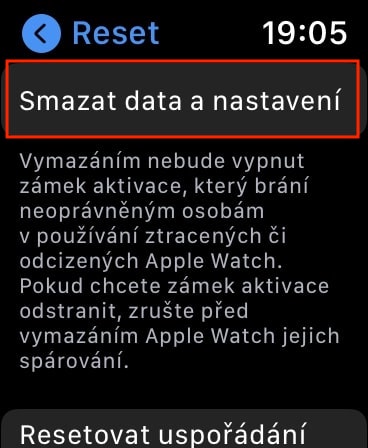In addition to the release of iOS 16 to the public a few weeks ago, the new watchOS 9 was also released alongside this system. It understandably does not receive as much attention as iOS 16, but it must be mentioned that new features are available here as well more than enough. However, as it happens, after installing the updates there are users who have various problems. If you've installed watchOS 9 and your Apple Watch has slowed down, then in this article you'll find 5 tips to speed it up again.
It could be interest you

Removing apps
In order for the Apple Watch and practically any other device to work, it must have enough free space in the storage. A large part of the storage of the Apple Watch is occupied by applications, which, however, users often do not use at all and do not even need to know about them, since they are installed automatically after the installation on the iPhone. Fortunately, this automatic app installation feature can be turned off, just go to the app on your iPhone Watch, where you open to the section My watch. Then go to In general a turn off Automatic installation of applications. You can then delete unnecessary applications in the section my watch where to get off all the way down click on a specific application, and then either by type deactivate switch View on Apple Watch, or tap on Delete an app on Apple Watch.
Shutting down applications
While shutting down apps doesn't make sense on an iPhone, it's the other way around on the Apple Watch. If you turn off unused applications on your Apple Watch, it can have a very positive effect on system speed, as it frees up memory. If you would like to find out how to turn off apps on the Apple Watch, it is not difficult. It is enough to first move to a specific application, and then hold the side button (not the digital crown) until it appears display with sliders. Then it's enough hold the digital crown, until the screen with the sliders disappear. You have successfully turned off the app and freed up Apple Watch memory.
Limit background updates
Many apps also run in the background, so you can always be sure that when you open them, you'll always have the latest data. In the case of social network applications, this can be the latest content in the form of posts, in the case of weather applications, the latest forecasts, etc. However, background activity, especially on older Apple Watches, causes the system to slow down, so if you don't mind seeing the latest content in the applications you will always have to wait, so you can limit this feature. Enough for Apple Watch go to Settings → General → Background Updates.
Disable animations
Everywhere you look (not only) in watchOS, you can notice various animations and effects that make the system look good and modern. To render these animations and effects, however, performance is needed, which is not available especially in older watch models - in the finale, there may be a slowdown. Fortunately, however, animations and effects can be turned off, which will instantly speed up the Apple Watch. To deactivate the animations on them, just go to Settings → Accessibility → Restrict movement, where using a switch activate possibility Limit movement.
Reset to factory settings
If you've done all of the tips above and your Apple Watch still isn't as fast as you'd imagine, I have one last tip for you – a factory reset. As drastic as this tip may seem, believe me it is nothing special. Most of the data is mirrored to the Apple Watch from the iPhone, so you don't have to back up anything complicated or worry about losing some data. After resetting the factory settings, you will have everything available again in no time. To do this, go to on your Apple Watch Settings → General → Reset. Here press the option Delete data and settings, subsequently se authorize using a code lock and follow the next instructions.