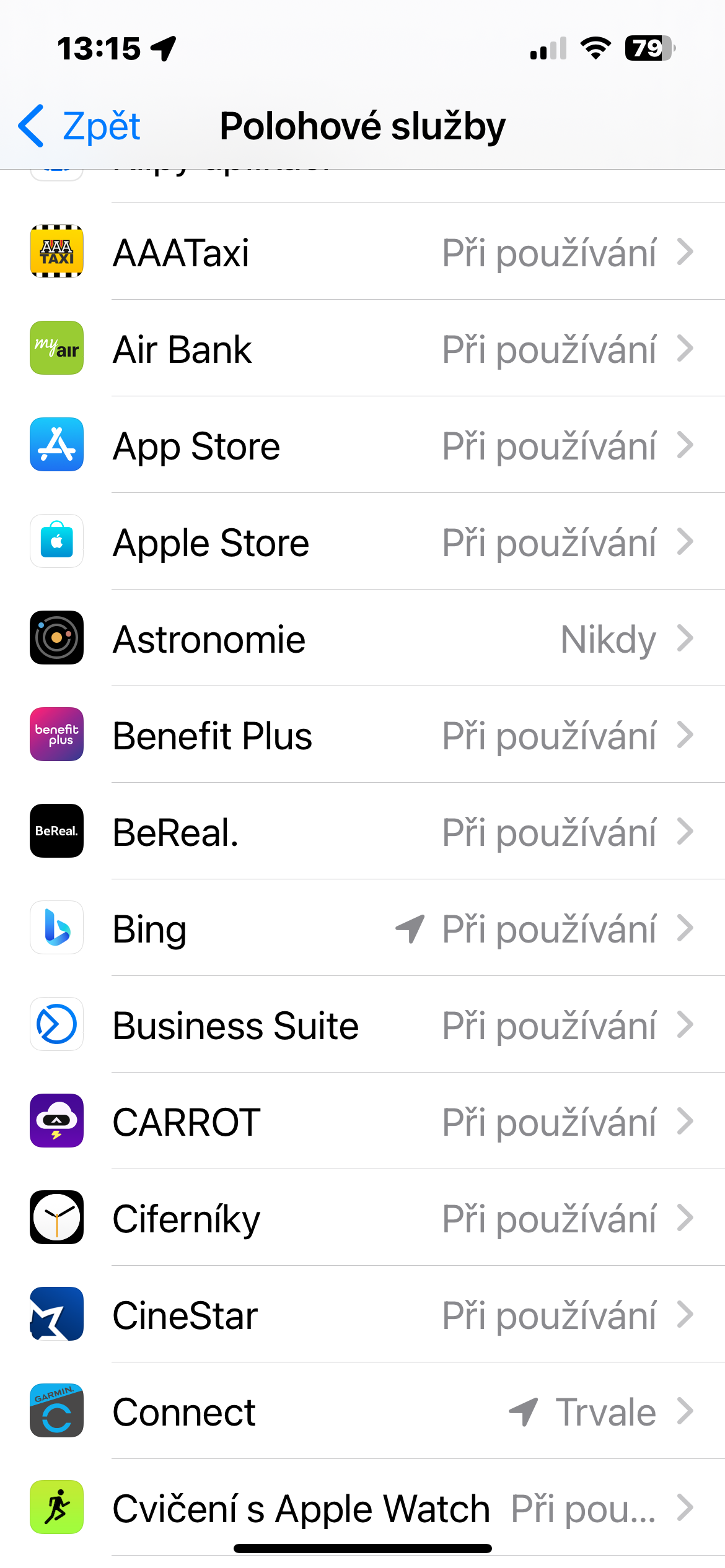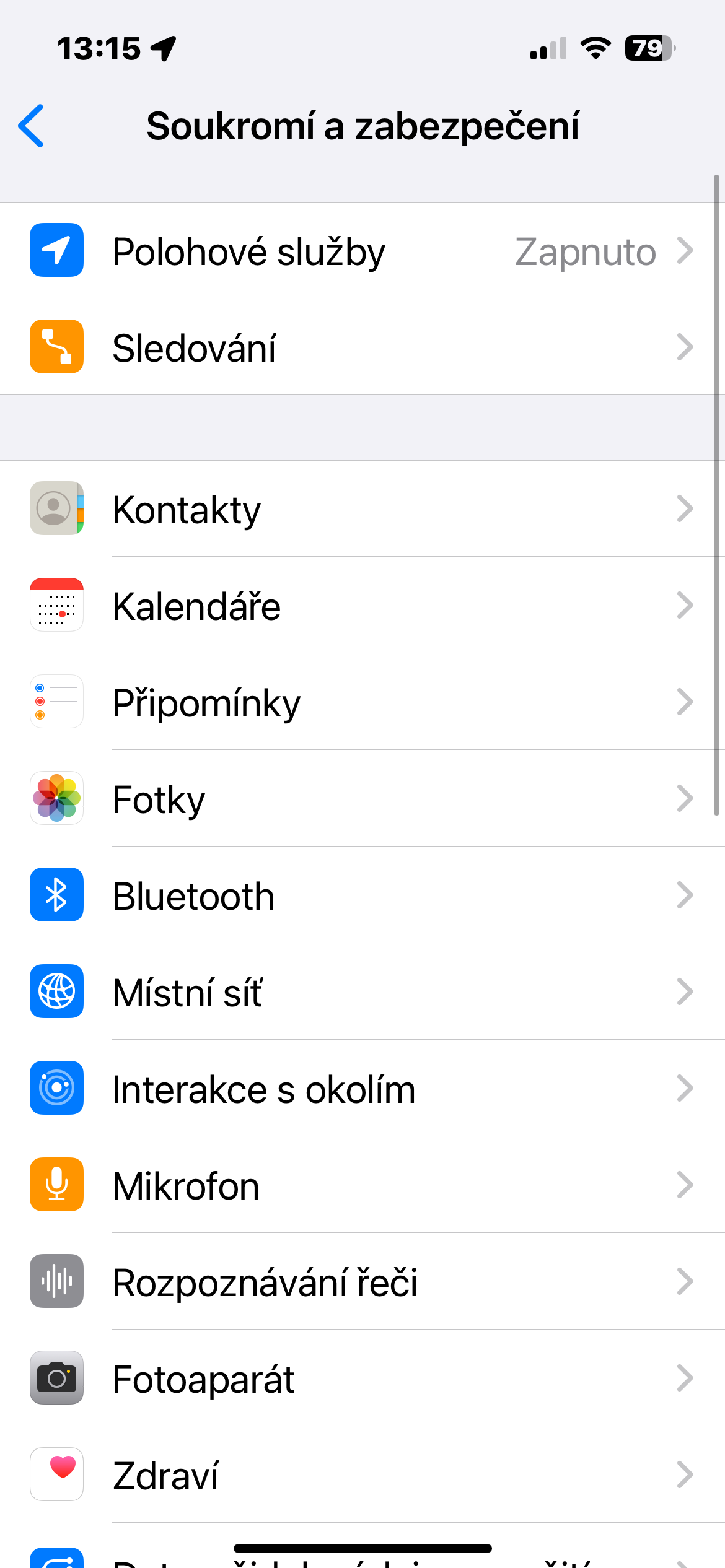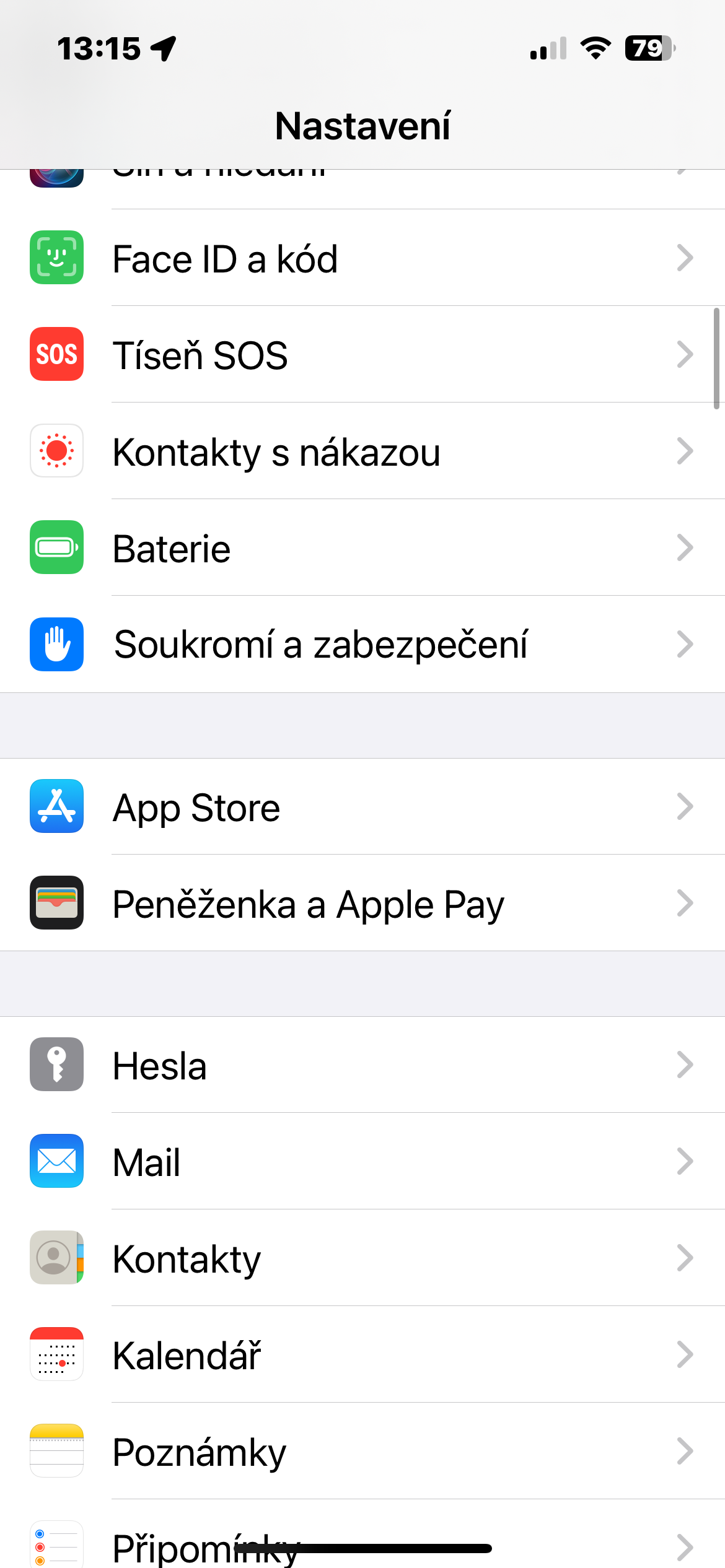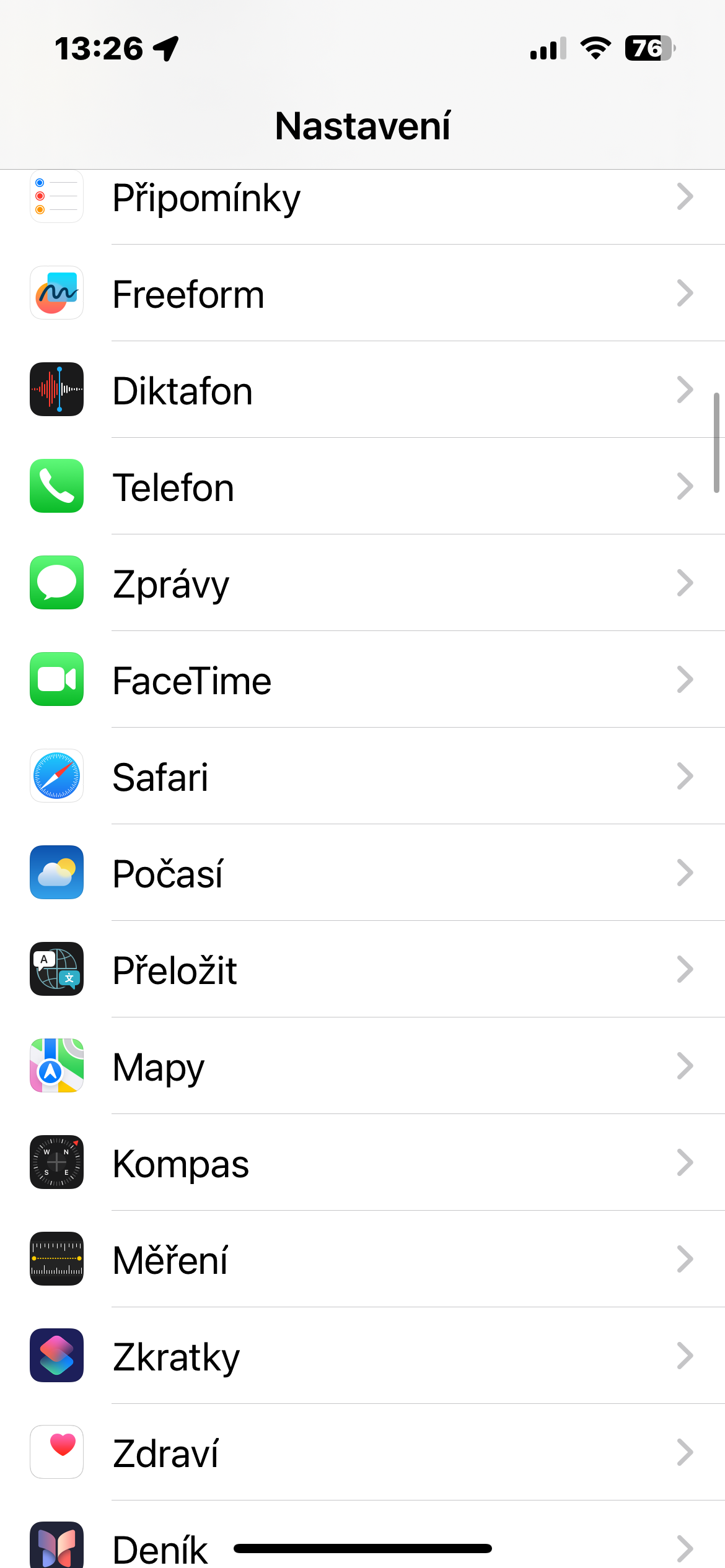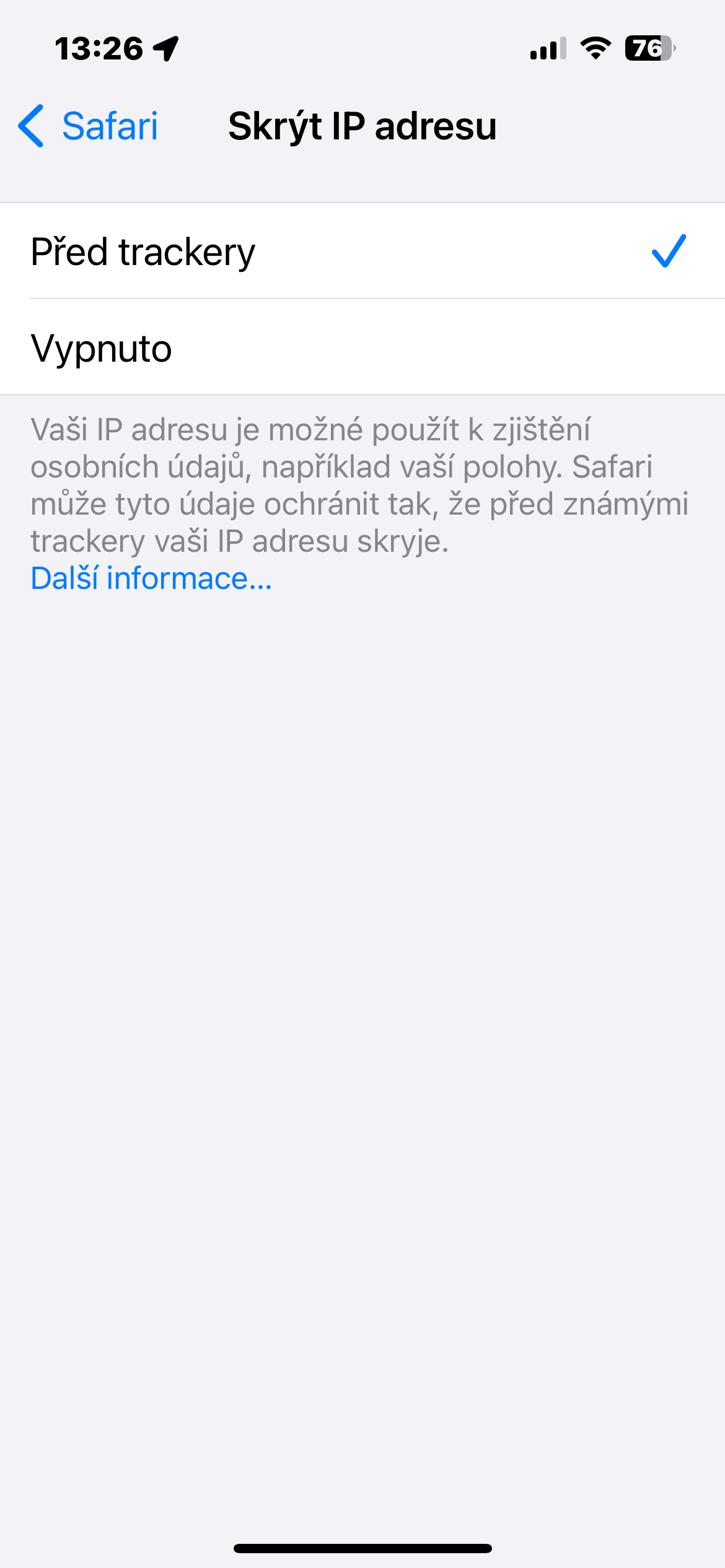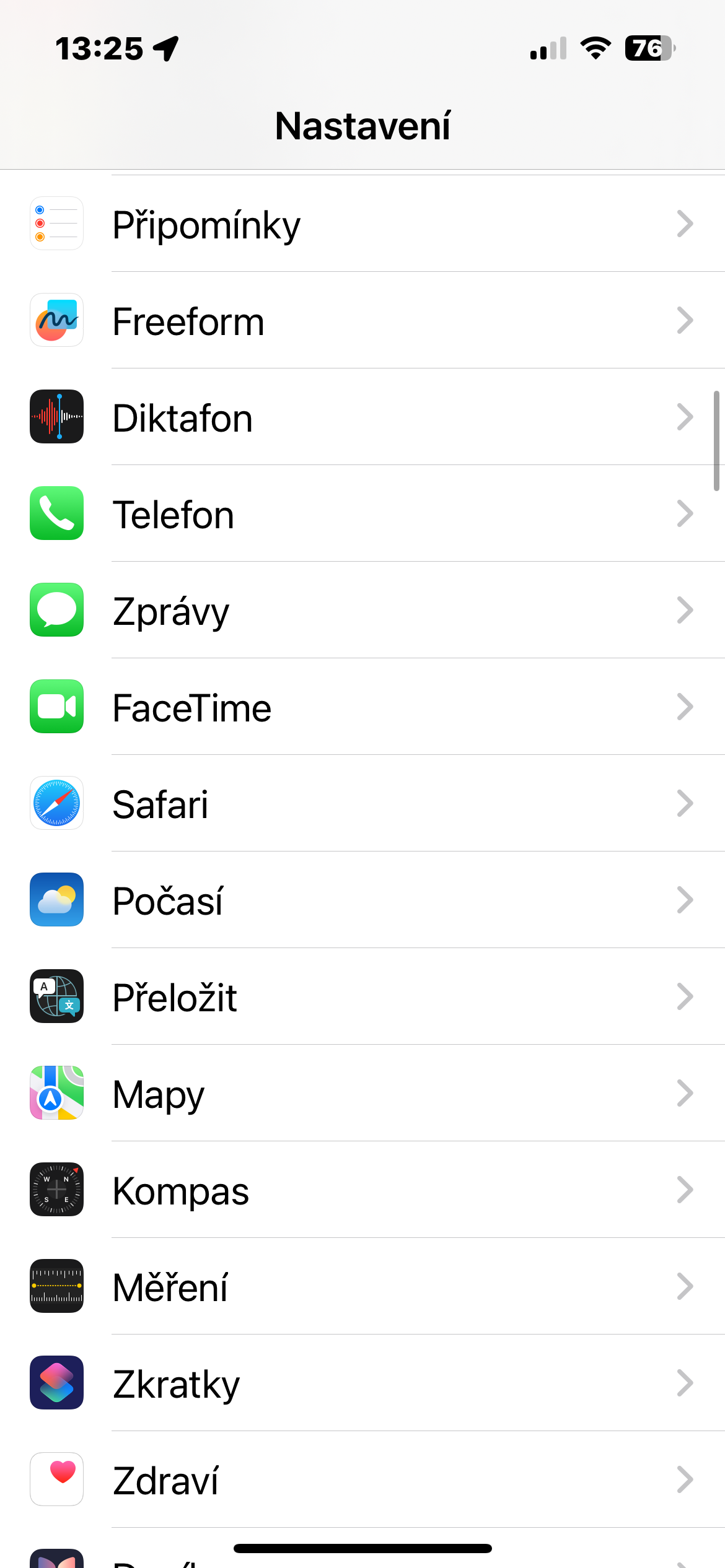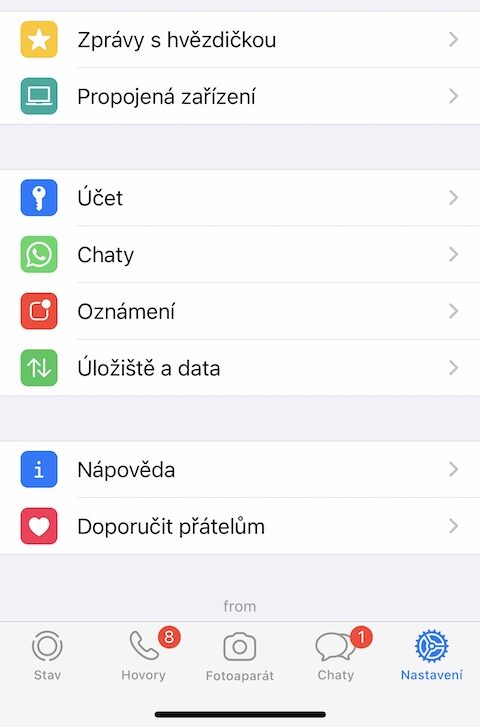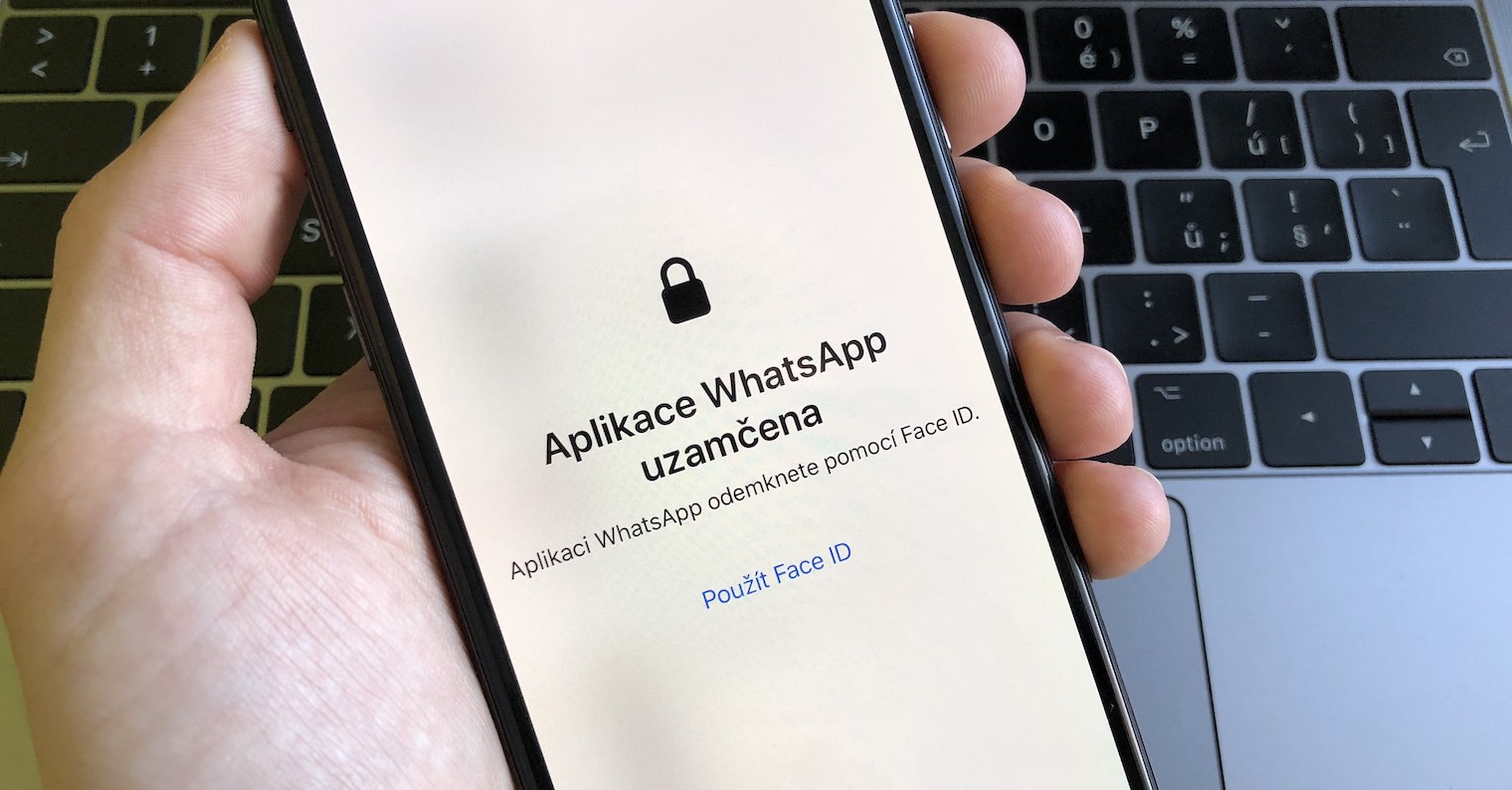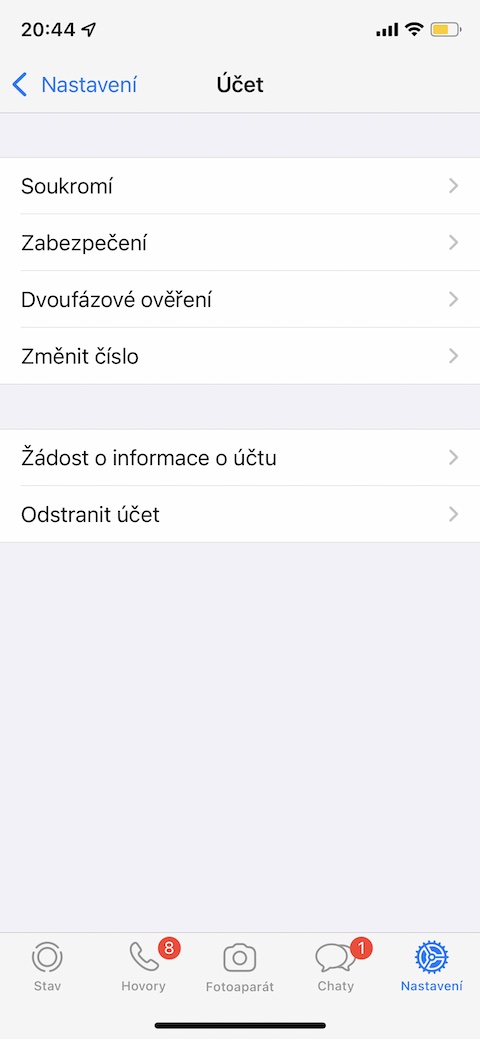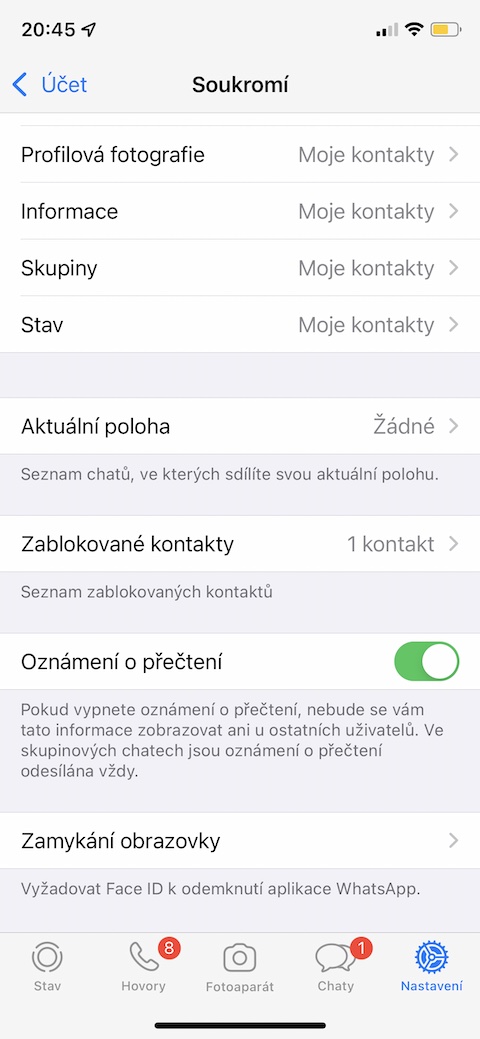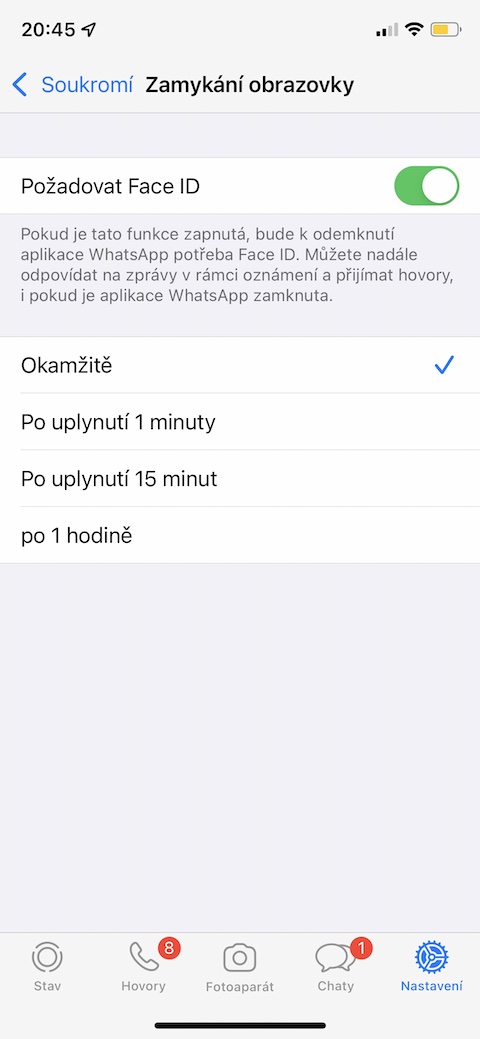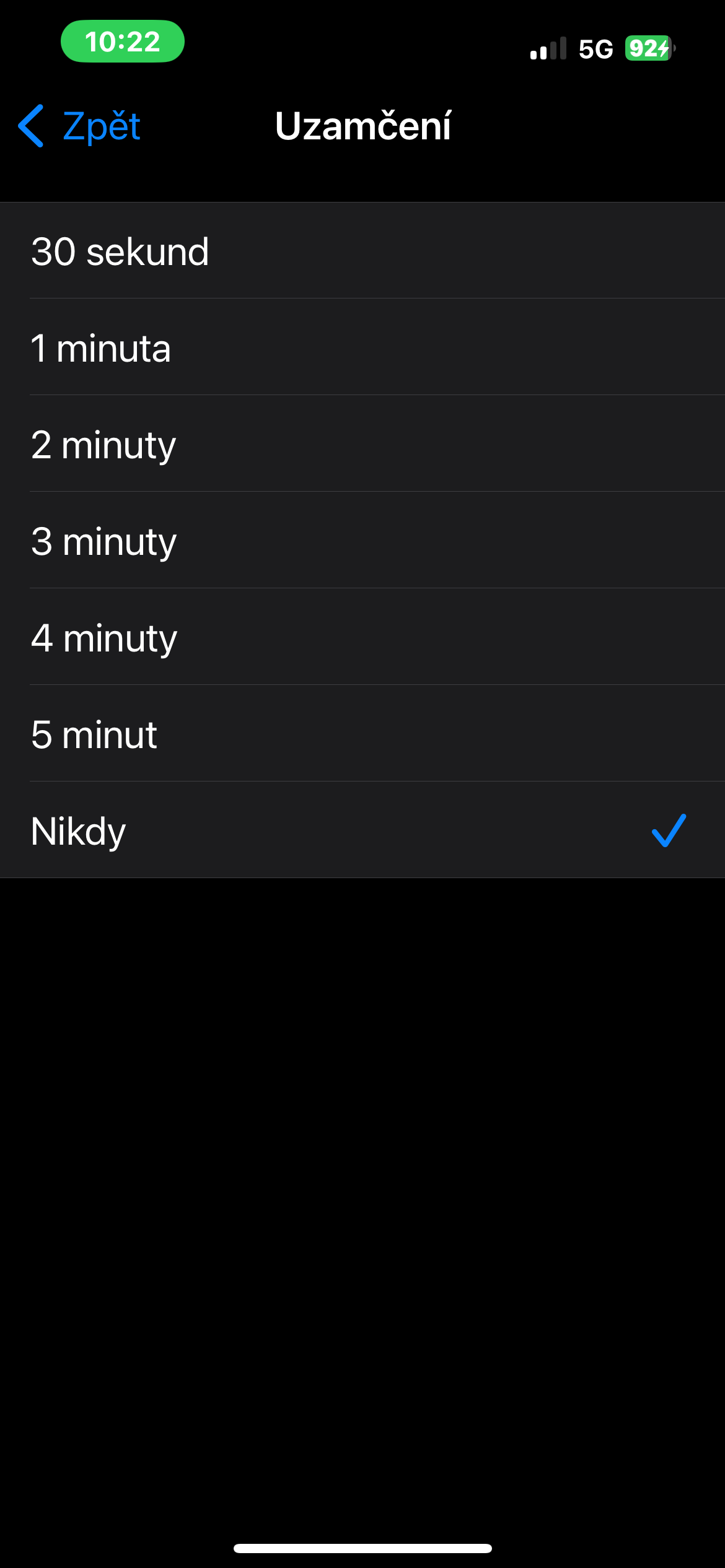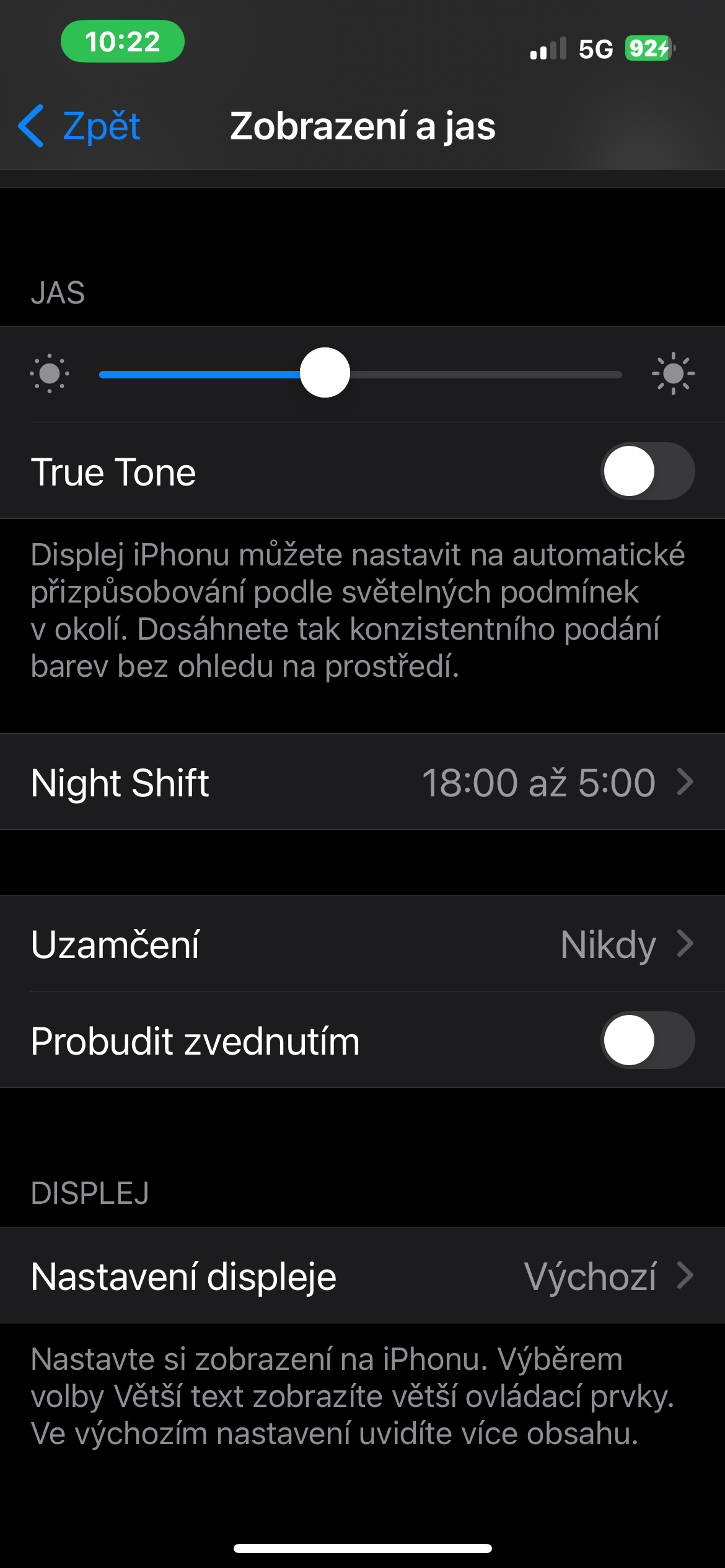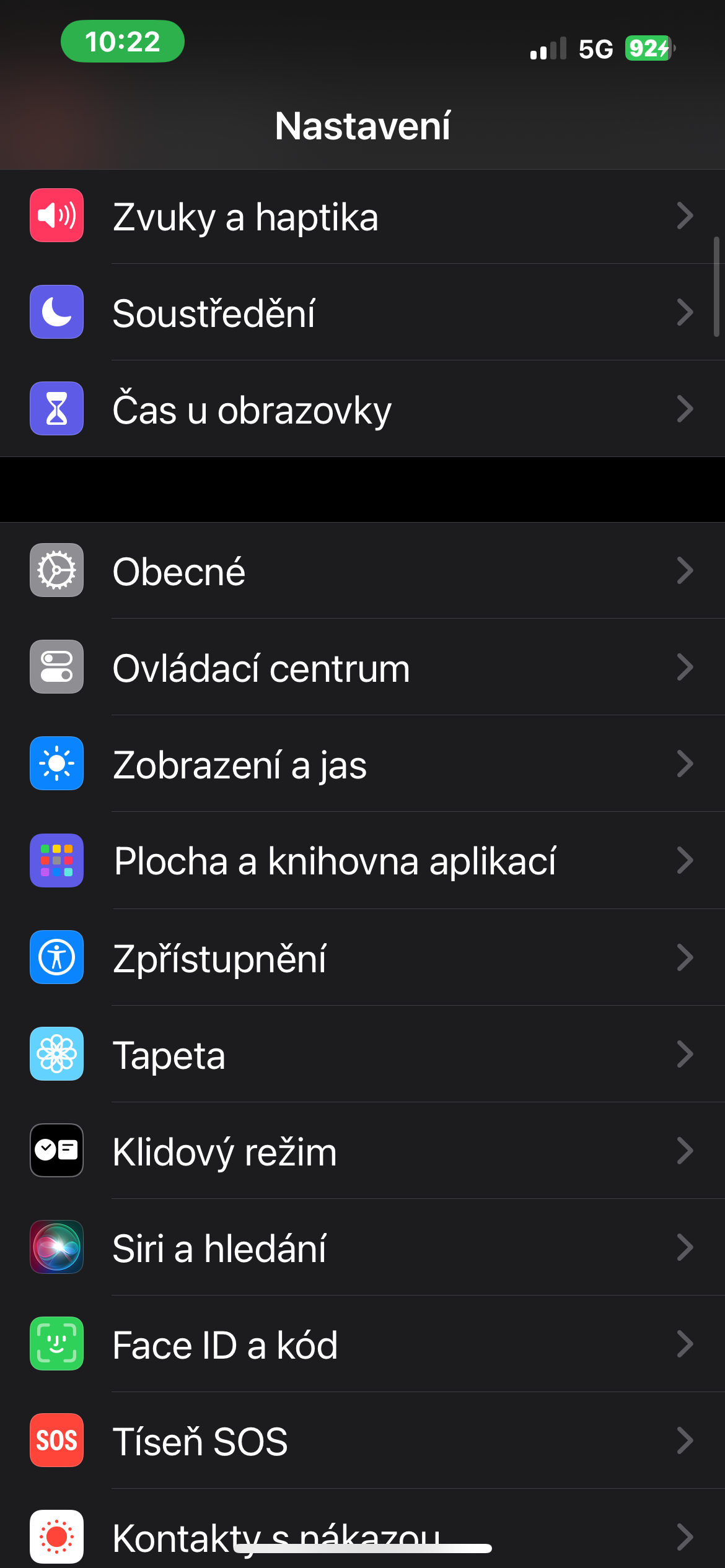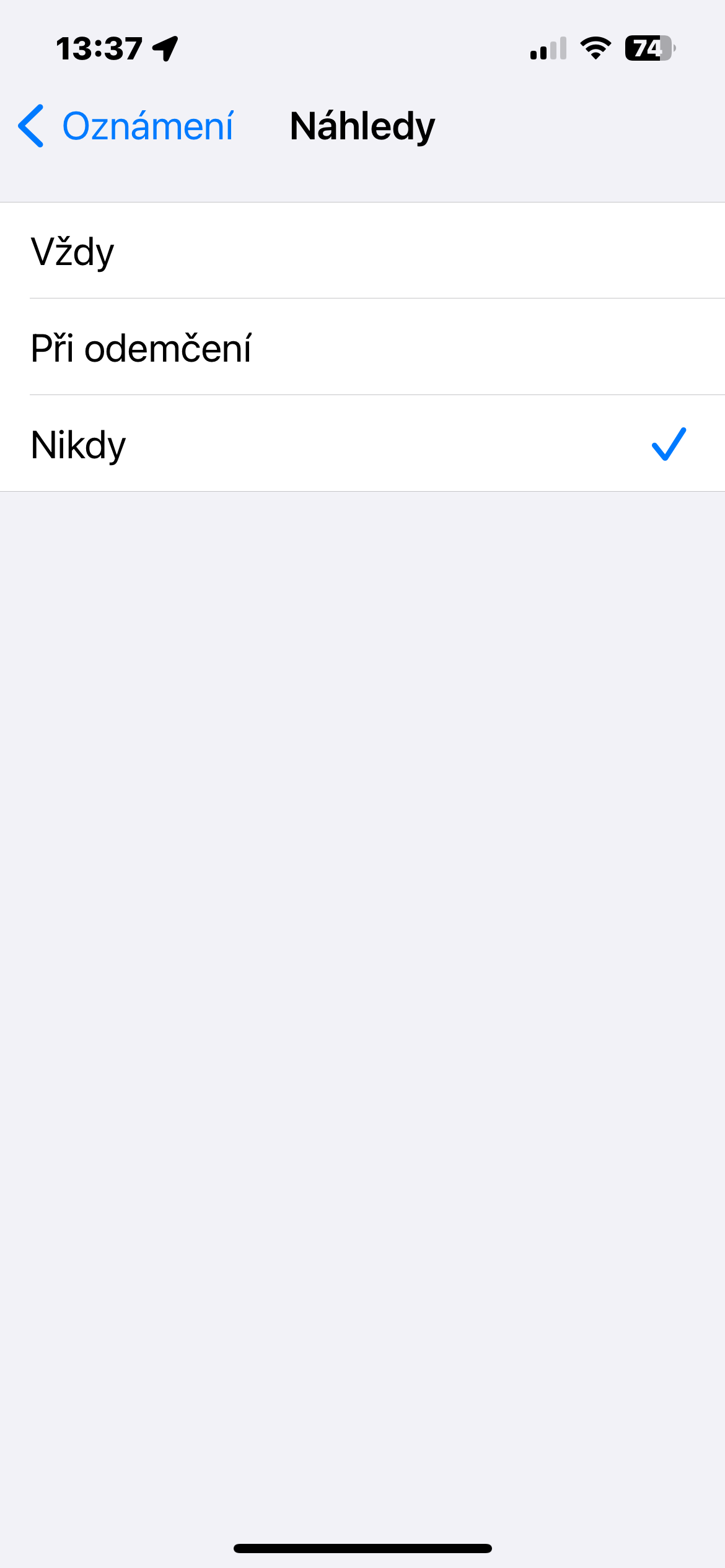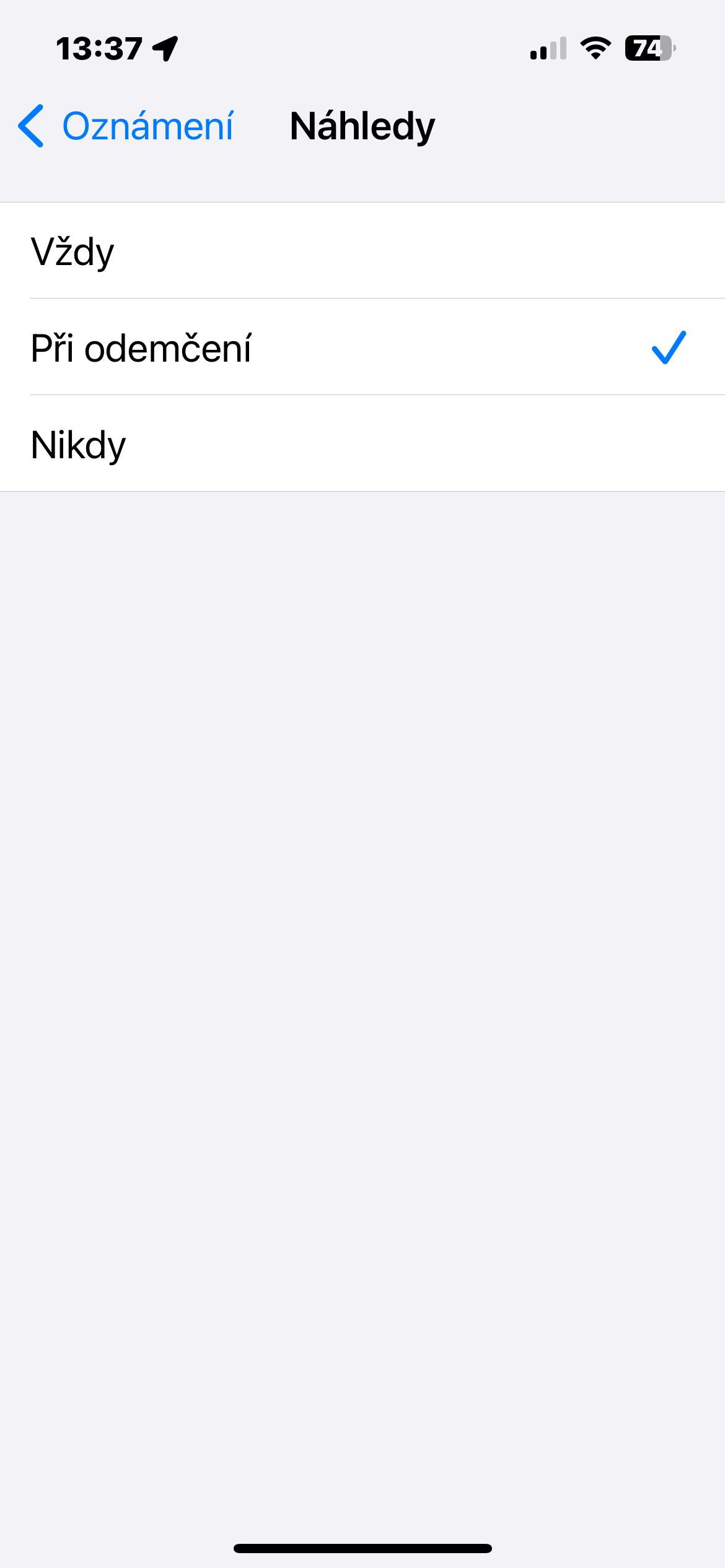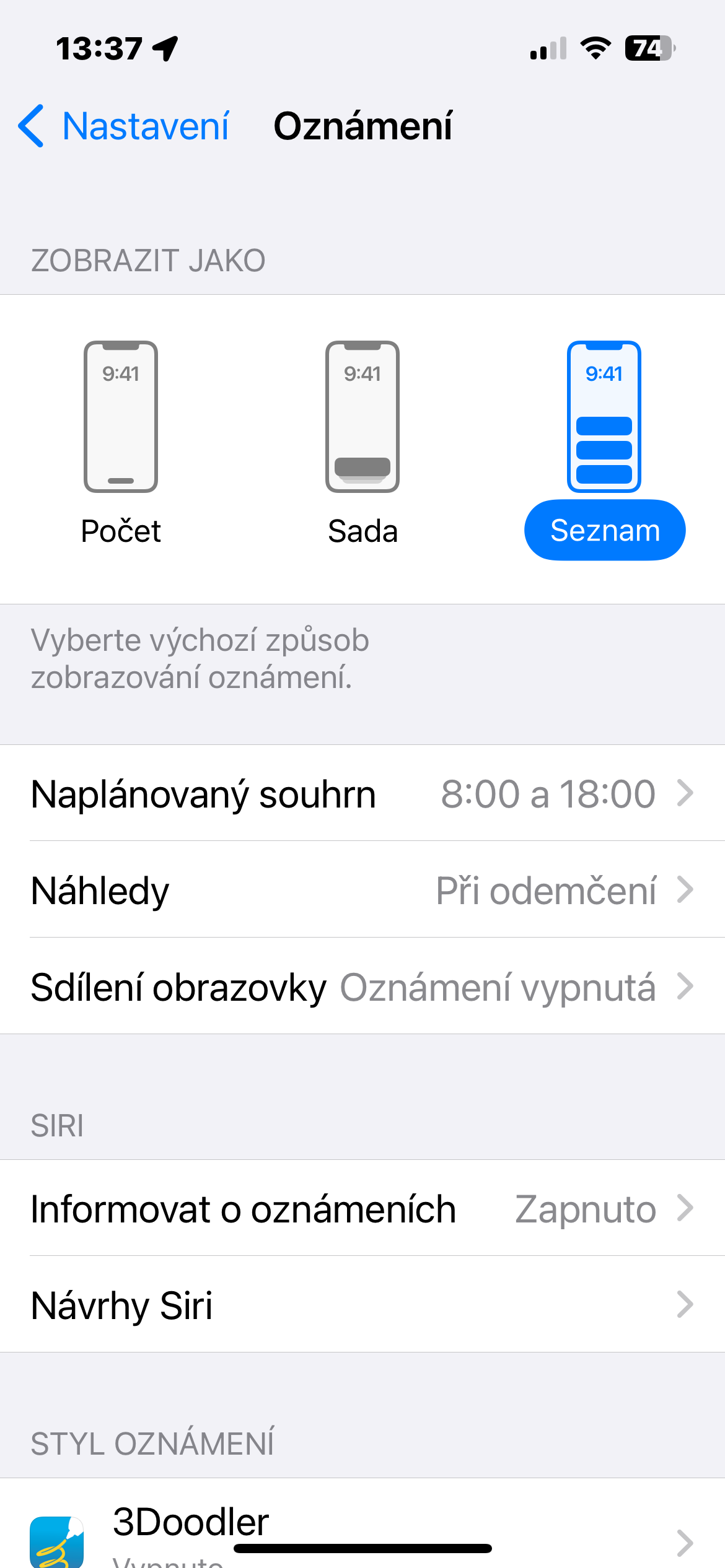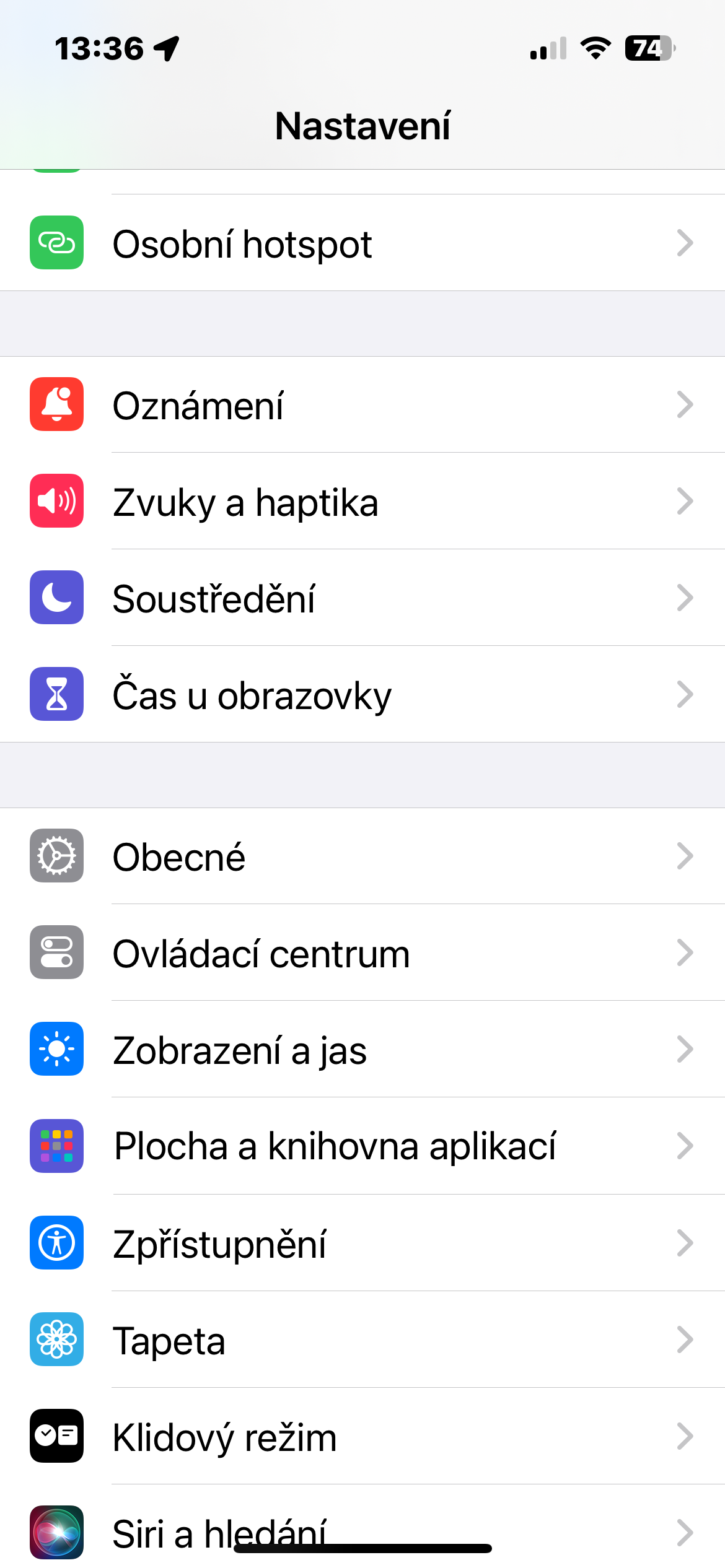Location access restrictions
Location services are one of the most important pieces of information your device can use and can have the biggest impact on your privacy. While location services offer many benefits, such as GPS navigation, Apple Watch fitness features, Wi-Fi calling, local weather information, and more, giving too many services access to your location means you never know how those services will use your location they use and what they do with your data. This mainly applies to third-party services that ask for your location, as Apple is usually very transparent about how it uses your information. You can manage individual apps' access to location in Settings -> Privacy & Security -> Location Services, and in individual applications, simply adjust access.
Check privacy settings in Safari
When it comes to browsing the web, Safari is one of the biggest culprits for spying on your information when using an iOS device to browse the web. Many websites are coded to track their users and record the information they find. This can include open web browser tabs, login information, or even your location. Fortunately, Apple offers you some useful options to protect yourself, such as a private browsing mode and several configurable settings to fine-tune Safari's privacy. IN Settings -> Safari you can head to the section Privacy and security and activate here, for example, cross-site tracking blocking, IP address hiding, and other items.
Face ID and Touch ID for better security
Touch ID and Face ID are used not only to unlock the device, but also to make purchases in the App Store. Depending on the developer of some apps, from communications to online banking apps, you can even use Touch ID and Face ID to log into specific apps themselves, so you're the only person who can view their data. You can always find the option to log in via Face ID or Touch ID in the settings of a specific application.
Automatic screen lock
The auto-lock function is accessible in the section Settings -> Display & Brightness -> Lock – here you can choose the time after which the device will be automatically locked to protect your personal data from prying eyes. The automatic lock setting is especially useful in cases where you often leave your iPhone unattended.
Hide notifications on the lock screen
Your iPhone shows all notifications on the lock screen as well as in the notification center, but the lock screen is different in that no security is required to access it. This means that the contents of your text messages and emails are visible on the Lock screen even to someone who does not know your passcode. Fortunately, the iOS operating system includes a way to prevent this. Just head to Settings -> Notifications, and in the section Previews choose an option Never, eventual When unlocked.