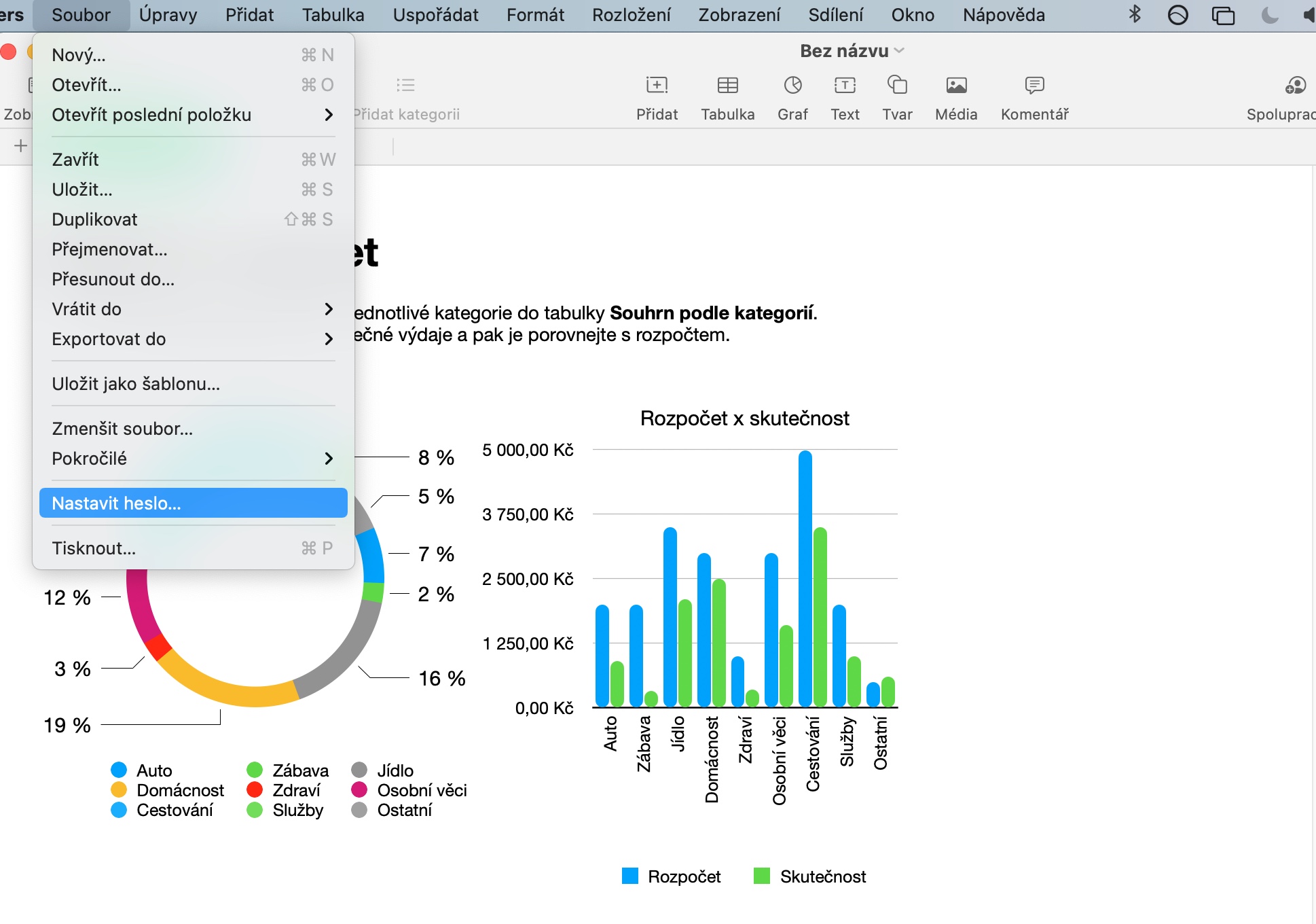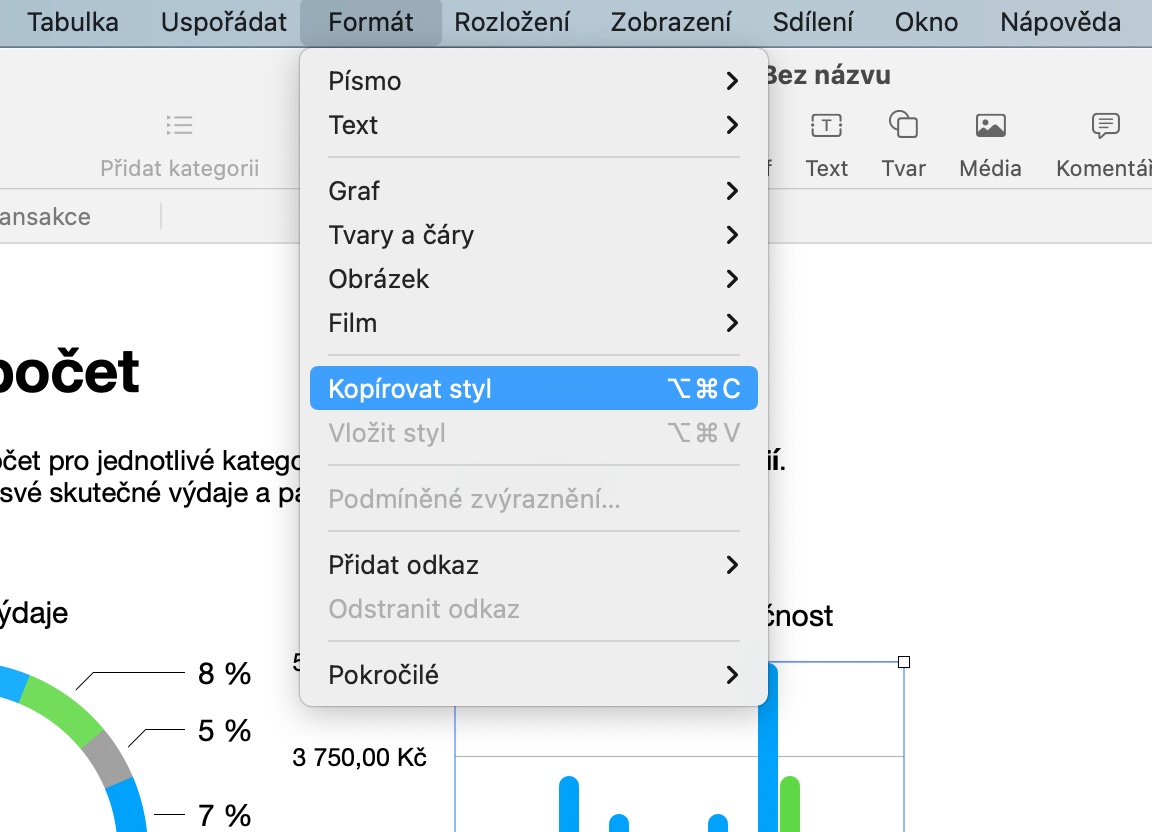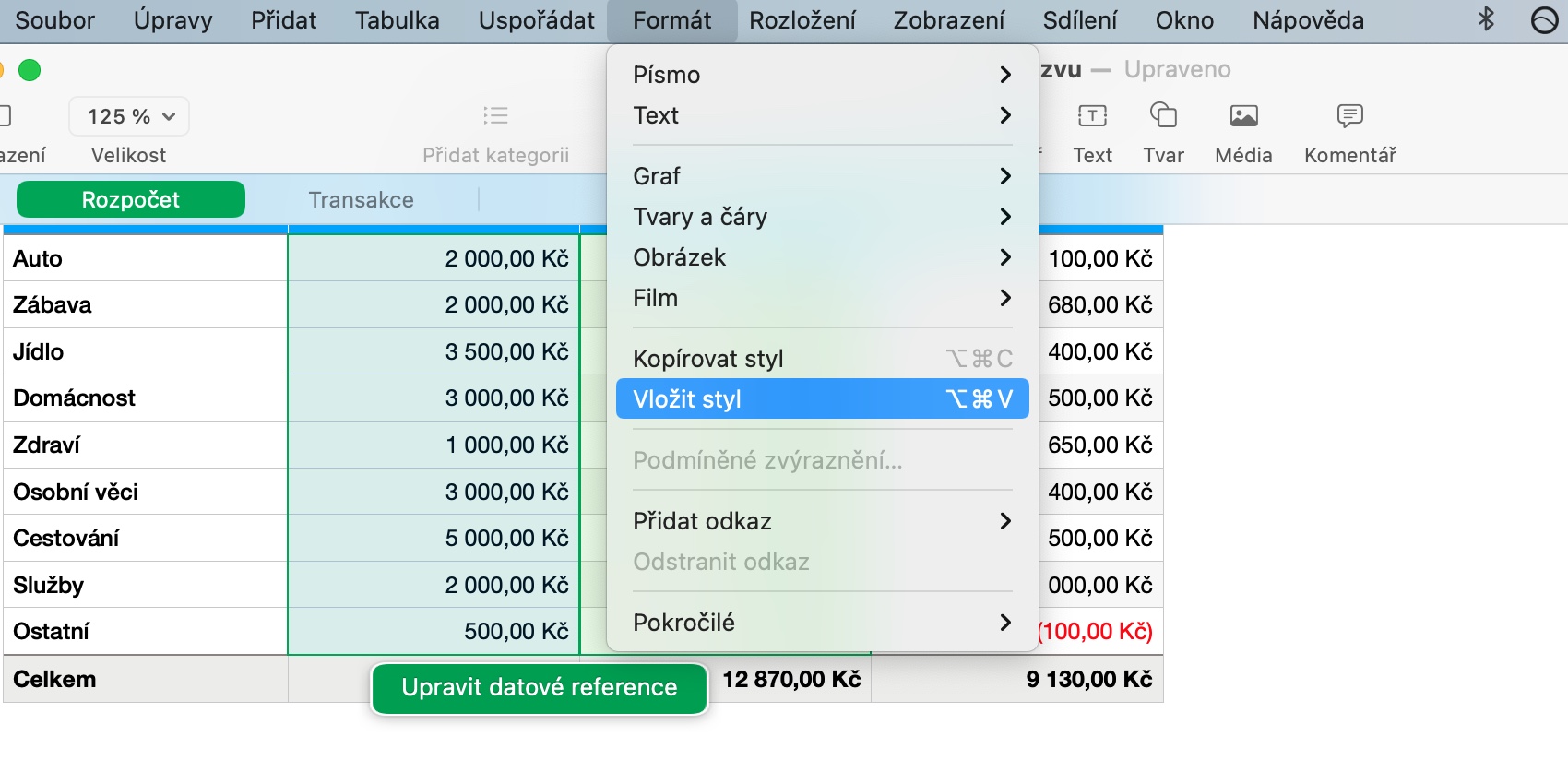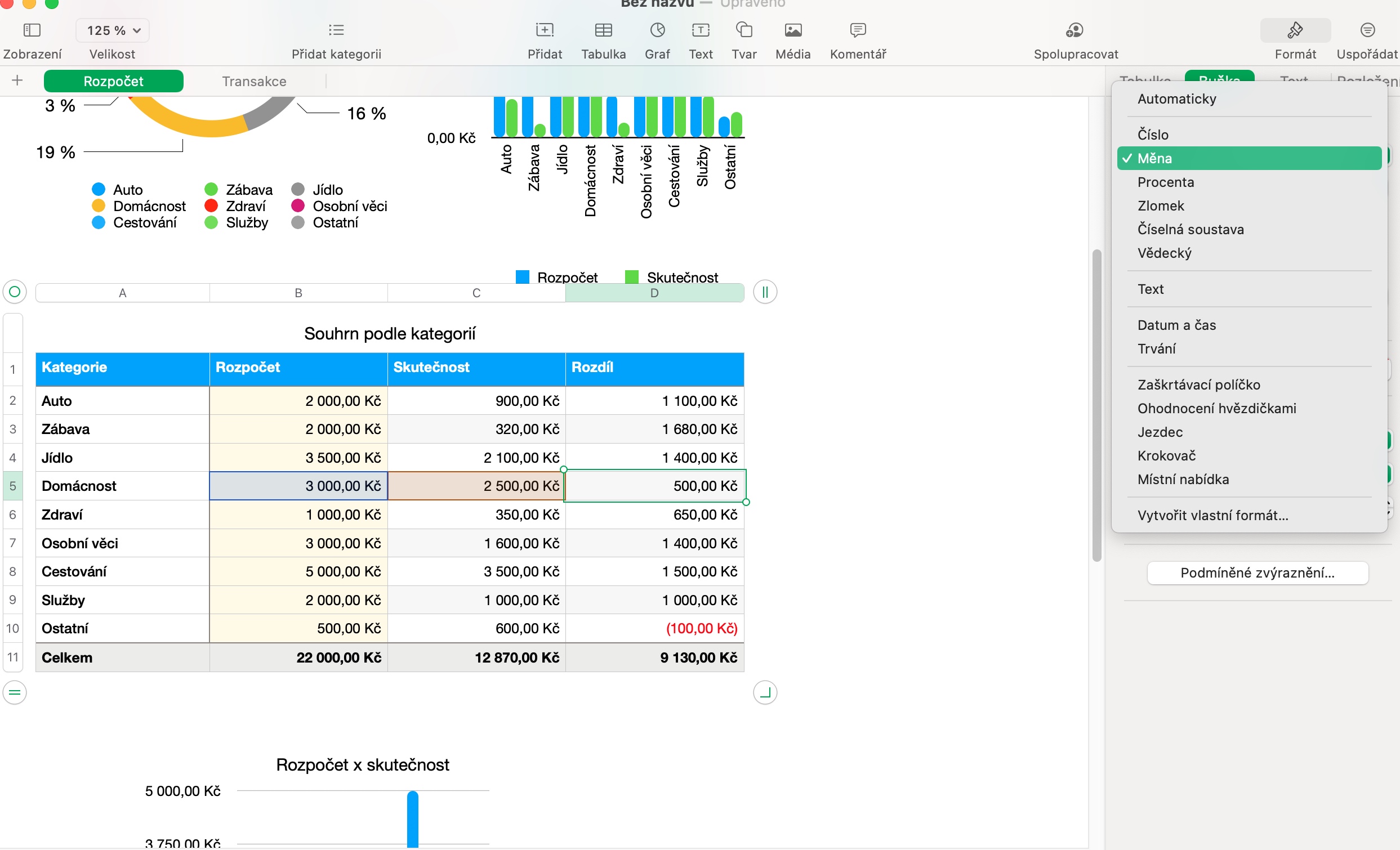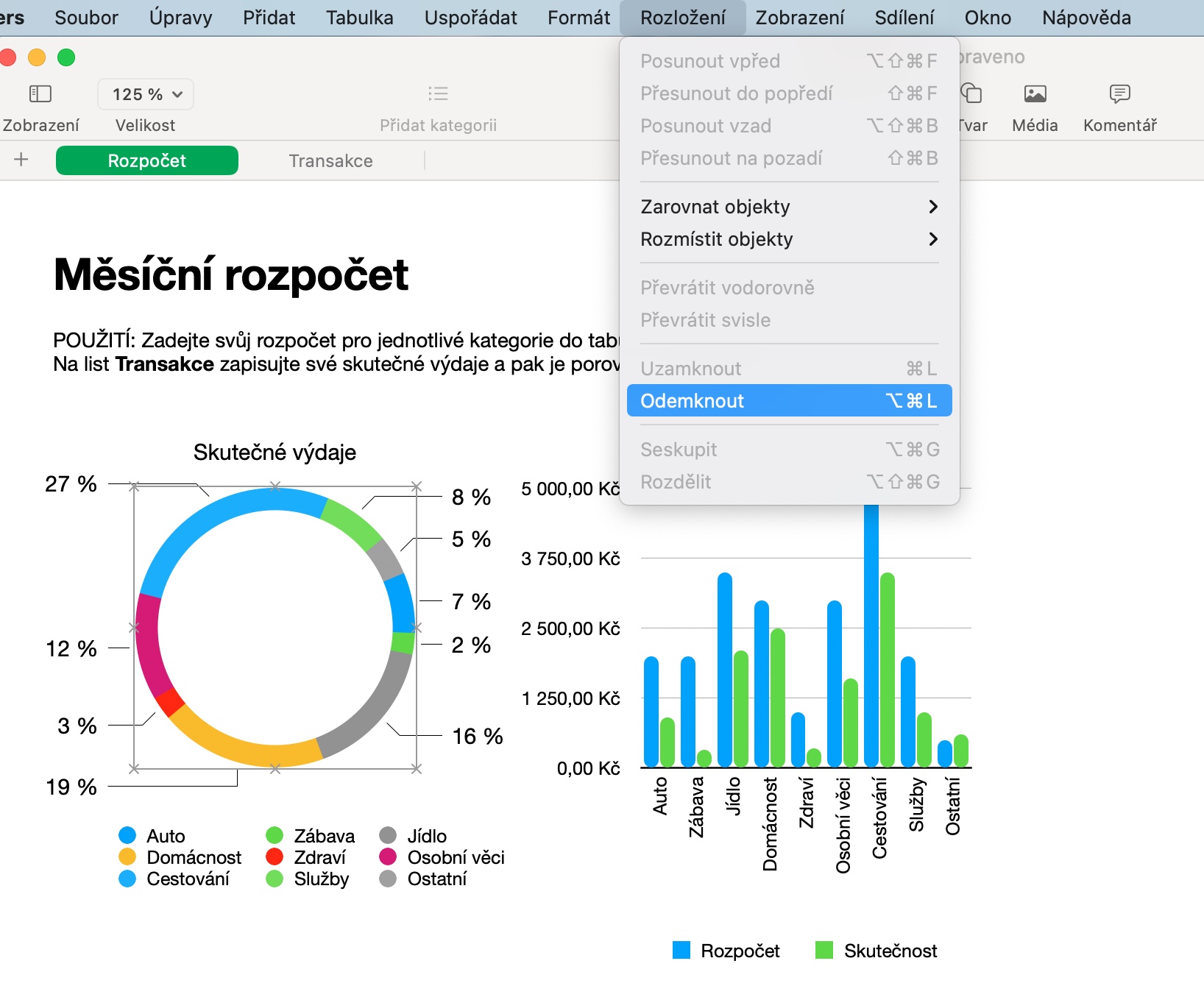Owners of Apple devices have a number of great and useful native apps available for all sorts of purposes. They also include individual applications of the iWork office suite. In this case, an application called Numbers is used to work with spreadsheets of all kinds, and in today's article we bring you five tips that will make using it on your Mac even better.
It could be interest you
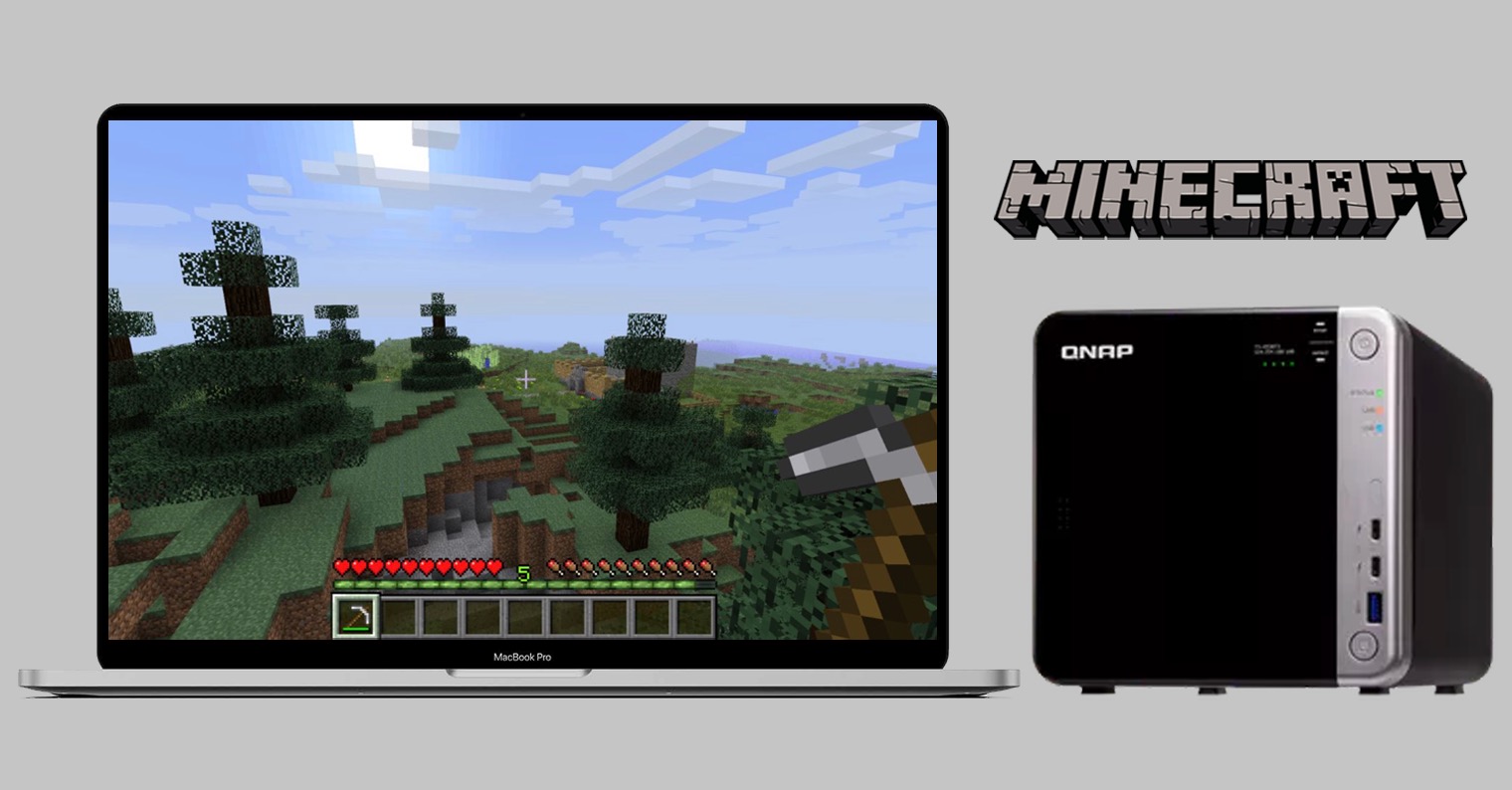
Protect your data
All documents in applications from the iWork office package have the option of protecting them with a password, which is especially useful if the documents you created contain highly sensitive data or data that you want to protect from prying eyes. To enable a password, click File -> Set Password on the toolbar at the top of your Mac screen. Enter your password, add a question to be sure and save.
Copying styles
We have already discussed copying styles in one of the parts of our series on native Apple applications, but it is definitely worth reminding ourselves. If you want to copy a content style you've created to apply it elsewhere in your document, make any necessary edits first. Then select the relevant area and click Format -> Copy Style on the toolbar at the top of your Mac screen. Then select the object you want to apply the style to, and again choose Format -> Paste Style from the toolbar at the top of the Mac screen.
Edit the cells
In Numbers on Mac, you can easily edit table cells to enter virtually any type of data. To change the format of a cell, first click to select the relevant cell. Then, in the upper part of the side panel on the right side of the application window, click on Format -> Cell, and in the main part of this panel, select the desired cell format in the drop-down menu.
Fast locking
If you're collaborating with other users on a selected Numbers document on Mac, you'll appreciate the ability to lock selected objects so that no one else can edit them easily. First click to select the desired object, then press Cmd + L. If you would like to edit this object yourself, click to select it again and click Layout -> Unlock on the toolbar at the top of the screen.
Temporarily highlight cells
For better orientation in the table, you can use a function in Numbers on Mac to temporarily activate the alternating highlighting of cells in the table. First, press the Option (Alt) key while pointing the cursor over one of the cells. The entire column should automatically be colored, while the cell your mouse cursor is currently on will remain white.
It could be interest you