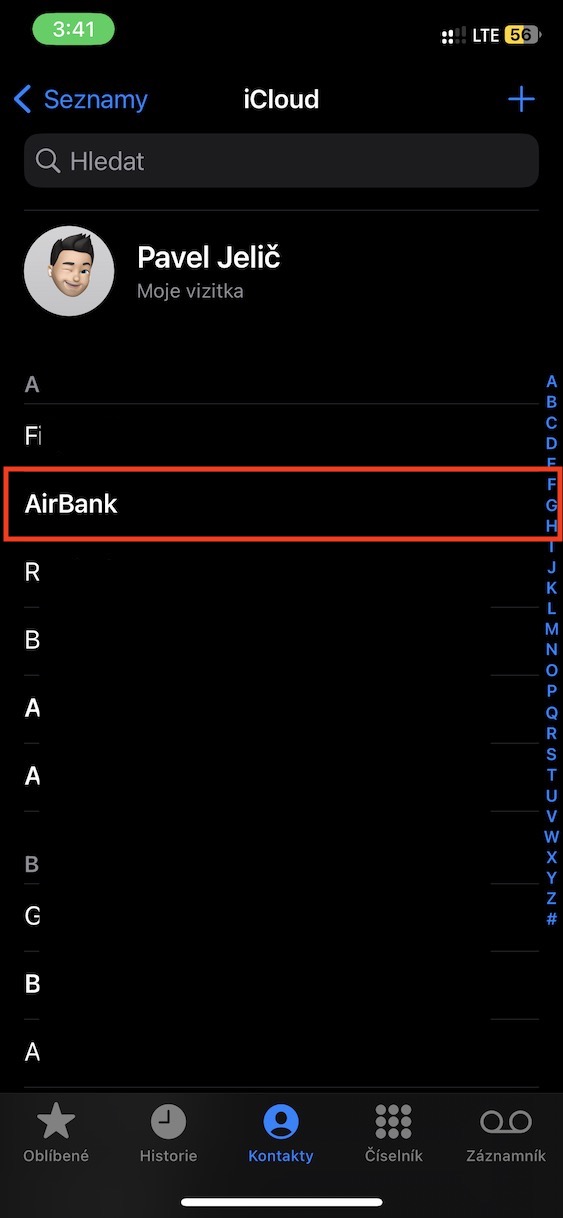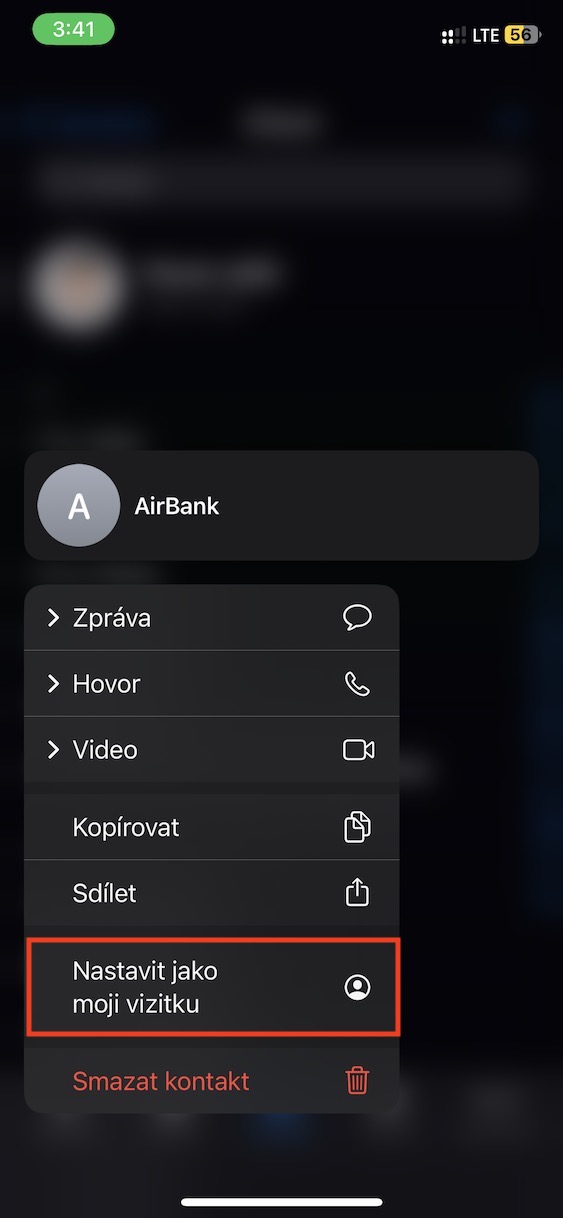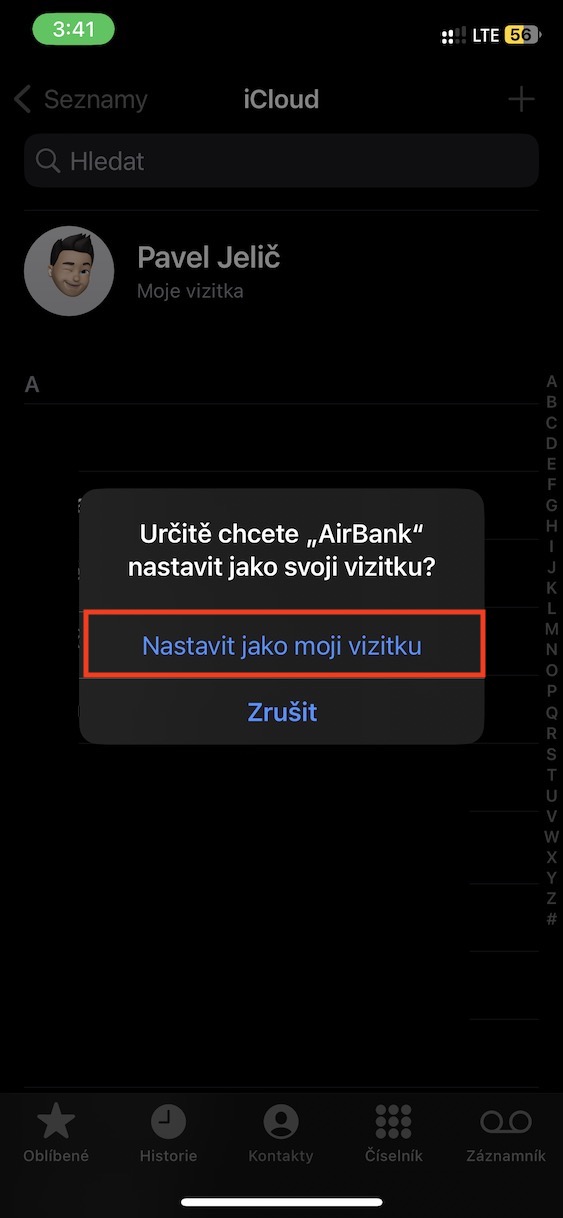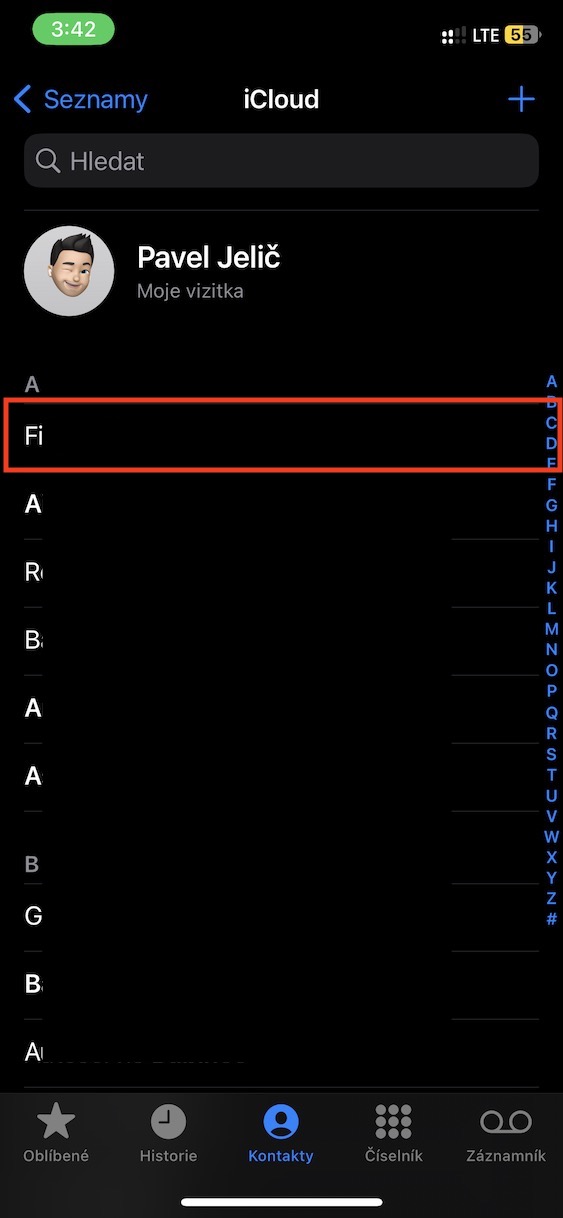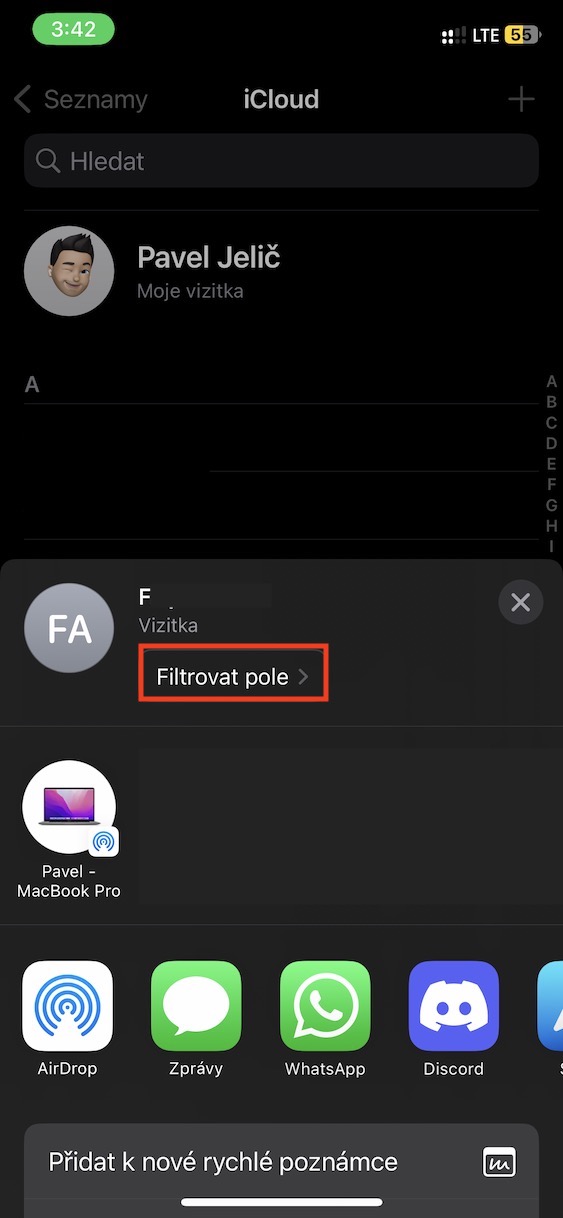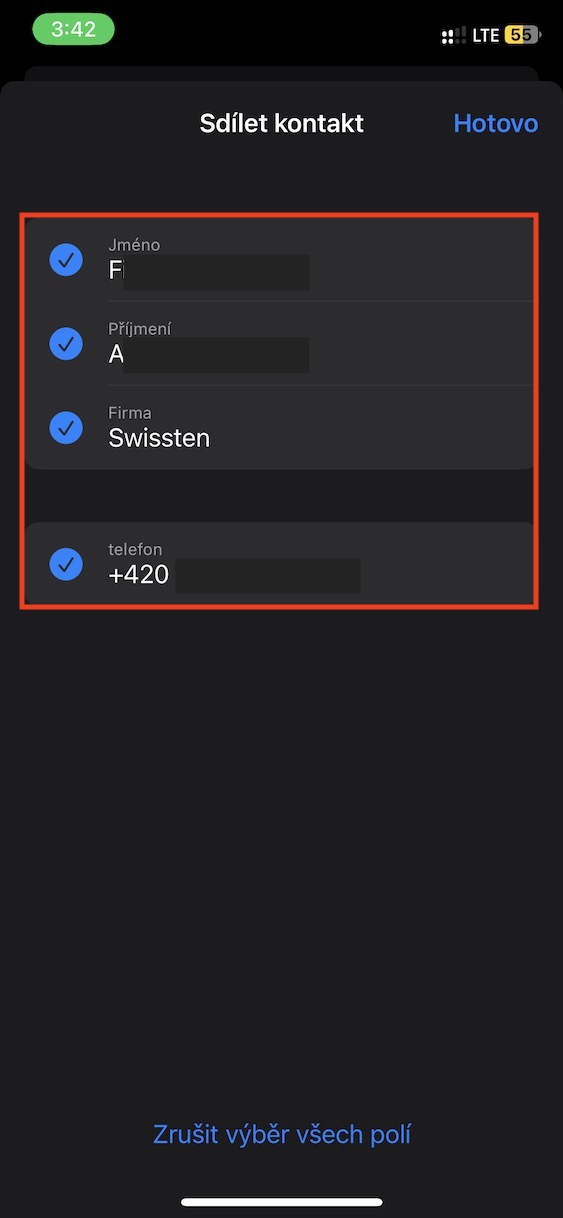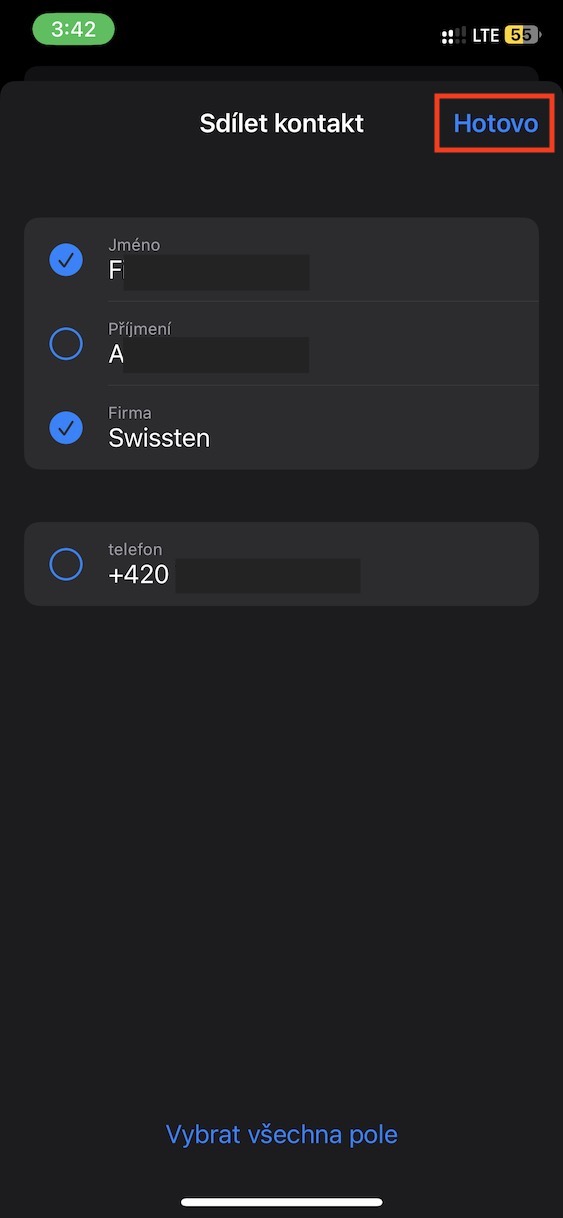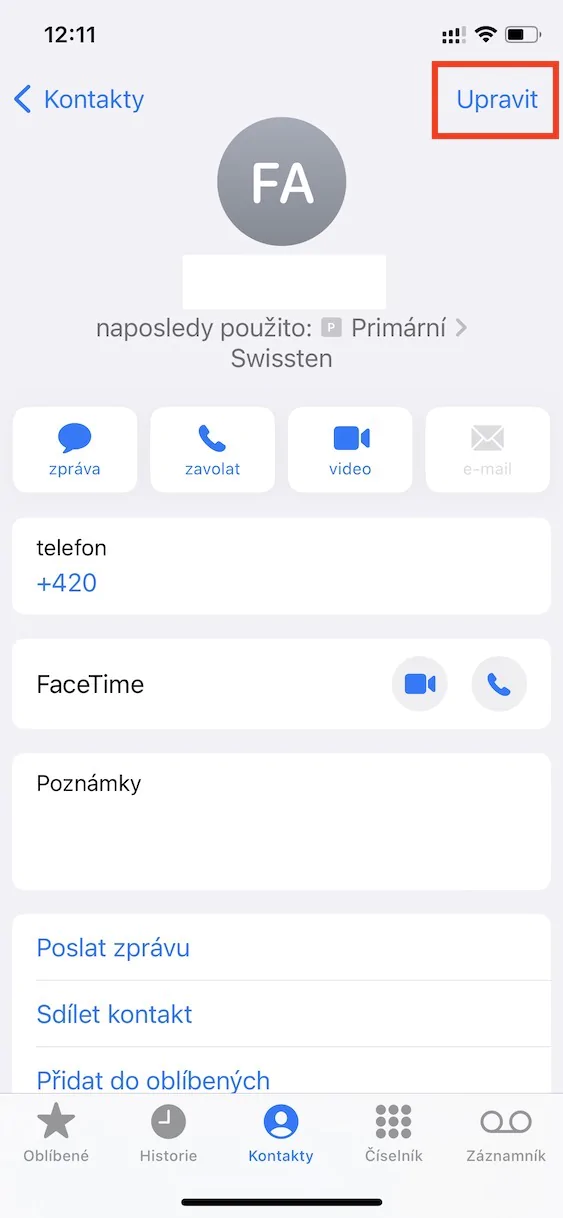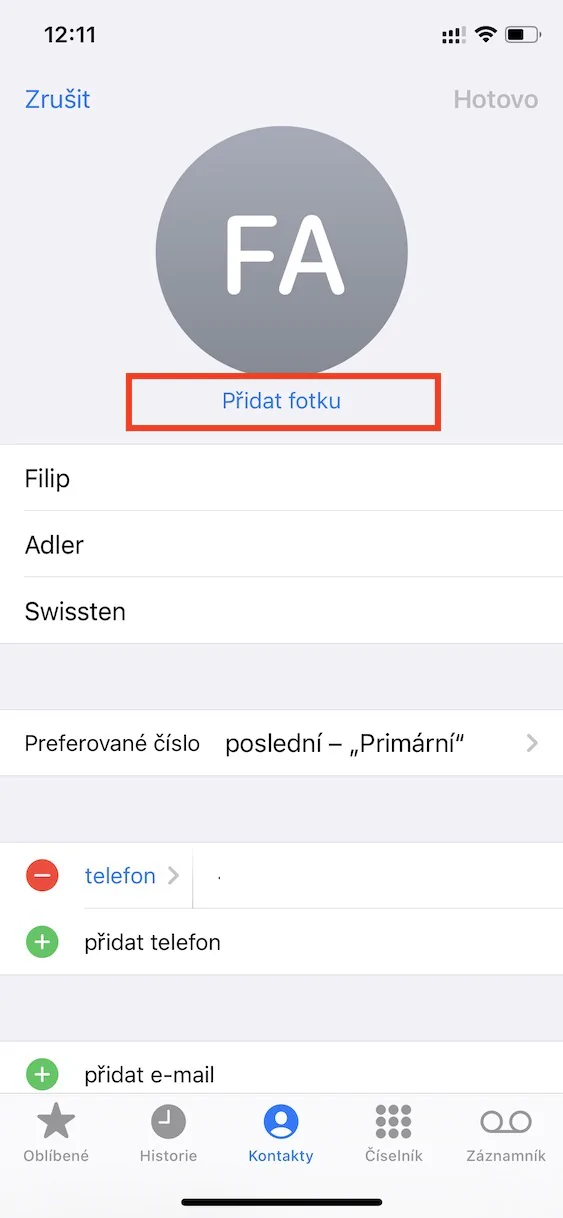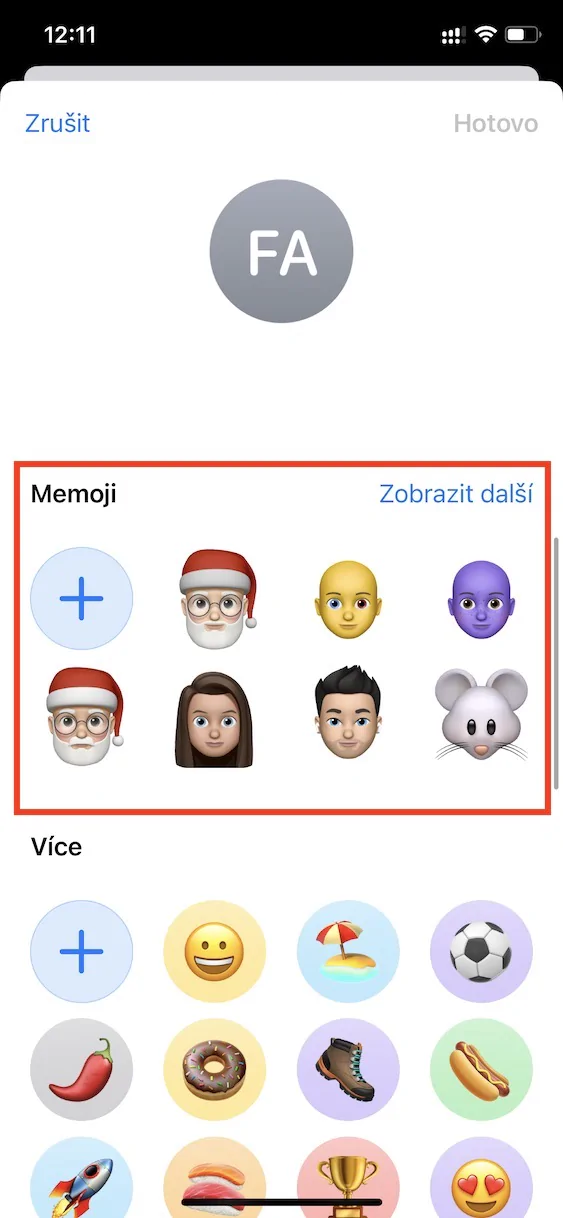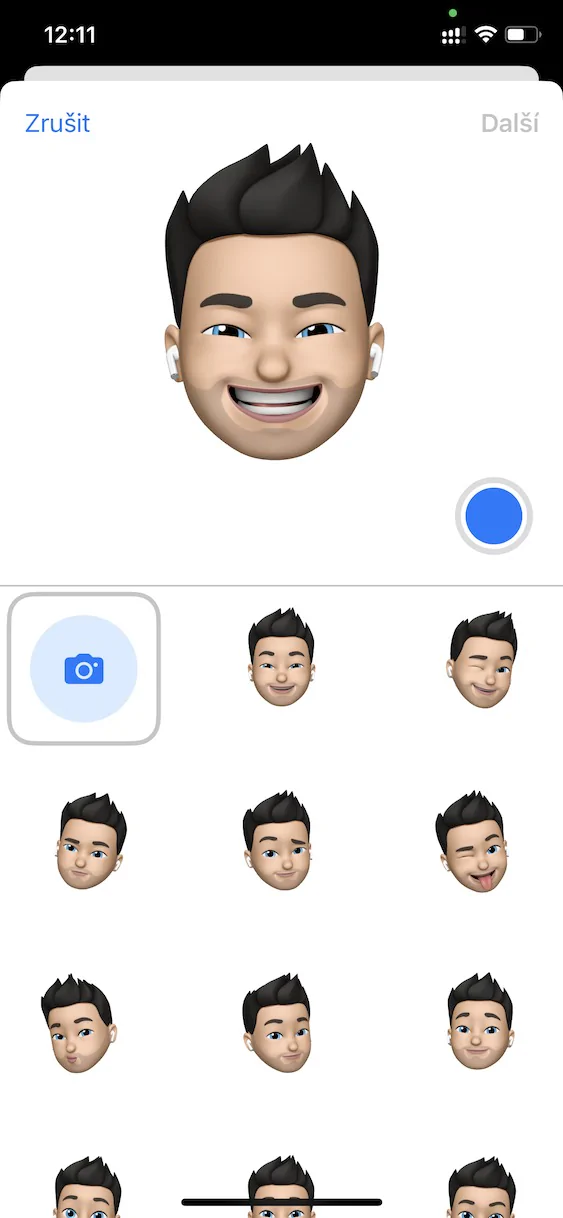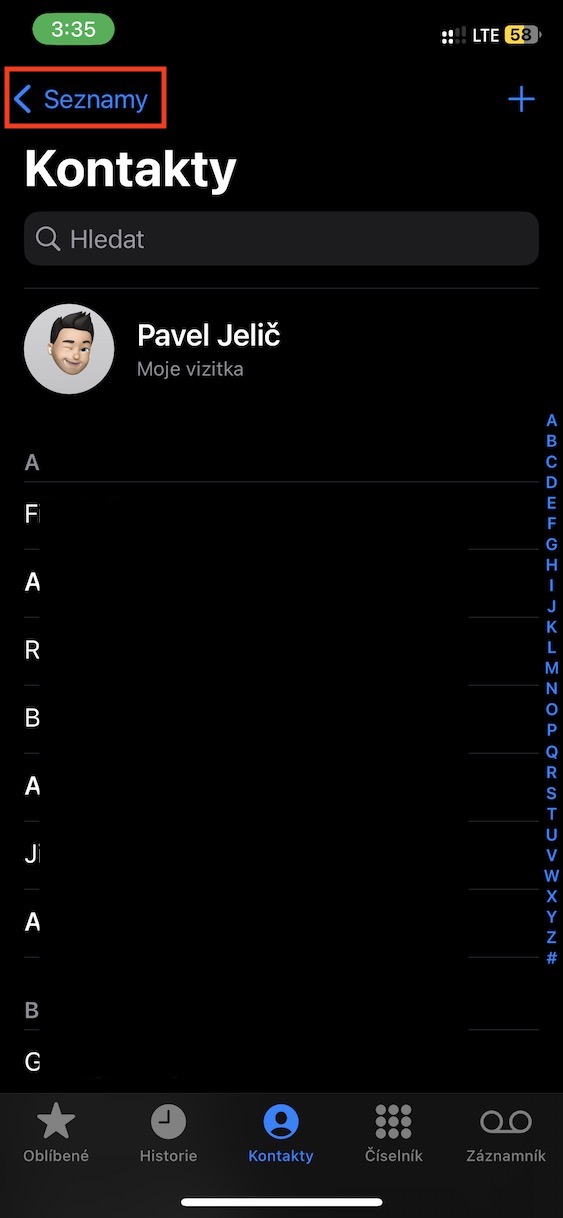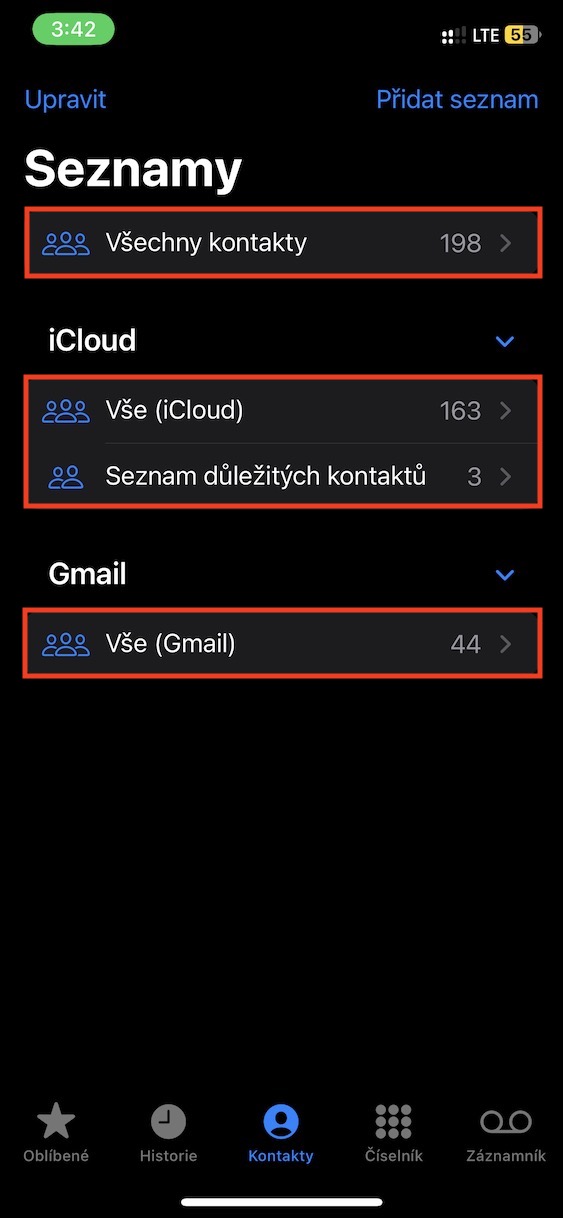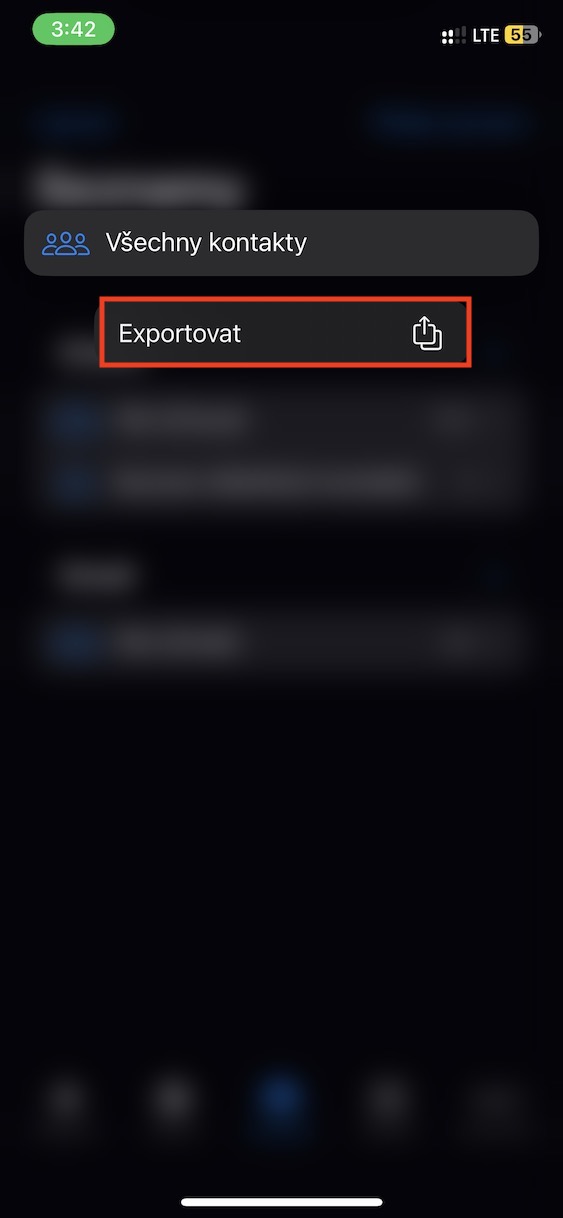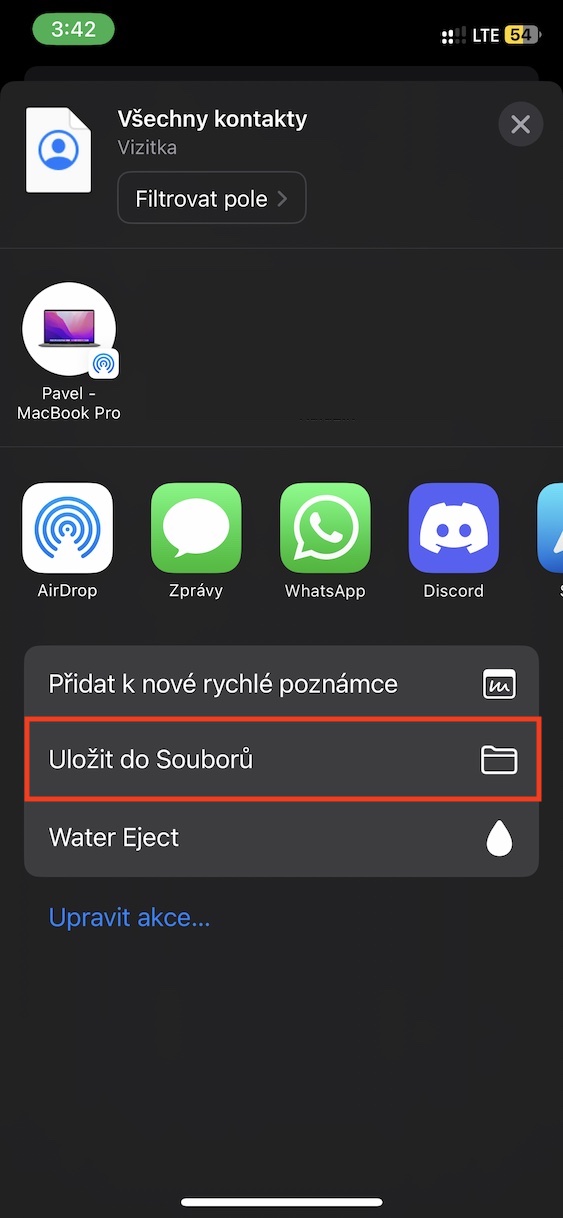An integral part of the iOS operating system is the native Contacts application. You can get to it either directly by searching for this application, or via Phone, where you just need to tap on the Contacts option at the bottom. For several years, Contacts have been more or less the same and no changes have taken place. However, this has changed in iOS 16, where Apple has come up with a lot of new things that are simply worth it. In this article, we will look together at 5+5 tips in Contacts from iOS 16 that you should definitely know.
You can view the other 5 tips in Contacts from iOS 16 here
It could be interest you
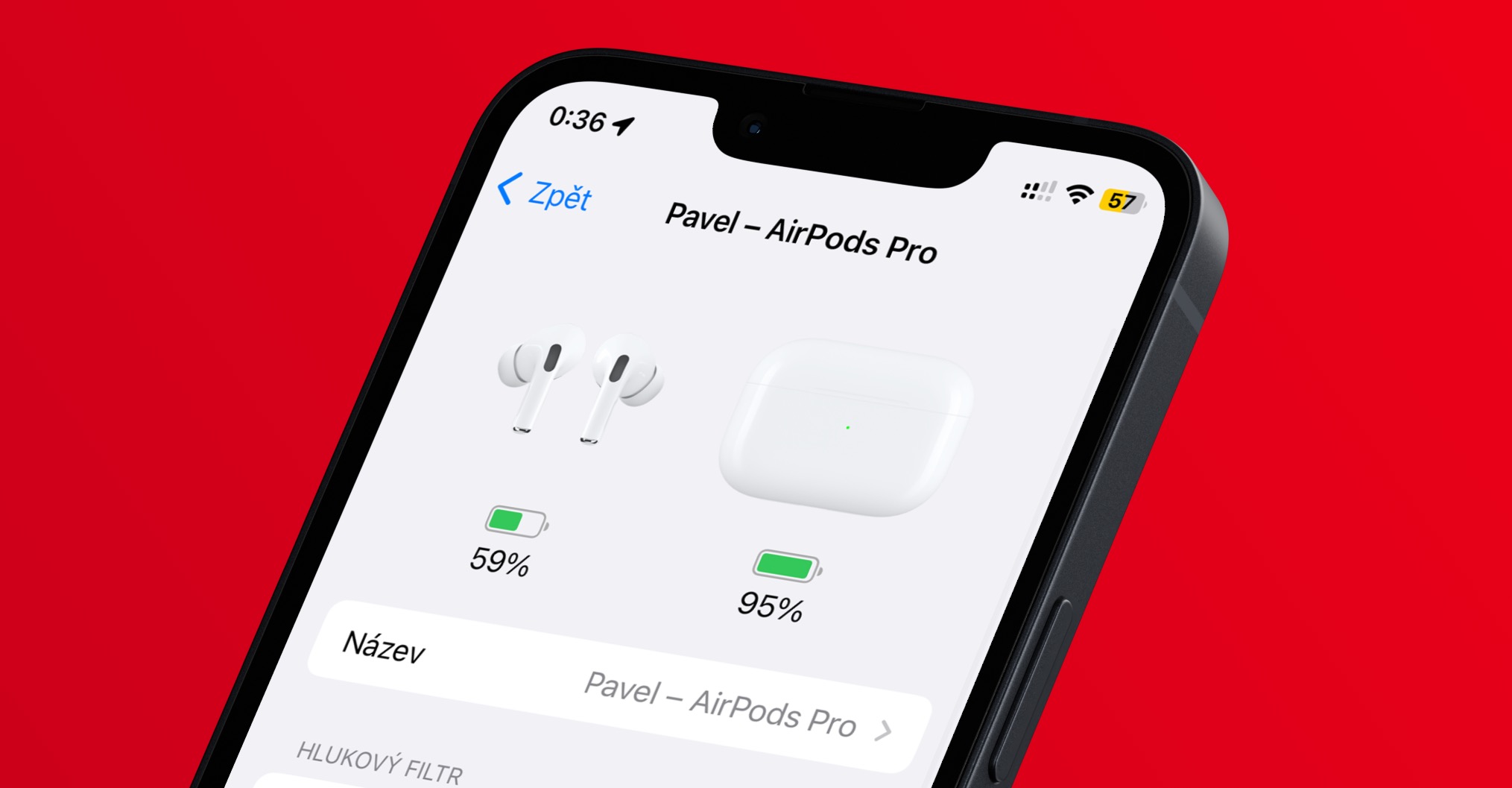
Missed call and unread message in widget
As most of you probably know, you can place a widget from the Contacts app on your iPhone's desktop. This widget can display your favorite contacts, which you can click on to instantly call them, write a message, start a FaceTime call, view your current location and shared files, and much more. iOS 16 has improved this widget, and if you writes a message that you don't pick up, or calls but you don't pick up the call, so you can find out about an unread message or a missed call in this contact widget will display a warning.
Setting up your own business card
It is very important to have your own business card set up on the iPhone, that is, if you want to simplify your life. The business card is used, for example, to automatically fill in the name, surname, address, telephone number, e-mail and other information on internet portals, for orders or anywhere else. If you don't have a business card set up yet, but you have yourself saved as a contact, you can quickly set it up as a business card, which is handy. It's enough that you held their finger on your contact, and then select from the menu Set as my business card.
Choosing information to share
If someone asks you to share a contact, you no longer write the phone number together with the name. Instead, you simply share the entire contact, i.e. the business card, thanks to which the recipient gets all the necessary information. But the truth is that contacts may also contain some private data that you simply don't want to share. This is exactly what Contacts from iOS 16 solves, where the user can choose which data to share when sharing. All you have to do is in the app Contact specific contact found then on it they held up their finger and they chose from the menu Share. Then press the button in the share menu filter fields, where check or uncheck the data to share, and then press Done at the top right. Finally you can complete sharing the contact.
Memoji as a contact photo
You can set a photo for each contact for a long time, which can come in handy, for example, if you want to know at a glance who is calling you. But the problem is that for most contacts we simply don't have a photo available to use. However, in the new iOS 16, at least you can set a Memoji for a contact instead of a photo, which is better than nothing. To use this news in the application Contact specific unclick the contact, then press in the top right Adjust and then tap on under the avatar Add a photo. In the end, it's enough in the section Memoji to perform selection, or create a new one. Don't forget to confirm your selection by clicking on Done at the top right.
Export all contacts
Would you like to manually back up all your contacts or just a selected list? Or would you like to share your complete contact list with someone? If you answered yes, then I have great news for you – in the new iOS 16, this is finally possible. It is nothing complicated, just v Contacts tap in the top left on < Lists, where are you then select the list you want to export. Subsequently on it hold your finger and select an option from the menu that appears Export. In the end, it's enough choose how you want to complete the export.