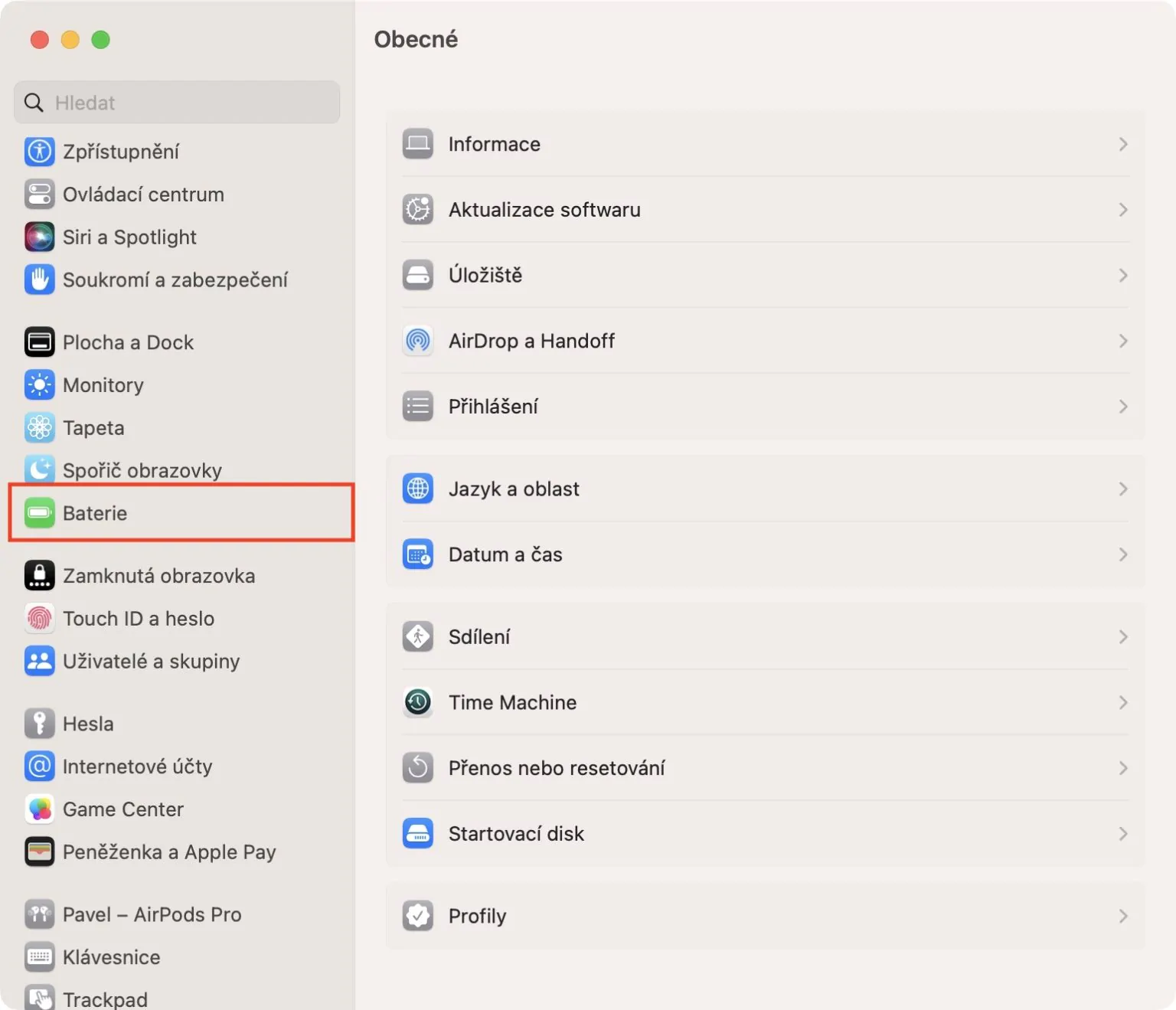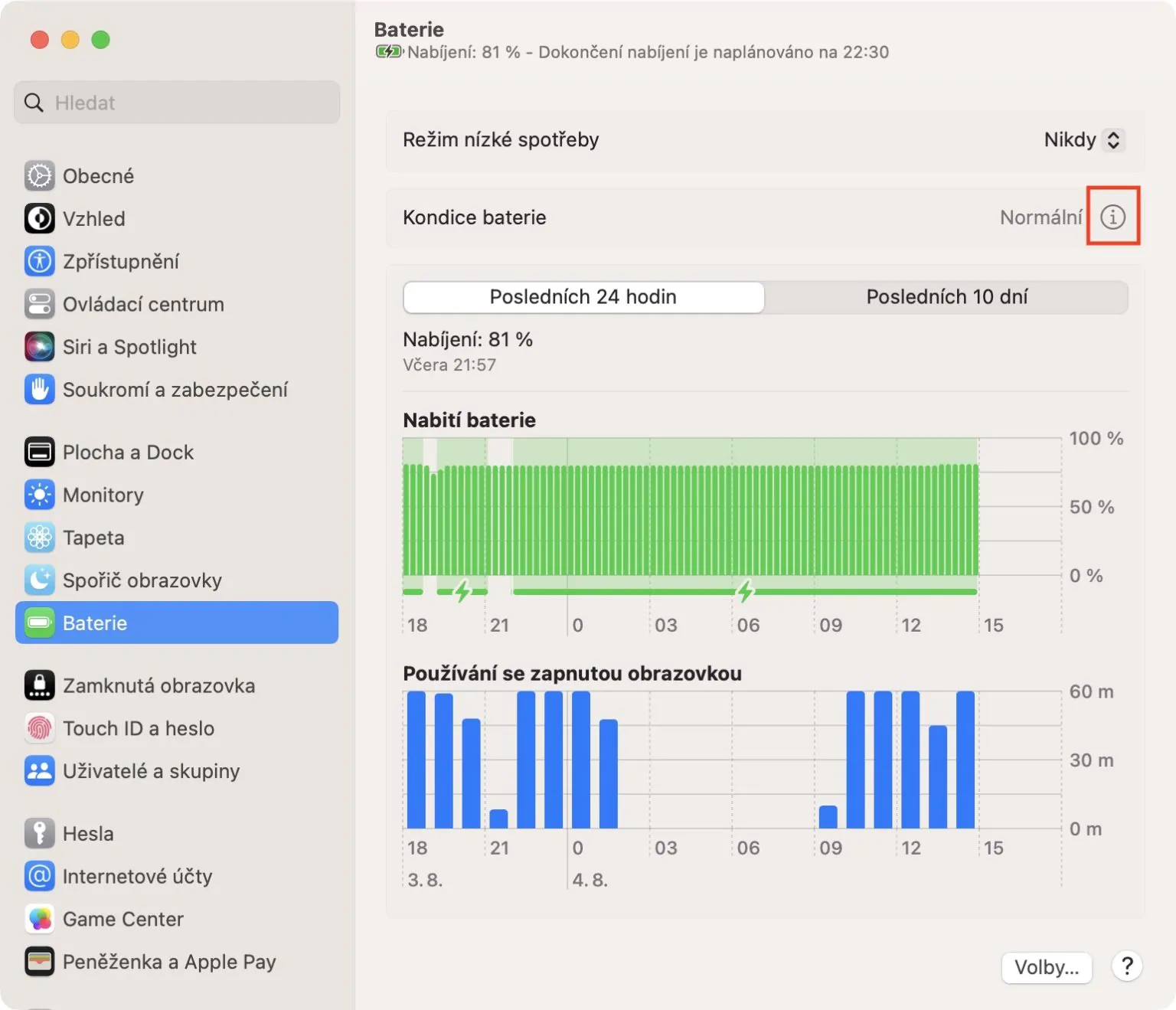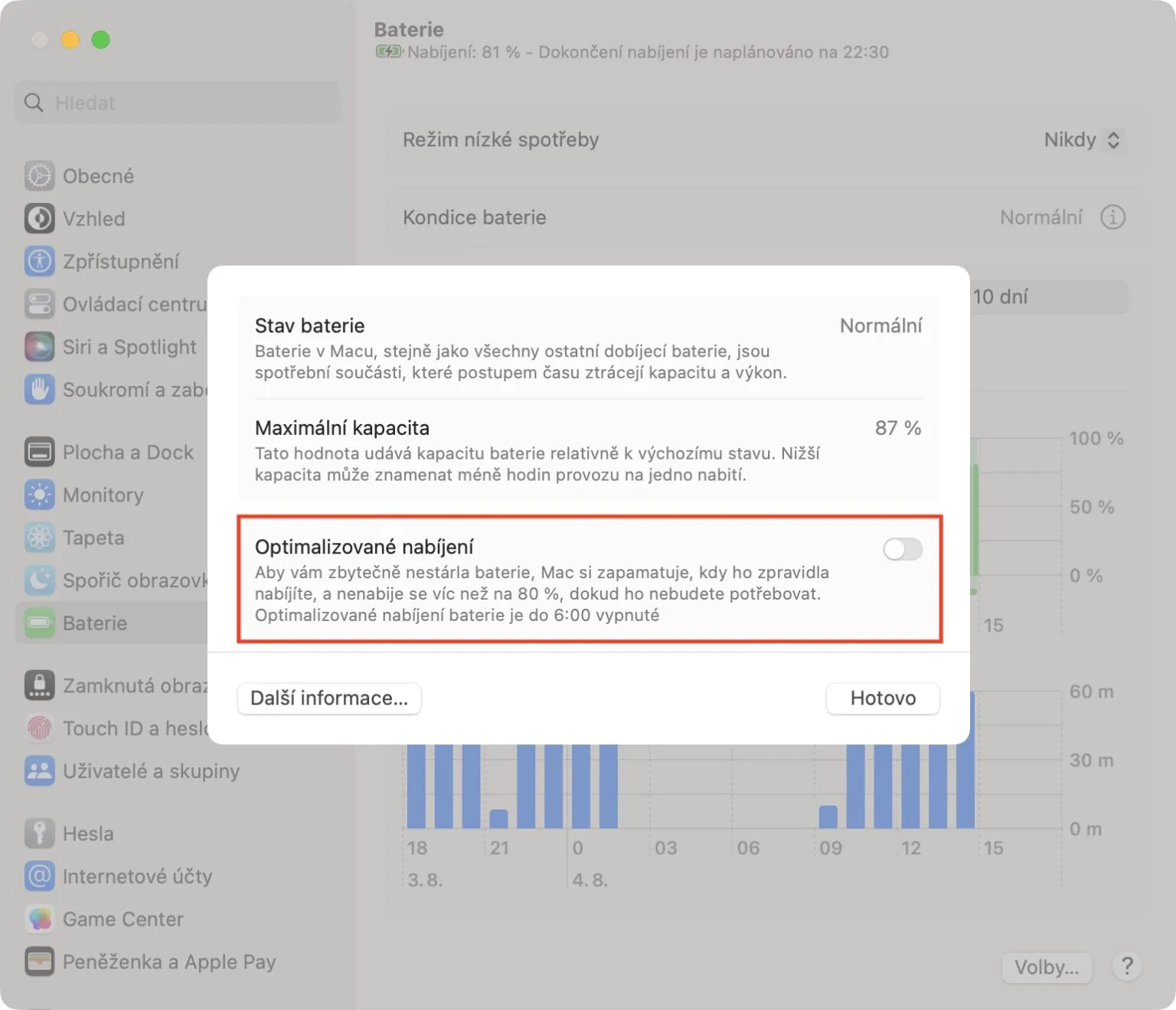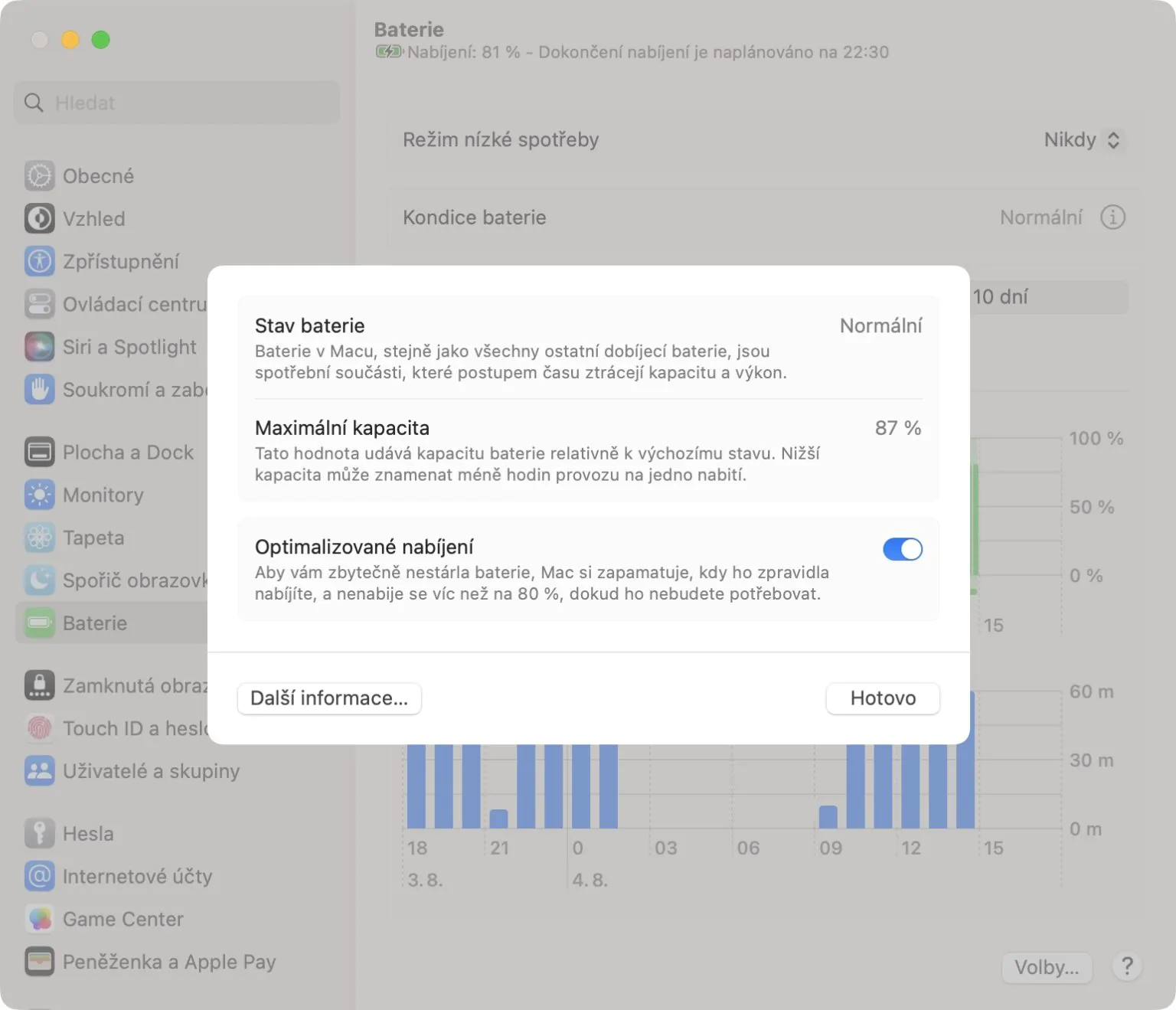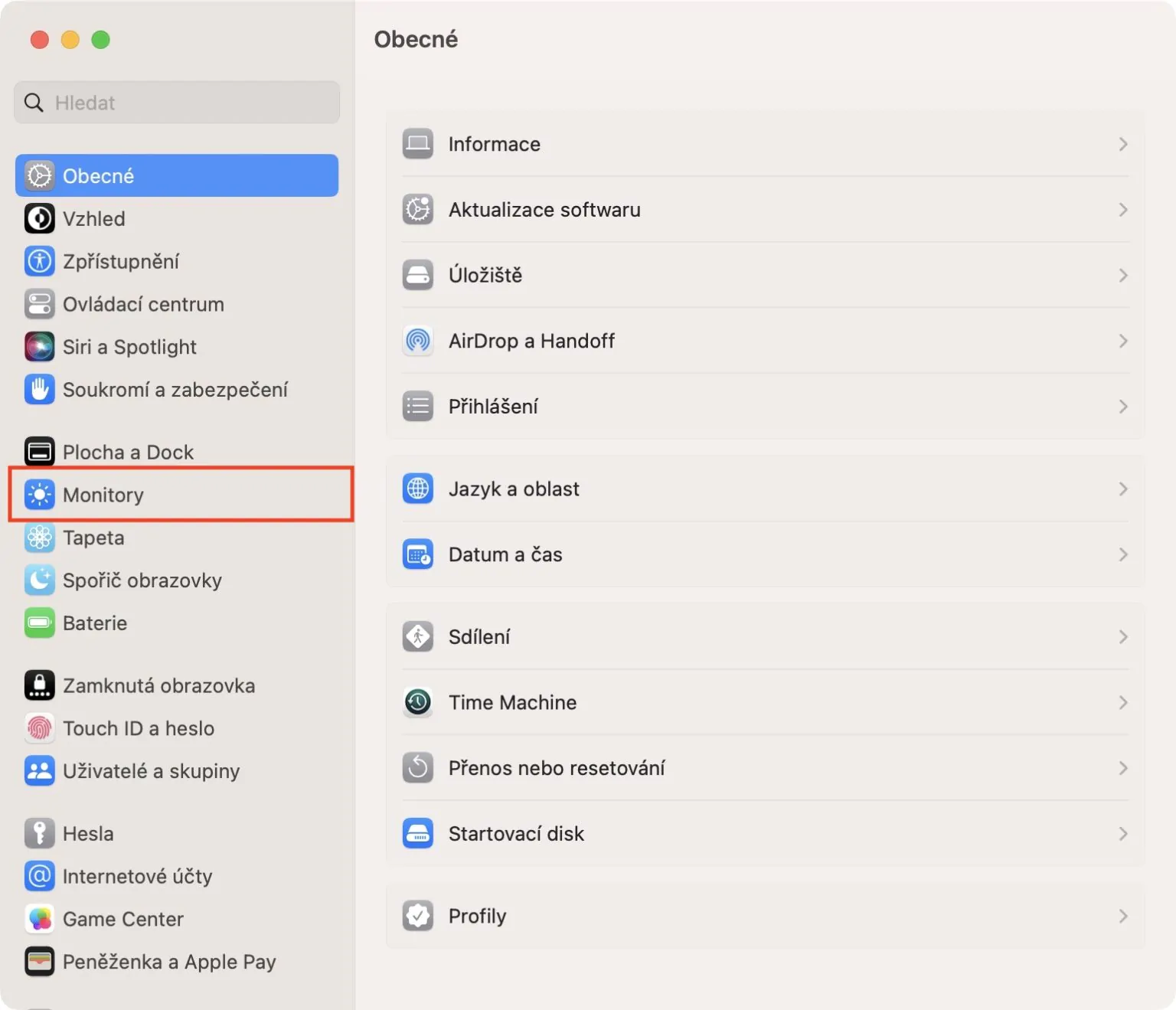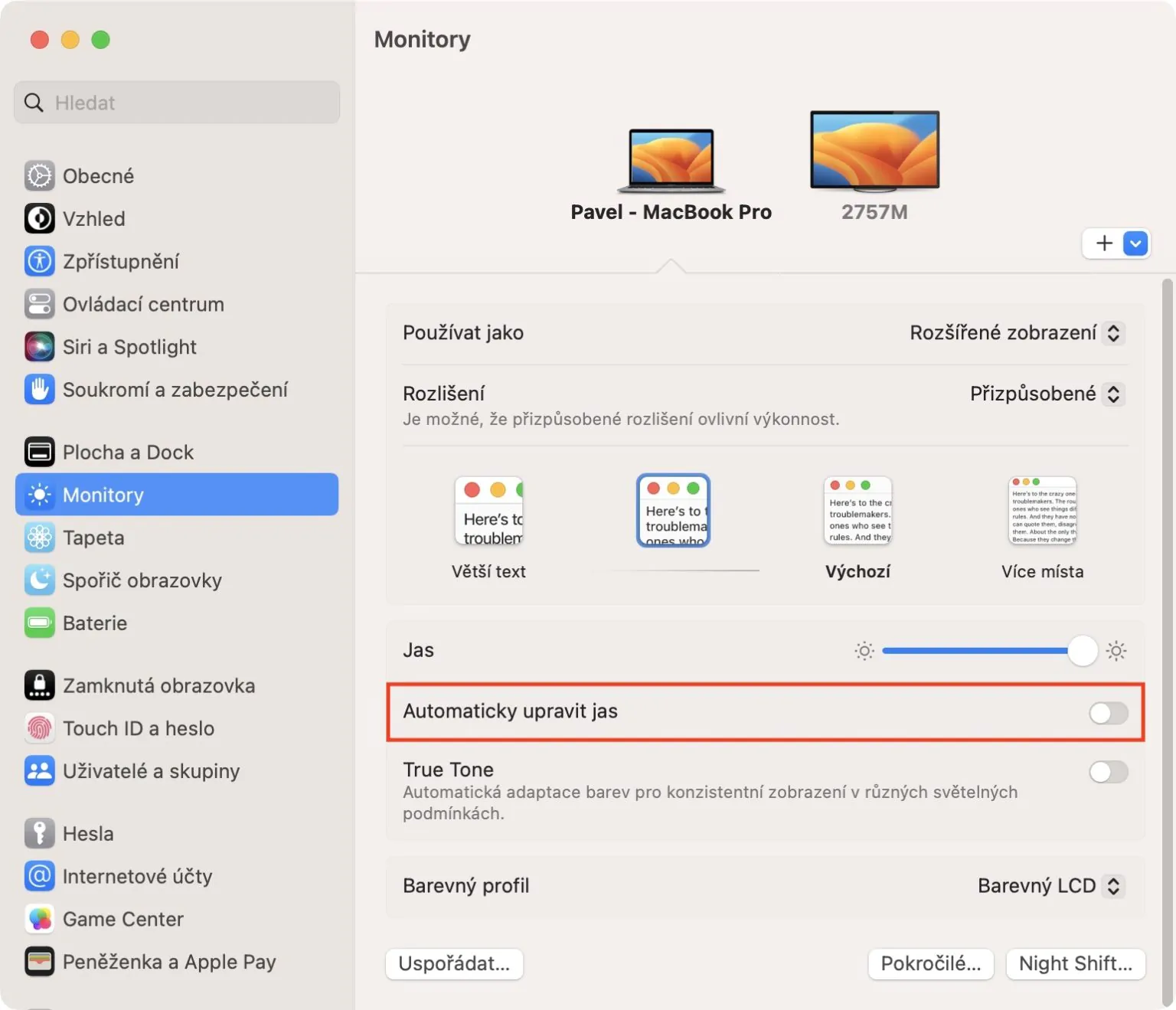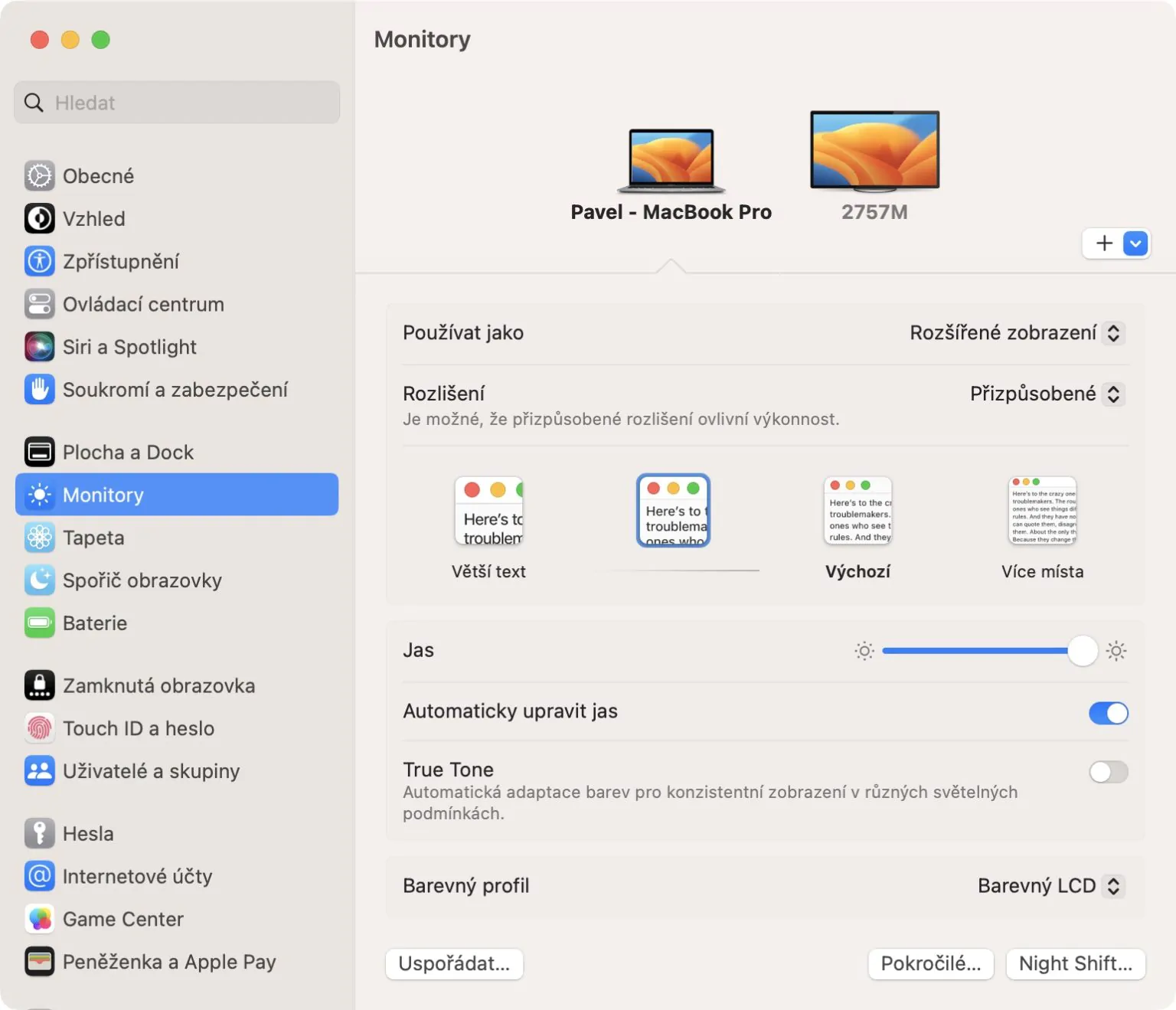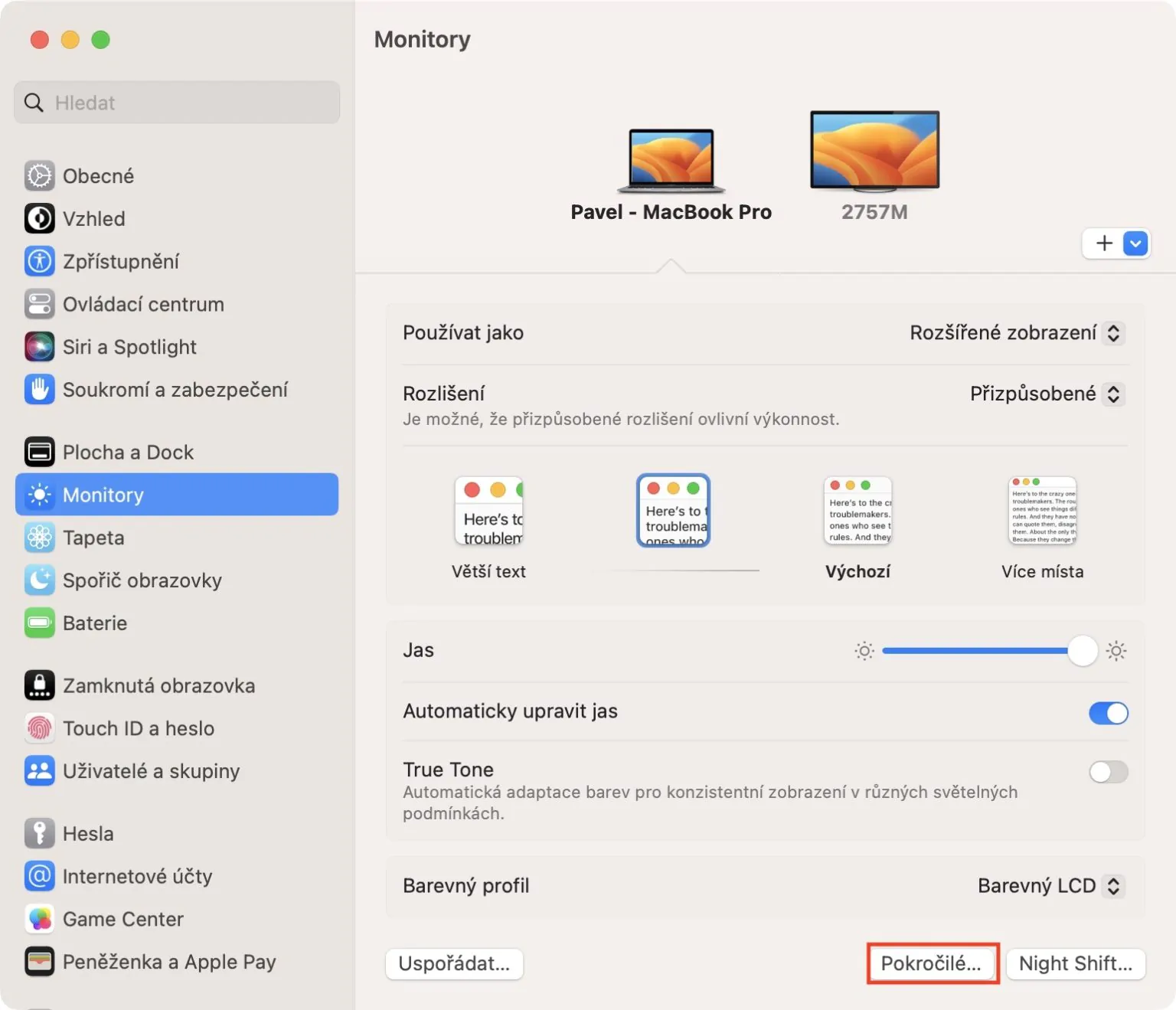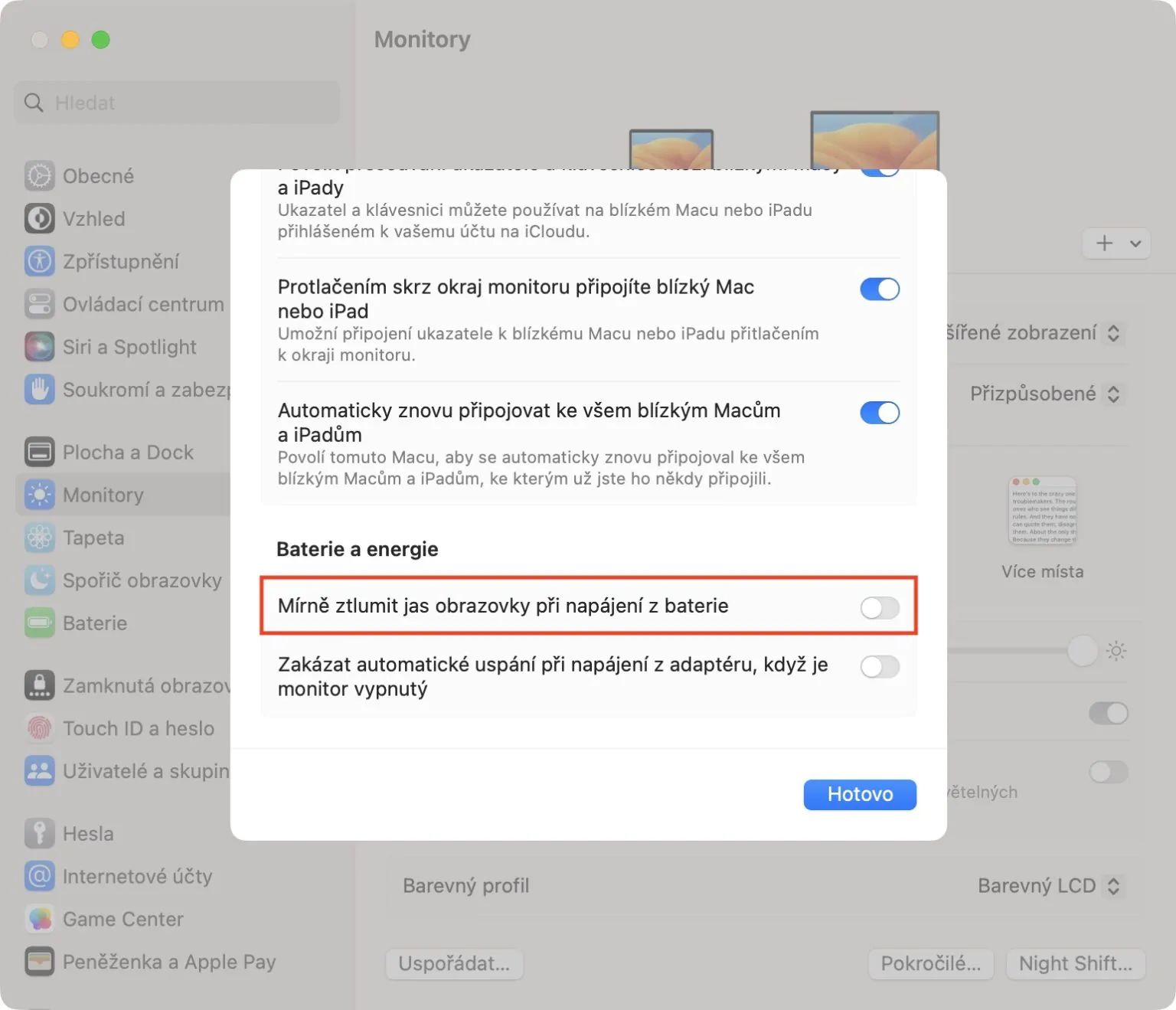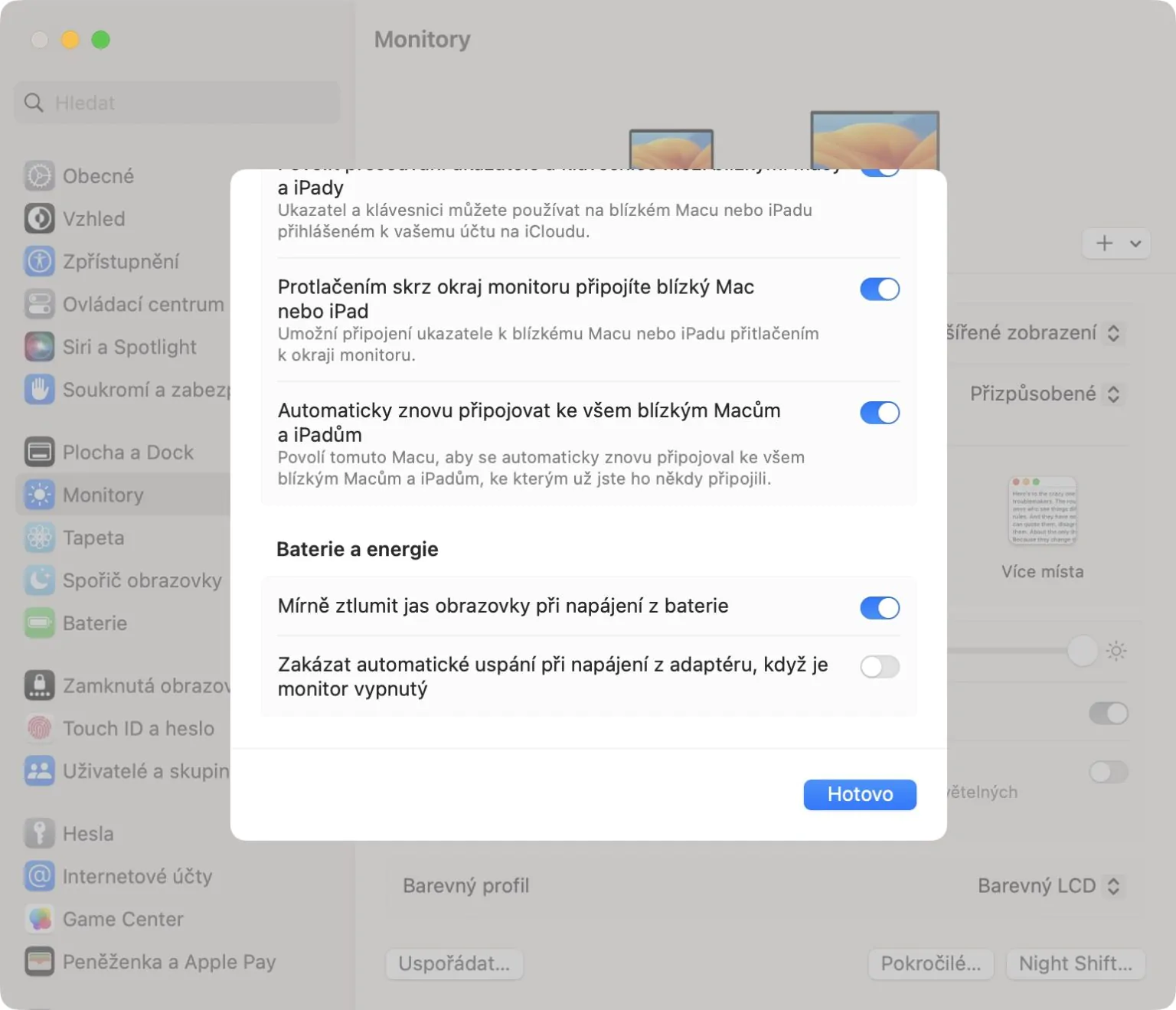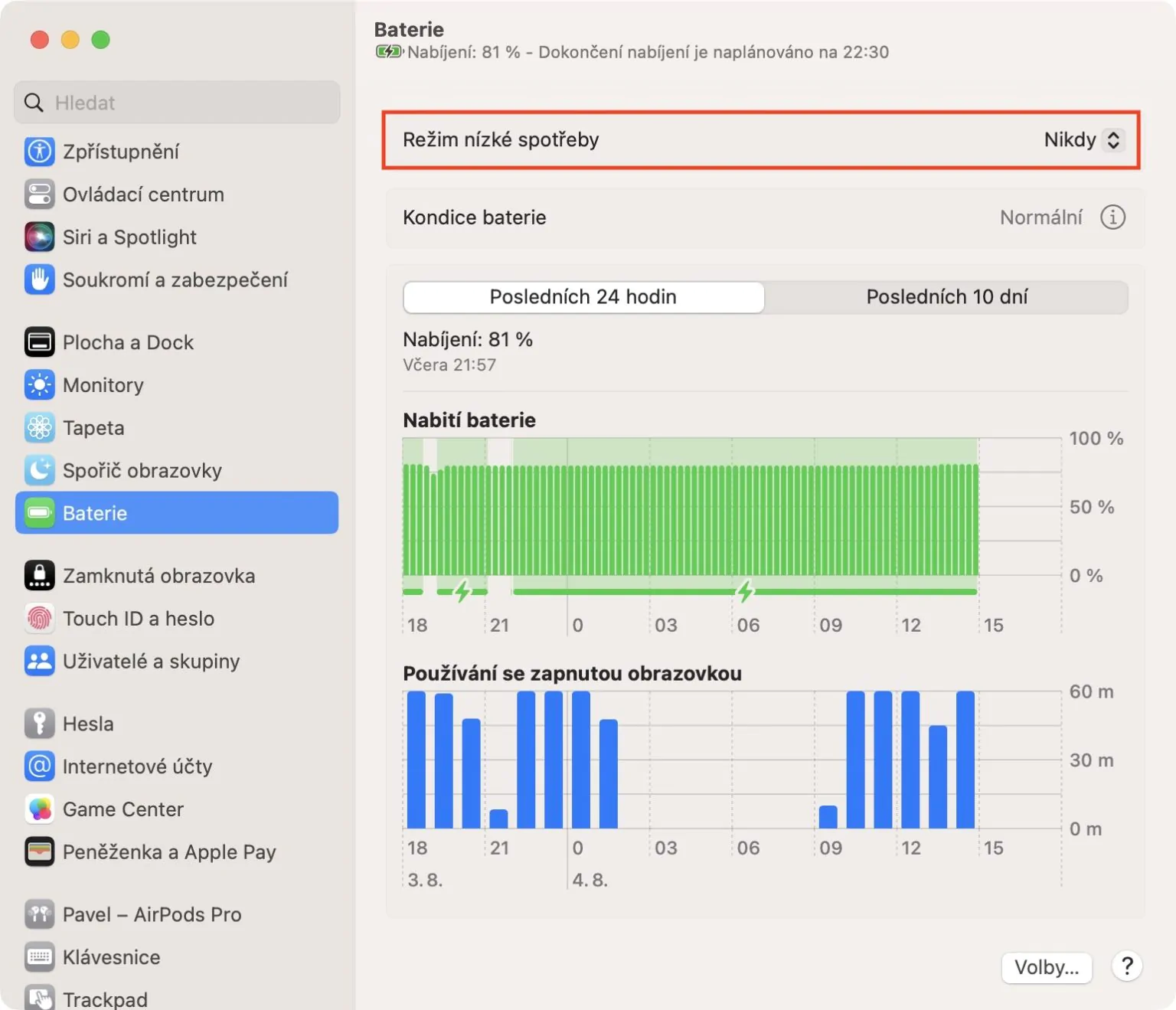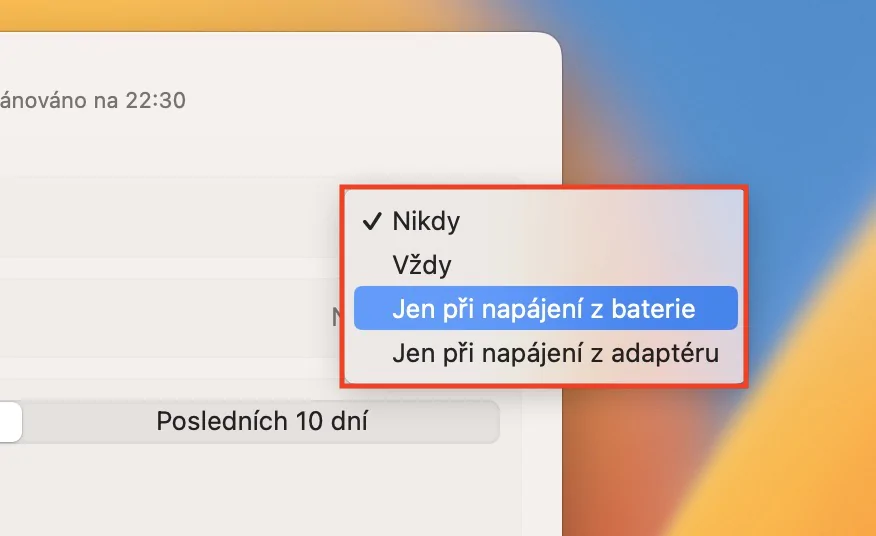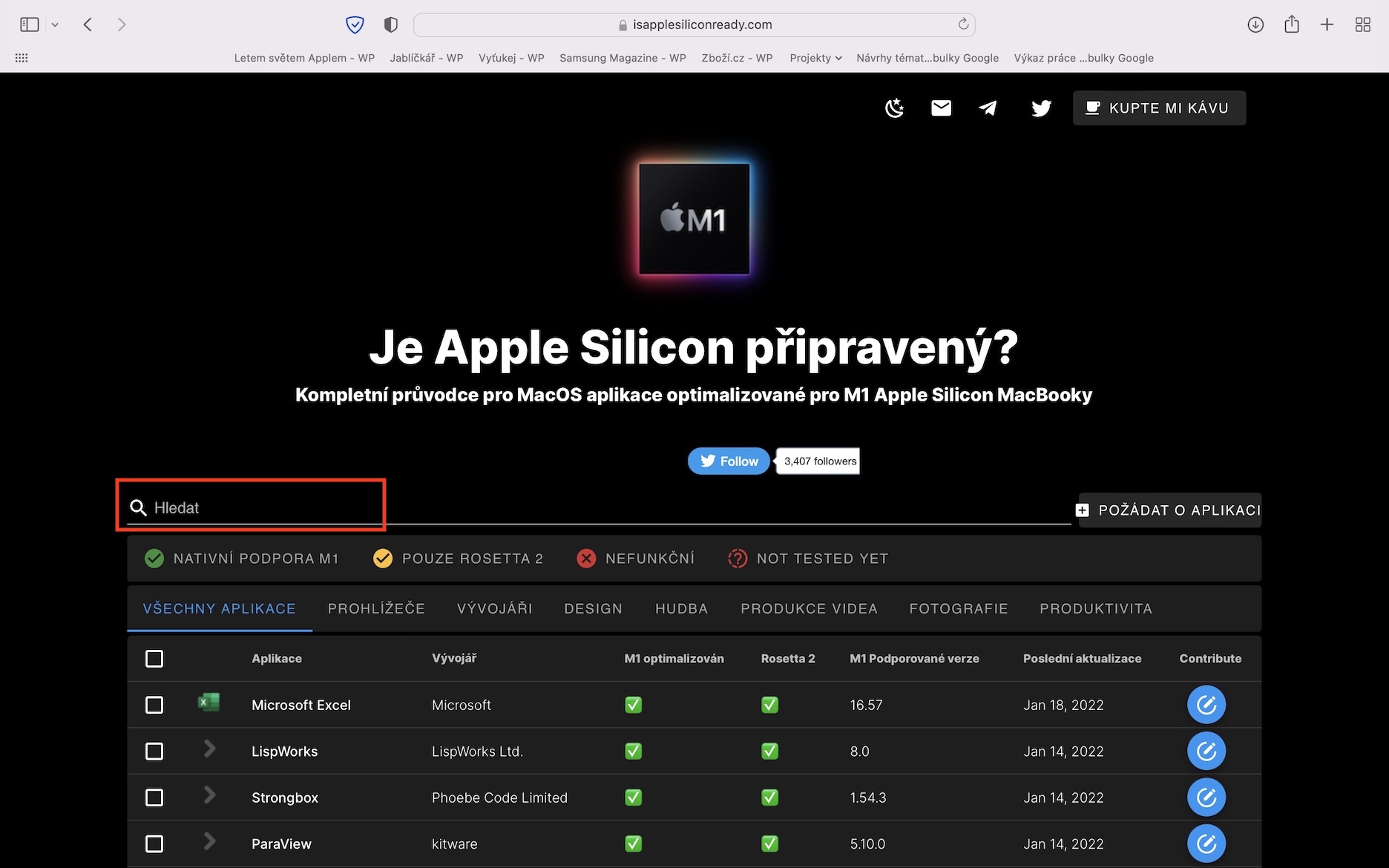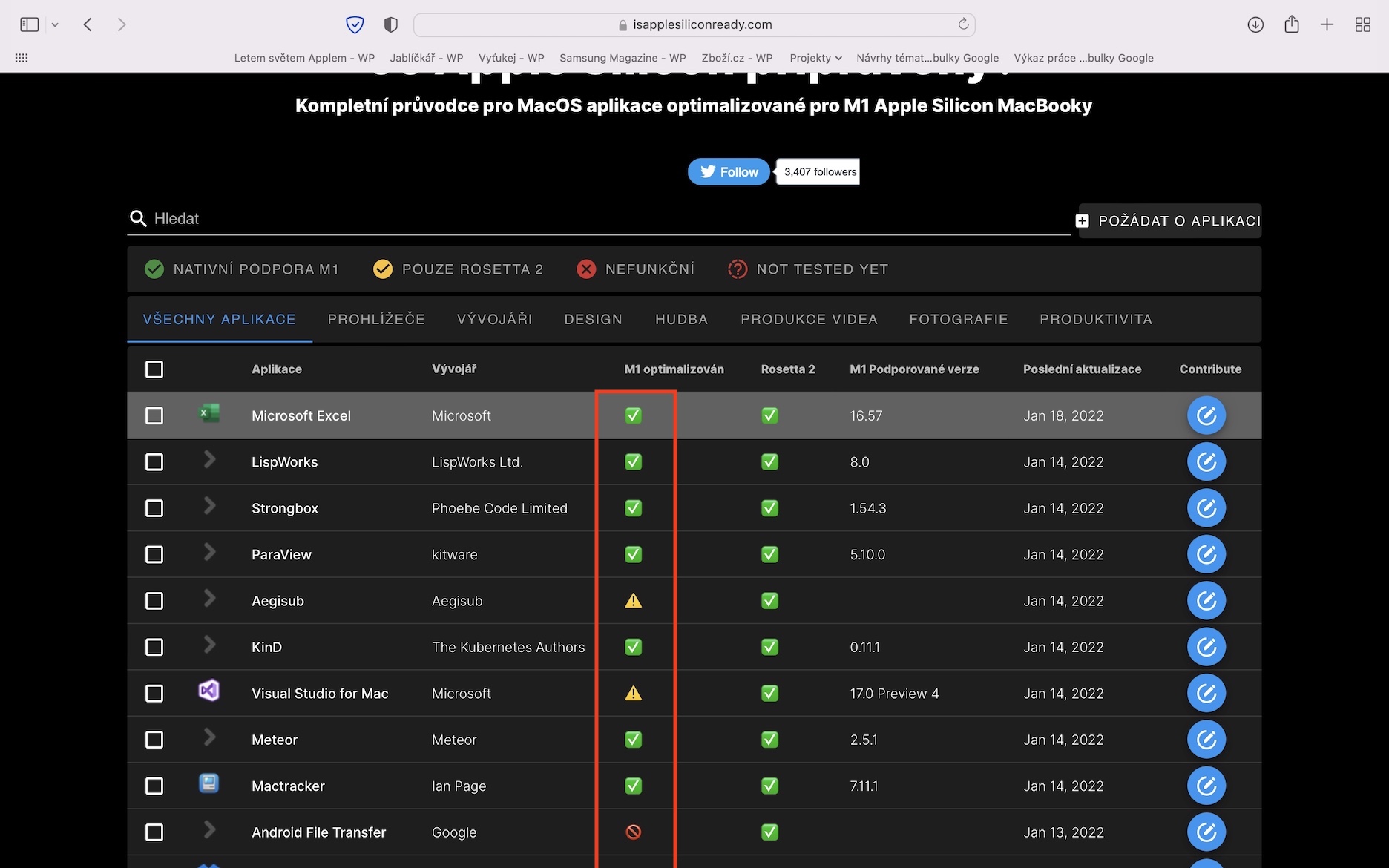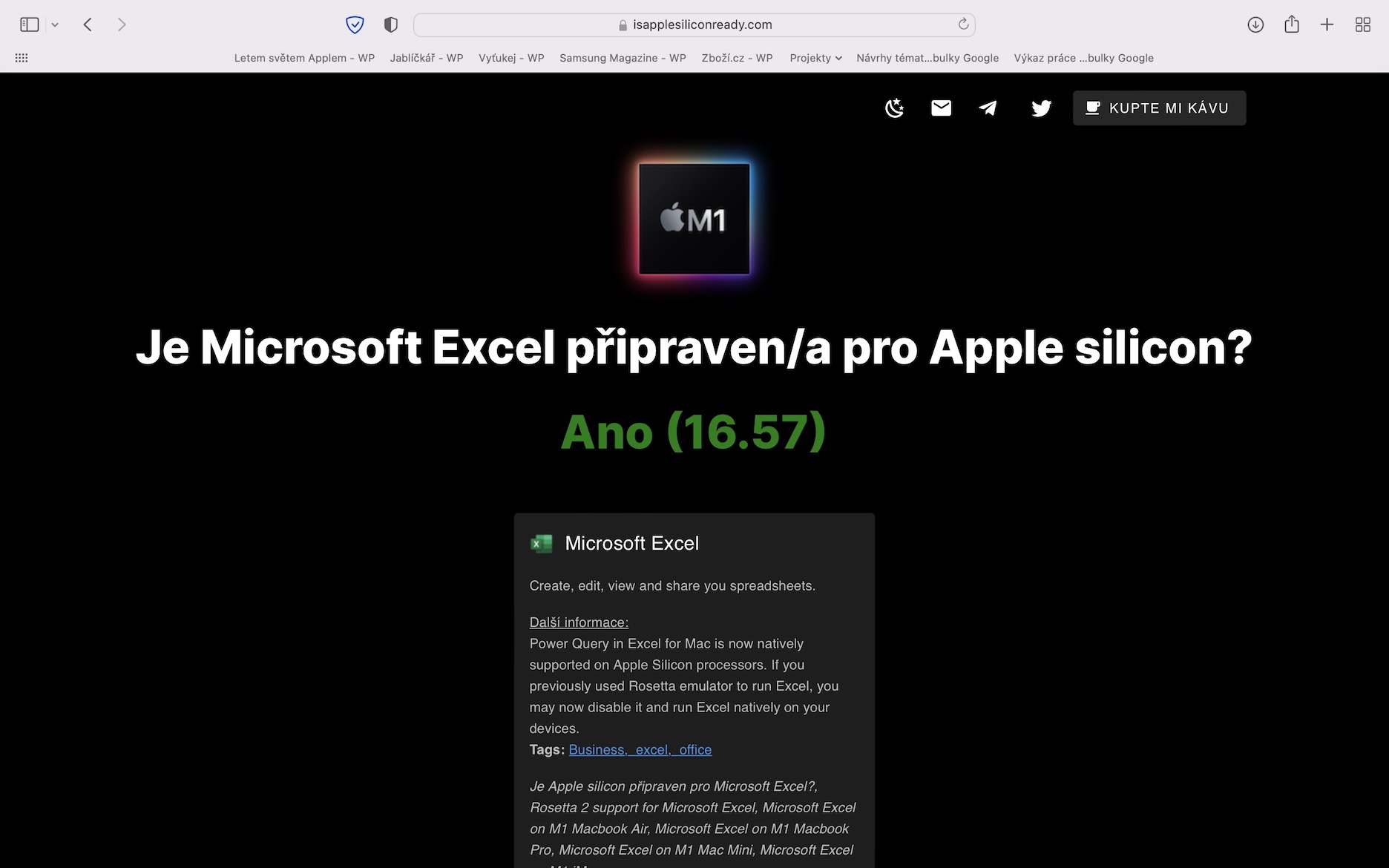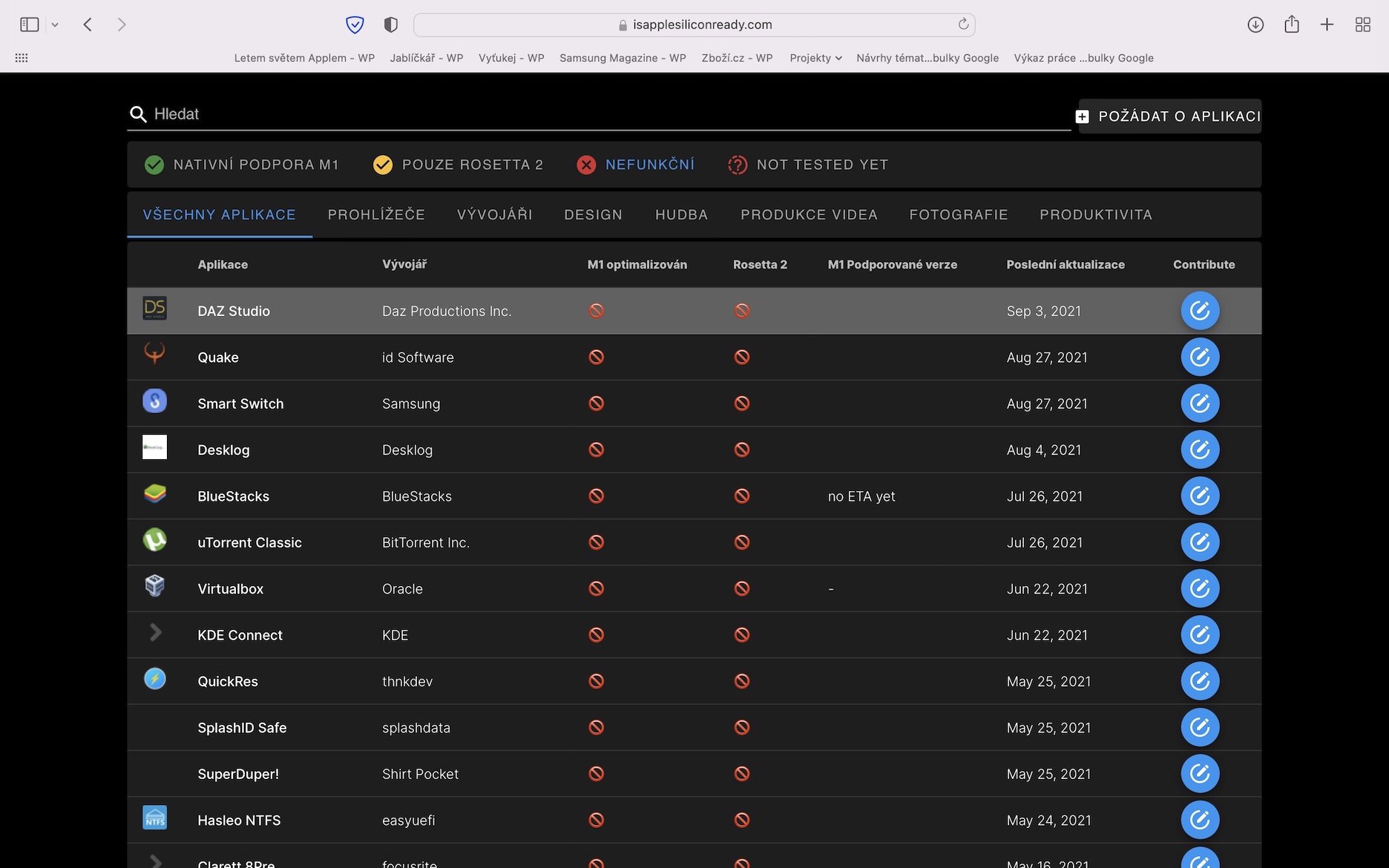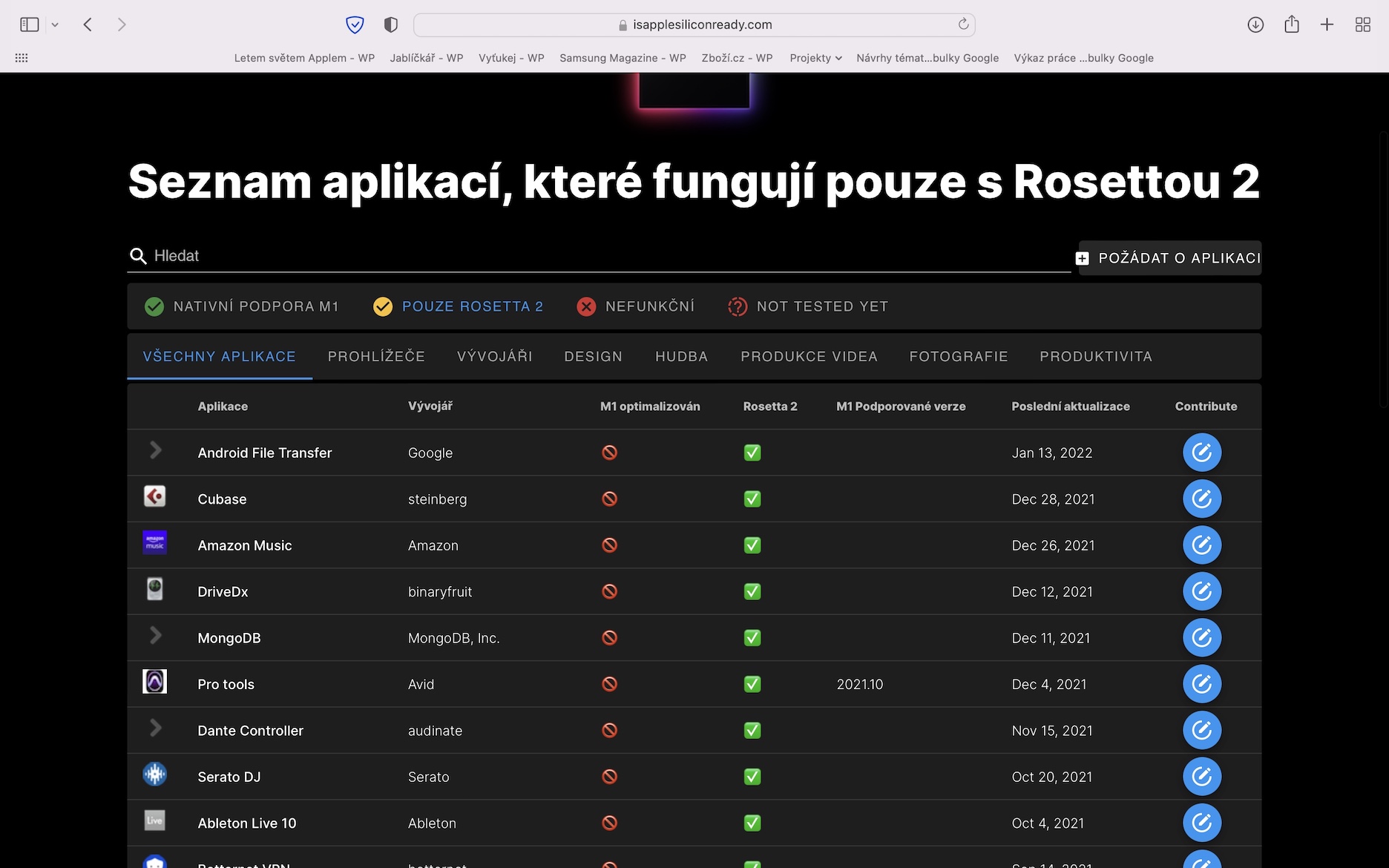A few months ago, Apple introduced new versions of all its operating systems – iOS and iPadOS 16, macOS 13 Ventura and watchOS 9. All these operating systems are still available in beta versions, but iOS 16 and watchOS 9 will be available to the public as soon as not see As for iPadOS 16 and macOS 13 Ventura, we will have to wait a few more weeks. However, if you're impatient and installed one of these systems early, you may well be facing issues such as performance or battery life right now. In this article, we will look together at 5 tips to extend the battery life of a Mac with macOS 13 Ventura.
It could be interest you

Control of demanding applications
From time to time you may find yourself in a situation where some application does not understand the new version of the operating system. It doesn't happen with minor updates, but it does with major updates because the changes are big. If this happens, the application will start to use an excessive amount of hardware resources in the background and battery life will decrease. Fortunately, such applications can be identified. Just go to the app activity monitor, where at the top switch to the section CPU, and then sort the processes by CPU %. It will then appear at the top most demanding applications. To turn off the application tap to mark then press the X icon in the upper left and tap on End.
Optimized charging
Battery life goes hand in hand with battery life. Over time and use, the properties of the battery change negatively, which means that it simply does not last as long on one charge. So, to ensure battery life, it is necessary that you take proper care of it. Primarily, it is necessary to guarantee that you do not expose the device to high temperatures, in addition, you should maintain the state of charge for a long time between 20 and 80%, where the battery likes to move the most. Optimized charging, which you activate in → Settings… → Battery, where u Battery health tap na icon ⓘ, and then turn on Optimized charging. Anyway, this feature is complex and rarely activates charging restrictions. Therefore, I recommend the application from my own experience AlDente, which doesn't ask anything and simply gets stuck charging at 80%.
It could be interest you

Auto brightness
In addition to the hardware, a large part of the battery life is also swallowed by the display. The higher the brightness, the more demanding the display is on the battery. Therefore, every Mac is equipped with an ambient light sensor, according to which the brightness changes automatically. However, if the automatic brightness change does not occur in your case, verify that the function is active - just go to → Settings… → Monitors, where the switch turn on Adjust brightness automatically. In addition, in macOS, it is also possible to set automatic brightness reduction when running on battery power, in → Settings… → Monitors → Advanced…, where the switch activate Dim the screen brightness slightly when on battery power.
Low power mode
For several years, iOS has included a special low-power mode, thanks to which battery life can be significantly increased. The macOS system didn't have this feature for a long time, but that changed recently and we can activate the low power mode here as well. Just go to → Settings… → Battery, where in the row Low power mode do it activation at its own discretion. Either you can activate permanently, jen on battery power or just when powered from an adapter.
Application optimization check
Do you have a newer Mac with an Apple Silicon chip? If so, you probably know that Apple Silicon chips have a different architecture compared to Intel processors. This simply means that applications that were programmed for Intel-based Macs must be "translated" to run on newer Apple Silicon machines. This is not a big problem thanks to the Rosetta 2 code translator. However, this is an extra step, which causes more use of hardware resources and therefore increased battery consumption. So, to ensure longevity, you should use apps optimized for Apple Silicon, if available. If you would like to find out how your Apple Silicon supported applications are doing, just go to the site Is Apple Silicon Ready?. Here, you just need to search for the application and view information about it.