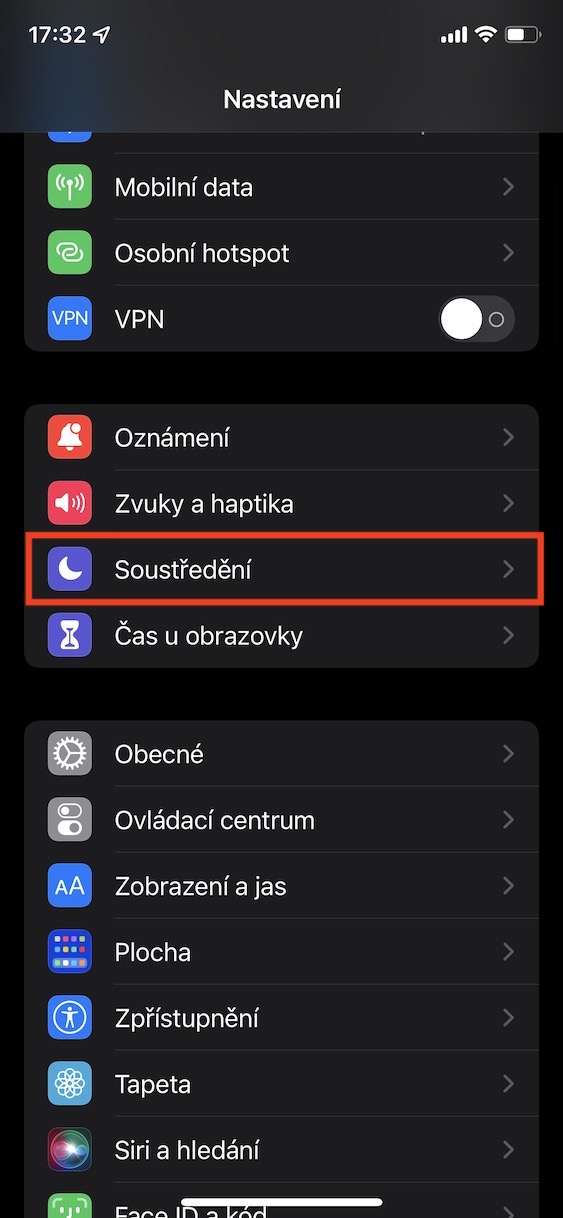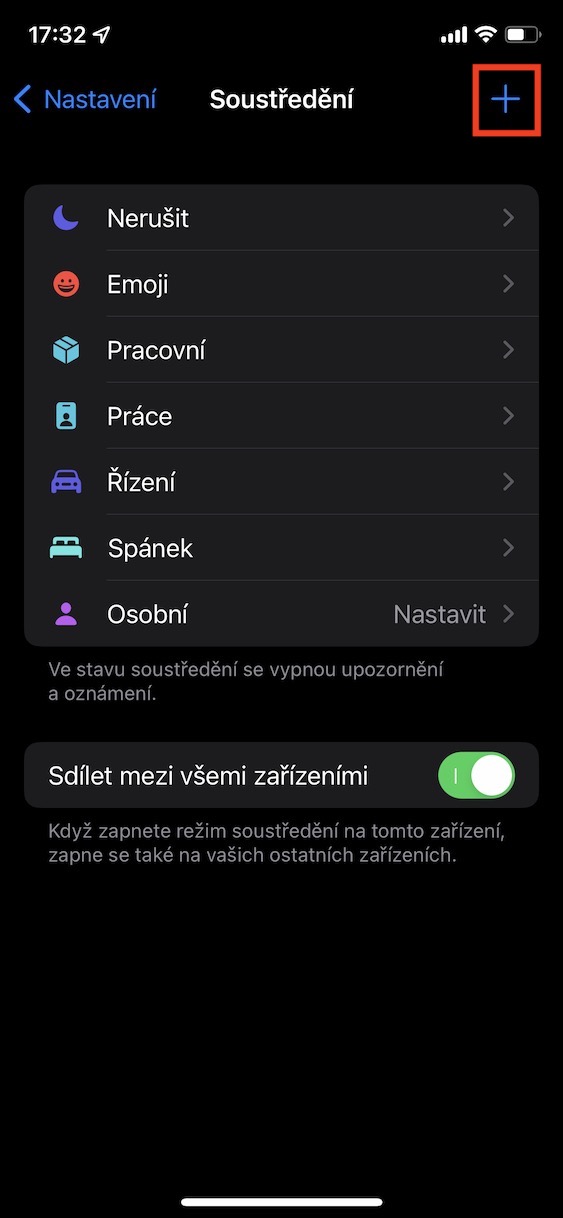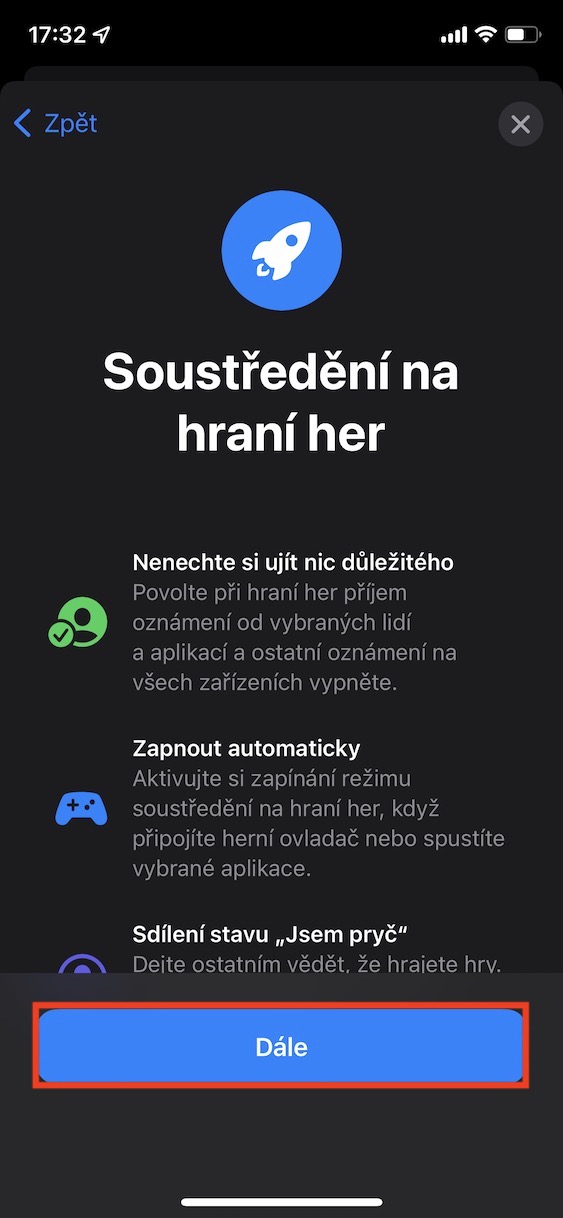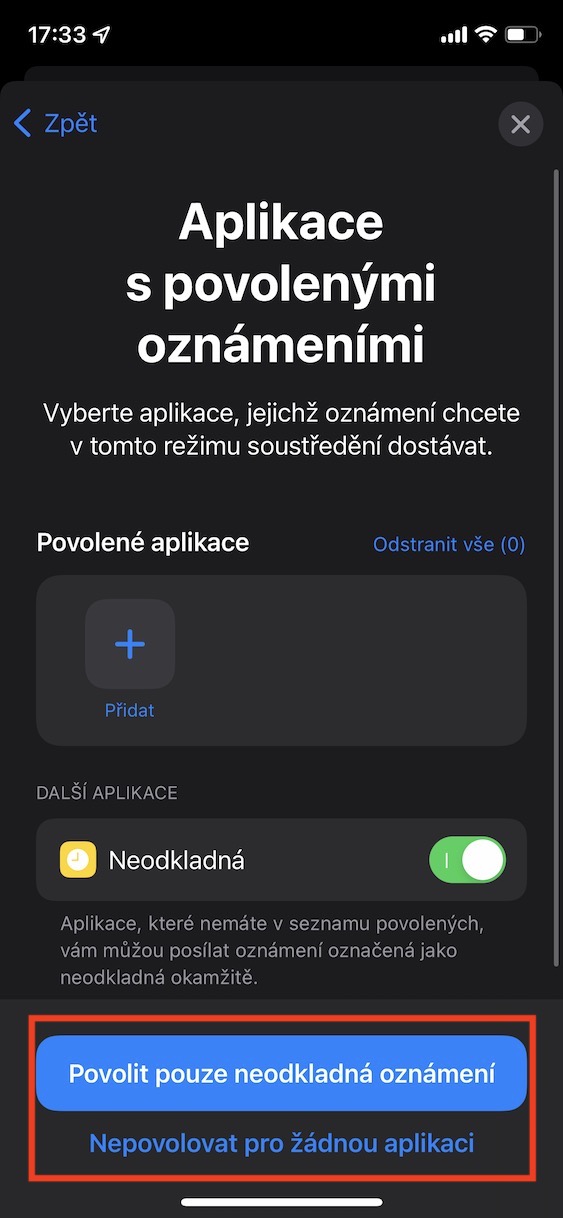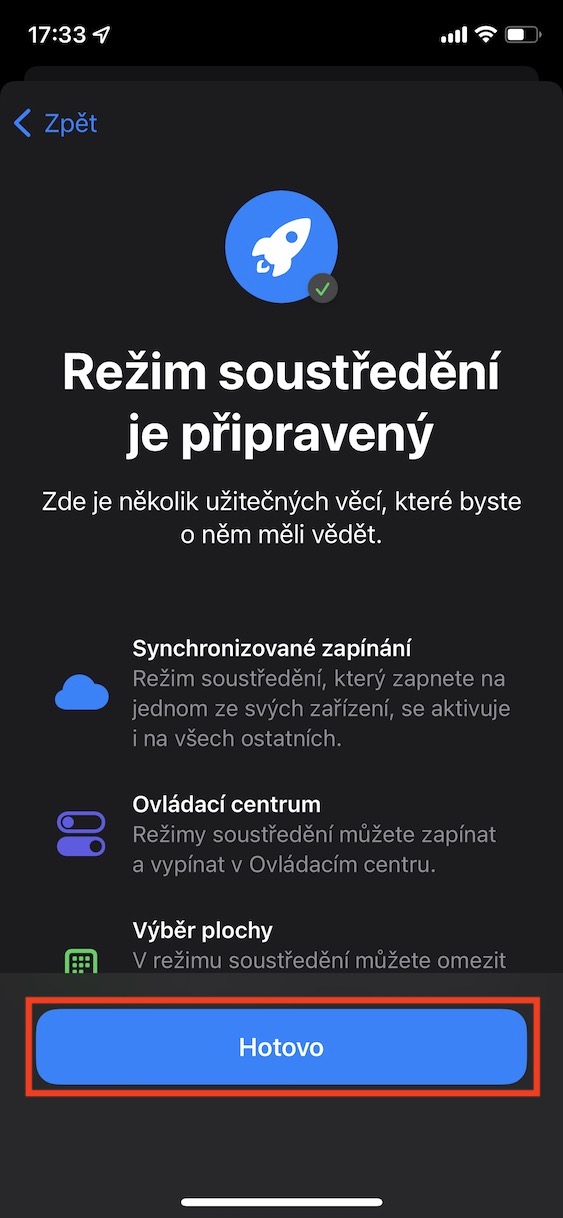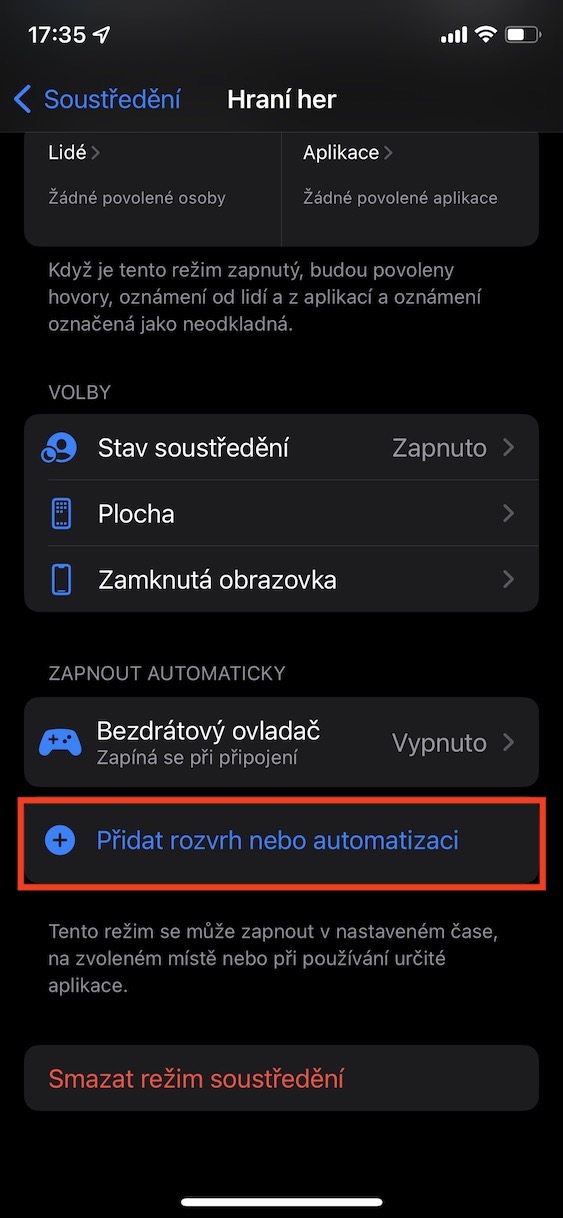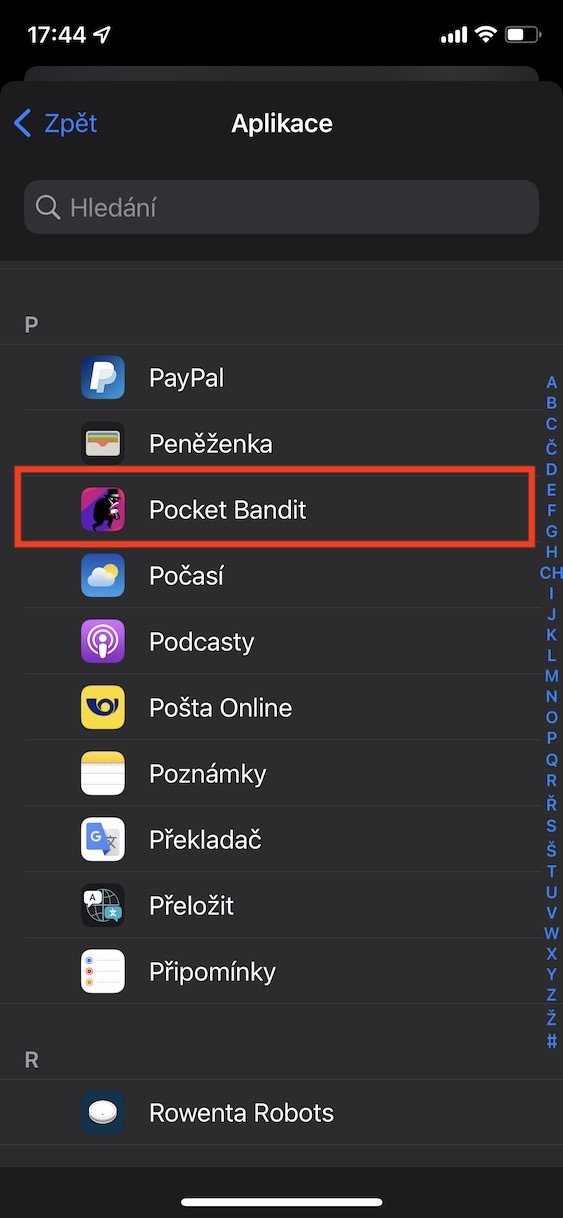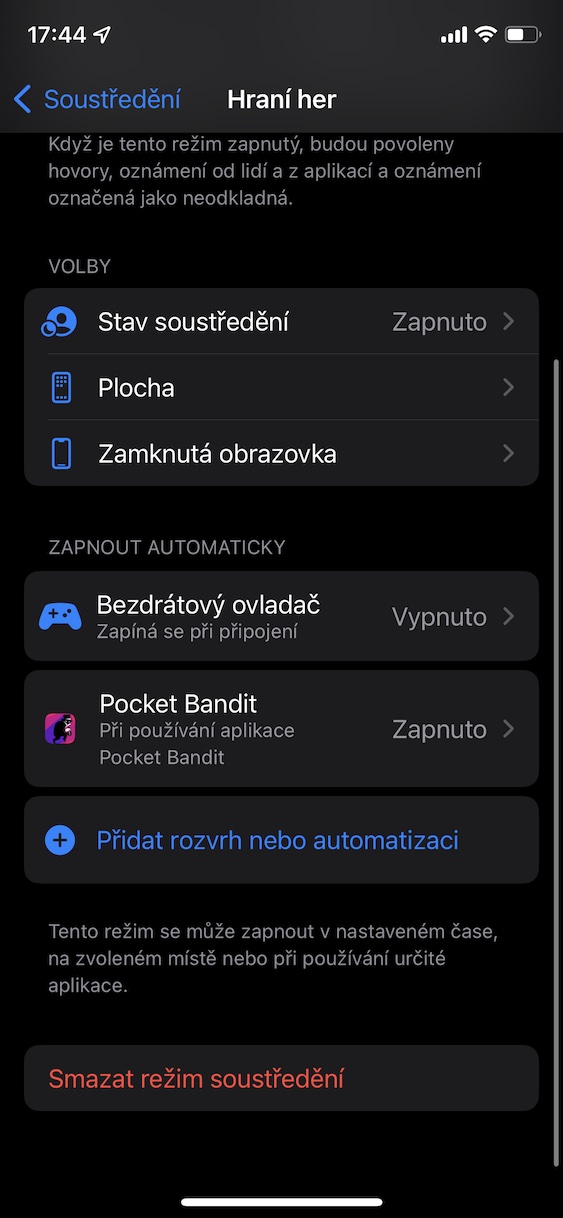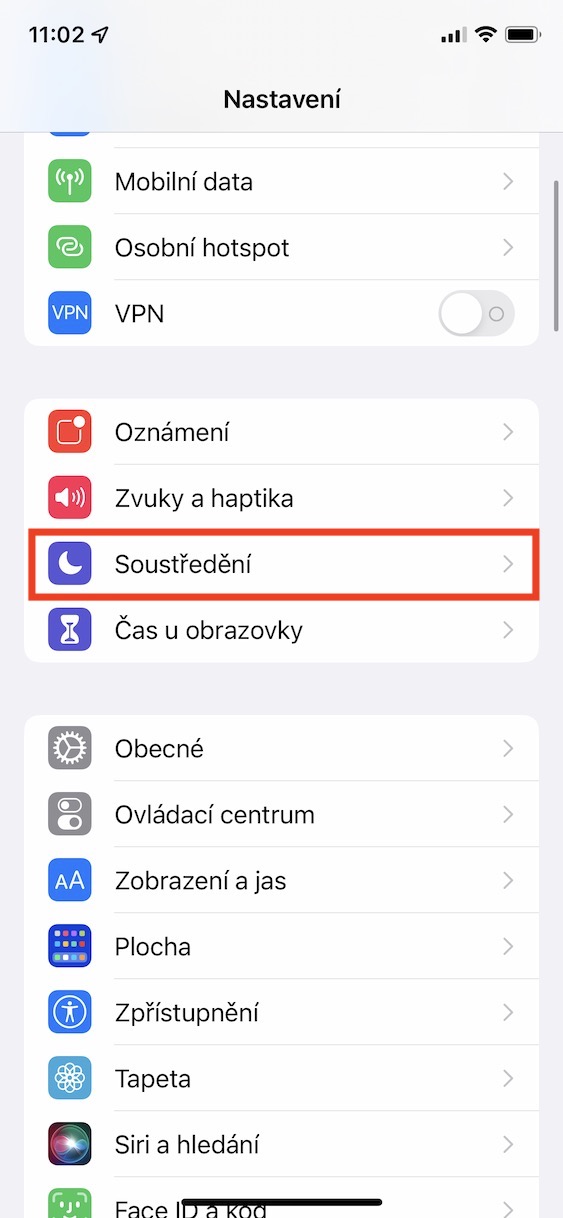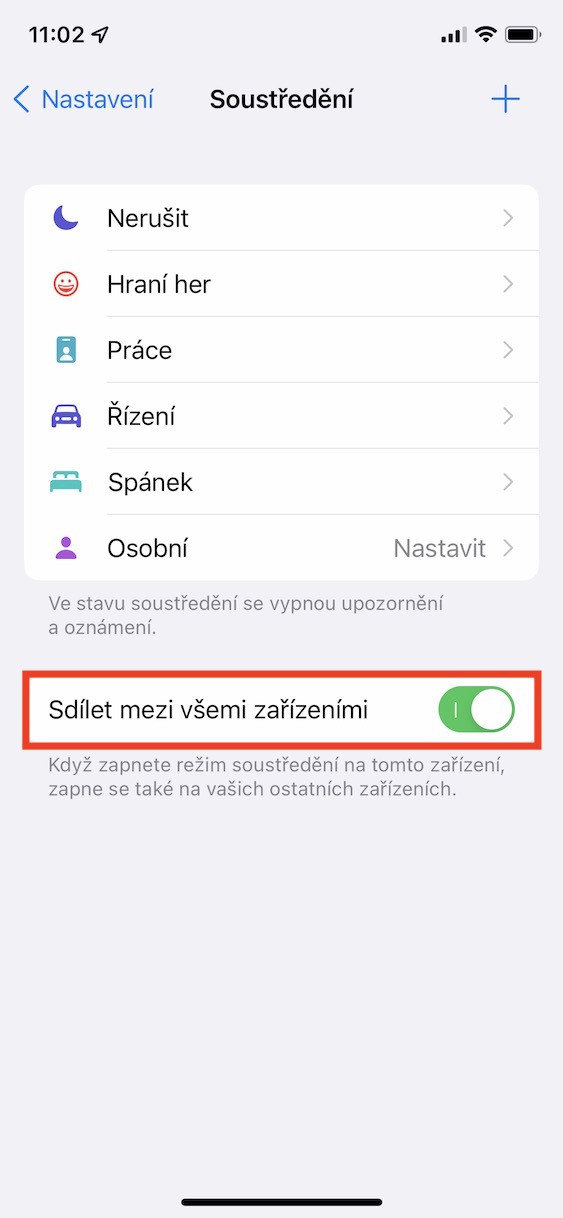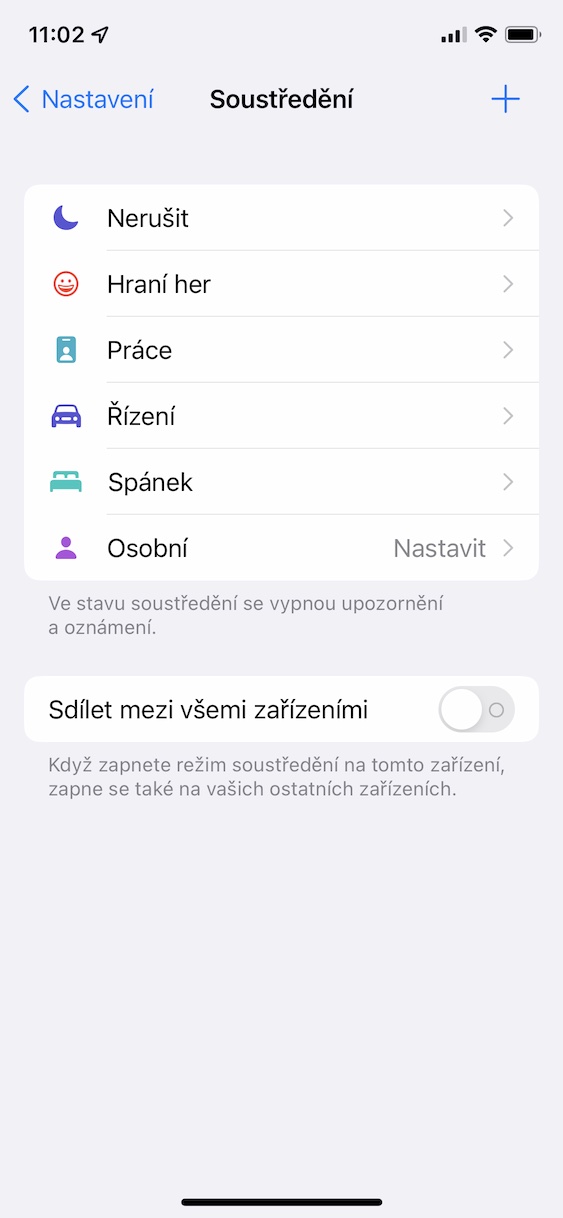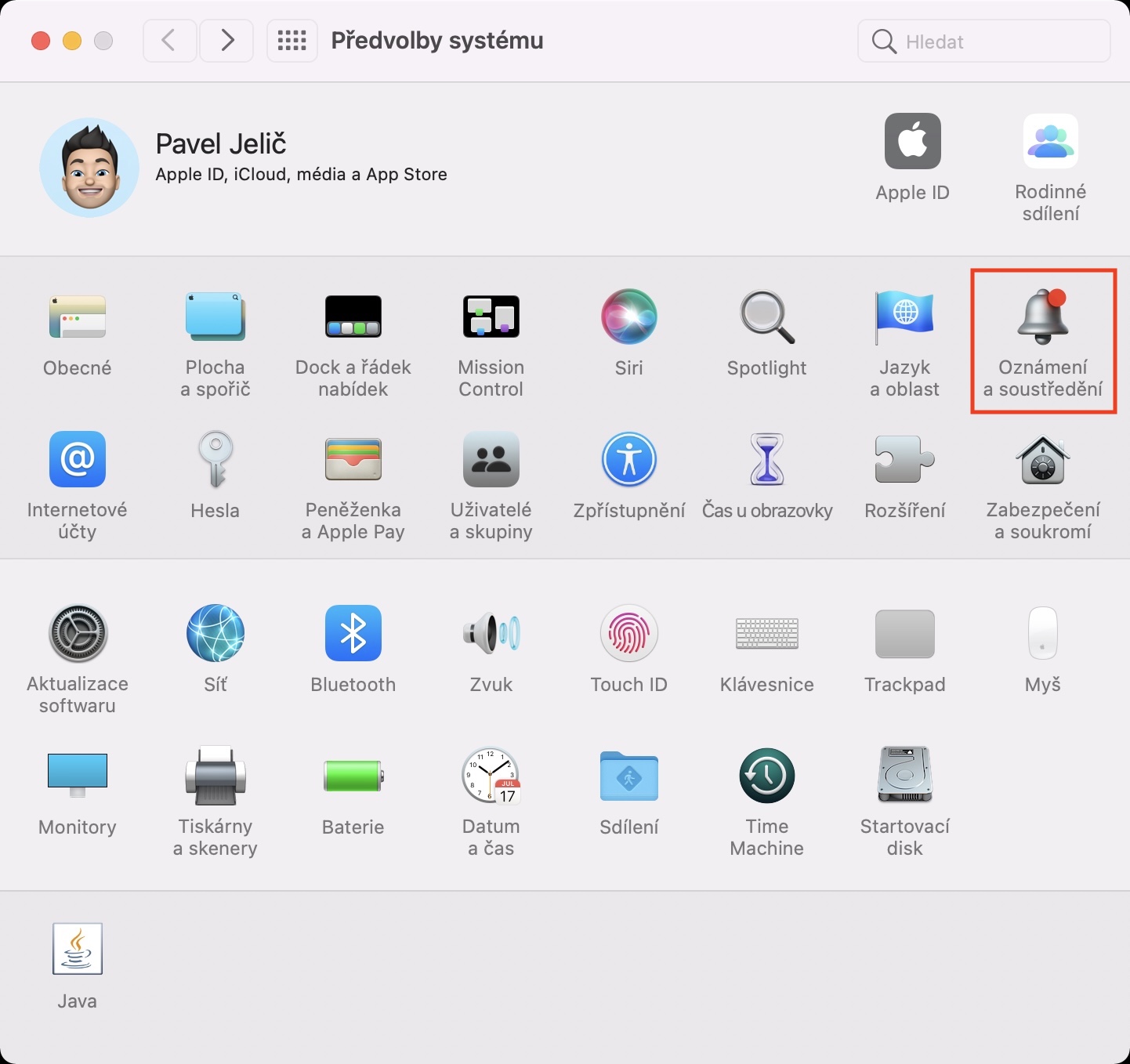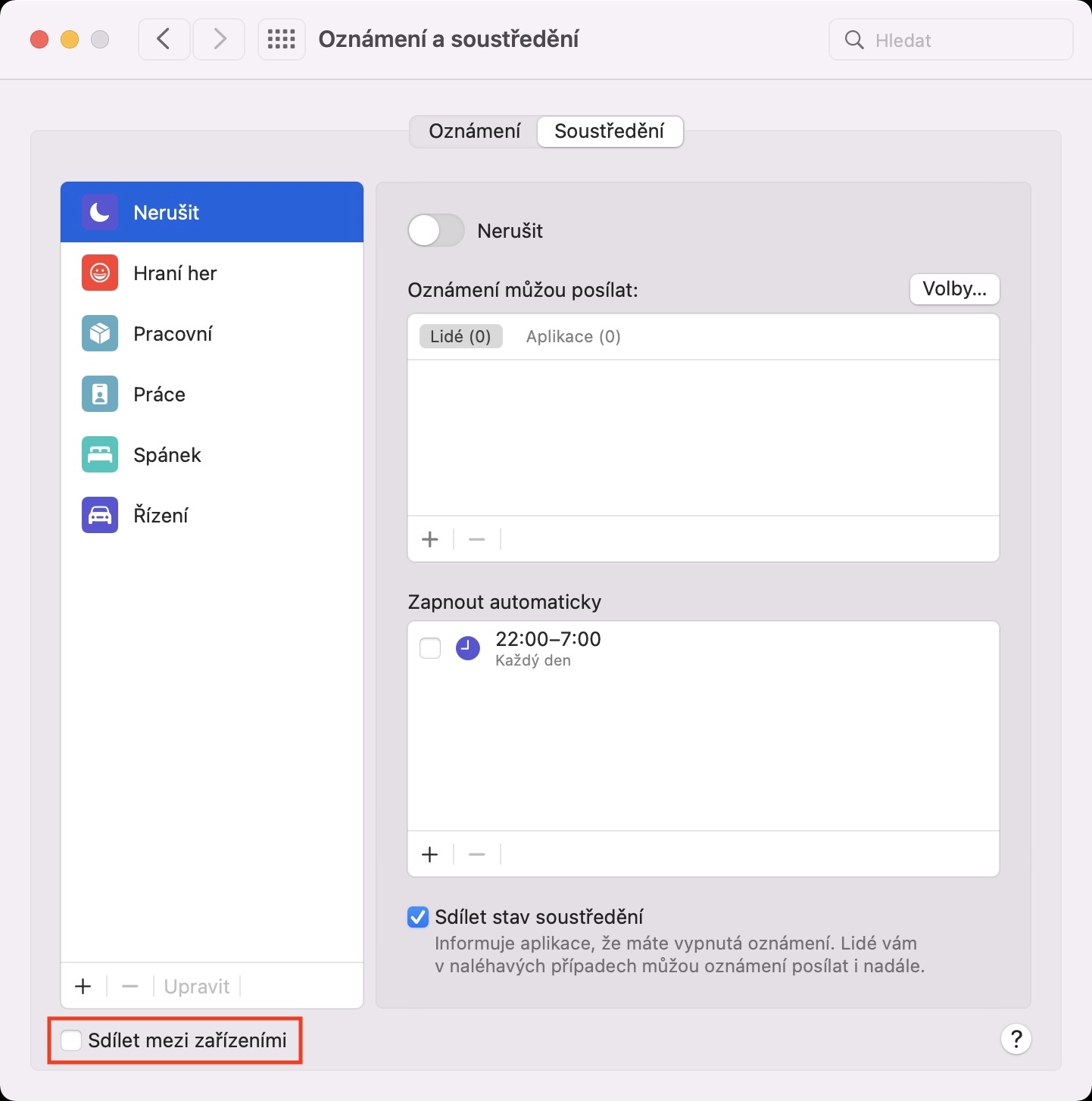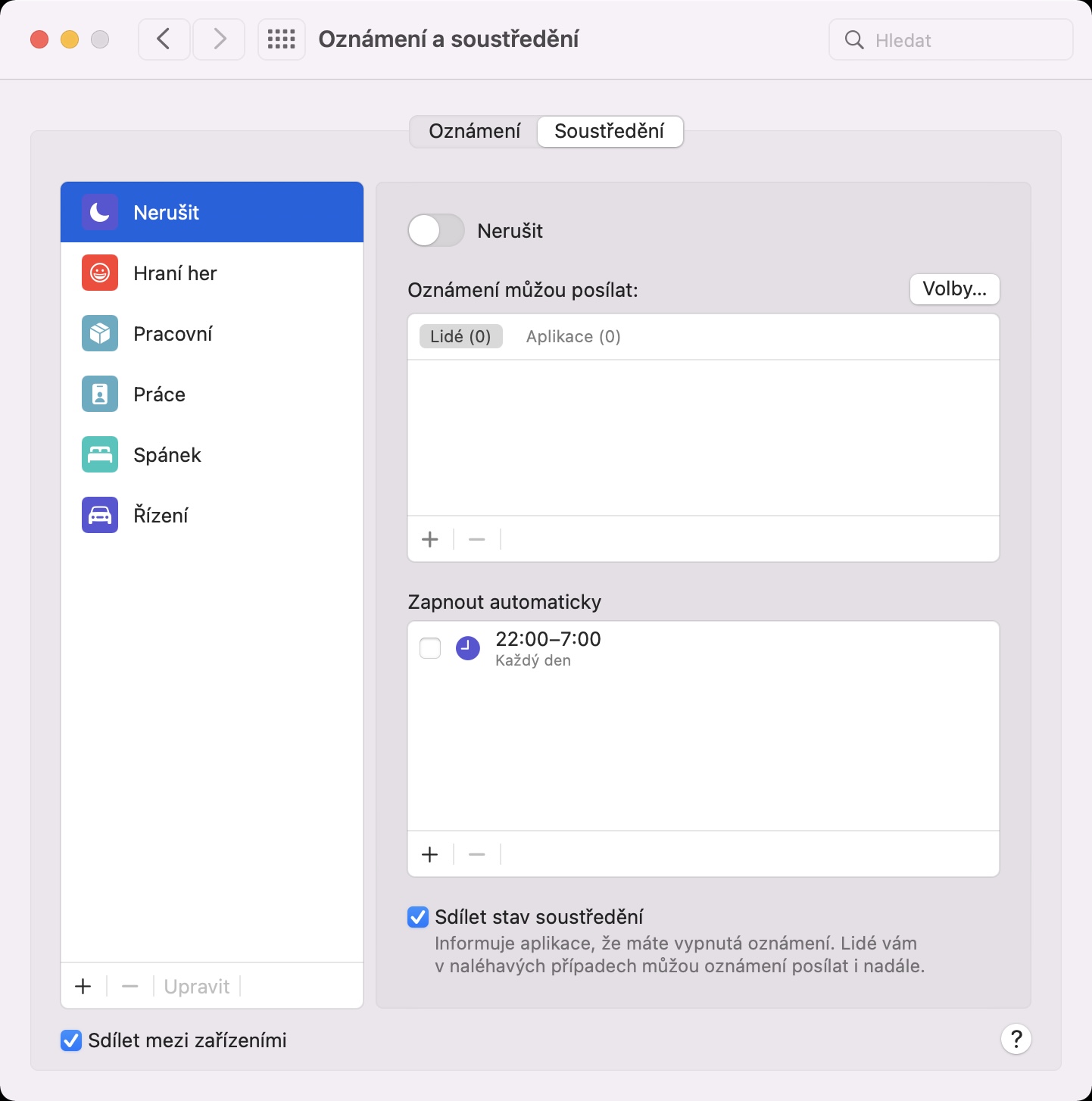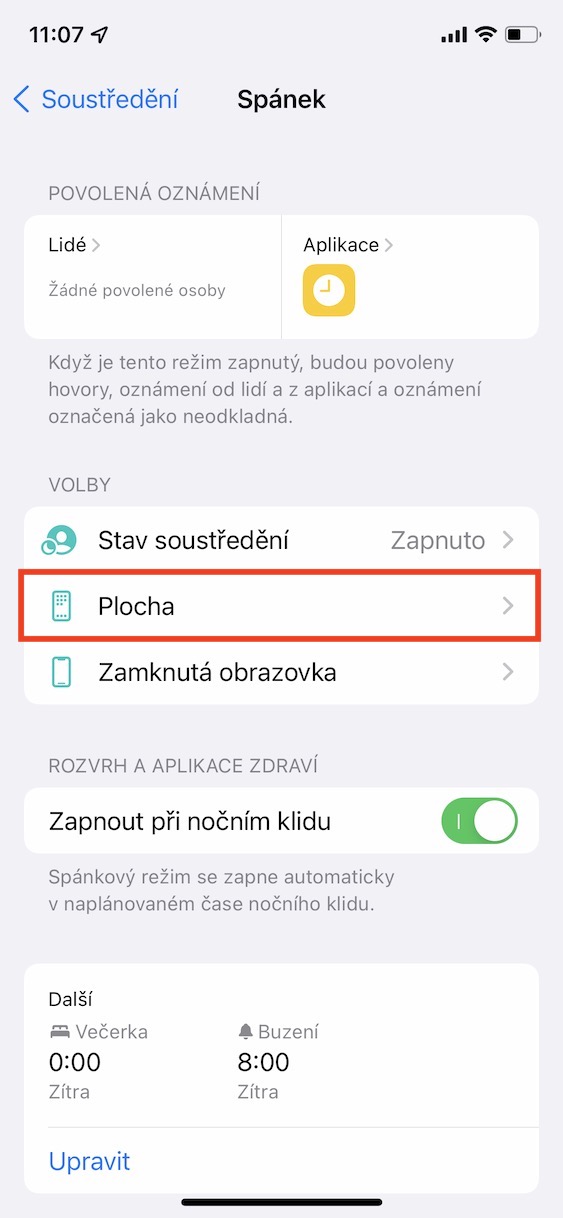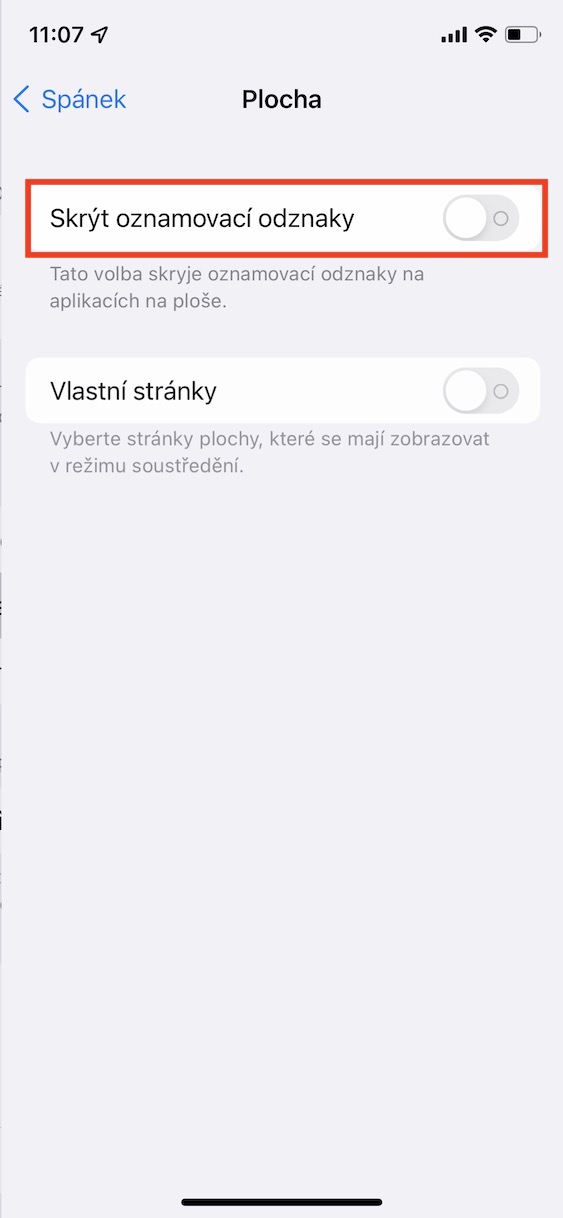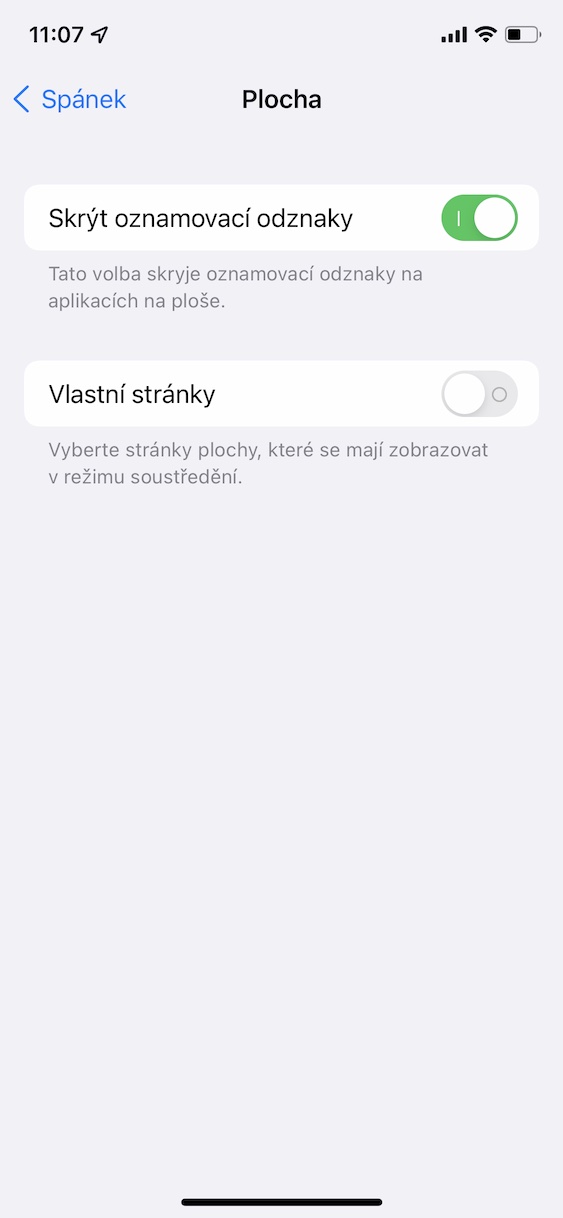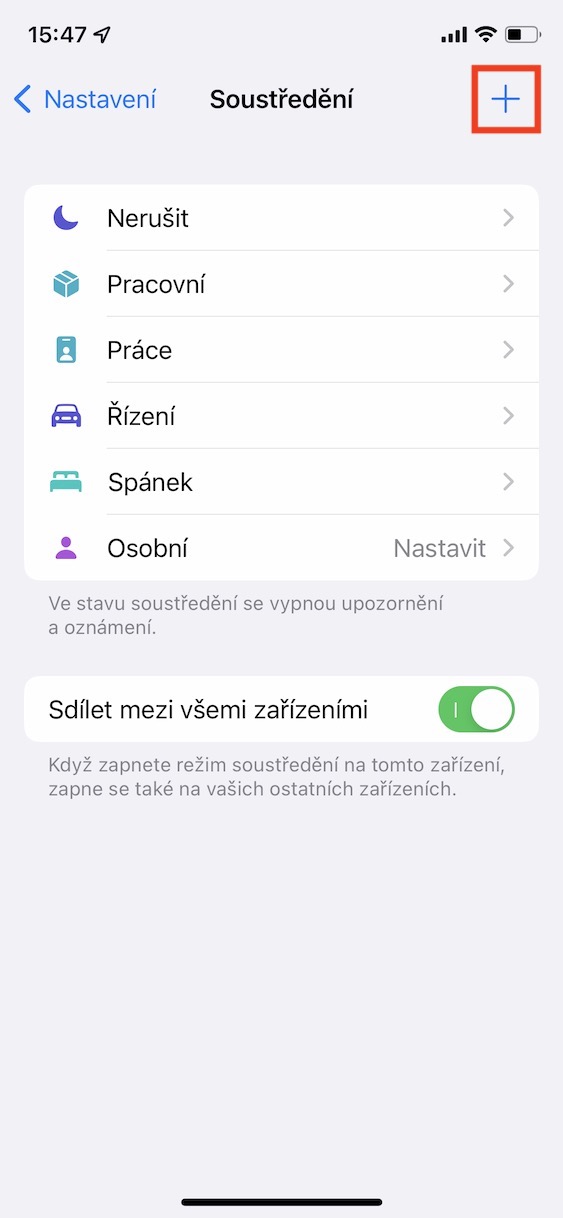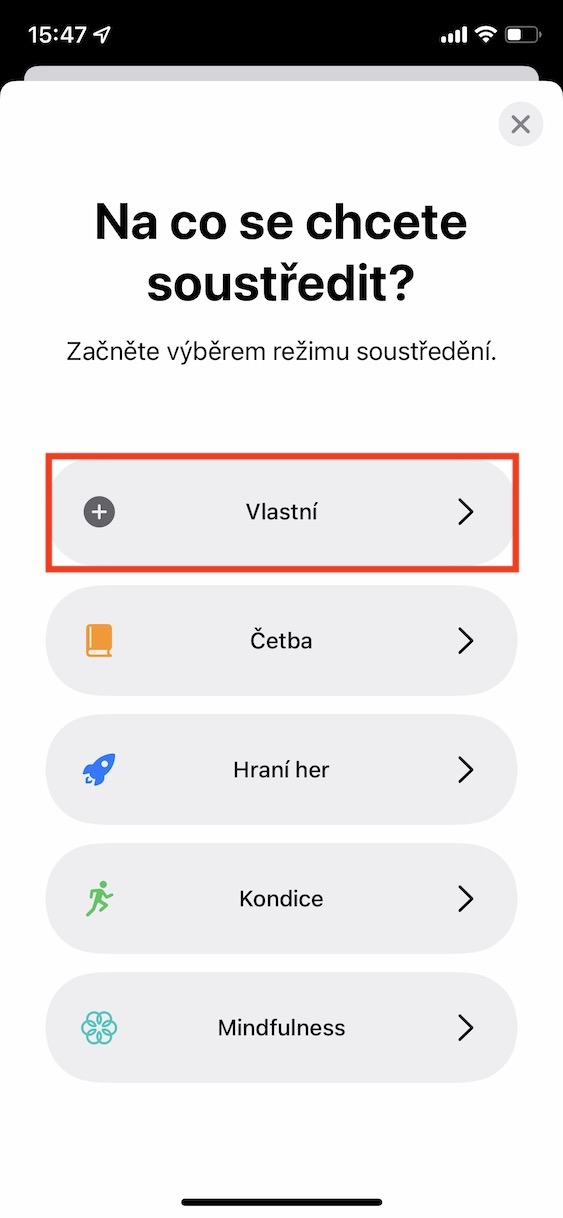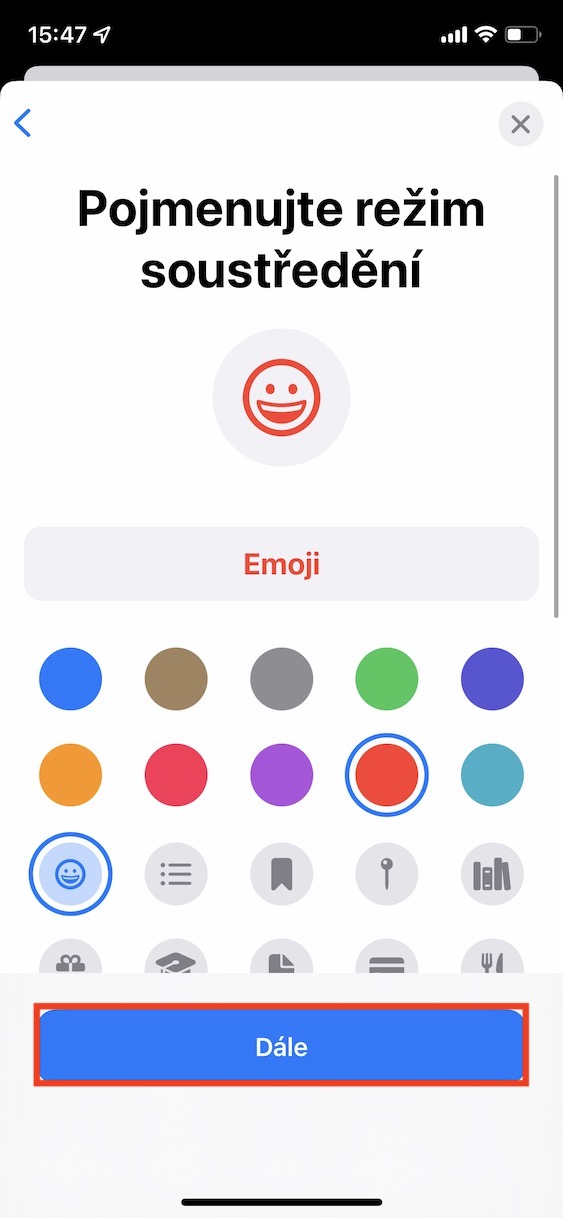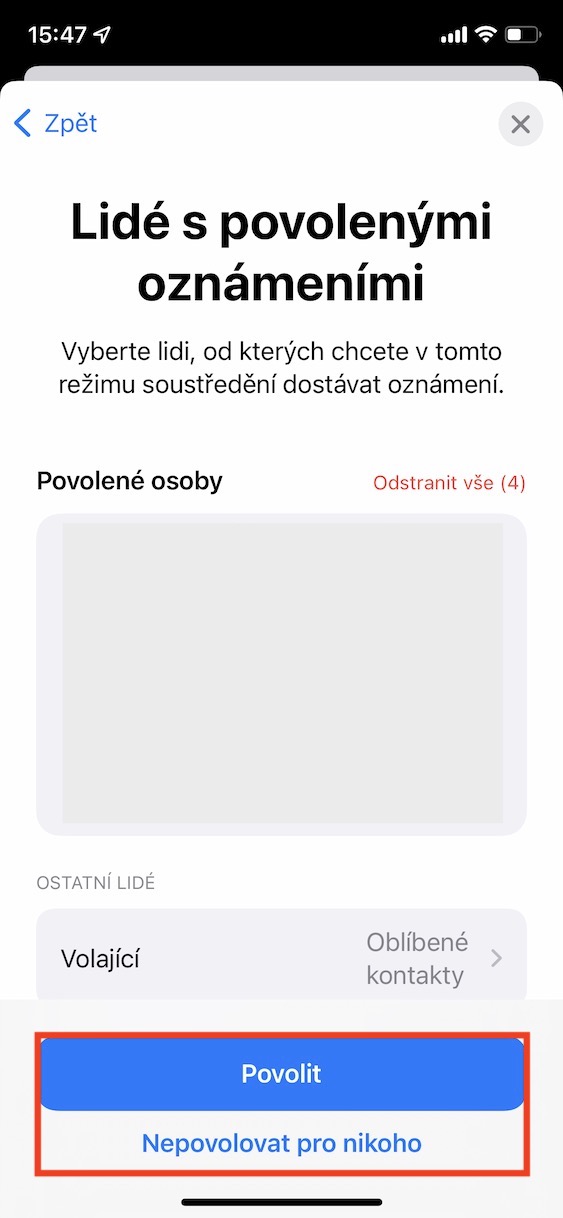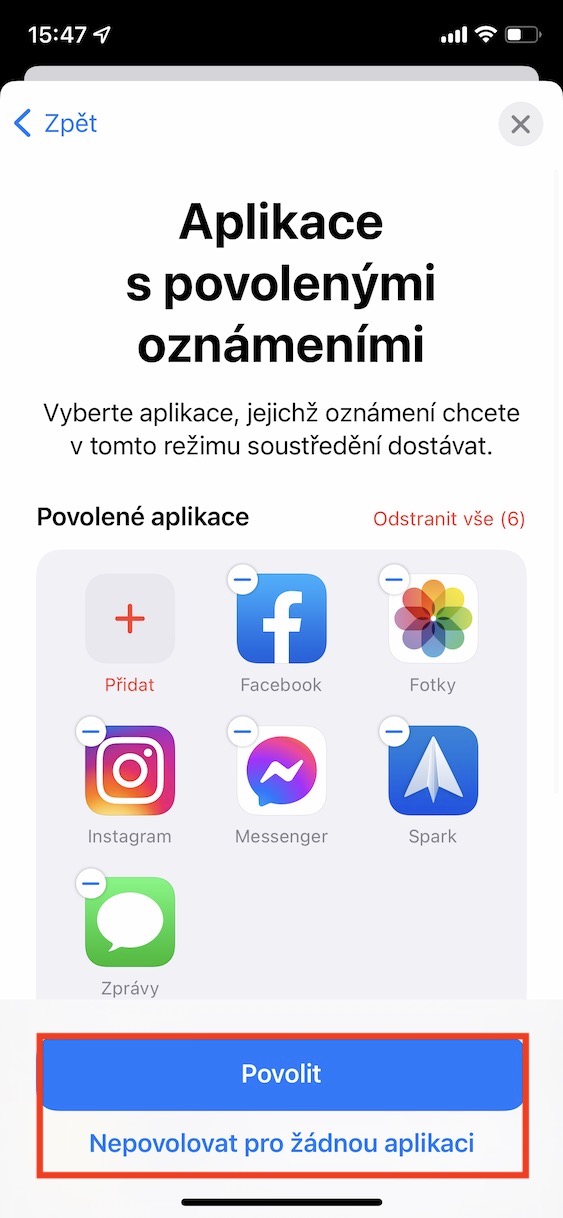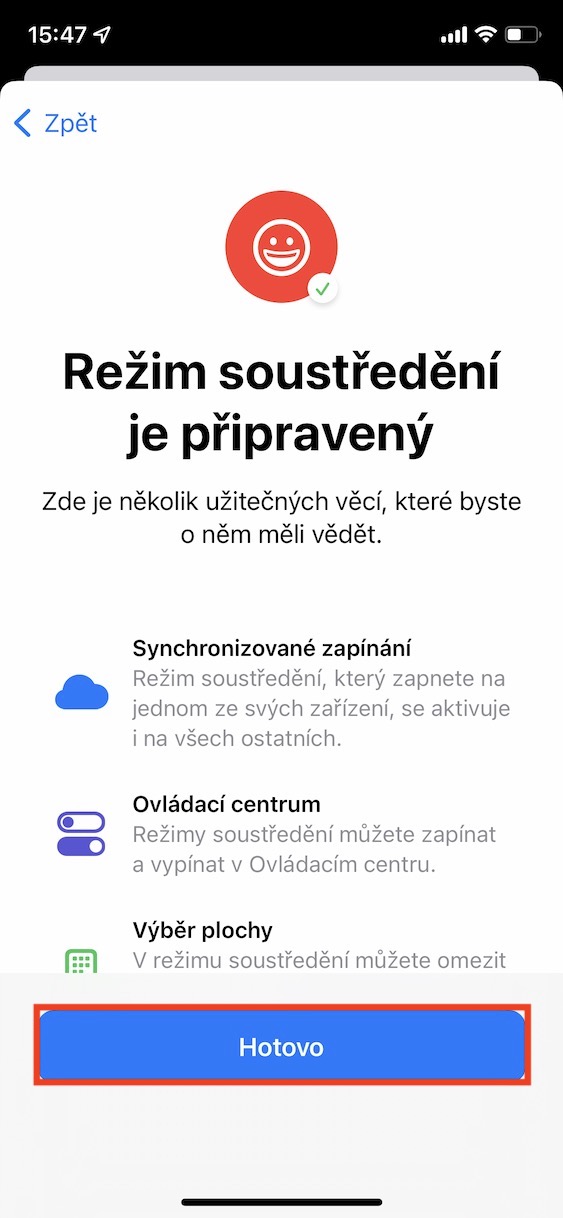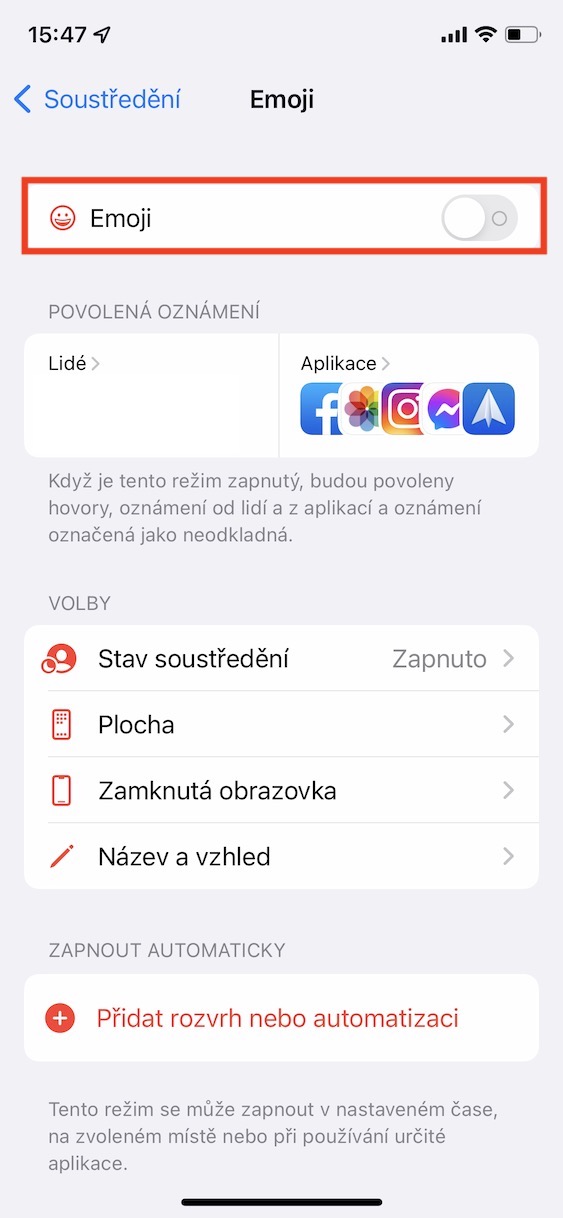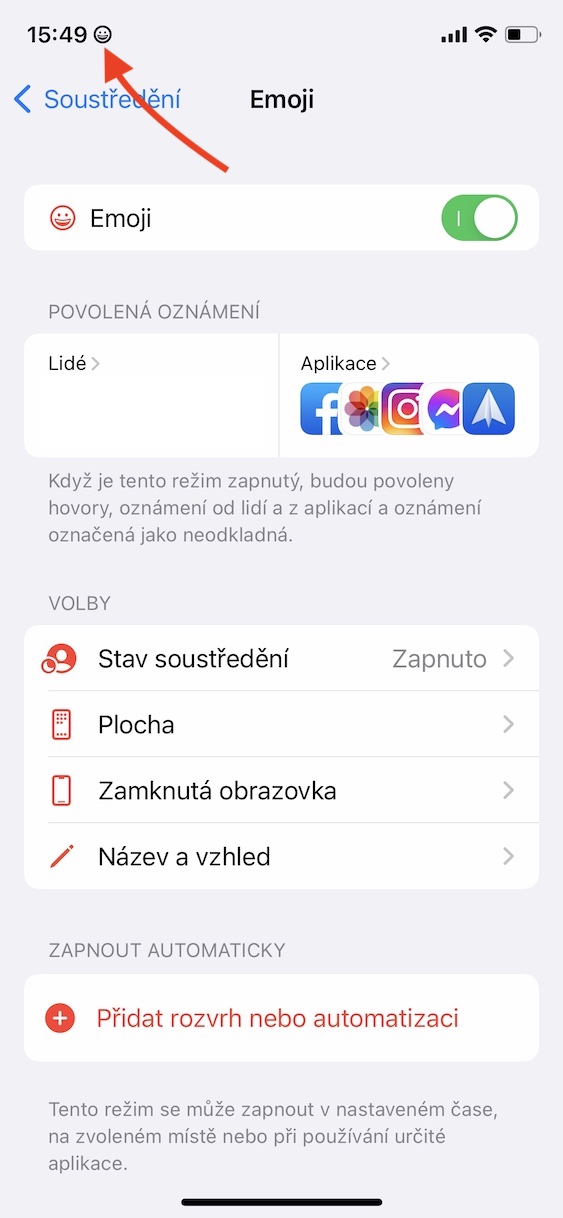If you've been using an iPhone for a long time, you definitely know that until recently we could use the Do Not Disturb mode. You could activate it manually when you did not want to be disturbed, or you could use it, for example, to sleep. However, as for any advanced customization options, you could forget about them. Anyway, Apple decided that Do Not Disturb just wasn't enough, so it came up with Focus in iOS 15. In it, you can create several different modes, which have countless options for individual settings. Let's take a look together in this article at 5 Focus tips and tricks from iOS 15 that you might have missed.
It could be interest you

Game mode
If you want to play games on a mobile phone, then the iPhone is an absolutely great candidate. You don't have to worry about a lack of performance, even with devices that are several years old - just turn on the game and get into the action right away. However, Apple phones definitely lacked a game mode, because while playing you could accidentally tap on a notification, or someone could start calling you, which is unwanted. The good news is that in iOS 15, you can create a game mode with concentration. So go to Settings → Focus, where at the top right click on the + icon. Then, on the next screen, select Playing games and choose the apps that (can't) send you notifications and the contacts that (can't) contact you. Then press to complete the wizard All done. After creating a mode, in its preferences, scroll all the way down where you tap on Add a schedule or automation → Applications. Here you are then select a game after which the game mode should start and end, respectively. You can then add multiple games in the same way.
Synchronization across devices
If, in addition to an iPhone, you also own another Apple device, such as an Apple Watch or a Mac, you may have been surprised by a new function after updating to the latest systems. When you activate focus mode on any device, it will be automatically activated on all other devices as well. This suits many users, but some definitely don't need it, as they will lose notifications from all devices. If you would like to turn off this mirroring of focus modes, go to the iPhone Settings → Focus, where down deactivate Share across all devices. On a Mac, then go to → System Preferences → Notifications & Focus → Focus, where in the lower left tick off possibility Share across devices.
Hiding notification badges
With focus modes, you can easily determine which apps will be able to send you notifications, or which contacts will be able to call you. But for some individuals, these measures may not be enough to focus. If you have problems with productivity, then you will surely give me the truth when I say that even such a notification badge, i.e. the number in the red circle, which is located in the upper right corner of the application, can distract you from work. The good news is that you can set these notification badges not to appear in Focus Modes. For settings go to Settings → Focus, where you click selected mode. Then in the Options category, click on the section Flat, where activate possibility Hide notification badges.
Display only selected desktop pages
With the arrival of iOS 14, we saw a redesign of the home page with applications on apple phones. In particular, Apple redesigned widgets and further came up with the Application Library, which is hated by many and loved by many. In addition, you can also hide selected application pages, which can definitely come in handy. In iOS 15, the Californian giant came up with an extension of this function - you can set it so that only certain pages with applications are displayed on the home screen after activating the focus mode. This can be useful if you don't want to be distracted by the icons of various applications, for example games or social networks. To set this option, go to Settings → Focus, where you click selected mode. Then in the Options category, click on the section Flat, and then activate the option Own site. You will then find yourself in an interface where the pages you want to view tick and then tap on Done at the top right.
Icon in the top bar
At the very end, we'll show you an interesting tip from the Concentration that most users don't know about. In reality, this tip isn't terribly useful, but you can definitely use it to impress someone or make their day. Specifically, thanks to Focus, you can have an icon or emoji appear in the left part of the top bar. The procedure is to create the Focus mode with the selected icon, which will then appear in the top bar. So go to Settings → Focus, where at the top right click on the + icon. Once you do so, on the next page select Own and set any name and color. Then you are below select the icon which should be displayed in the top bar. Then tap at the bottom of the screen Further, then choose the allowed apps and contacts and finally finish creating the mode by pressing the button All done. Now, whenever you activate this mode, an emoji icon will appear on the left side of the top bar. In order for this to happen, it is necessary that The iPhone didn't exactly use location services – if he uses them, a location arrow will appear instead of the icon. Most often, the location is used by the Weather app, so you can go to Settings → Privacy → Location Services, where you can turn off constant location access for Weather. This tip will definitely not help you with anything, but it is definitely an interesting thing that you can interest someone.