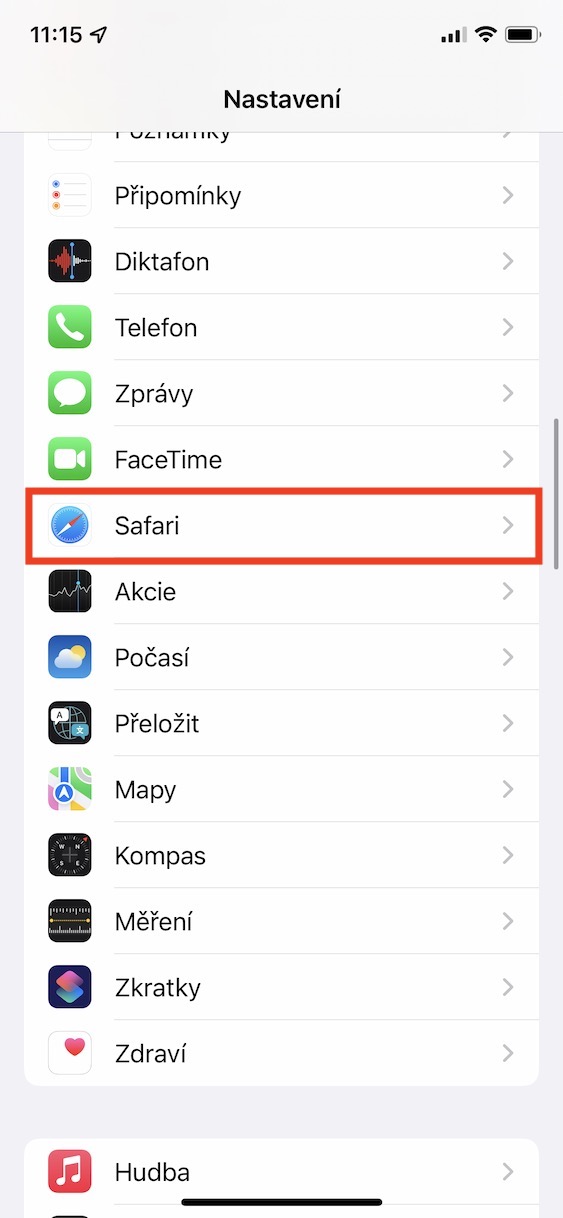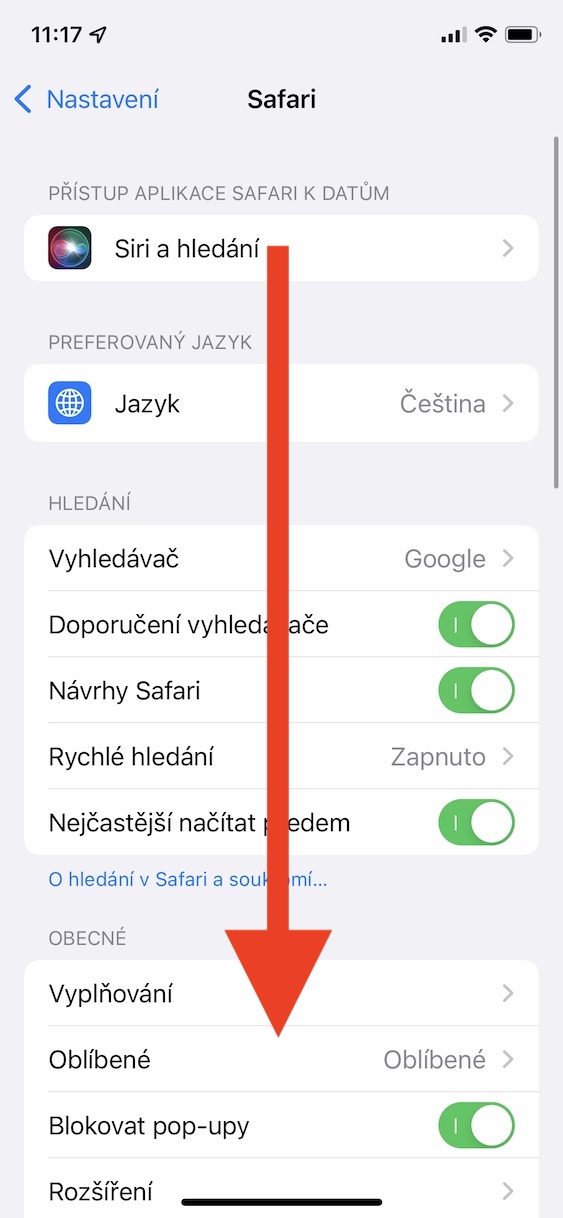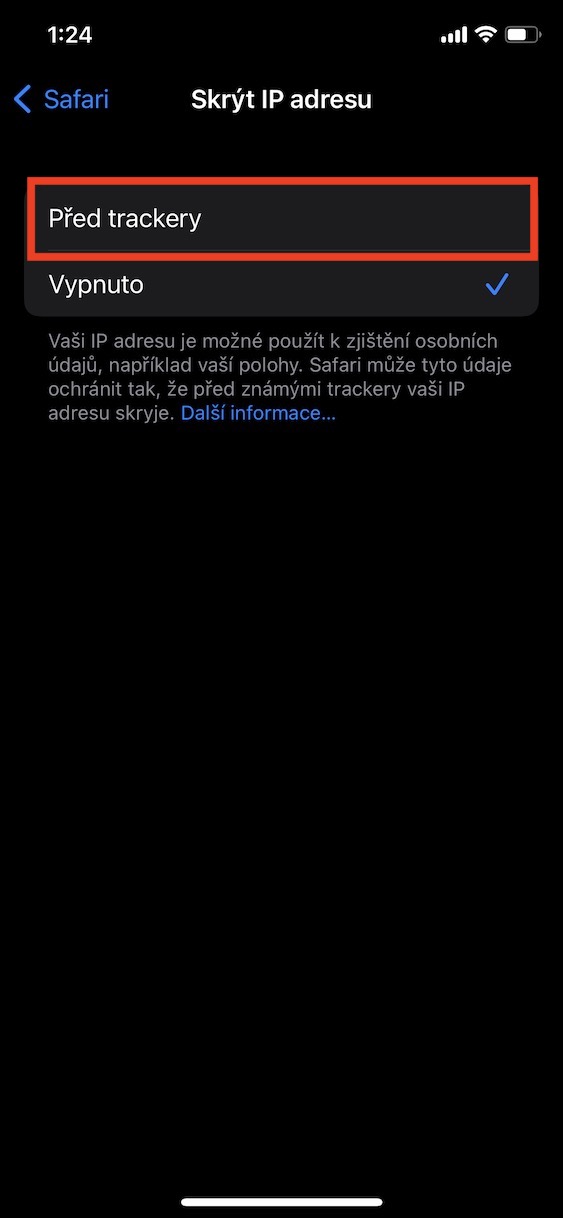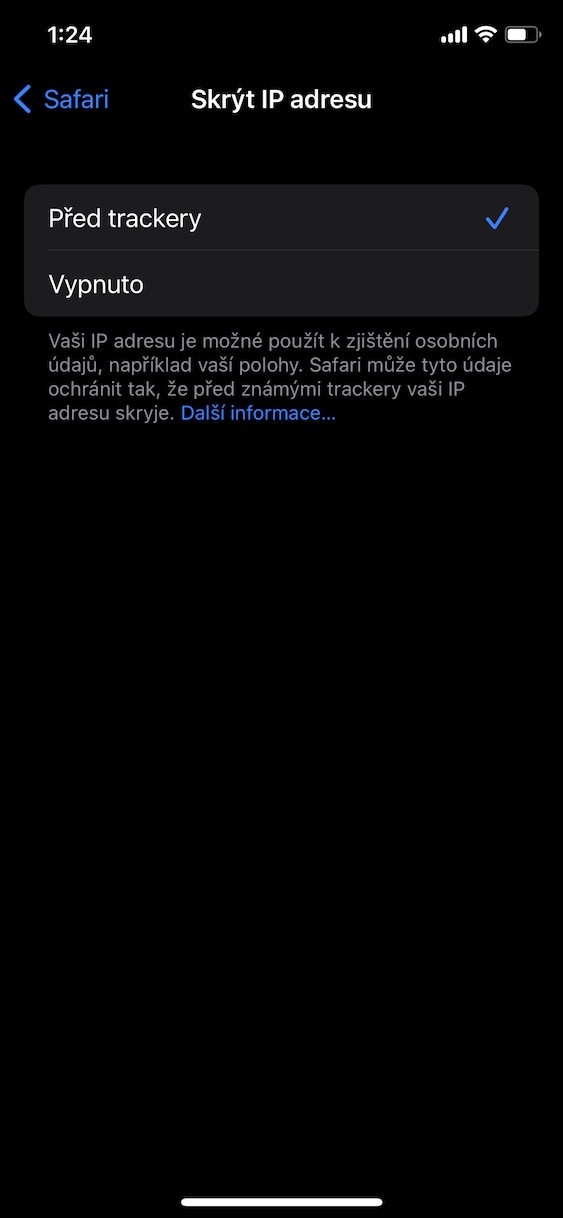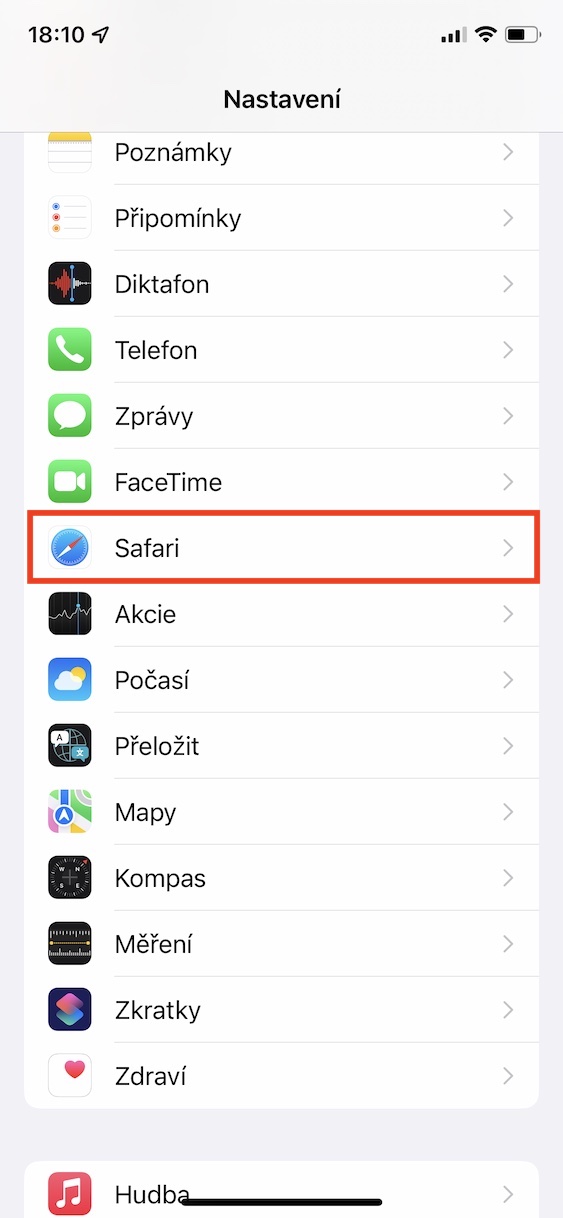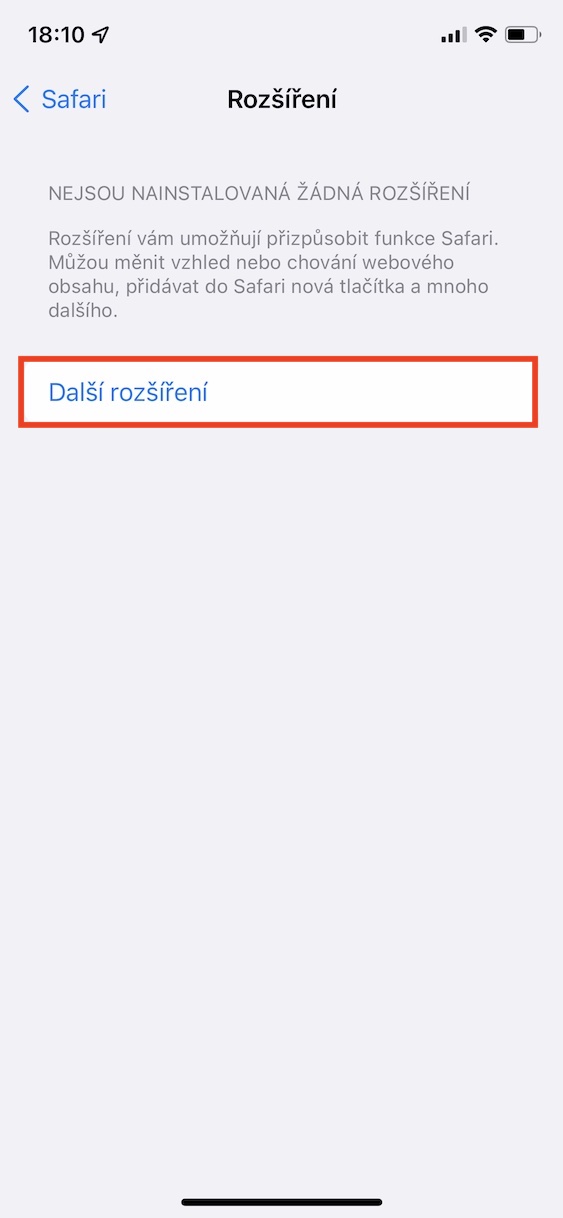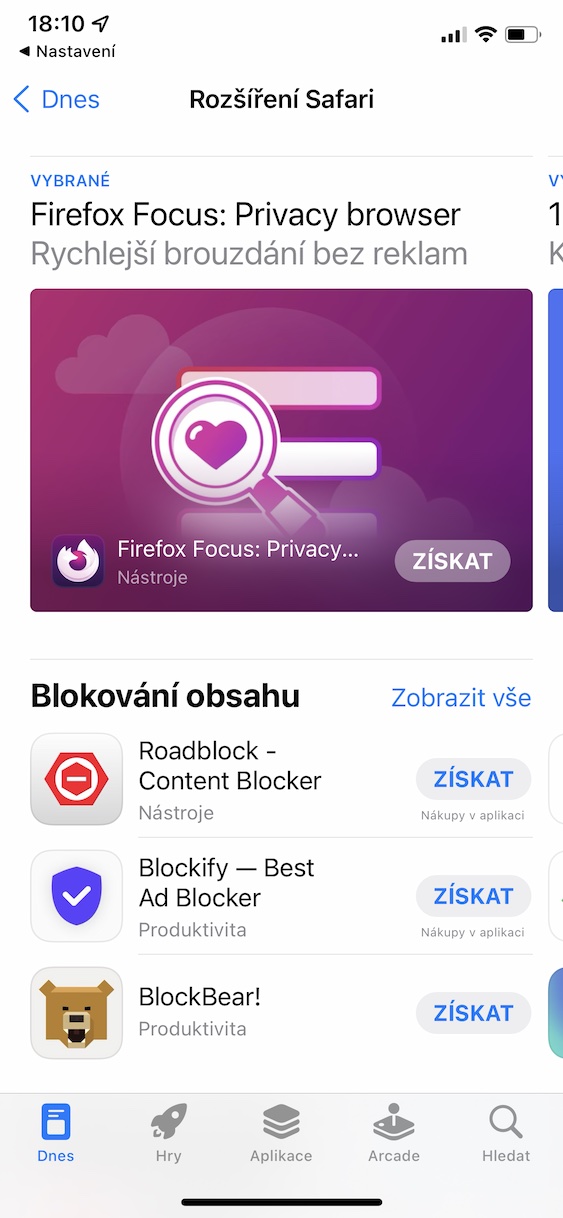Safari is Apple's native web browser that you'll find on virtually all of its devices. For most users, Safari is quite sufficient and they use it, but some individuals prefer to reach for an alternative. Anyway, Apple is constantly trying to improve Safari and comes up with new features that are definitely worth it. Safari also received certain improvements in iOS 15, and in this article we will look at a total of 5 of them. Let's get straight to the point.
It could be interest you
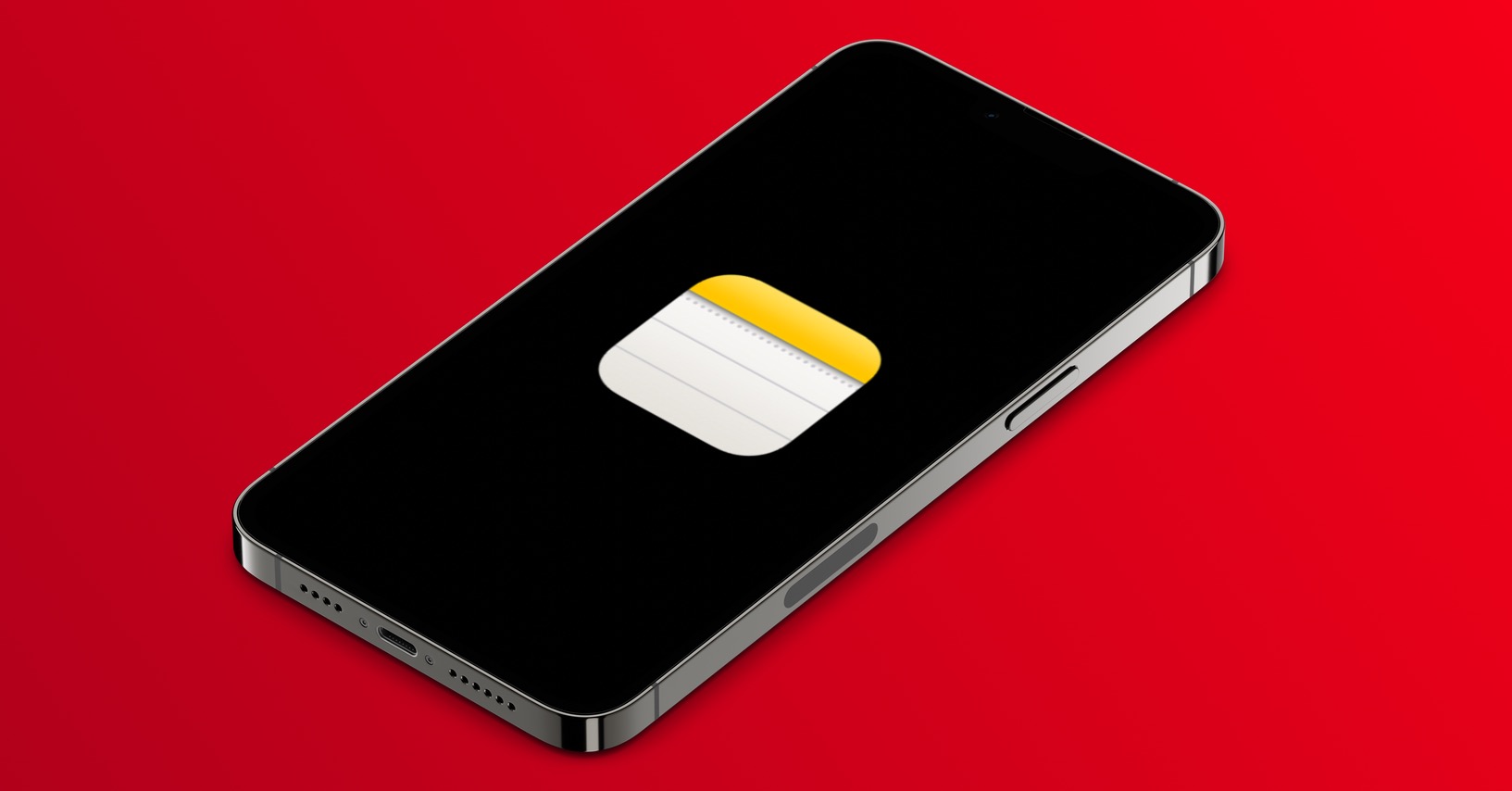
Switch view
If you've been an iPhone user for a long time, you probably know that the address bar in Safari is located at the top of the screen. However, with the arrival of iOS 15, this has changed - specifically, the address bar has been moved downwards. When Apple came up with this news in the beta version, it caught a huge wave of criticism. However, he did not remove the new interface and left it in the system for the public. But the good news is that users can manually set the original display, although they will lose the ability to use some gestures, which we will talk more about on the next page. If you would like to switch the Safari display back to the original one, i.e. with the address bar at the top, just go to Settings → Safari, where below in the category Panels check One panel.
Using gestures
If you use the new view with a row of panels in Safari on iPhone, you can use different gestures. For example, if you go to the top of the page, you can easily update, similar to, for example, some applications. If you slide your finger left or right along the row of panels, you can move quickly move between open panels. You can then swipe your finger from the left or right edge of the display move one page forward or back. And if you put your finger on the row of panels and move upwards, you can have it displayed overview of all open panels, which may come in handy. The complete procedure for using gestures can be found in the article I am attaching below.
It could be interest you

Privacy Protection
In addition to the new systems, Apple also introduced the "new" iCloud+ service alongside them, which is automatically available to all iCloud subscribers. Above all, this service offers several security features that can protect your privacy. However, the Californian giant did not leave classic users who do not subscribe to iCloud alone. He also made one new security feature available to them, which they can easily use. In particular, thanks to it, you can hide your IP address from trackers, which makes it impossible to find out your location and other information. To turn it on, just go to Settings → Safari, where below in the category Privacy and security unclick the box Hide IP address. Here then tick possibility Before trackers.
Customization of the homepage
Within macOS, users have been able to customize the start page for a long time. Specifically, you can have your favorite pages displayed on it, as well as a privacy report, panels open on other devices, shared with you, Siri suggestions, a reading list and much more. However, within iOS, the ability to edit the start page was missing until the arrival of iOS 15. If on your iPhone in Safari you would like home page to change, just go to safari, where move to it. Then get off here all the way down and click the button edit, which will put you in edit mode where you can use switches show individual elements. Their by dragging then of course you can change the order. Below is the pro section background change, on the contrary, you can find it above function, which allows your home page settings to be applied and synchronized with other devices.
Using extensions
Extensions are an integral part of the web browser for most of us. You can use extensions on iPhone for some time now, but until iOS 15, it wasn't anything extra pleasant and intuitive. Now you can easily manage all extensions directly in Safari, without having to open any application. If you would like to download some extensions to Safari on iPhone, just go to Settings → Safari, where in the General category you open Extension. Then just tap on Another extension, which will take you to the App Store where the extension can be downloaded. Once you've downloaded an extension, you'll see it in the previously mentioned section and be able to manage it.