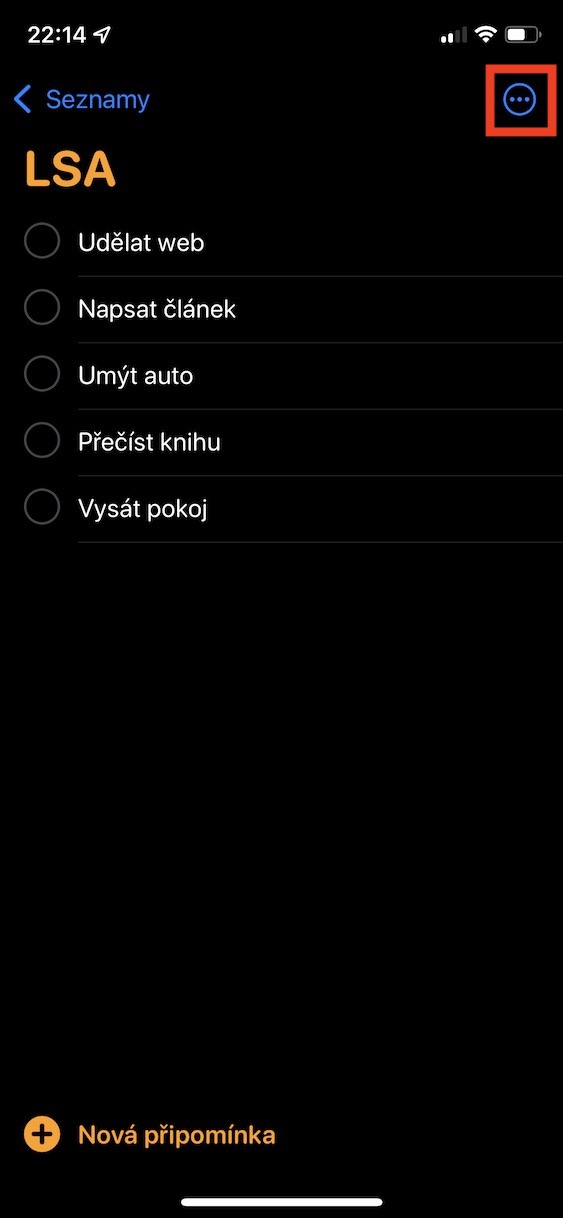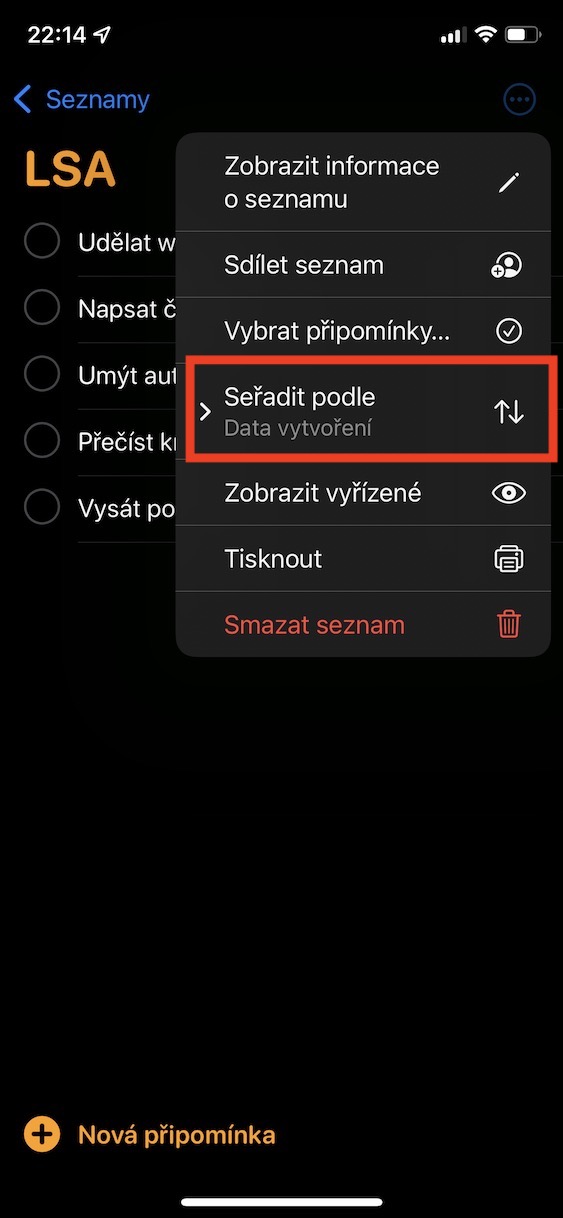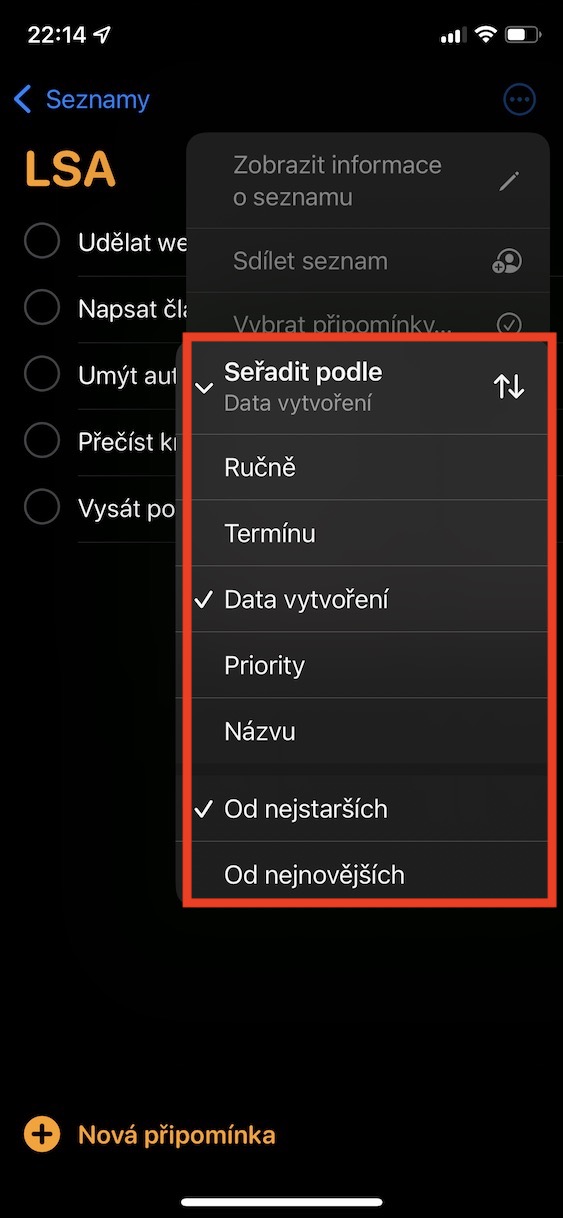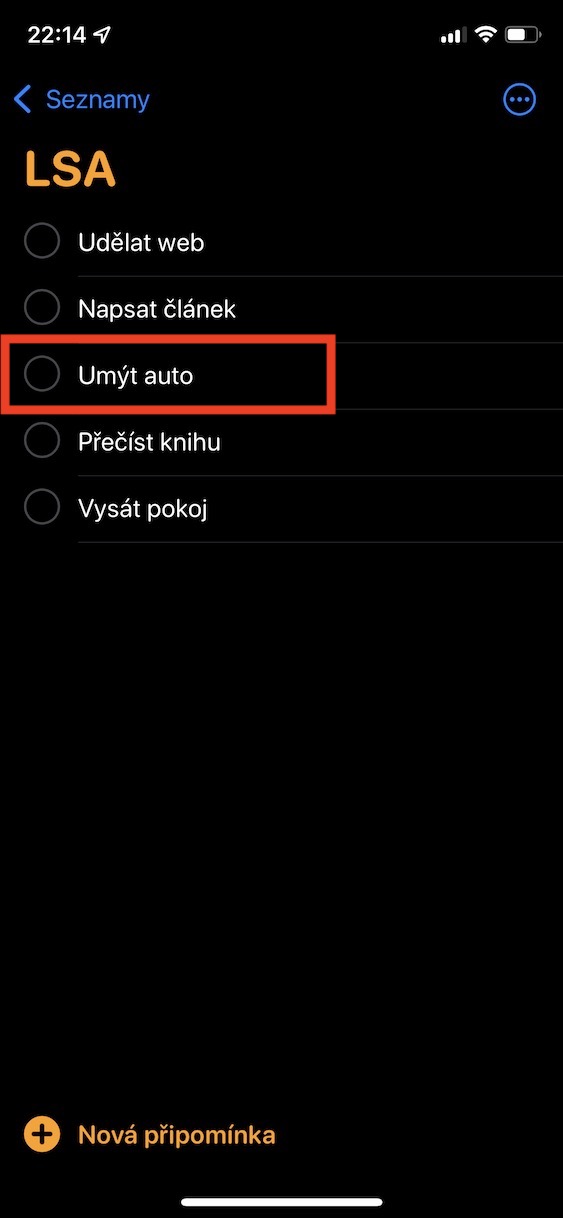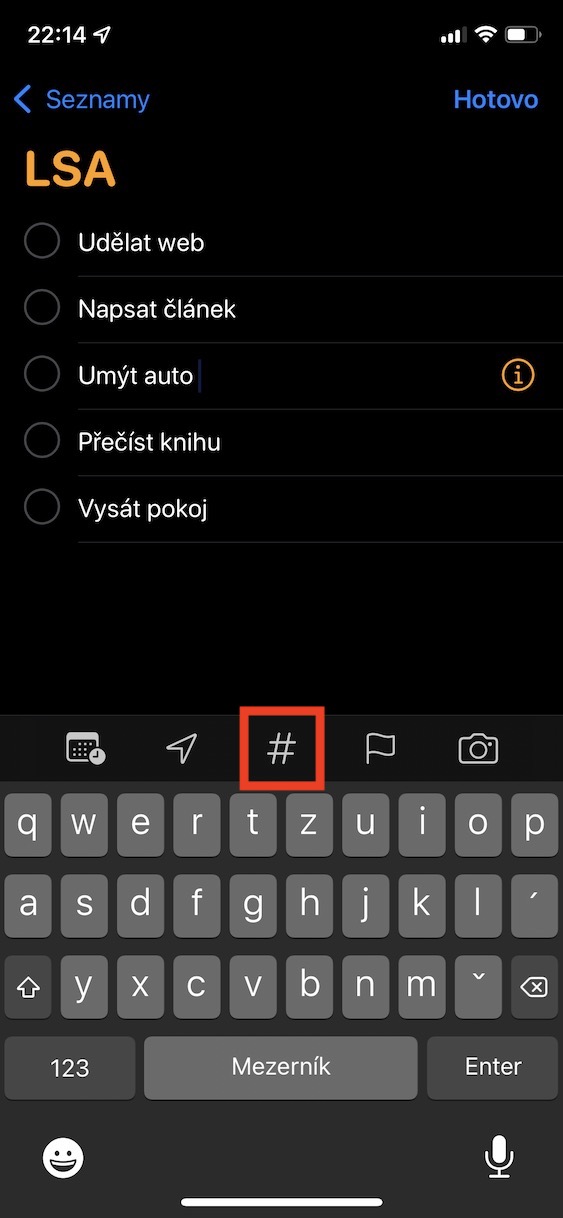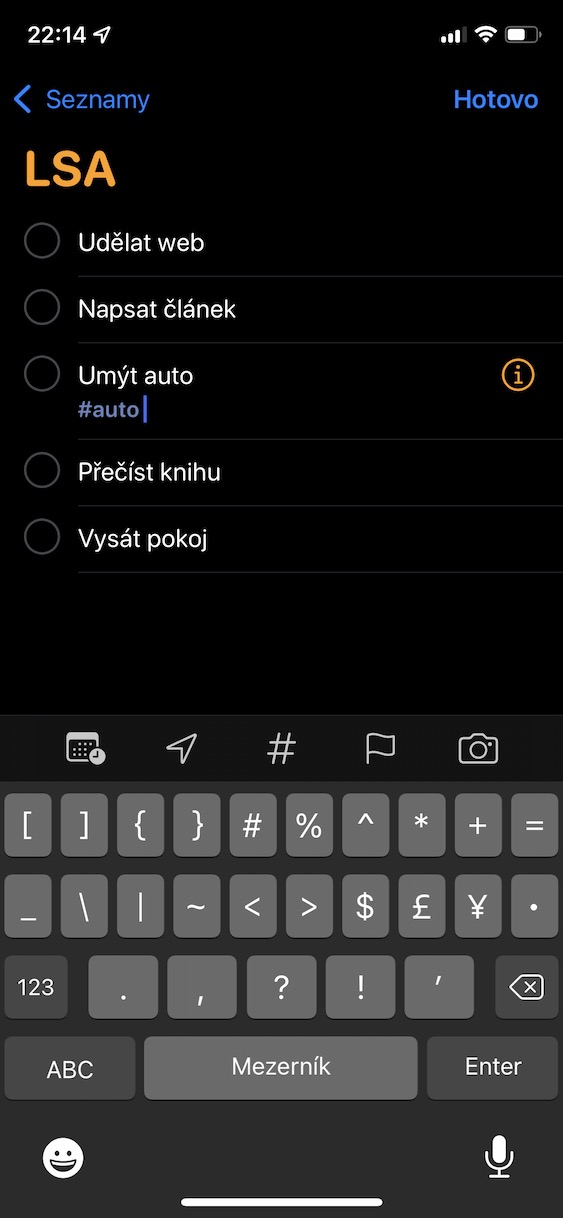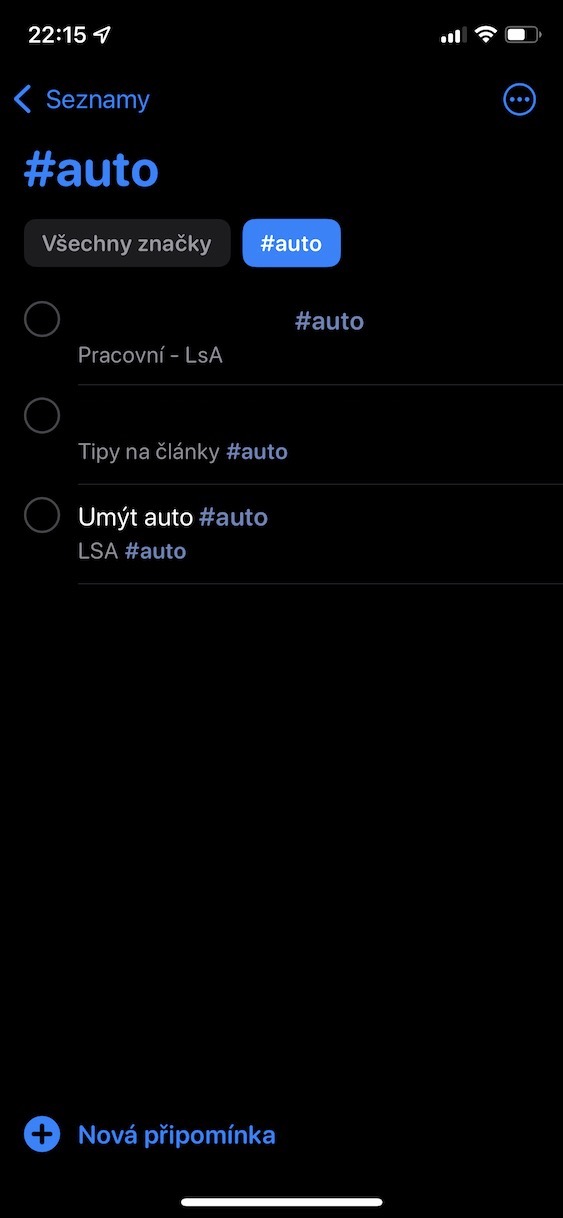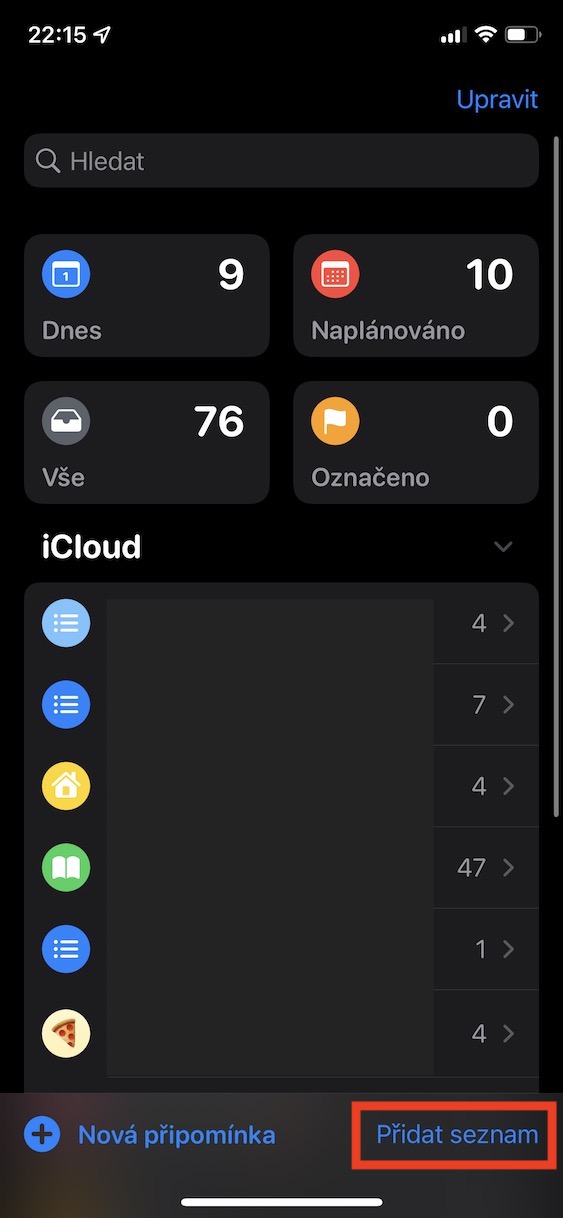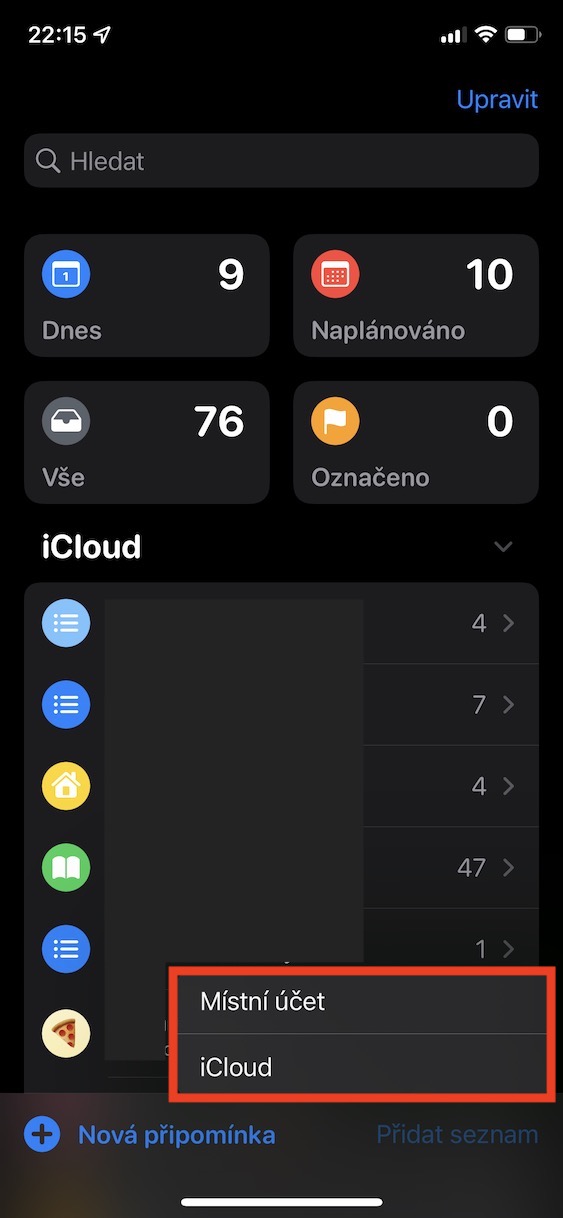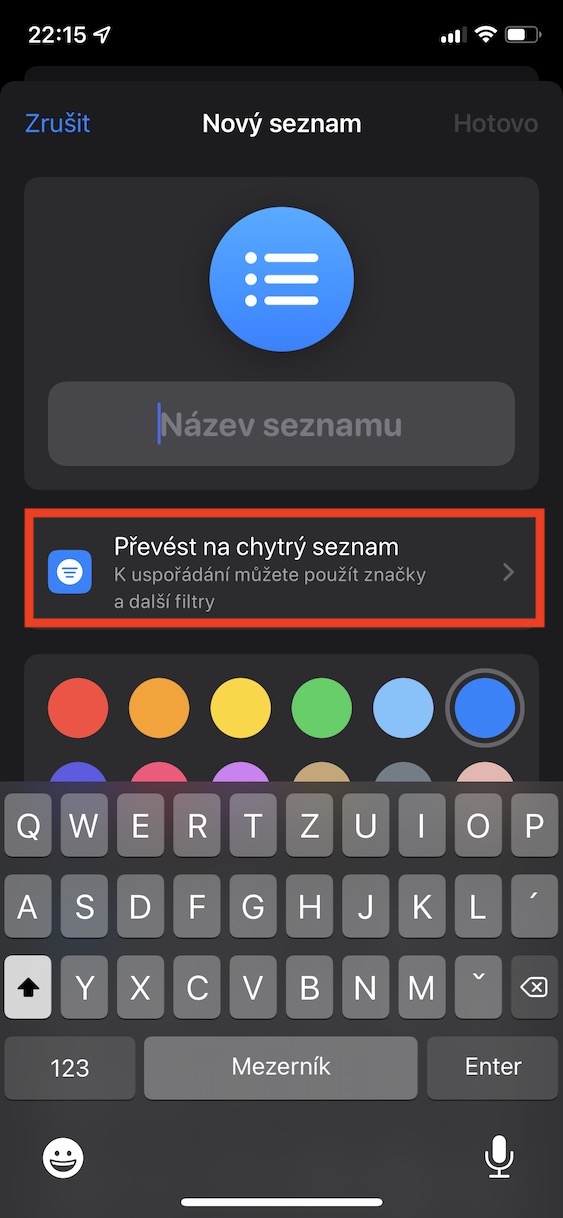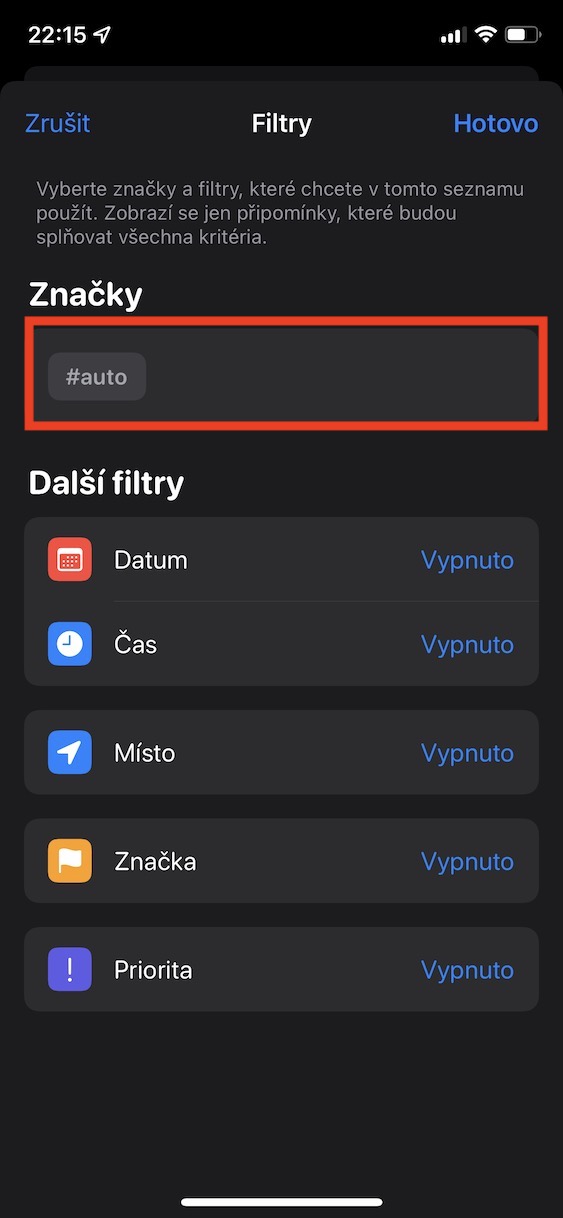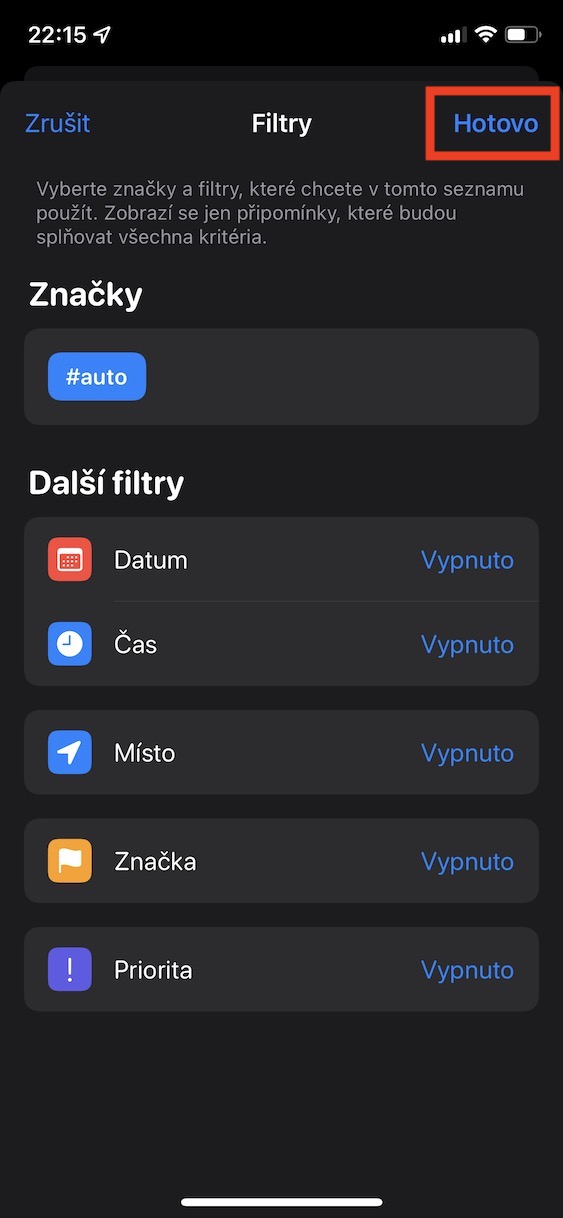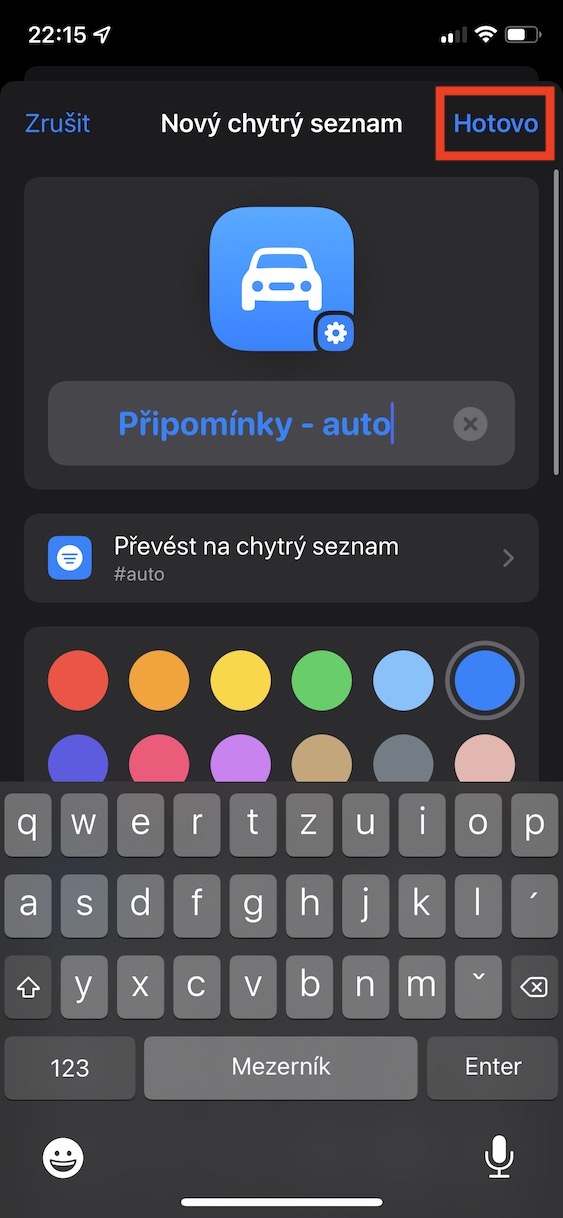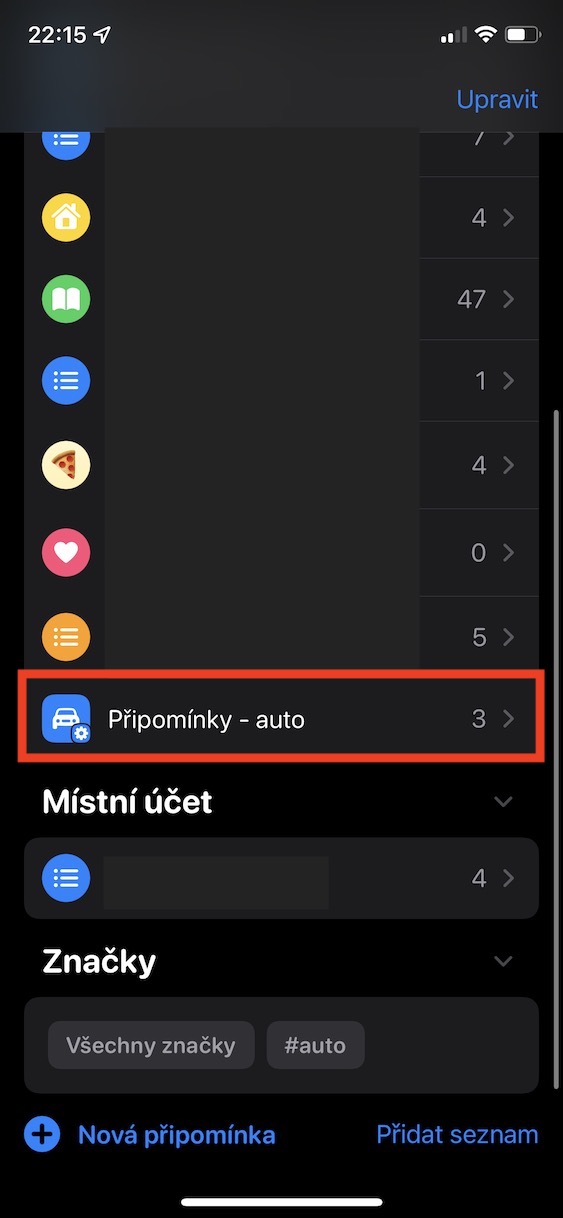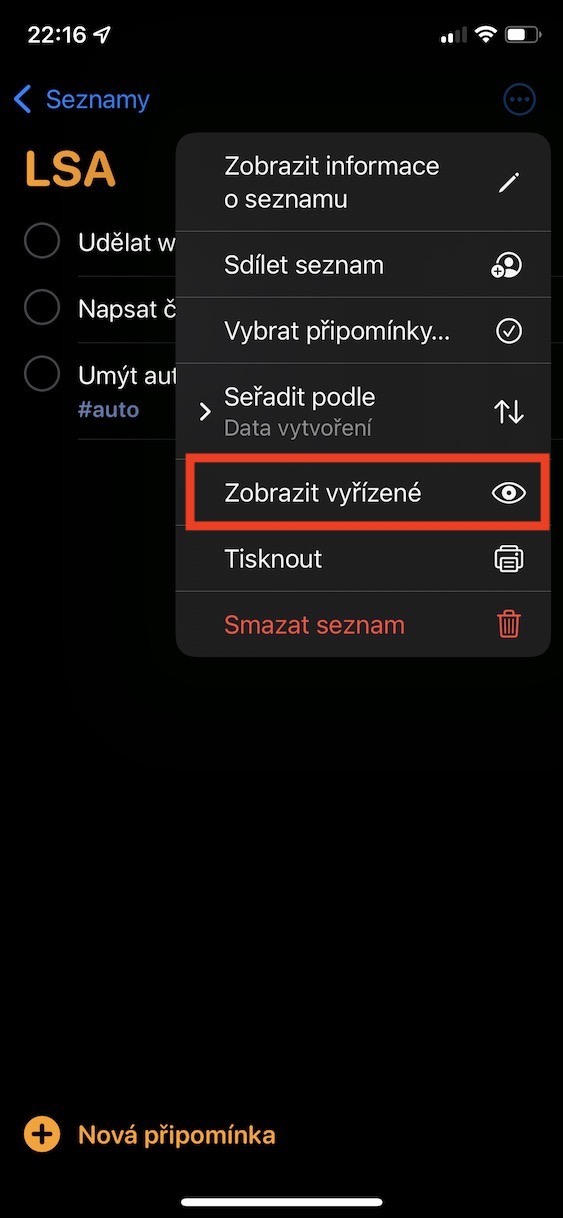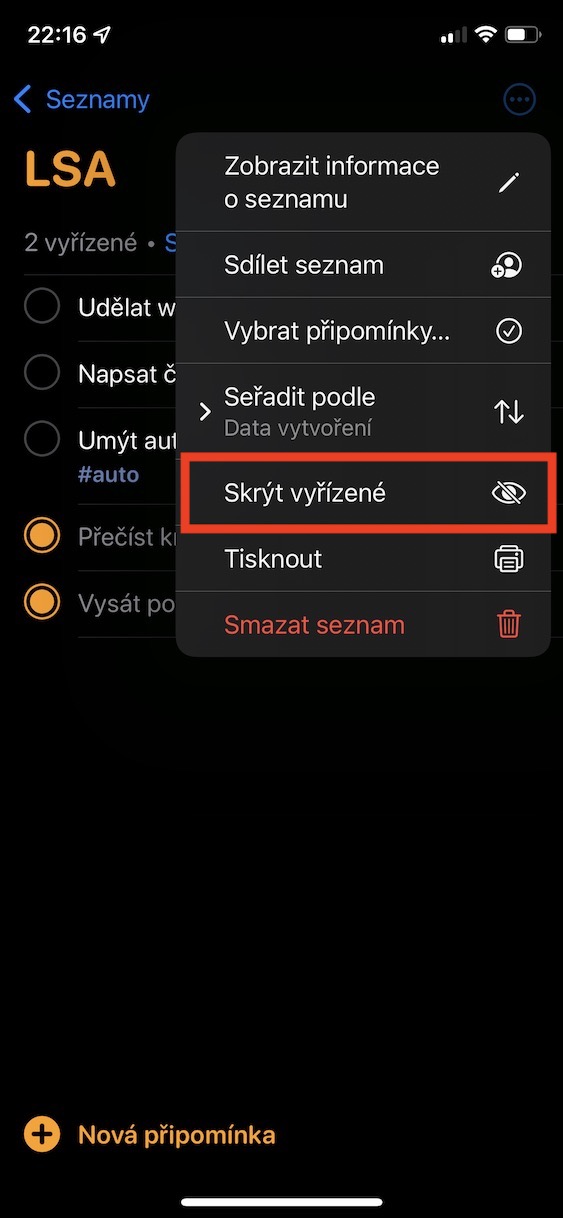Apple is constantly trying to improve its native apps with each update of iOS and other systems. Reminders is undoubtedly one of the great apps that has seen some interesting improvements recently. From my own experience, I can recommend the use of this application to all users who have a lot to do during the day and thus forget about various things. Personally, I avoided using Reminders for a long time, but eventually I found that it can simplify my daily life. Let's take a look at 5 iOS 15 Reminders tips and tricks together in this article.
It could be interest you
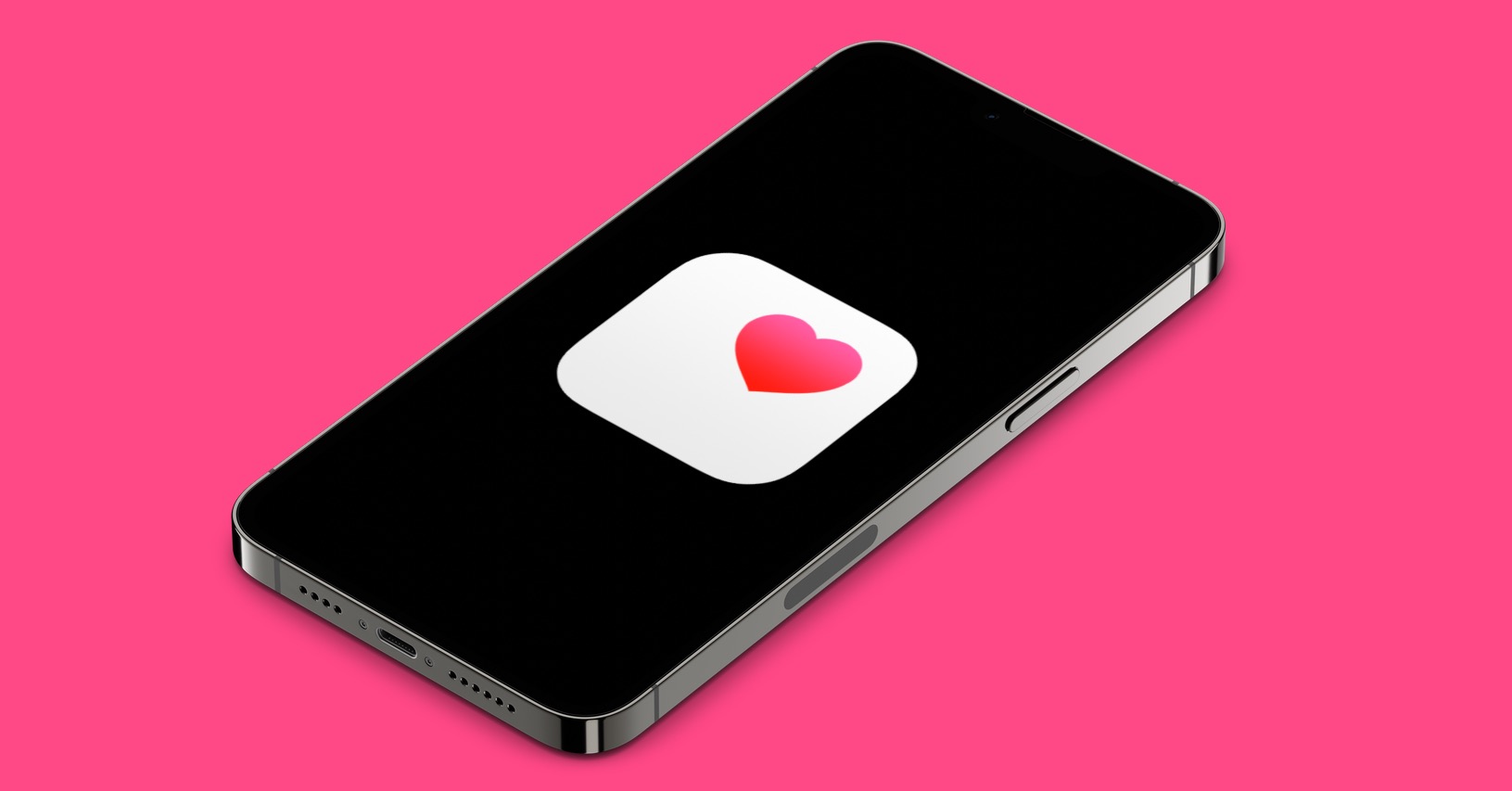
Changing the order of comments
If you start adding comments to the list of comments, they have to be sorted in some way. However, not every user necessarily needs to be satisfied with the default order of comments in the list. If you would like to change the order of comments, of course you can. All you have to do is open a specific one in Notes list of comments, and then at the top right, tap on icon of three dots in a circle. Then tap on the option from the menu Sort by, and then choose from the next menu sorting method. Below, you can change the order in reverse for some methods.
Use of Brands
With the arrival of iOS 15, we saw the addition of tags in Reminders and Notes. Those in these applications work practically exactly the same as on social networks. This means that under one tag you can view all the reminders that are marked with it. You can add a tag to a reminder simply by adding it to its name you enter a cross, hence the hashtag, and then word, under which comments are to be grouped. Alternatively, when adding a note, just tap on above the keyboard icon #. For example, if you have comments about a car in your lists, you can tag them #car. You can then view all comments with this tag by clicking on main page you get off all the way down and in the category Brand click on specific brand.
Smart lists
On the previous page, we talked more about how tags work. Smart lists, which can be used in iOS 15, are also related to them in a way. If you decide to create a smart list, you can set it to display reminders that have multiple selected tags. But it doesn't end there - thanks to the smart list, you can filter reminders even better and see what you need. Specifically, options are available for filtering date, time, place, priority and brand. You create a smart list by: main page Click on the reminder in the bottom right Add list. Then choose where to add the list, and then tap on Convert to a smart list. Here you are set the filters, then together with the icon and name, and then create a smart list.
Show or hide resolved reminders
Once you have completed any reminder in the list, you can mark it as done by tapping it. In some cases, however, you might find it useful to be able to view comments that you have already dealt with. The good news is that this option actually exists in Notes. You just need to move to specific list, and then at the top right, tap on icon of three dots in a circle. Then select an option from the menu View completed. This will display the completed reminders - you can tell by the fact that they are faded. To hide the completed notes again, just select the option Hide completed.
Renaming and changing the list icon
In addition to the names, you can also set the icon and its color to easily distinguish the individual lists at a glance. This appearance and name can be set when creating the list itself. Sometimes, however, after creating a list, you may say that you actually don't like the selected icon, color or name. You can easily change all these elements even after creating the list. You just have to moved into it, and then at the top right, they tapped icon of three dots in a circle. Then select from the menu View information about the list a make changes. Once you've completed them, tap the button Done at the top right.