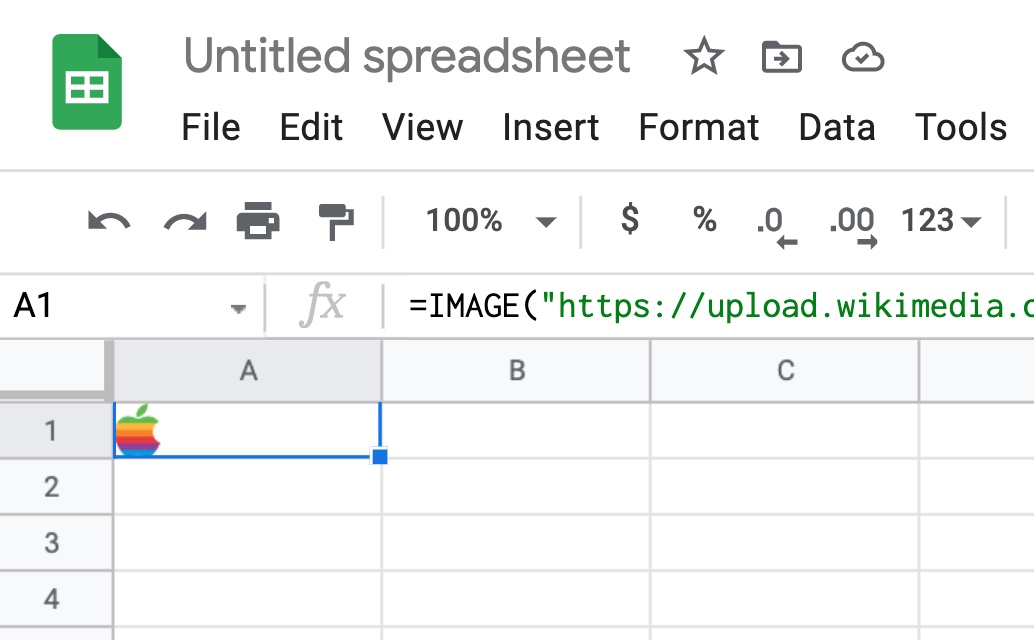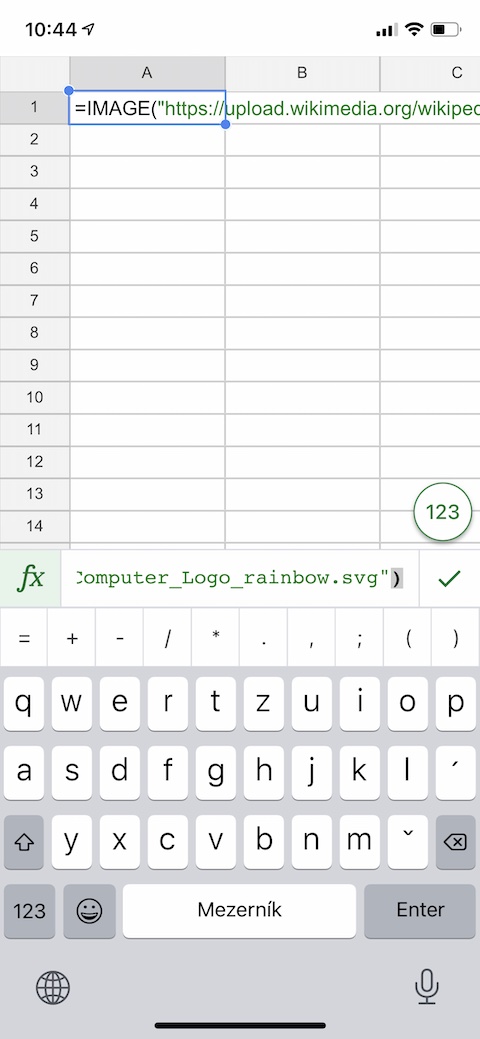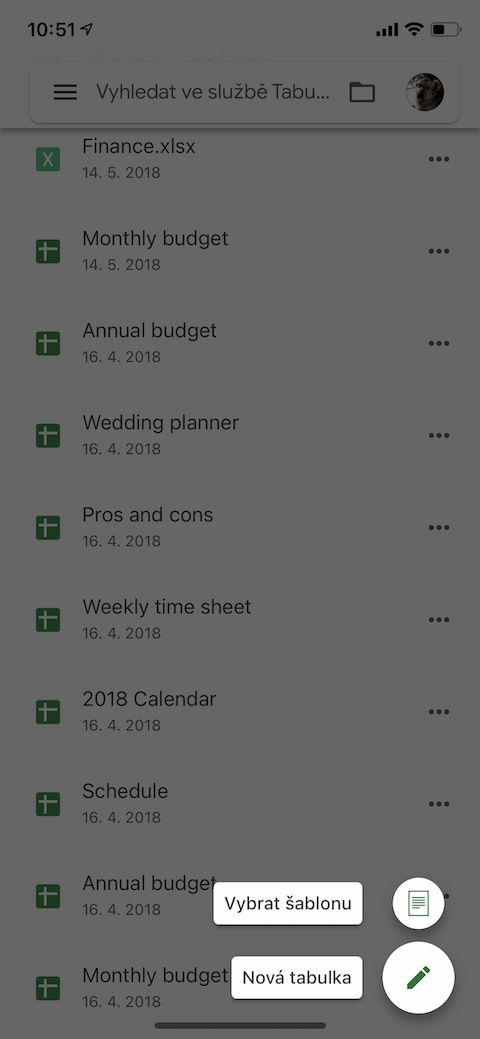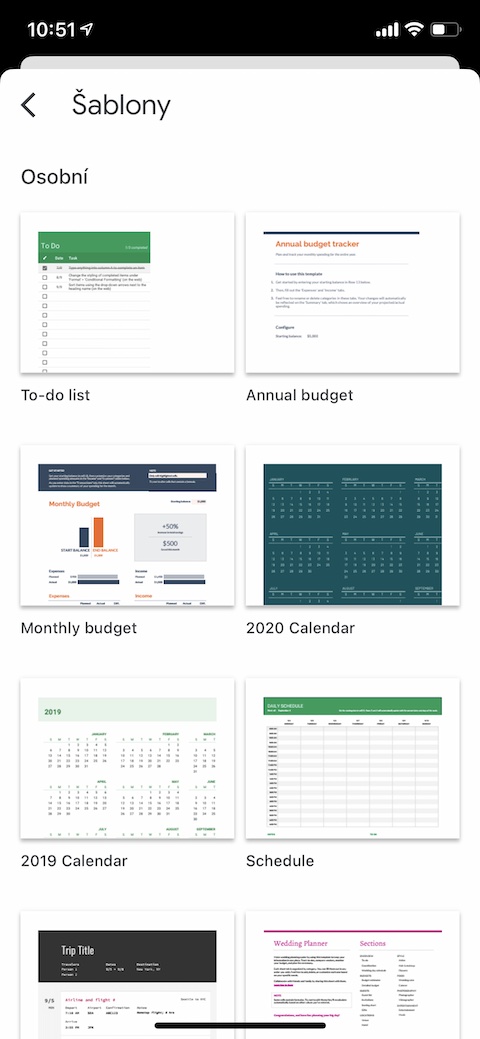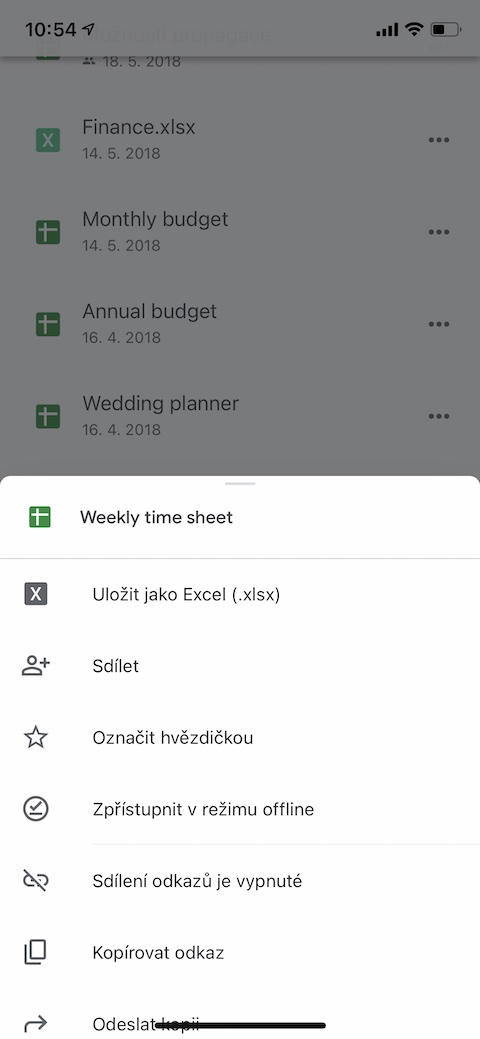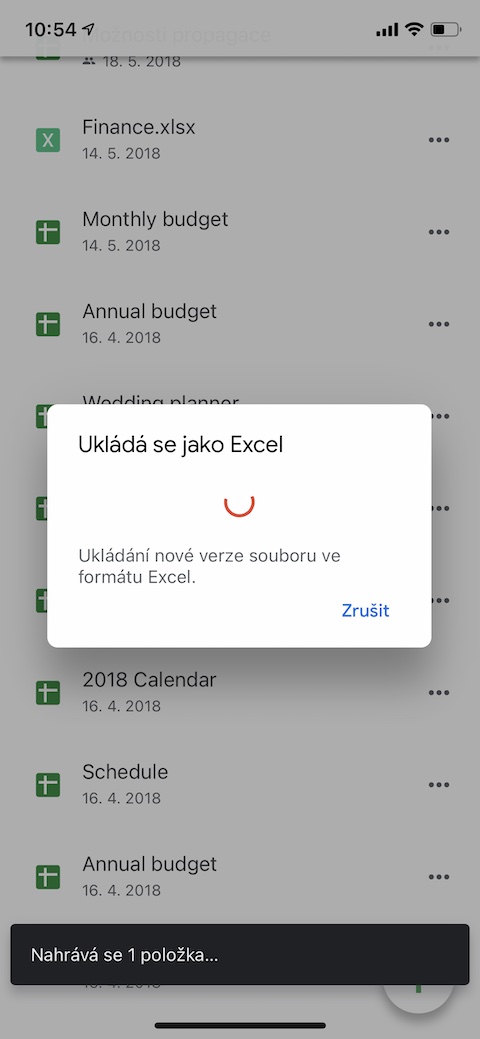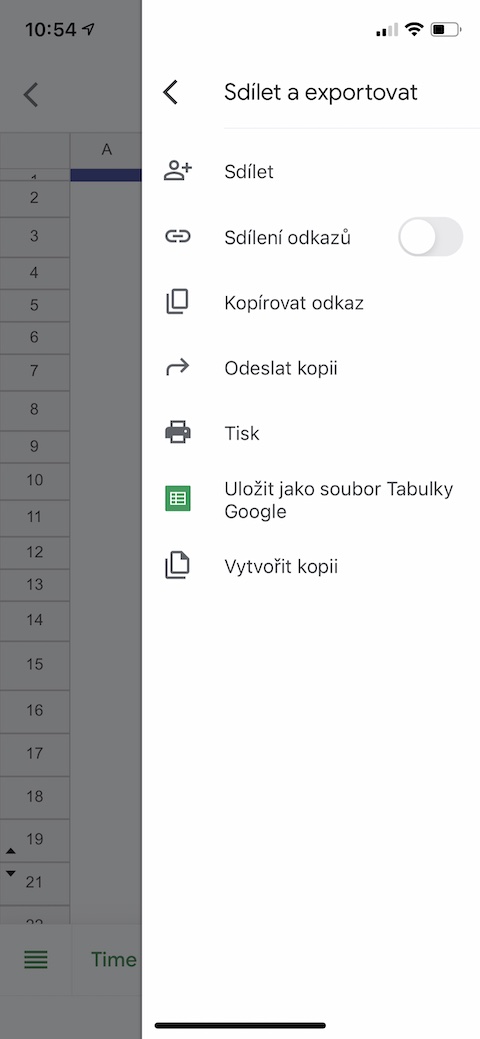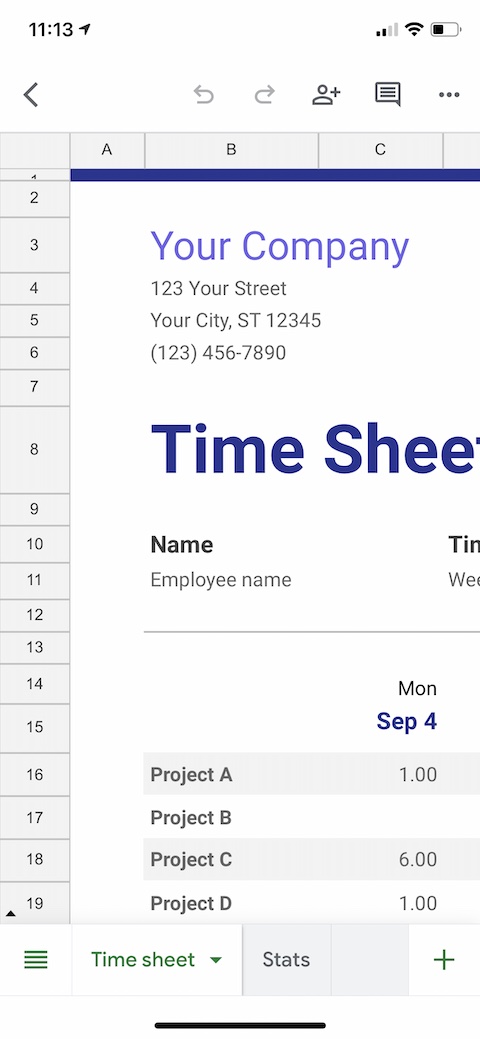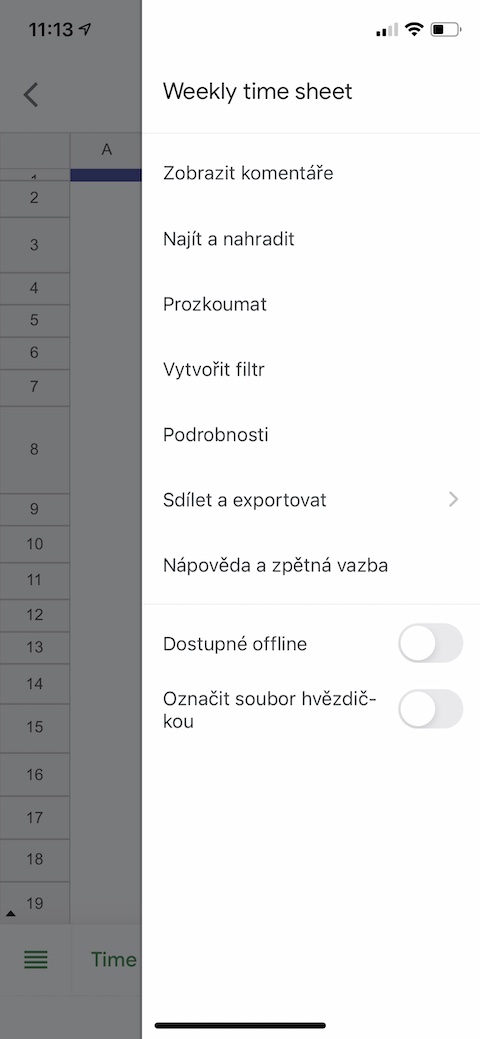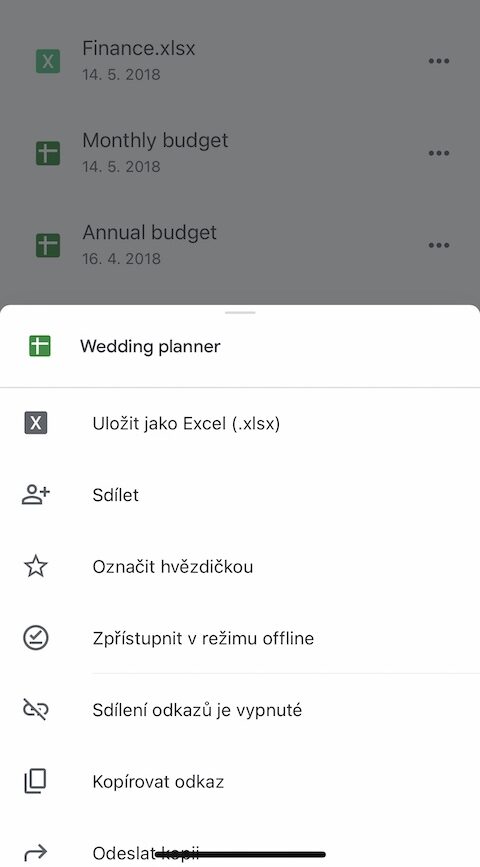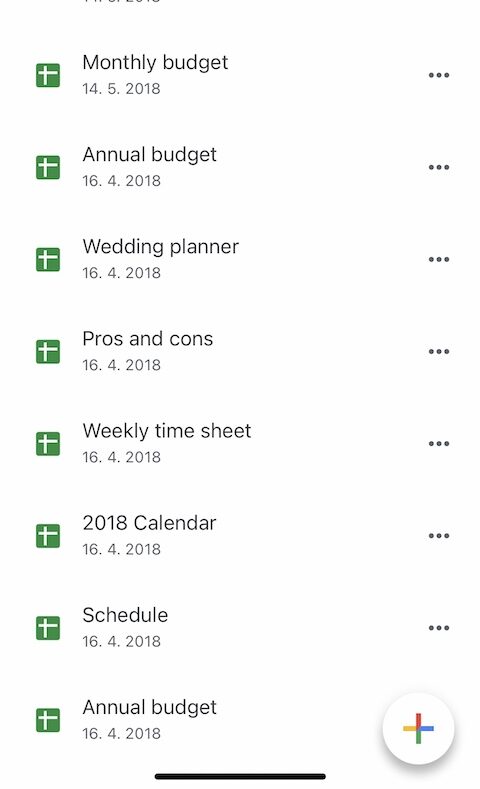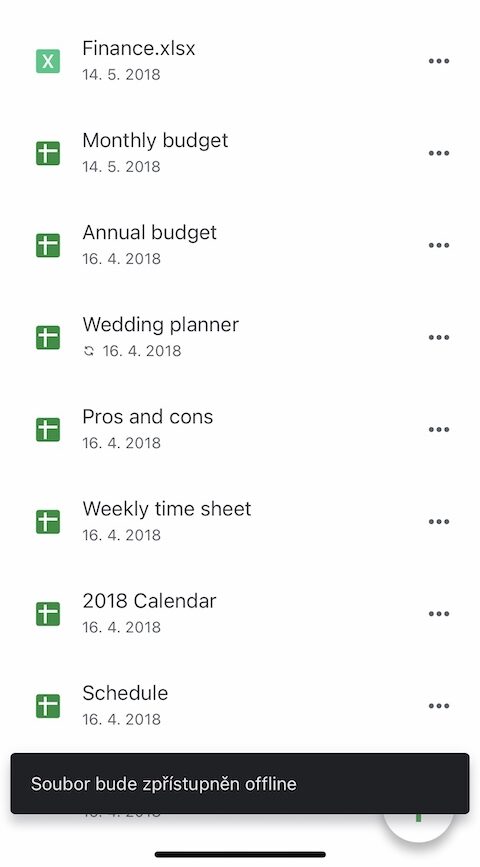Office tools from the workshop of Google enjoy great popularity not only among owners of smart mobile devices with Android, but also among apple users. Popular ones include, among other things, Google Sheets, which can be used relatively well even on an iPhone. In today's article, we will introduce you to five tips that will make working in Google Sheets on iPhone even more efficient and convenient for you.
It could be interest you

Adding images
You probably know that you can also add images - such as logos or symbols - to Google Sheets. If you want to make adding images faster and easier, you can use the =IMAGE function in tables on iPhone. First, copy the URL of the image you want to insert into the table, and then just use the command =IMAGE(“Image URL”). Don't be alarmed if the image isn't visible in the spreadsheet on your iPhone—if you open the spreadsheet on your computer, it will appear as normal.
Use templates
Similar to Google Docs, Google Sheets also offers the option of working with templates. If you want to create a new spreadsheet from a template, in Google Sheets on your iPhone, tap the “+” icon in the lower right corner. In the menu that appears, click on Choose a template and choose the one that suits you best for your work.
Quick export to Excel
Are you on the go, don't have a computer handy, and someone has asked you to quickly send them one of your spreadsheets in xlsx format? It won't be a problem for you on the iPhone either. Simply select the one you want to convert from the list of tables and click on the three dots to the right of its name. In the menu that appears, click Save as Excel. A new version of the table will open in the desired format, which you can share and export.
Get a quick overview
If you're working with shared spreadsheets and need to quickly and easily see when your colleagues made edits, first open the spreadsheet you want in the Google Sheets app on your iPhone. In the upper right corner, then tap on the three dots, and in the menu that appears, select Details. On the details tab, just scroll all the way to the bottom, where you will find basic information about the latest modifications.
Work offline
The Google Sheets app on your iPhone offers you the ability to work on selected spreadsheets even in offline mode. In the list of tables, first select the one you want to make available. Then tap on the three dots to the right of the table and in the menu that appears, just tap on Make available offline.