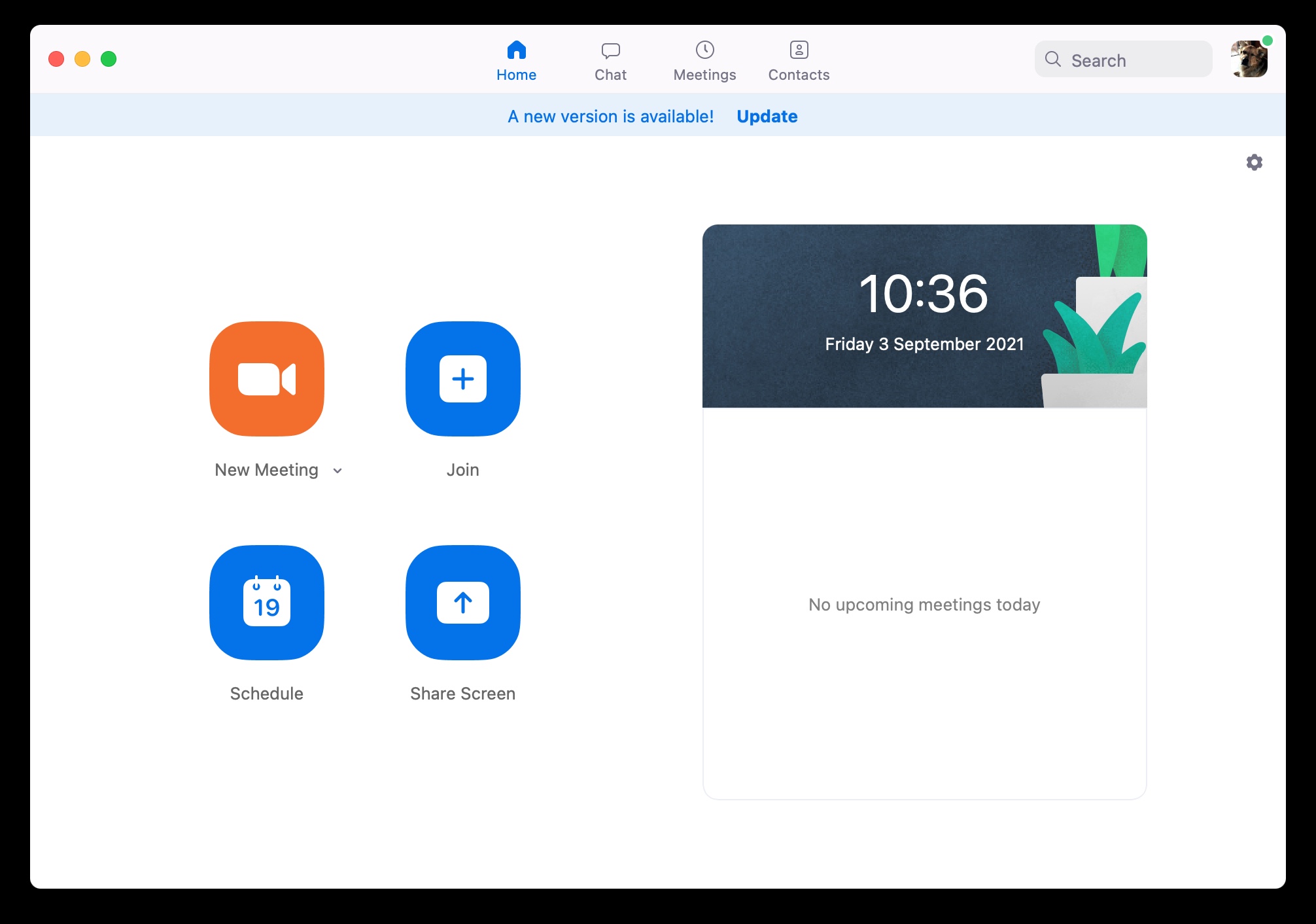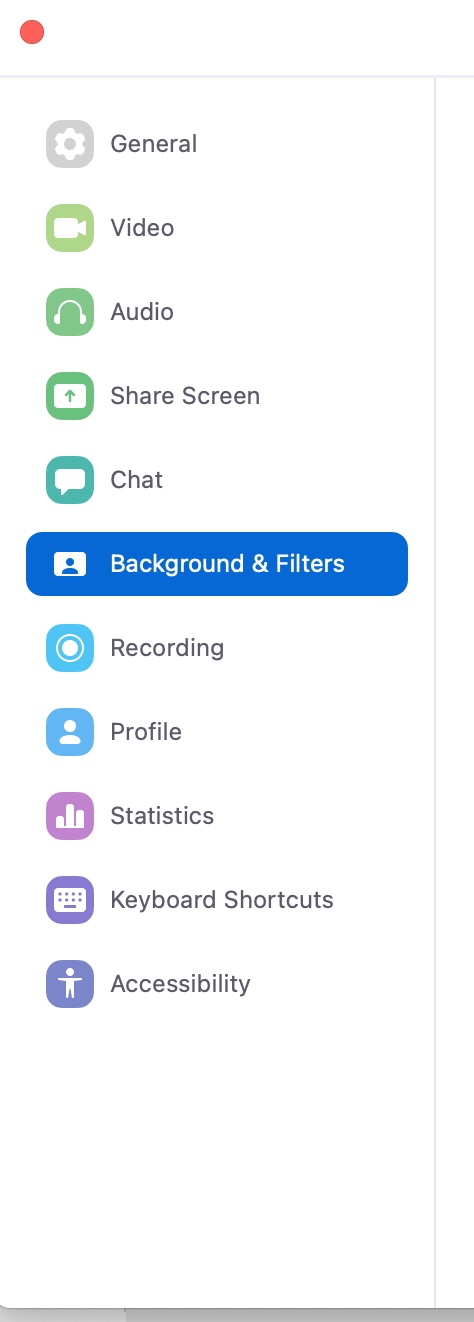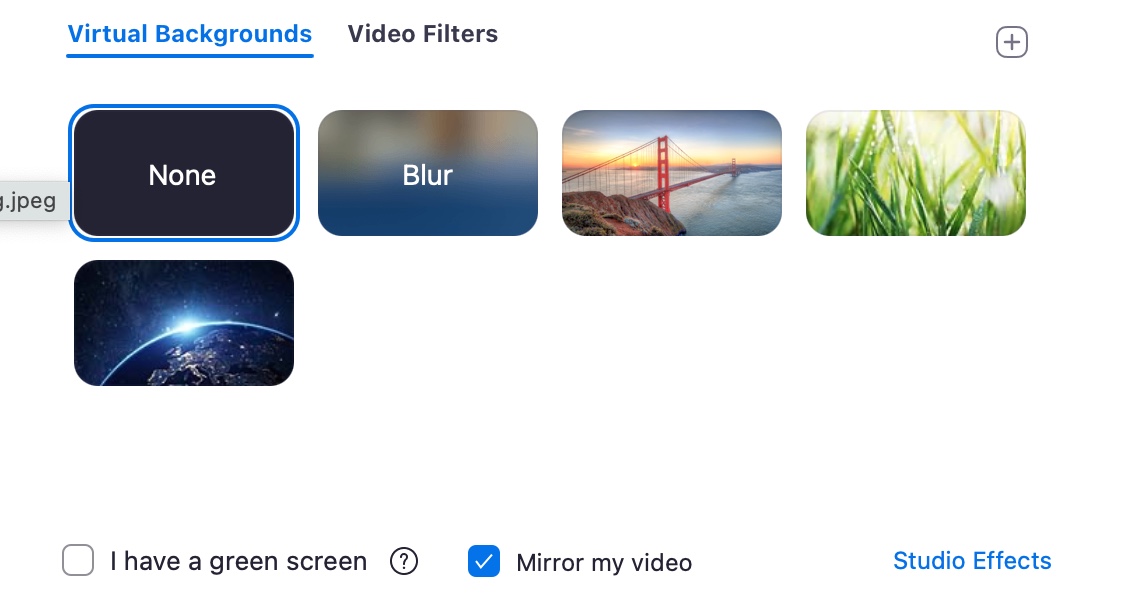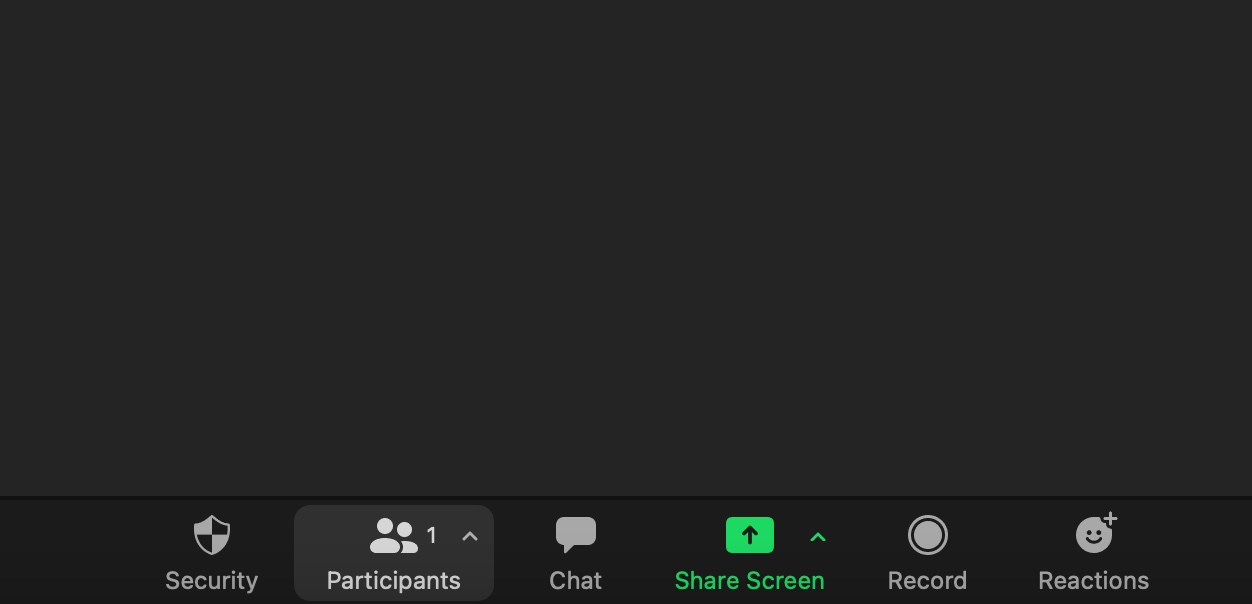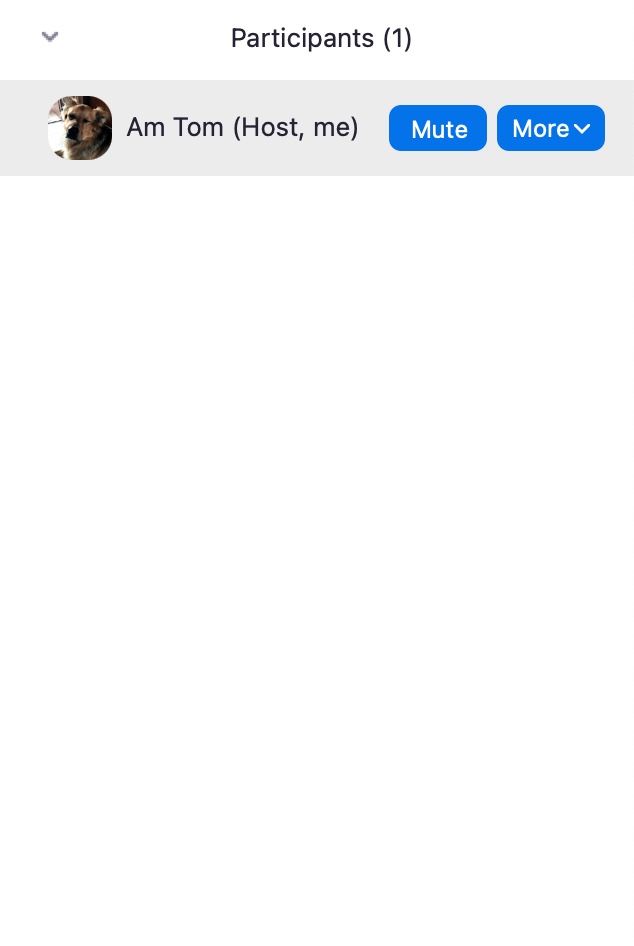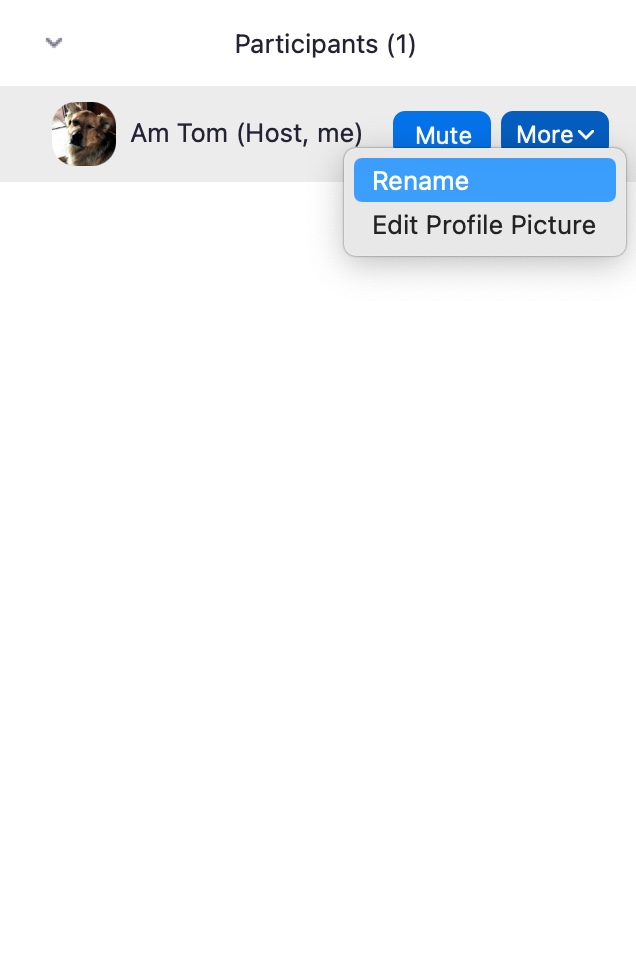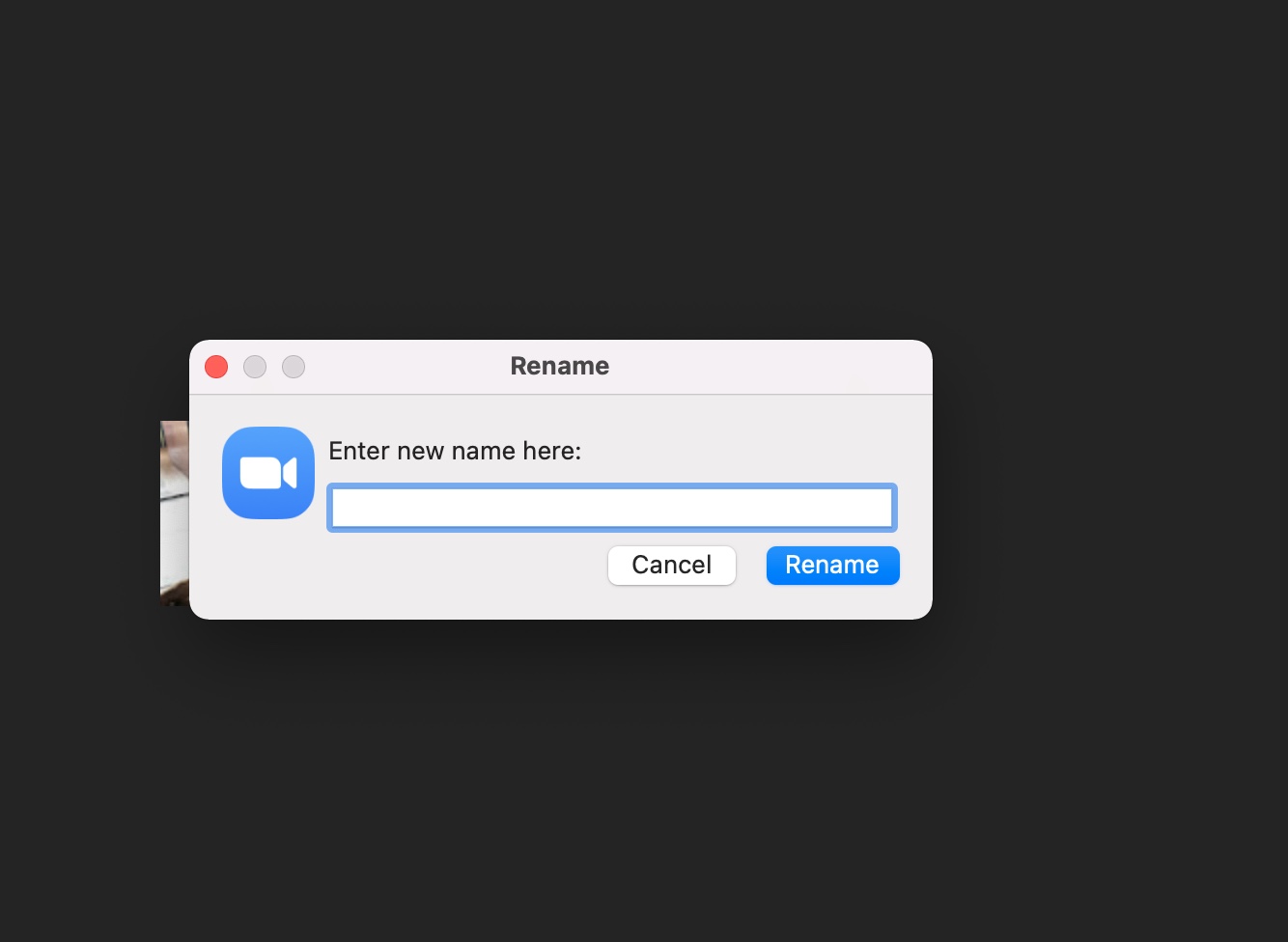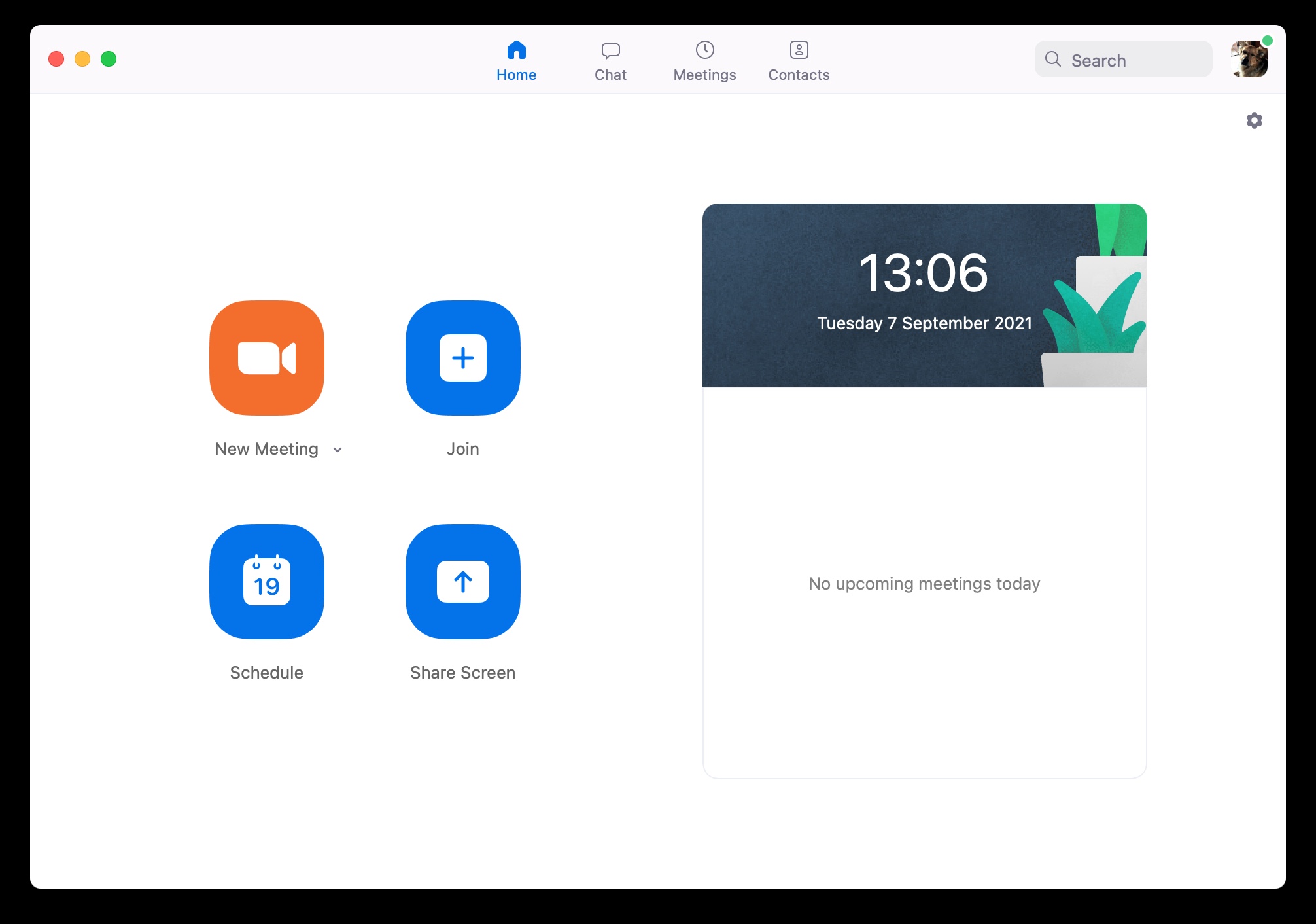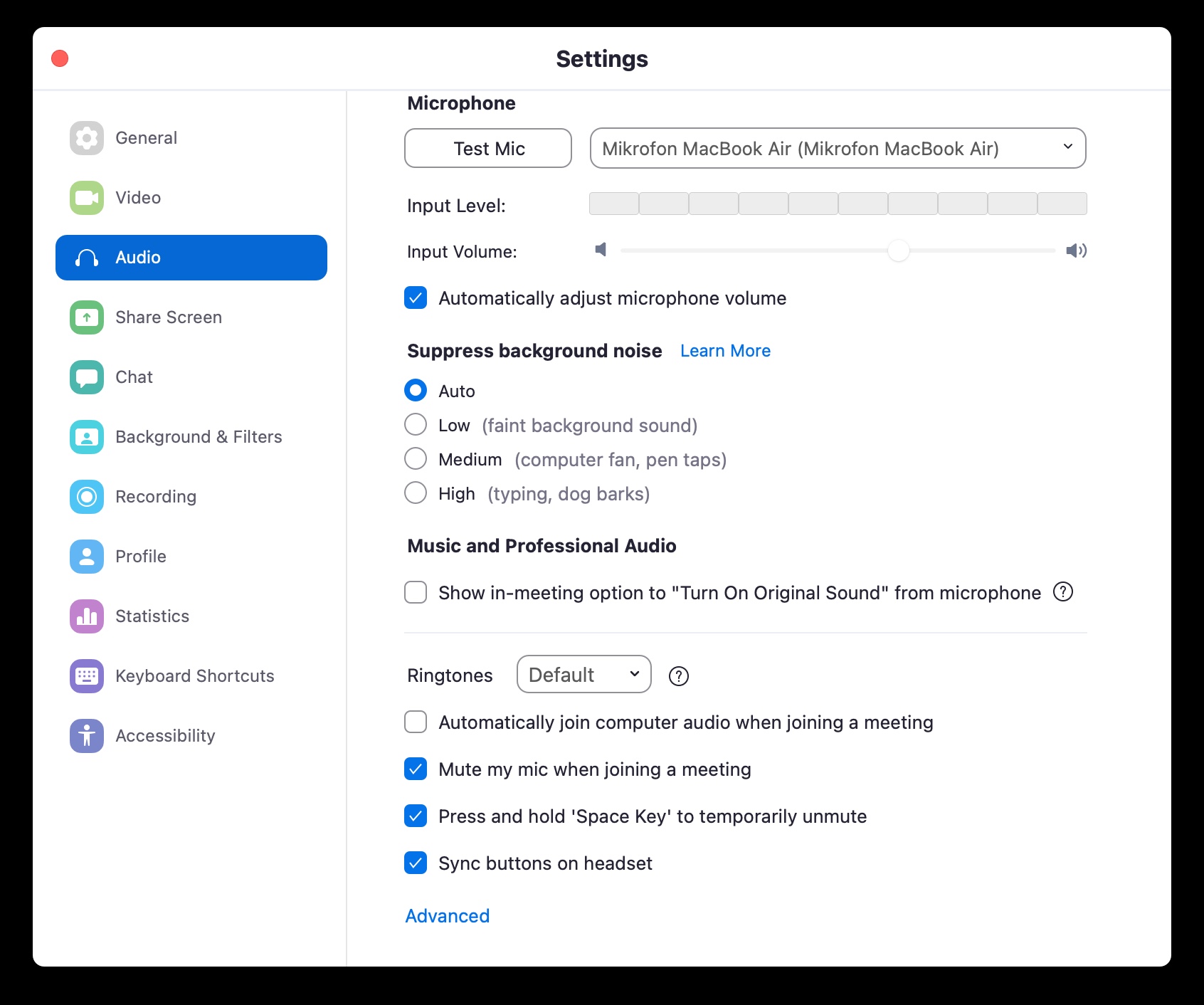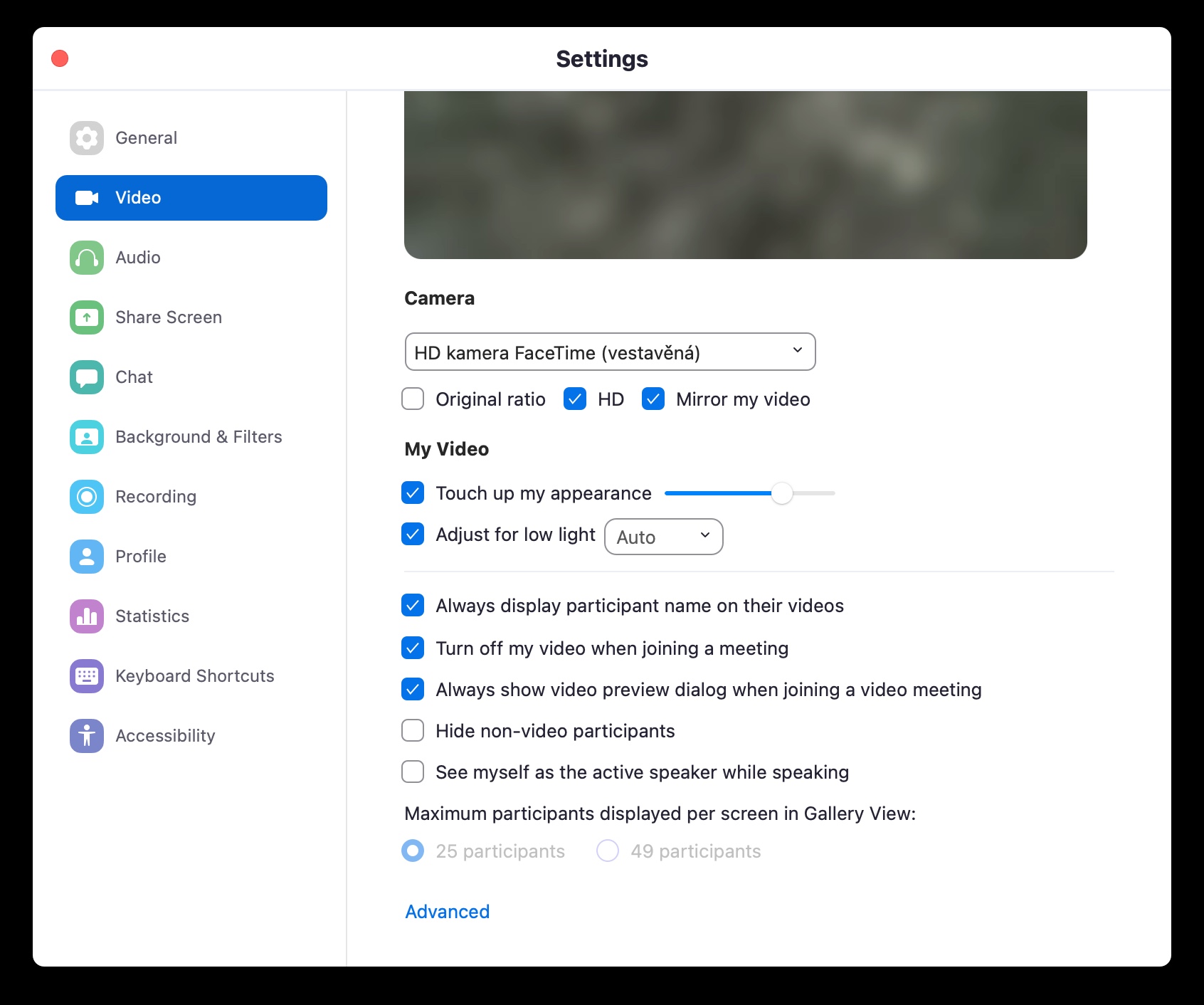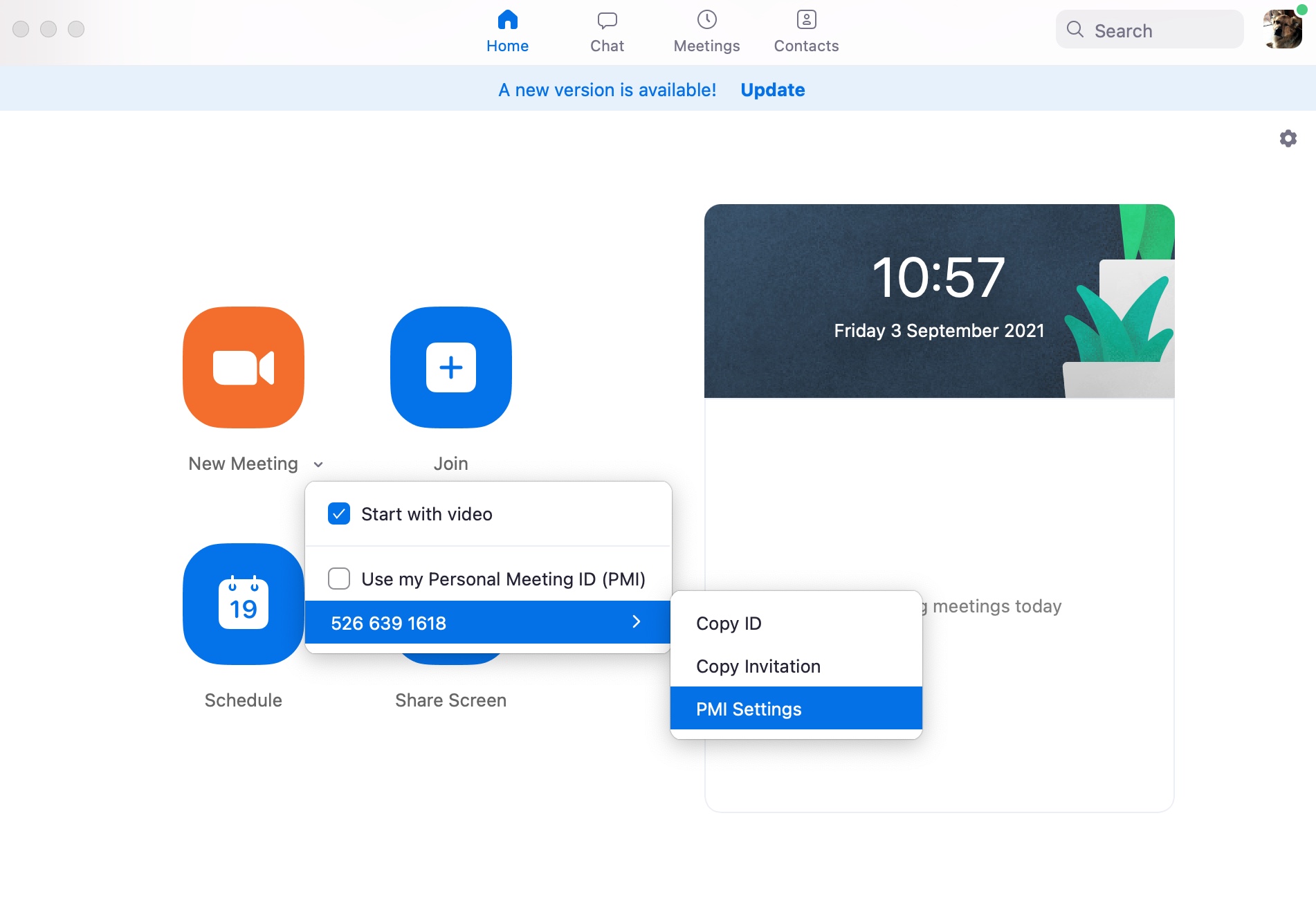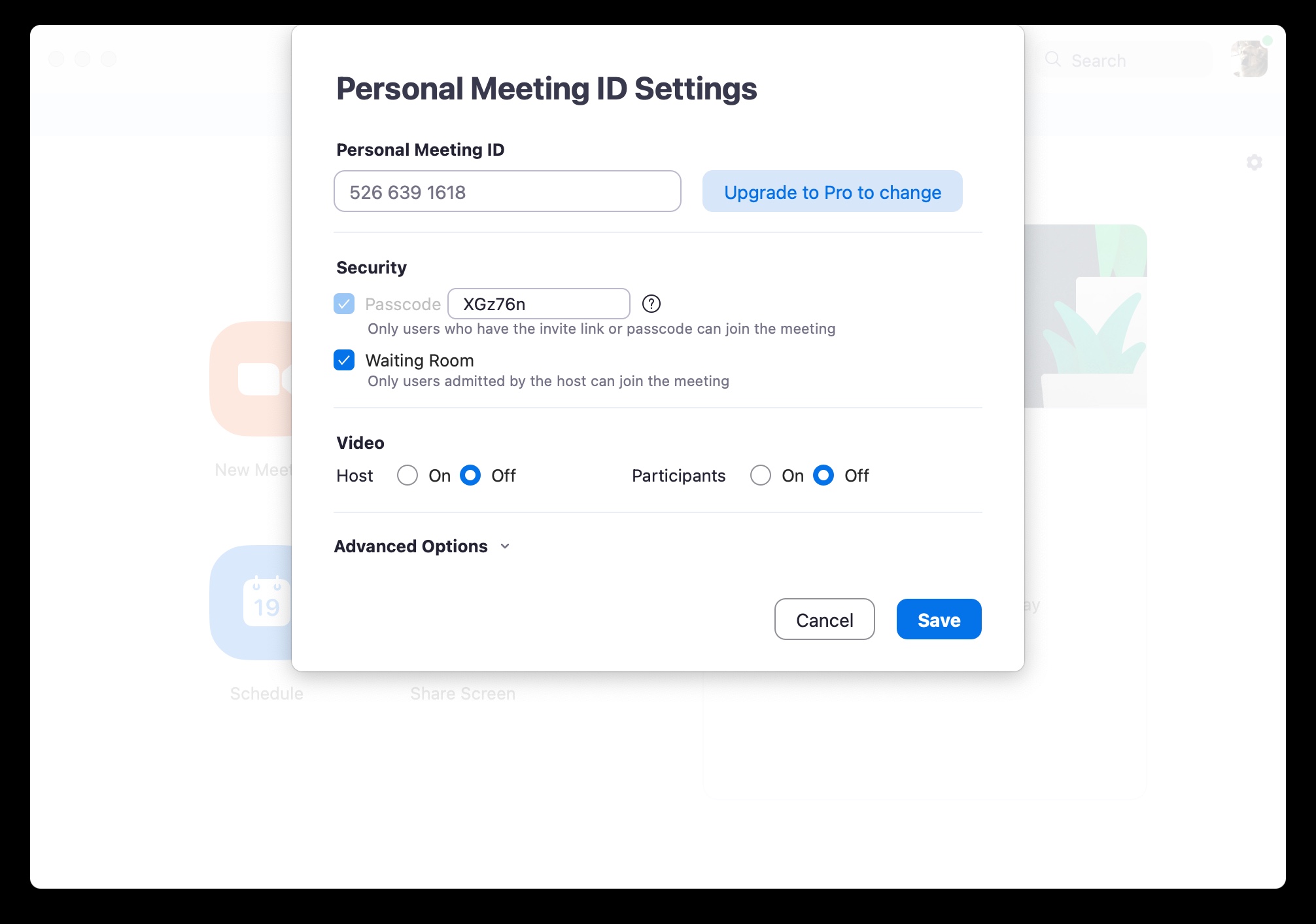There are quite a few ways to communicate with colleagues, classmates or family from a Mac these days. One of these methods is the use of the Zoom communication platform, which especially during the last year gained great popularity in schools, but also in various companies and institutions. In today's article, you will find five useful tips and tricks that you will definitely find useful when using Zoom on your Mac.
It could be interest you

Change the background
If you are joining an online meeting via Zoom from your home environment, it can sometimes happen that your surroundings do not look very presentable. You're certainly not alone, and the creators of Zoom count on this possibility, so you have the opportunity to change your background in creative ways. Just in in the upper right corner of the Zoom window tap on settings icon, choose Background & Filters in the left column and then select the desired background.
Name change
Whether you connect to Zoom through your Google account or through your Facebook account, you have the option to change the name under which other participants in the call will see you. Click during the meeting on the bar at the bottom of the window I zoom in on Participants, and columns to the right hover over your name and click on More. Choose Rename and enter a new name.
Deactivating the microphone and camera
If you frequently attend meetings on Zoom that don't require the microphone and camera to be turned on, you'll appreciate the option to automatically disable the camera and microphone instead of having to manually make these adjustments each time you start a meeting. IN upper right corner in the main Zoom window, click on settings icon and then select Audio -> Mute microphone when joining a meeting. Proceed similarly in the section Video, where you select an option to change Turn off my video when joining a meeting.
Create a waiting room
Especially during the COVID-19 pandemic, there has been a rapid increase in the number of cases where some users have had fun visiting and disrupting other people's Zoom meetings. If you want to prevent this phenomenon at least partially, you can introduce a virtual waiting room in the meetings you have created, thanks to which you can easily find out who is reporting to your room before you grant them access. On the main Zoom screen click next to the item new meeting na an arrow av menu point to the appointment code and select PMI Settings. All you have to do here is check the option Waiting Room.
Keyboard shortcuts
Similar to a number of other applications, in the case of Zoom, you can use all kinds of handy keyboard shortcuts, with the help of which you can make your work easier and more efficient. For example, you can use the shortcut Cmd + W to close the current window, the combination of keys Cmd + Shift + N will ensure that you switch the camera, thanks to the keyboard shortcut Cmd + Shift + S you can start or stop screen sharing again.
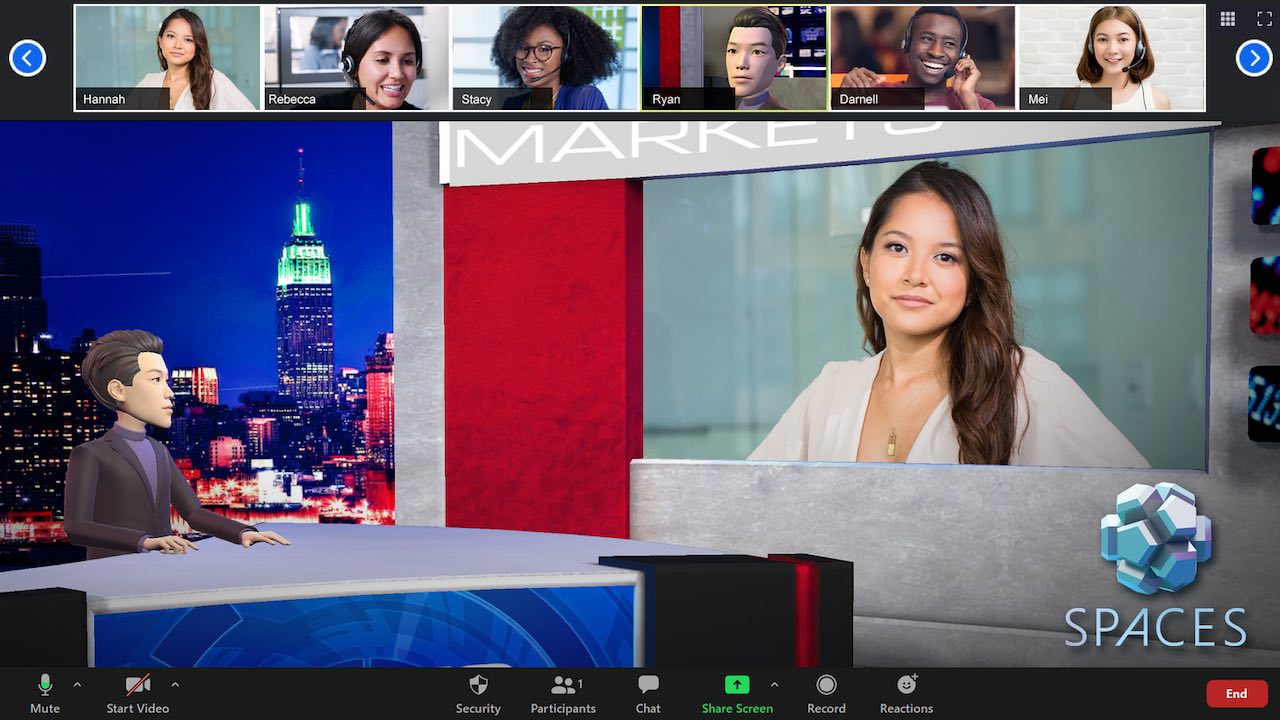
A complete list of Zoom keyboard shortcuts can be found here.