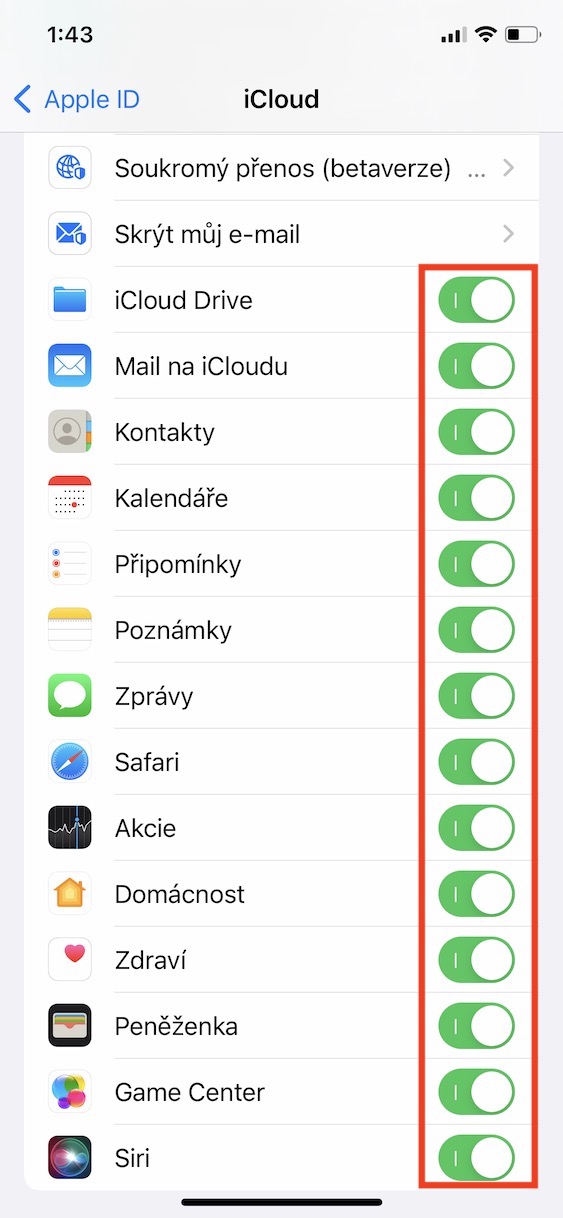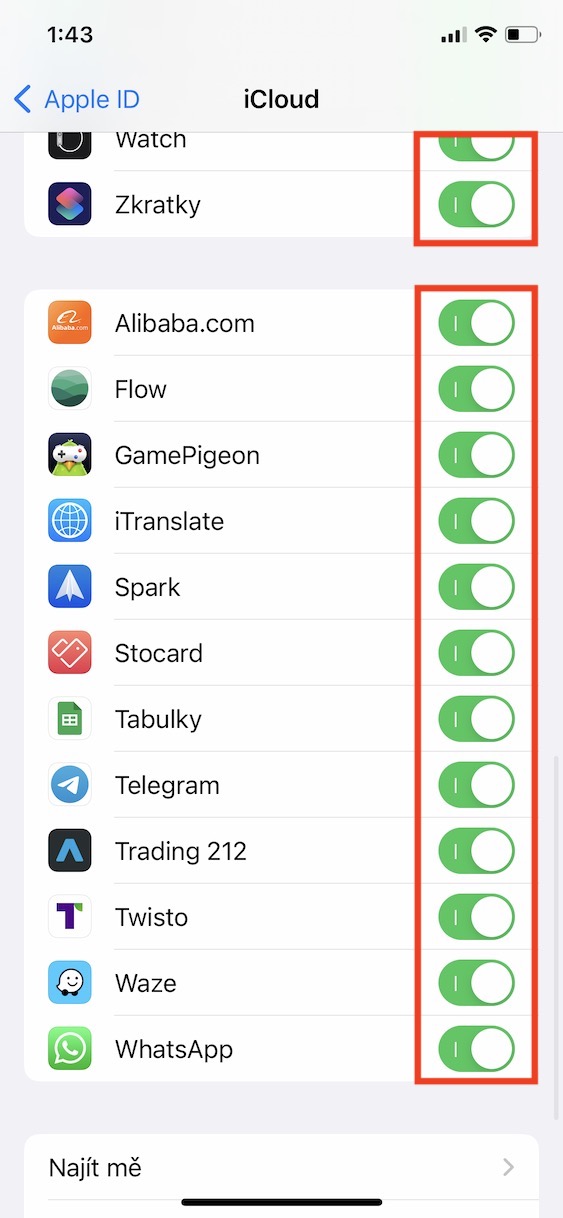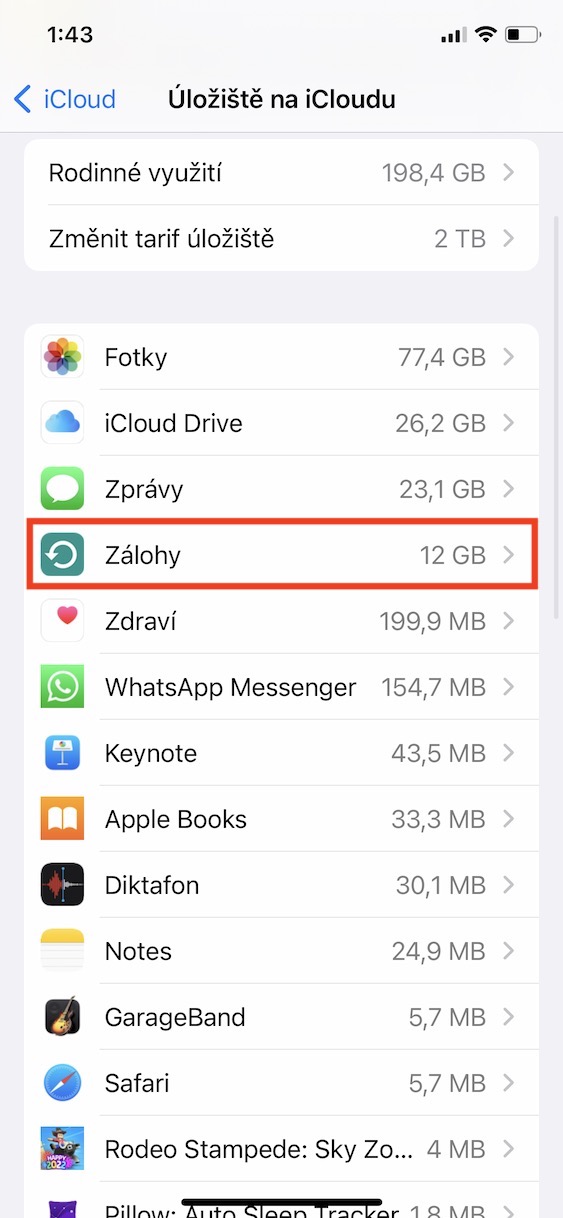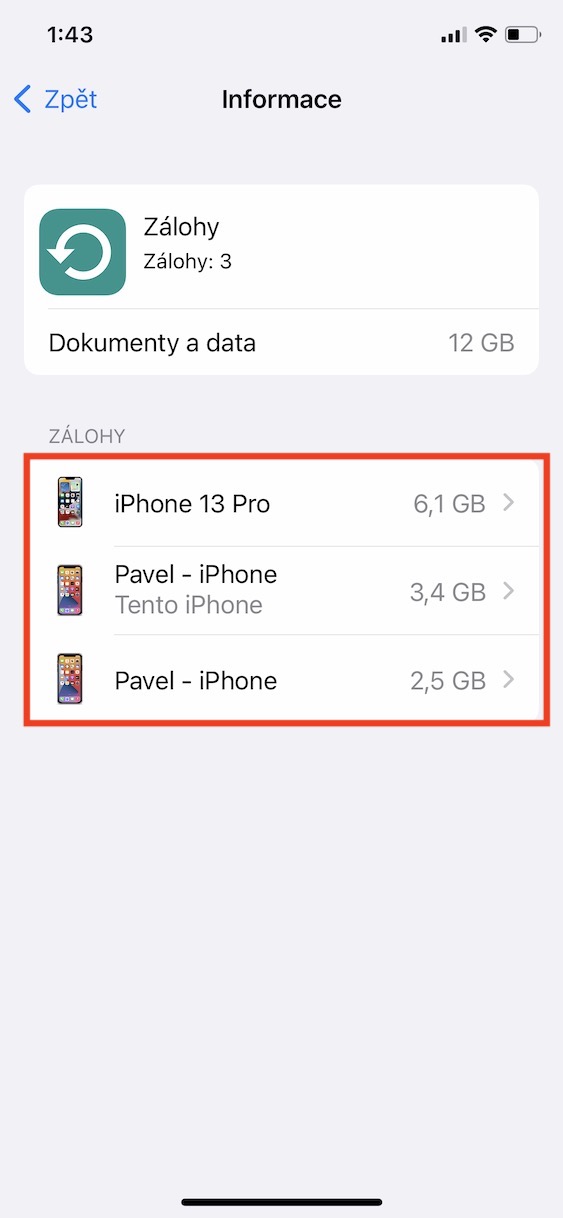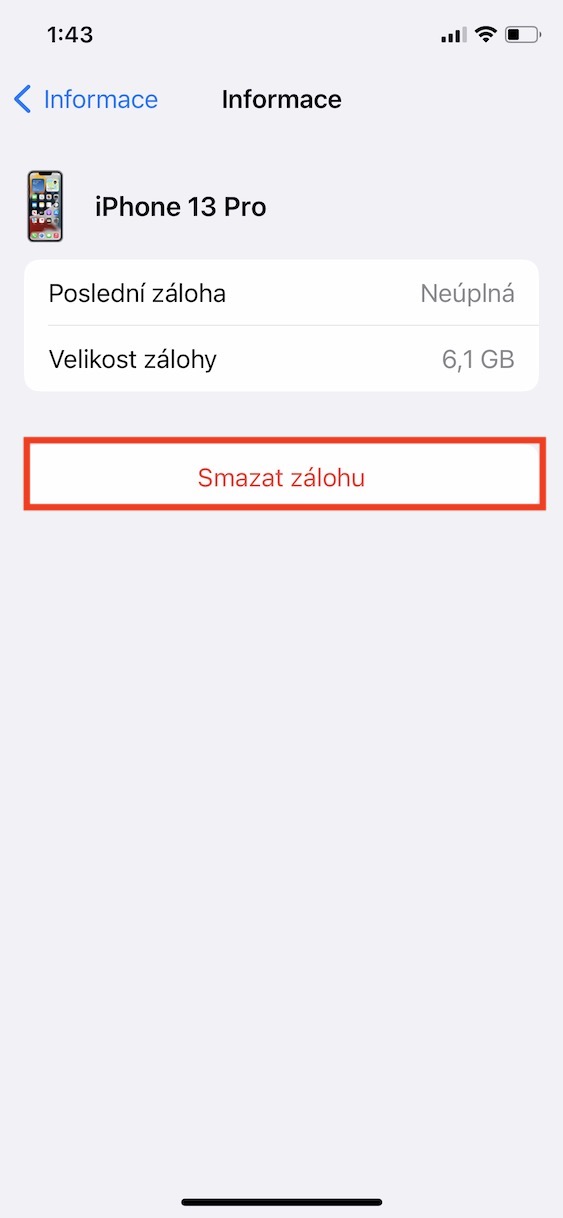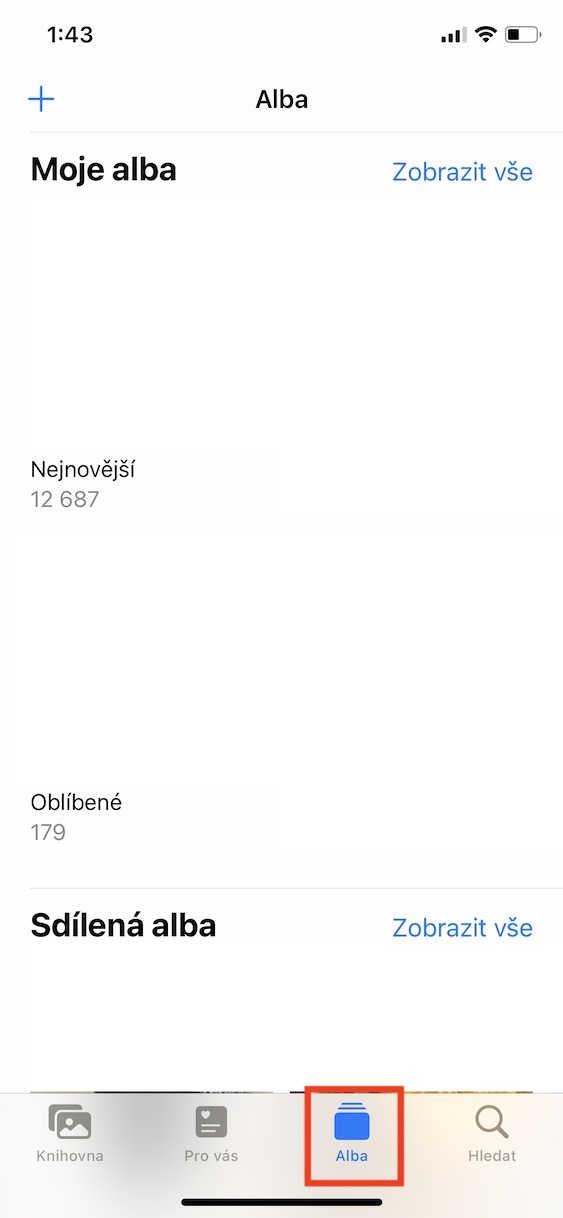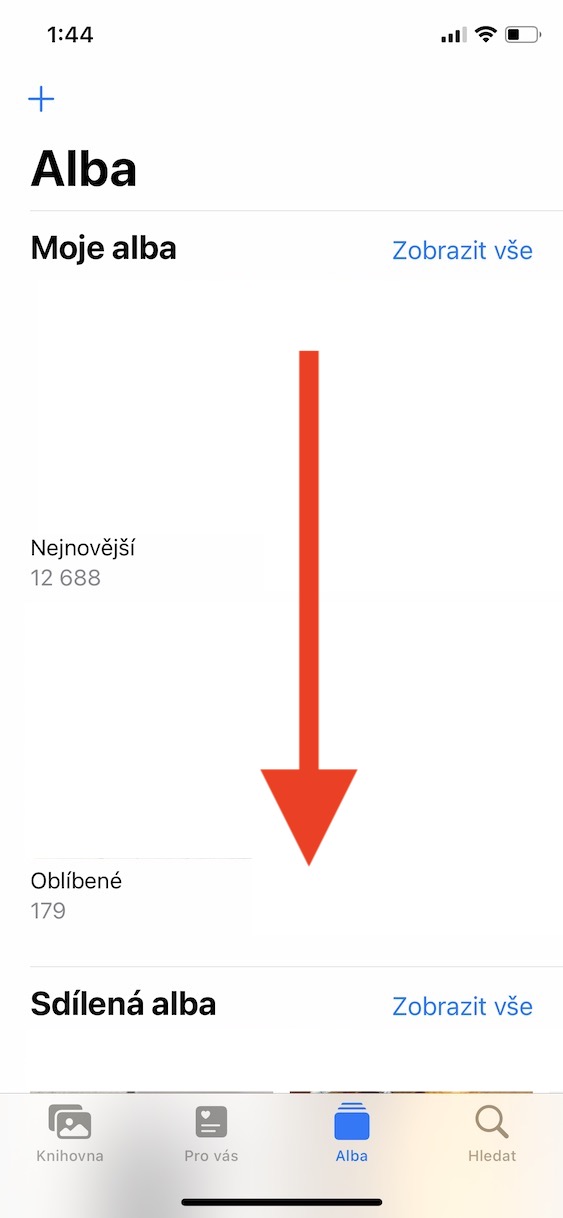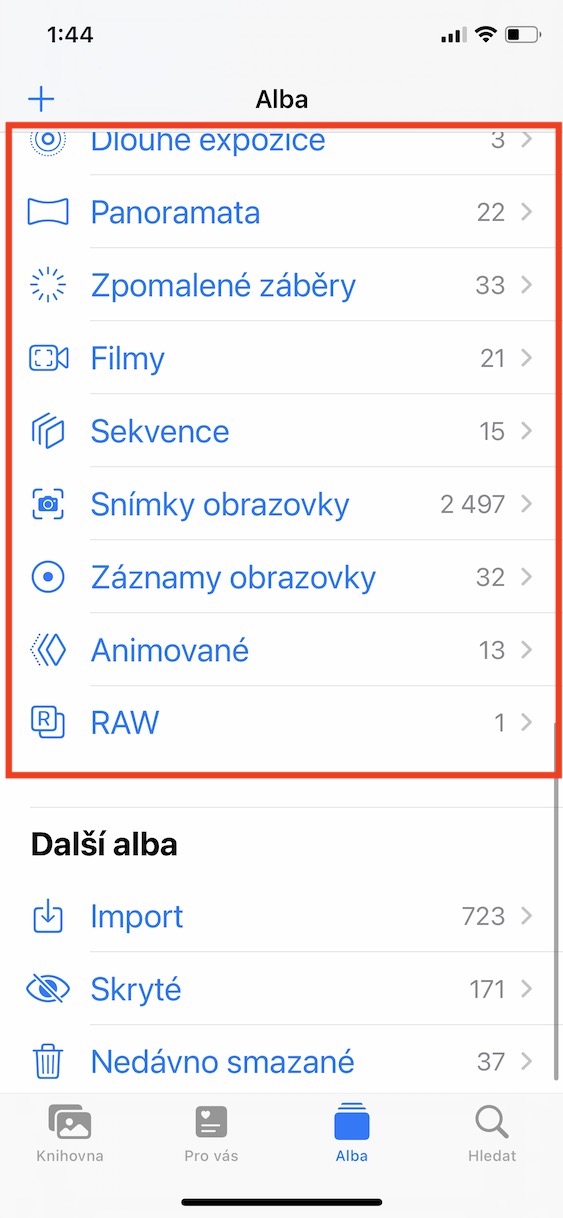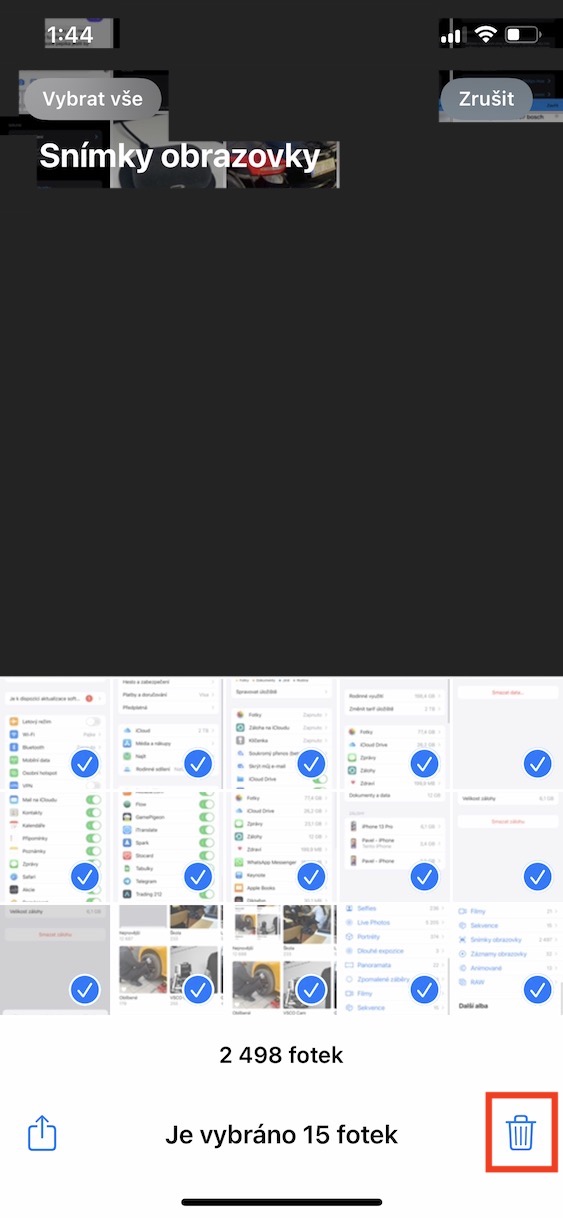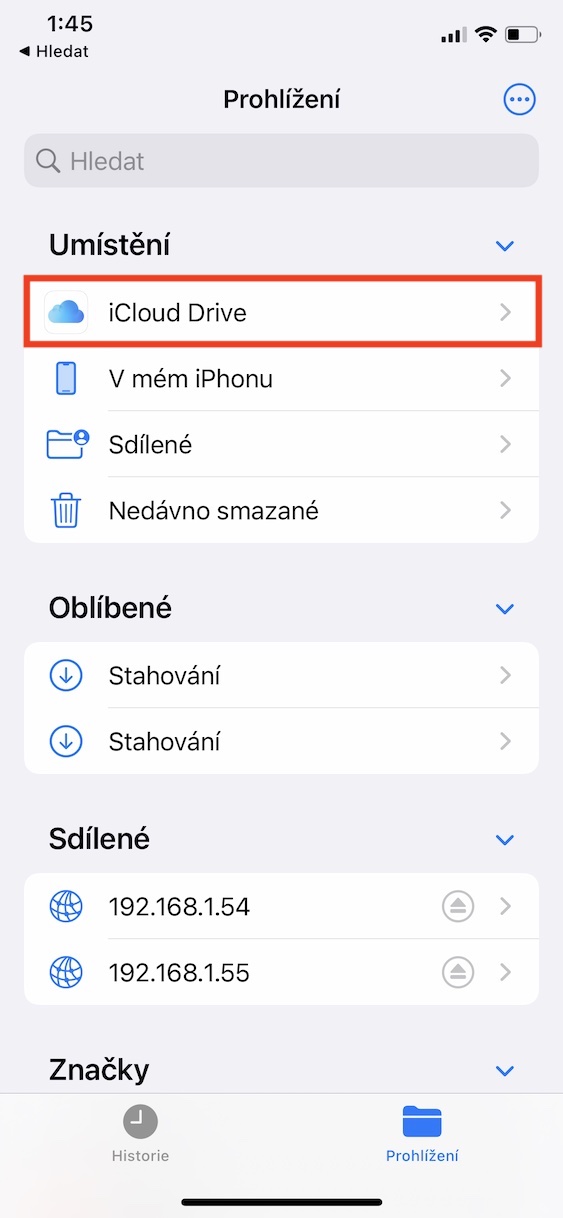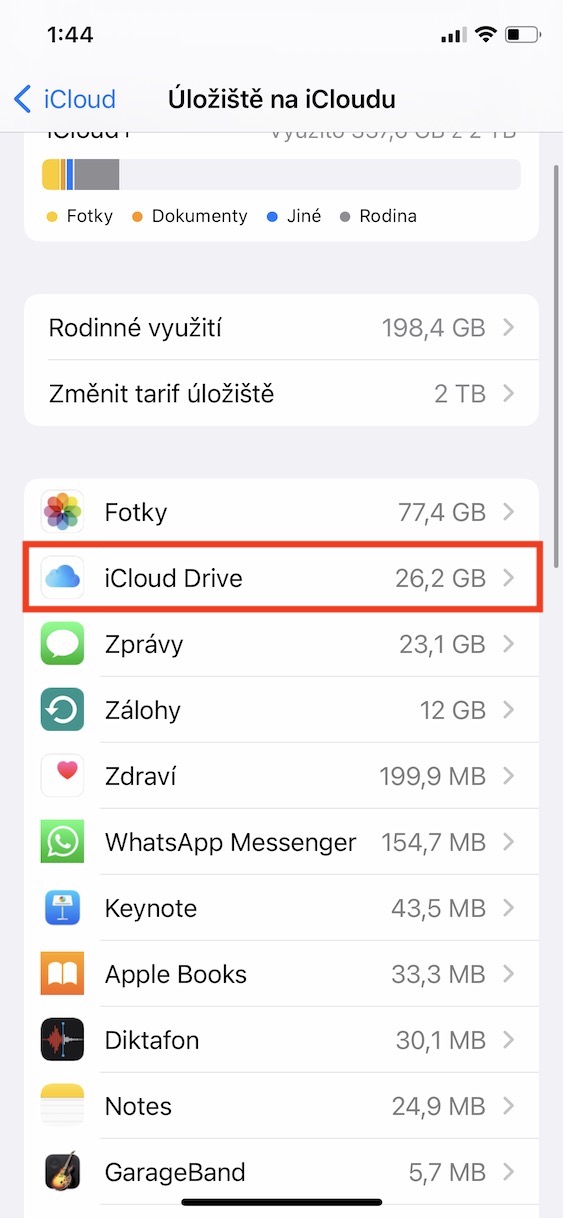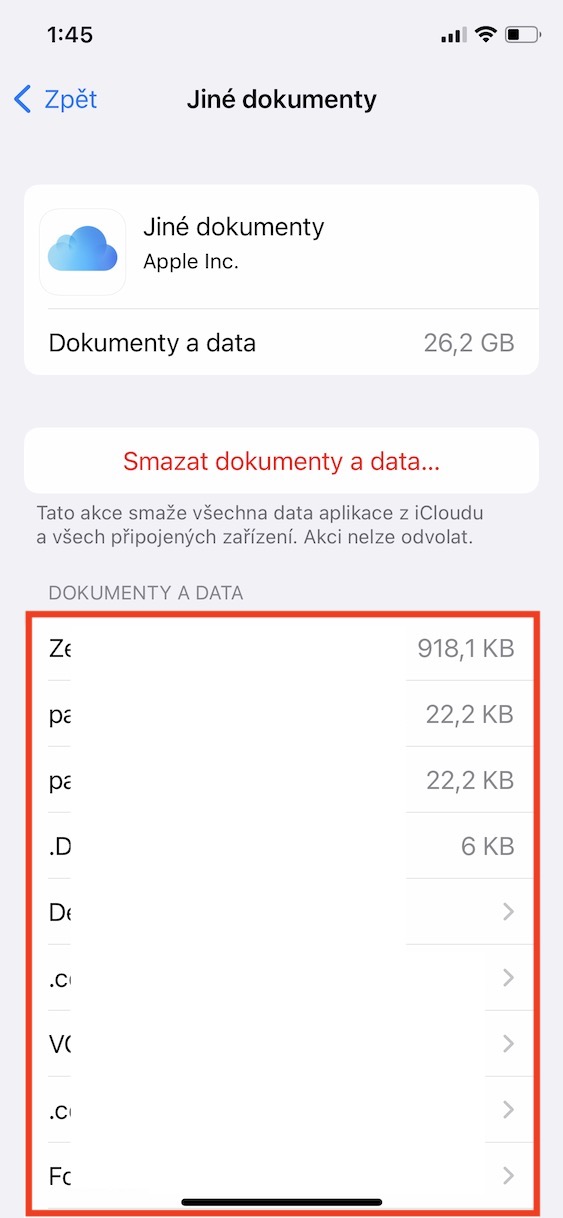iCloud is a cloud service intended primarily for all Apple users, thanks to which you can easily back up and store all your data and then access them from virtually anywhere. The Californian giant offers 5 GB of iCloud storage for free with each Apple ID, but you can get up to 2 TB with paid plans. If you're running out of space on iCloud and you don't want to buy a more expensive plan just yet, you can jump into cleaning, which can often save several gigabytes of space. In the end, you will find that you don't even need a more expensive tariff. In this article, we will look at 5 basic tips that will help you save the most space on iCloud.
It could be interest you

Check application data
The data of some applications, not only native ones, but also from third parties, can be stored in iCloud. Here, data is simply safe, even if the device is stolen or lost. Most apps on iCloud don't take up too much space, but the rule confirms the exception. The good news is that you can check iCloud usage by apps very easily. If you think that an application on iCloud is taking up a lot of space, you can delete the data afterwards. To view iCloud usage by apps, just go to Settings → your profile → iCloud → Manage storage. Here you will see a list of apps sorted in descending order by the apps that are taking up the most space on iCloud. For data management, you only need to be specific here they clicked on the application, and then data simply deleted.
Set up apps that can use iCloud
On the previous page, we looked together at the procedure through which it is possible to view applications using iCloud and possibly delete their data. If you've decided that you don't want some apps to be able to store data on iCloud at all, you can deny them access - it's nothing complicated. First you need to go to Settings → your account → iCloud. Here below is a list of native apps that use iCloud. If you scroll down further, you will also see a list of third-party applications. If you do not want an application to be able to store its data on iCloud, then it is enough to use it they flipped the switch to the inactive position.
Check the backups
In addition to application data, it is also possible to have complete backups of your devices stored on iCloud. Thanks to these backups, all your data is completely safe. So whatever happens to your iPhone or iPad, you won't lose your data. In addition, you can use the iCloud backup to import data to the new device. However, users usually also have backups of several-year-old devices stored on iCloud, which, for example, they don't even own anymore - because they are not automatically deleted. These backups can take up quite a few gigabytes of space on iCloud, and that's completely unnecessary. To check and possibly delete old backups, just go to Settings → your profile → iCloud → Manage storage → Backups. It will be displayed here all available backups. To delete one, just click on it they tapped and then pressed the option Delete backup.
Delete unnecessary images
If we had to name one type of data that is the most valuable, it would certainly be photos. If you lose photos or videos, there is simply no way to restore them - for that reason, you should back up, not only to iCloud, but also to a home server or external drive. To back up photos and videos to iCloud, the Photos on iCloud function is used, which automatically sends all data to the Apple cloud. But we're not going to lie, during the day we don't only take artistic photos, but also, for example, screenshots or other unnecessary images. All this data is sent to iCloud and takes up space unnecessarily. In that case, it is necessary to tidy up, directly in the native application Photos. For simple resolution of screenshots and other types of images, you just need to they went under the albums, where the category is located media types, where you can click on the required type and then perform the cleaning.
Erase iCloud Drive
Data from applications, photos, backups, etc. are automatically sent to iCloud. You can use iCloud Drive to store your own arbitrary data, especially from your Mac. Since iCloud Drive behaves practically like a disk, some users may have trouble keeping things organized. For example, it may happen that you accidentally move a large file to iCloud Drive, which then takes up space unnecessarily. So it's definitely worth taking the time to go through iCloud Drive - on the iPhone via the Files app and on the Mac via the traditional Finder. Alternatively, data can be deleted from iCloud Drive on the iPhone by going to Settings → your profile → iCloud → Manage storage → iCloud Drive. Here you will see some below files, which is possible swipe to delete.