Do you remember the moment you got your first iPhone? Its interface was clear, there were very few icons on it, and it was certainly not difficult to find its way around. However, the longer we use our smartphones, the more this is also noticeable on their desktop, which in many cases gradually fills up with unnecessary icons, widgets or folders. In today's article, we will bring you five tips for better maintenance of the surface of your iPhone.
It could be interest you

Start from scratch
If you want to go for a more radical solution, there is the option of completely resetting the surface of your iPhone. After performing this operation, the surface of your apple smartphone will have exactly the form it had at the beginning. Run to reset the desktop Settings -> General -> Reset, and tap on Reset desktop layout. If you have an iPhone with iOS 15, choose Settings -> General -> Transfer or Reset iPhone -> Reset -> Reset Desktop Layout.
Clear surface
There are users who launch their applications exclusively through Spotlight, and thus their presence on the iPhone's desktop is meaningless to them. If you are one of these users, you can simply hide the individual pages of the desktop. First long press the screen of your iPhone, then tap dotted line at the bottom of the display. You will see previews of all the desktop pages that you can simply tap on circle in the preview hide. It will only hide pages, not delete apps.
Where with them?
Do you often download new apps but don't want them taking up space on your desktop? If you're one of those users who only wants to have a handful of essential apps on your iPhone's desktop, you can activate the automatic saving of newly downloaded apps to the App Library. On your iPhone, run Settings -> Desktop, and in the section Newly downloaded applications tick the option Keep only in the application library.
Smart kits
For iPhones running iOS 14 and later, there is also an option to add widgets to the desktop. If you find widgets useful, but at the same time you don't want to fill all pages of the desktop with them, you can create so-called smart sets. These are groups of widgets that you can easily switch between with a swipe of your finger. To create a smart set long press the screen of your iPhone and then vltap the "+" in the upper corner. In the list of widgets, select A smart set. Tap Add Widget. You can drag and drop into a smart set, long press to start editing a smart set.
It could be interest you

Create your own widgets
Our last tip is also related to widgets. In addition to adding widgets from existing applications, you can also create your own widgets with different information, photos or text. There are a number of different applications that you can find in the App Store for these purposes. For example, you can be inspired by an article from our sister magazine.
It could be interest you

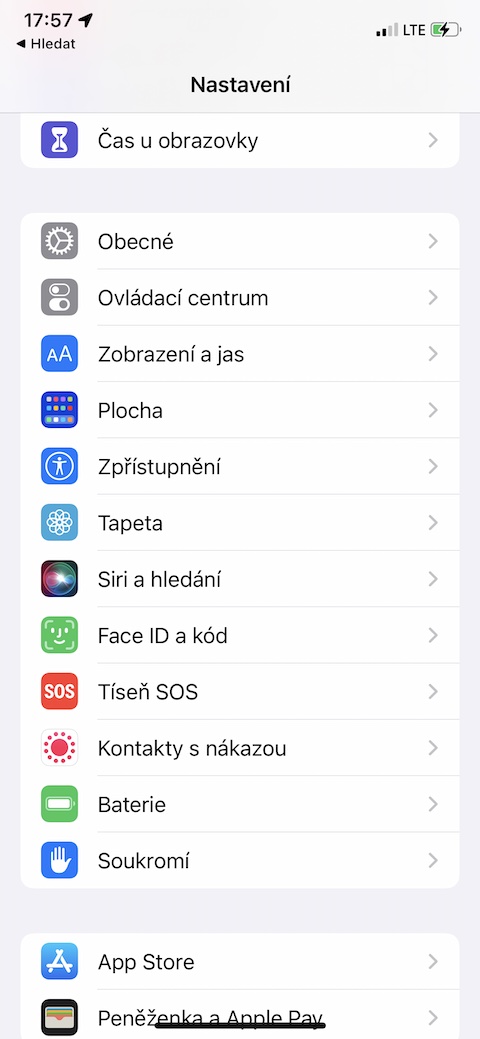

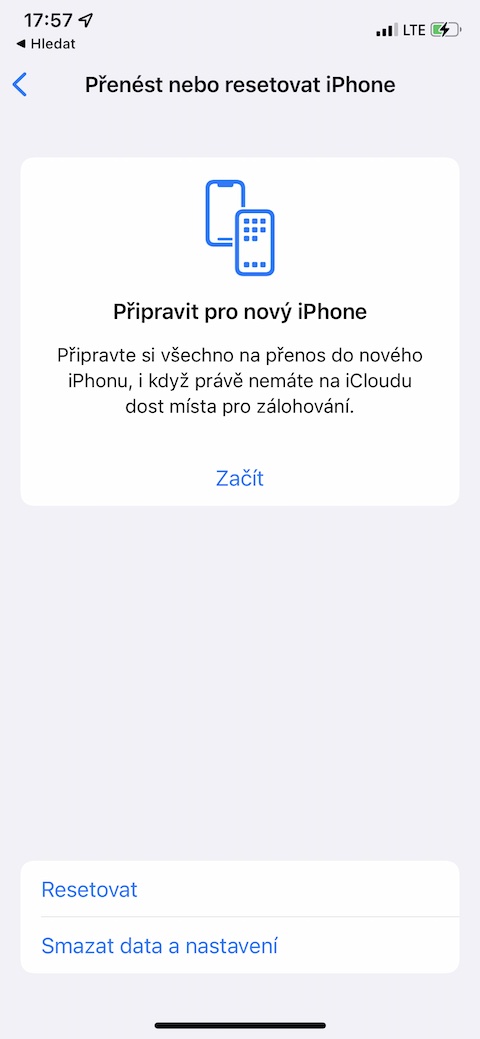
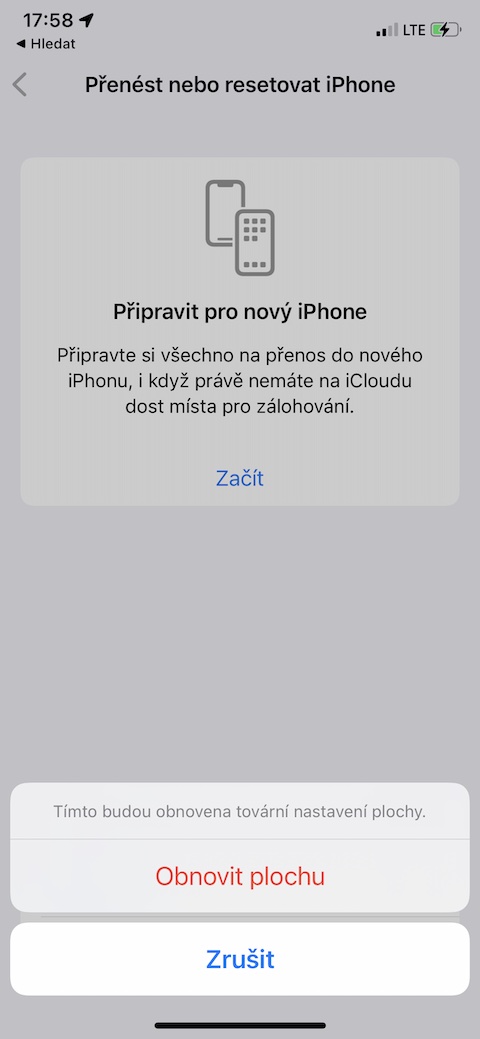
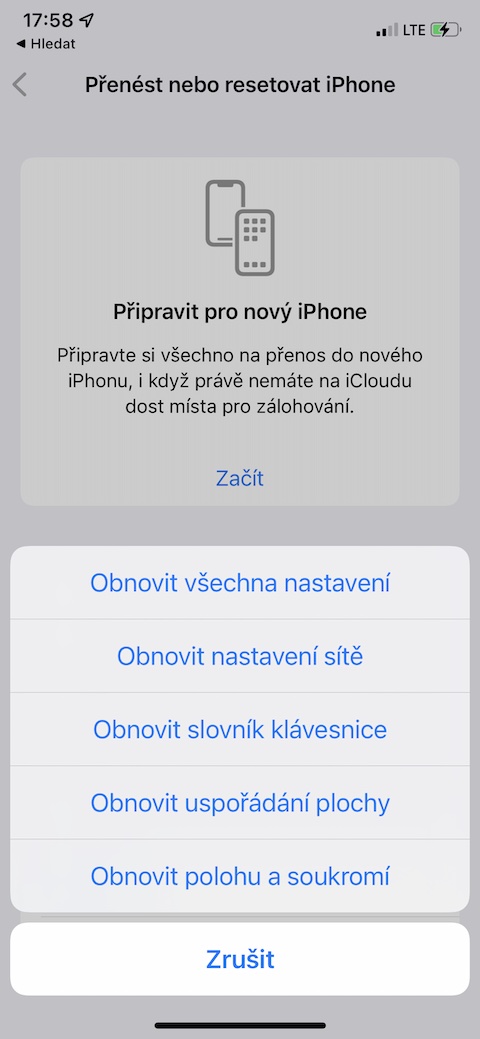
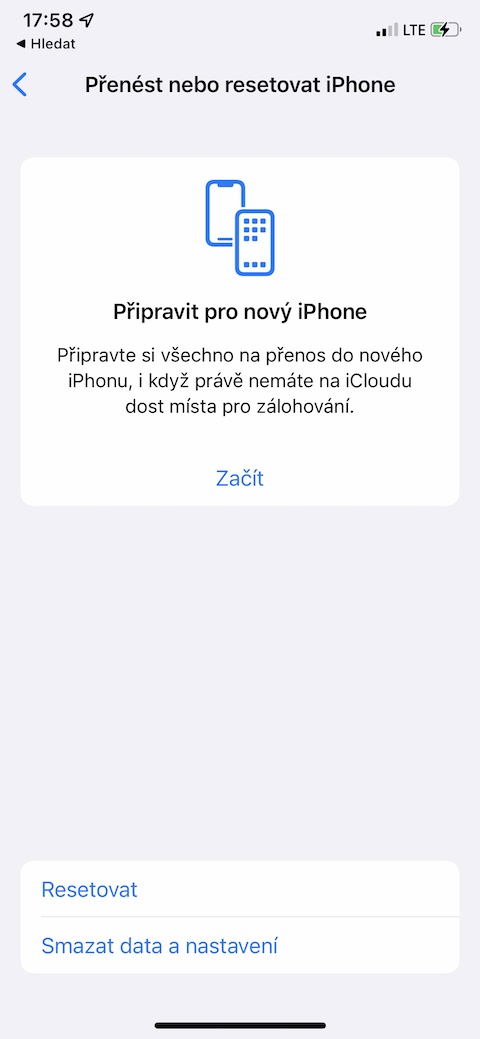
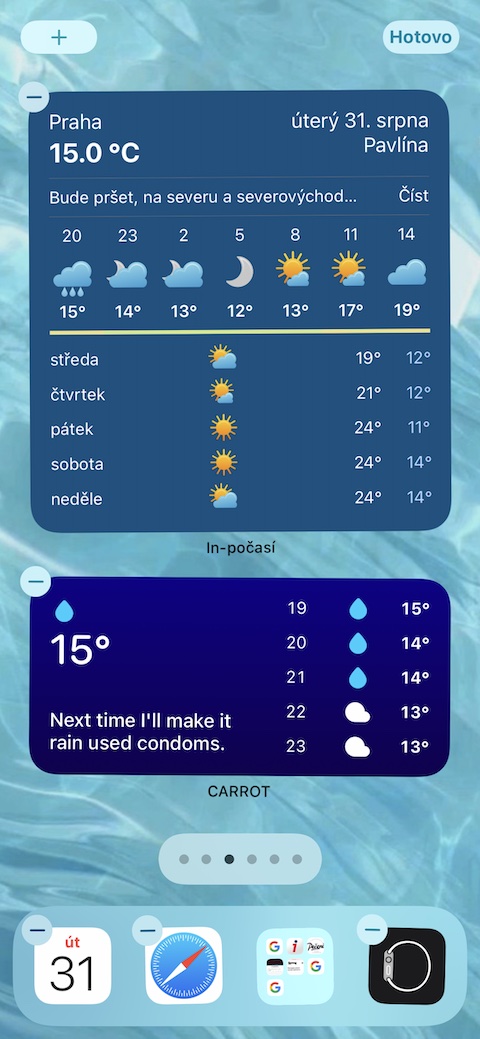

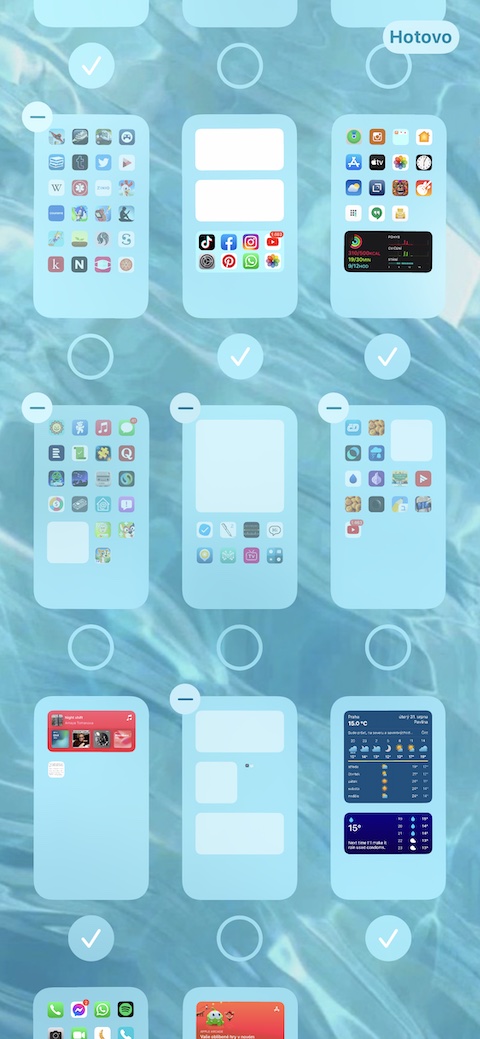
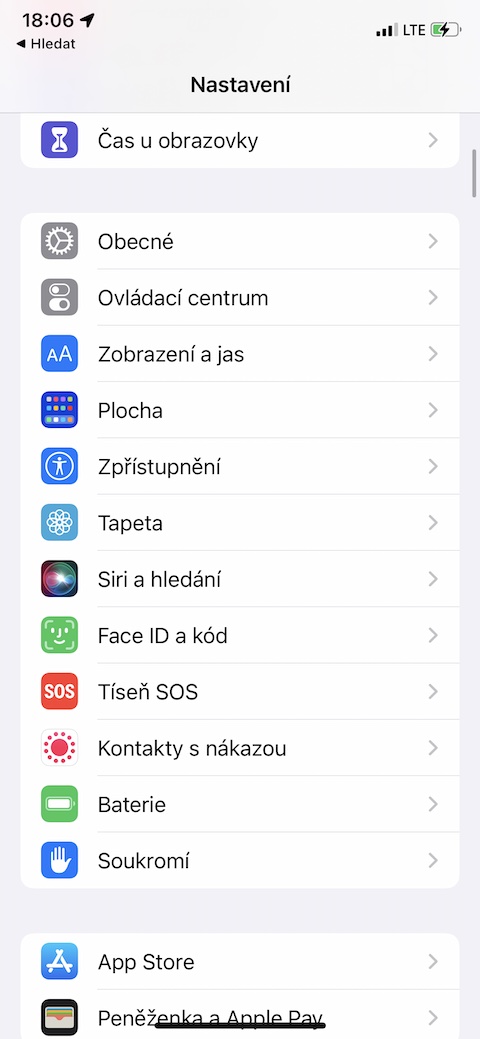

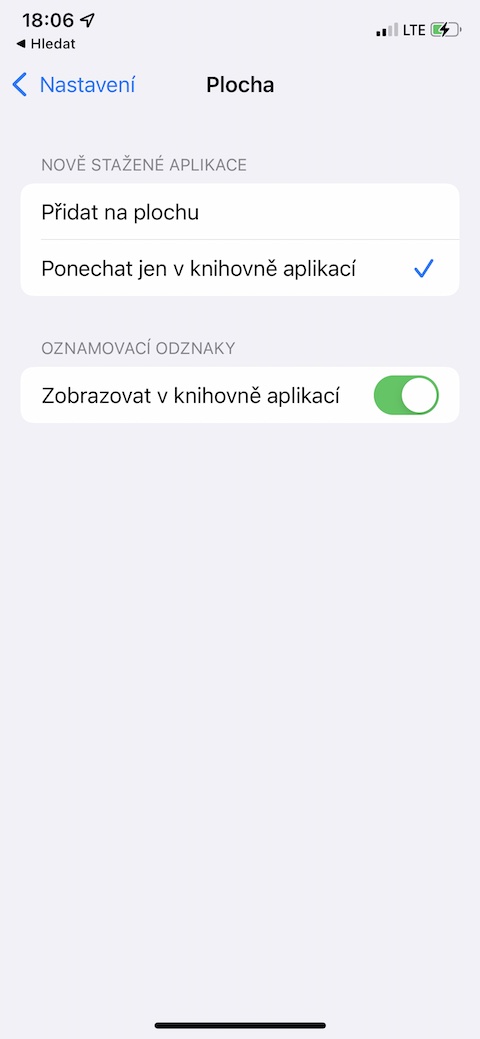
 Flying around the world with Apple
Flying around the world with Apple