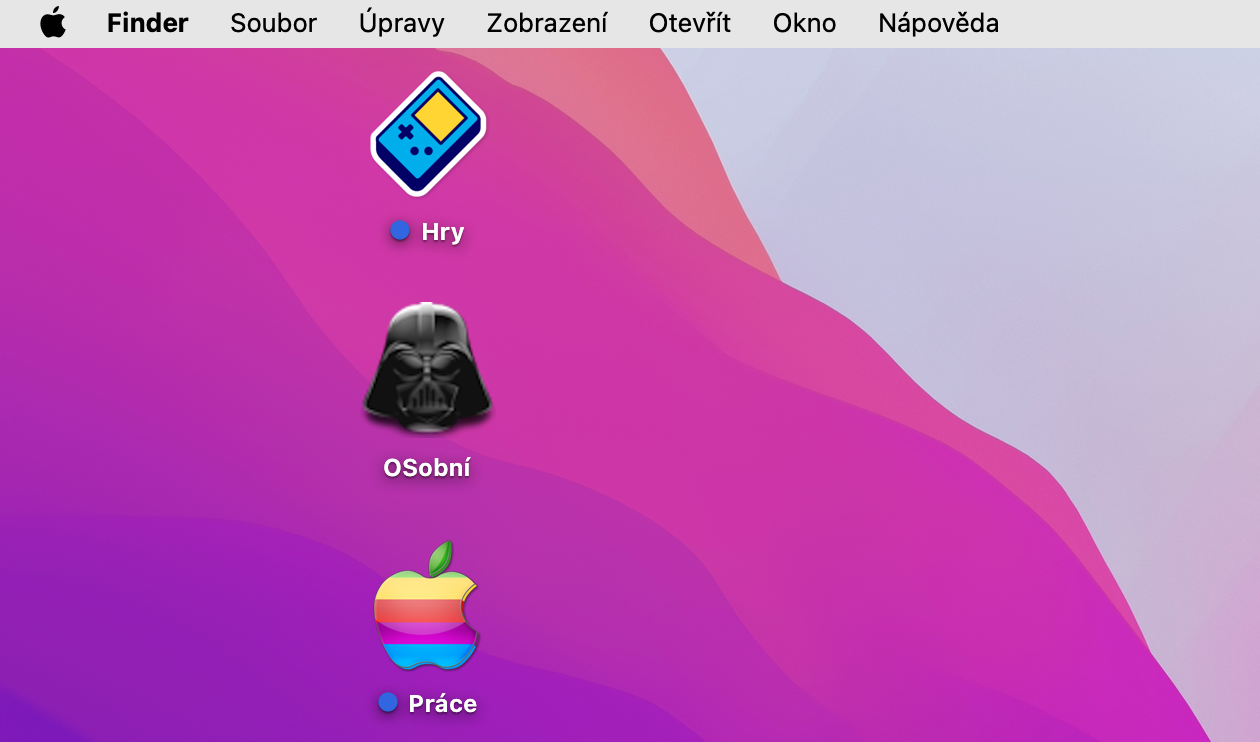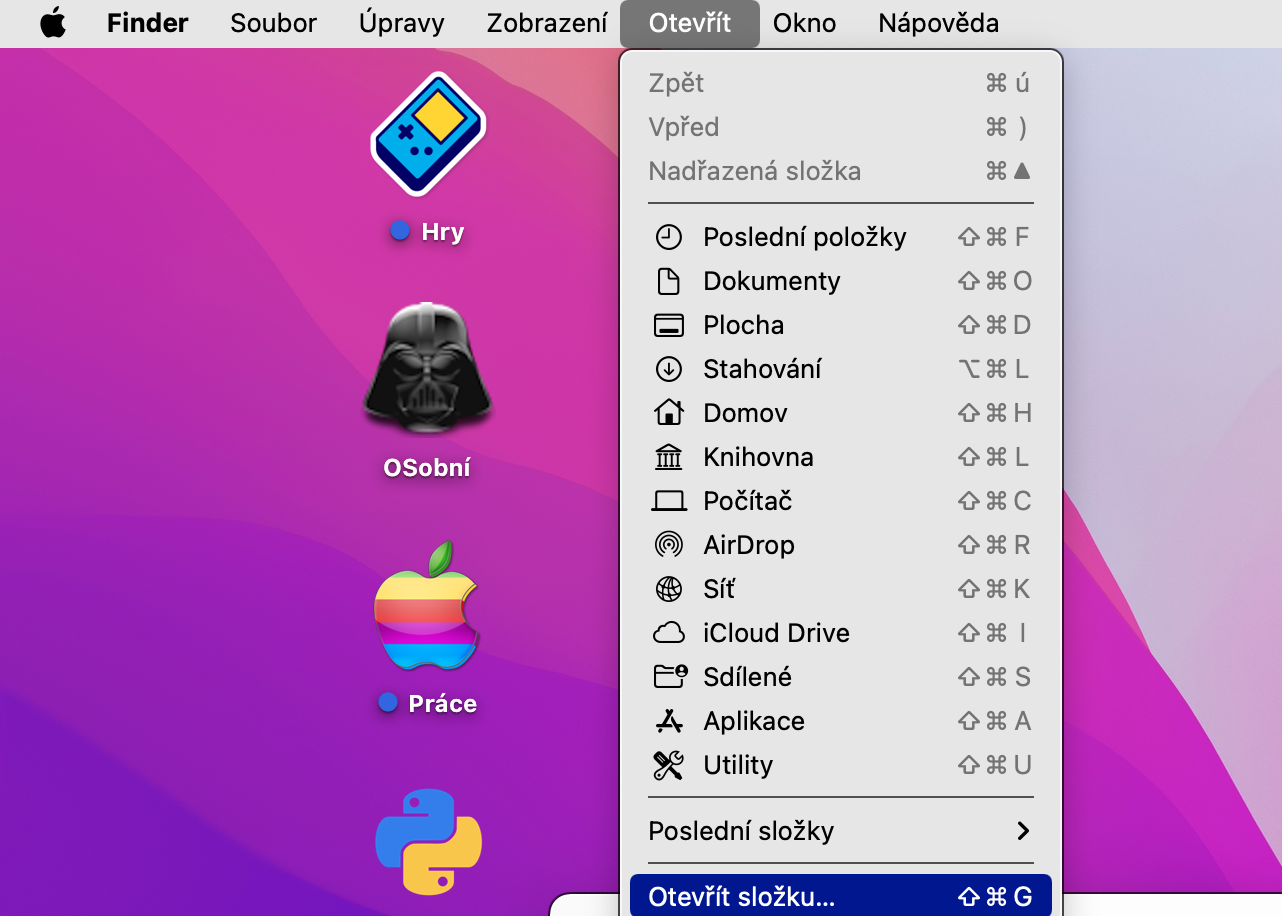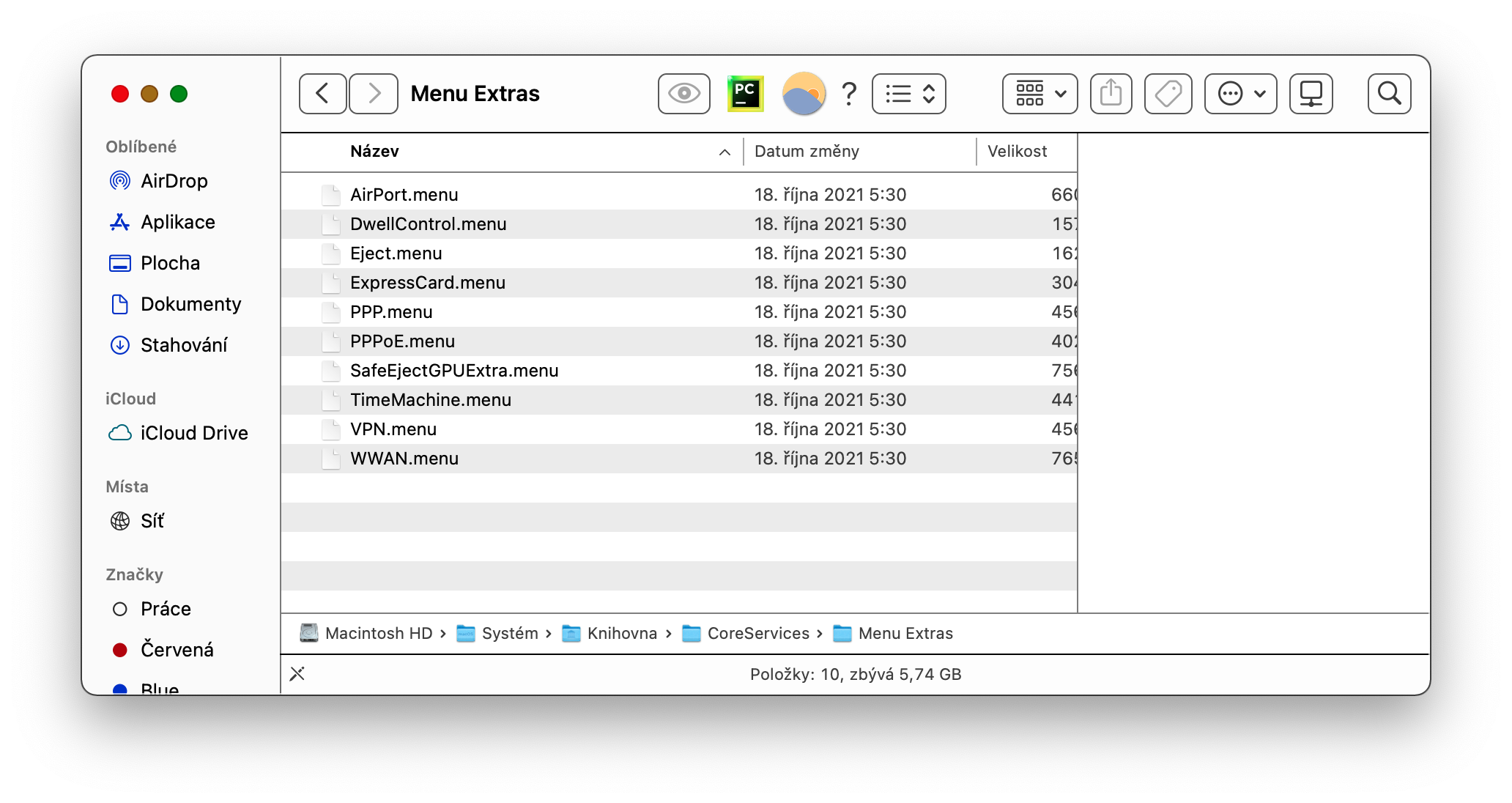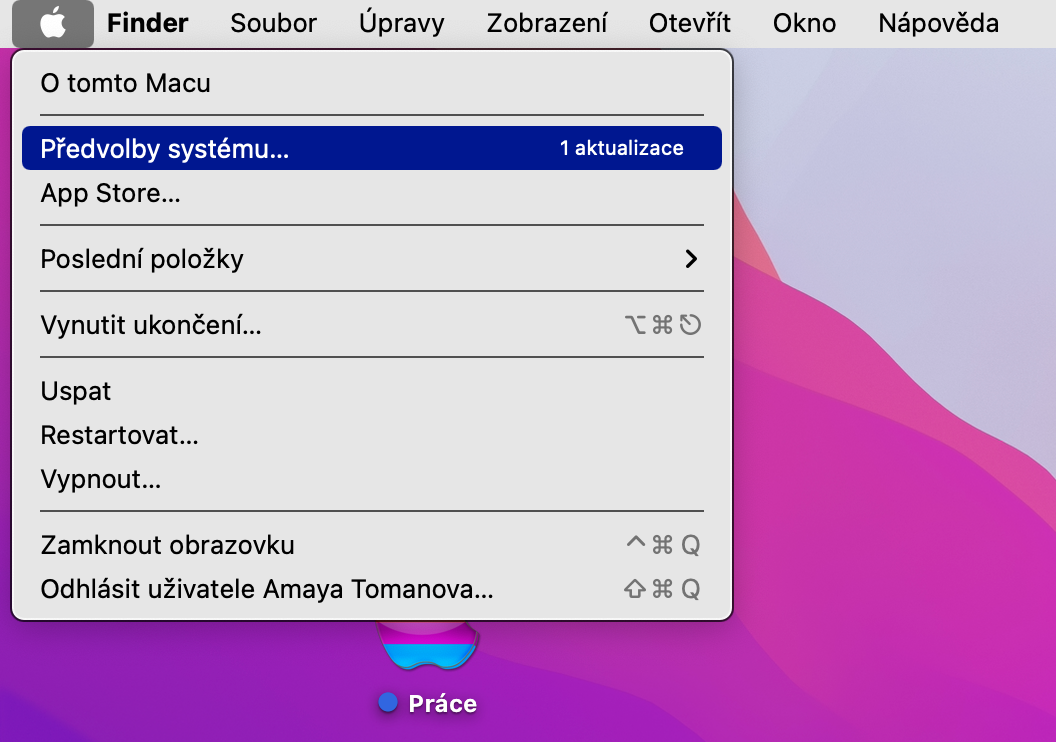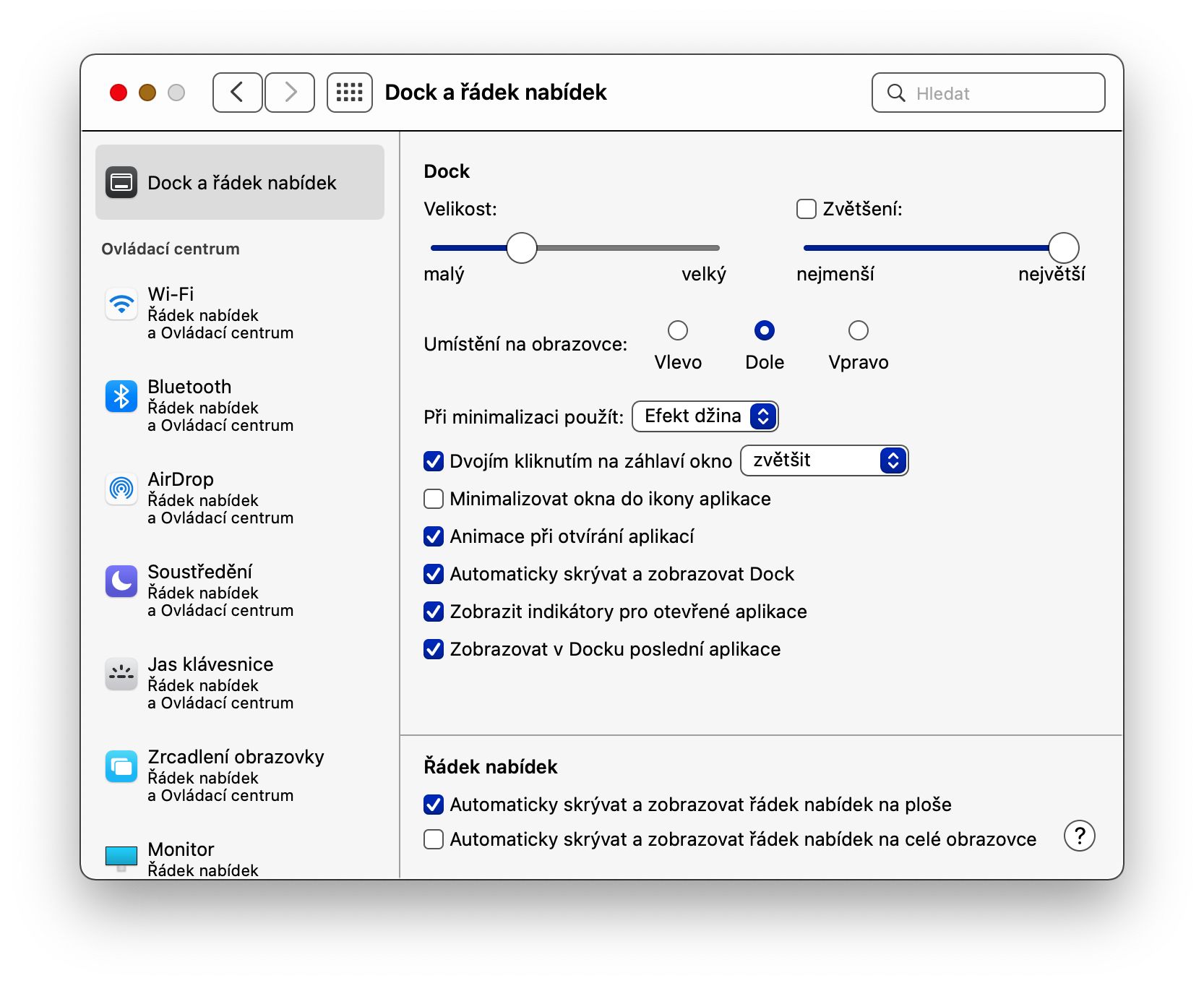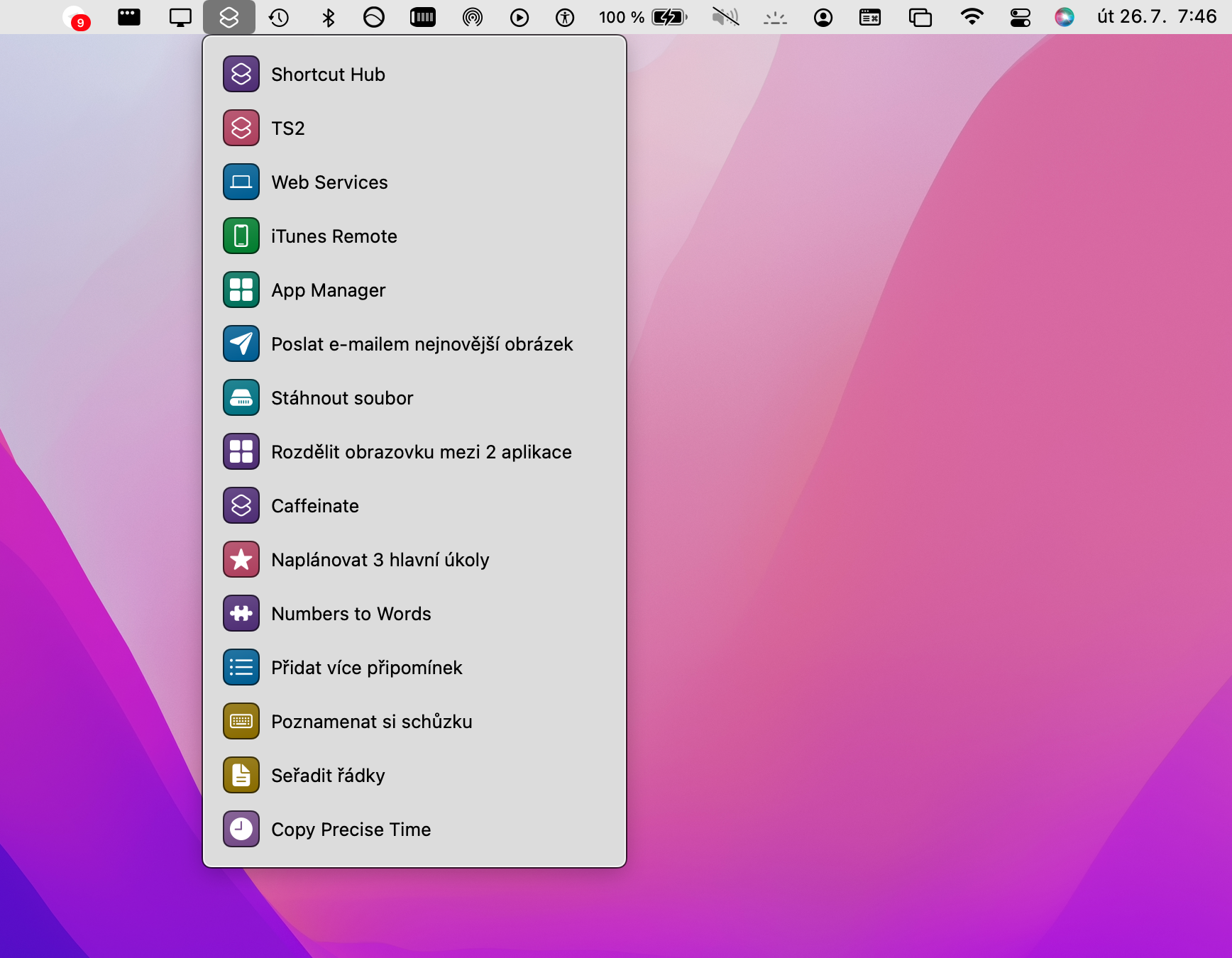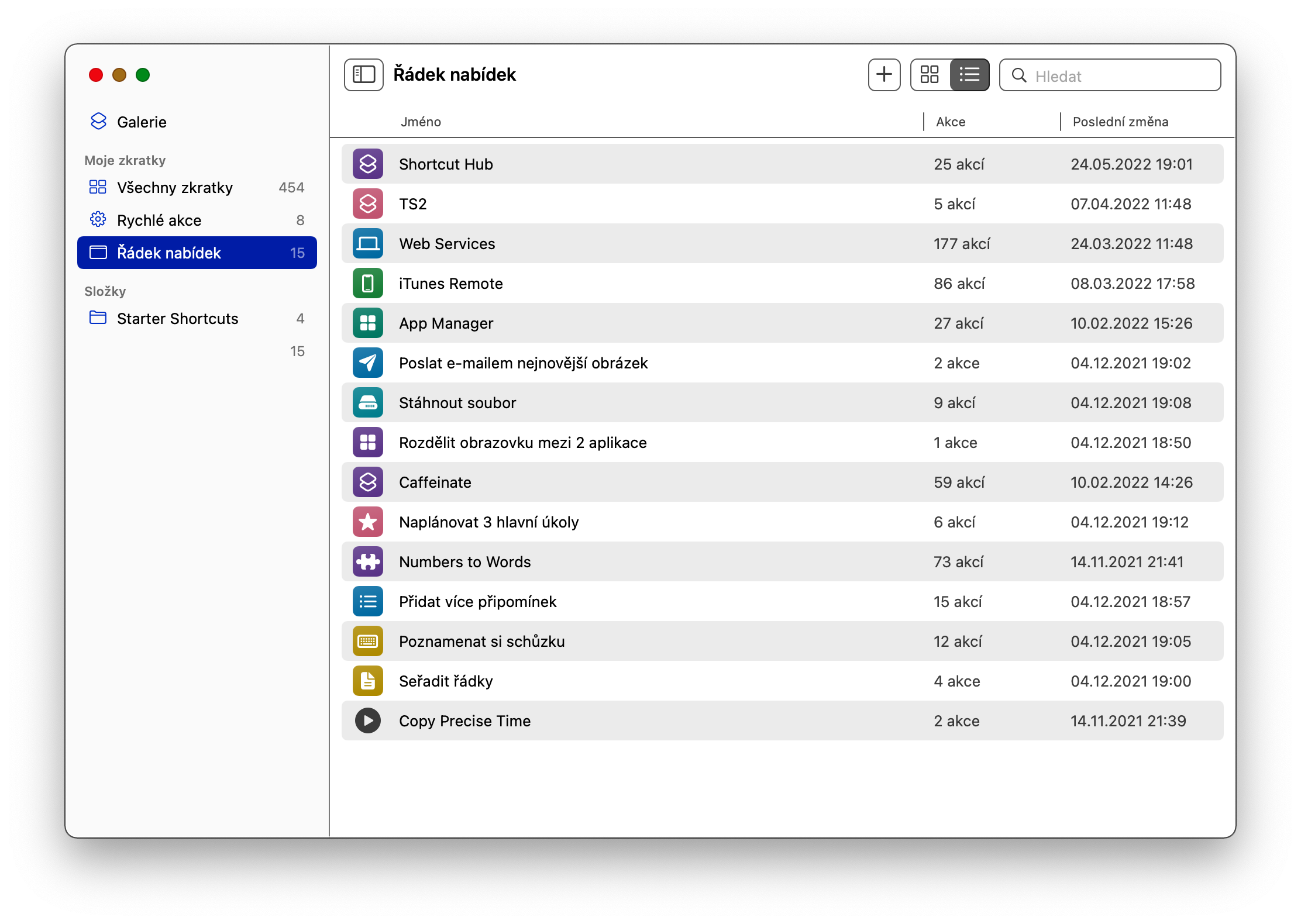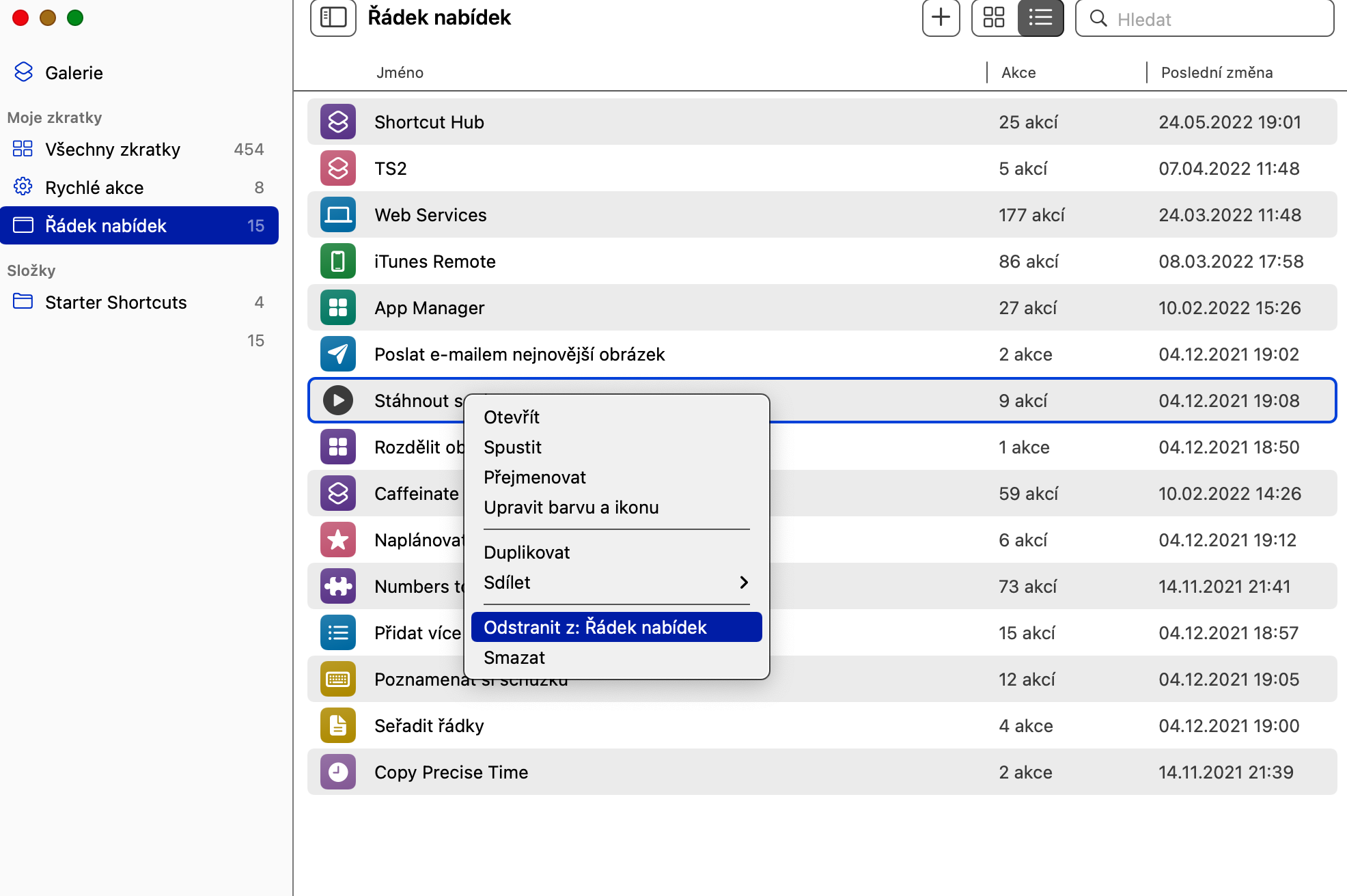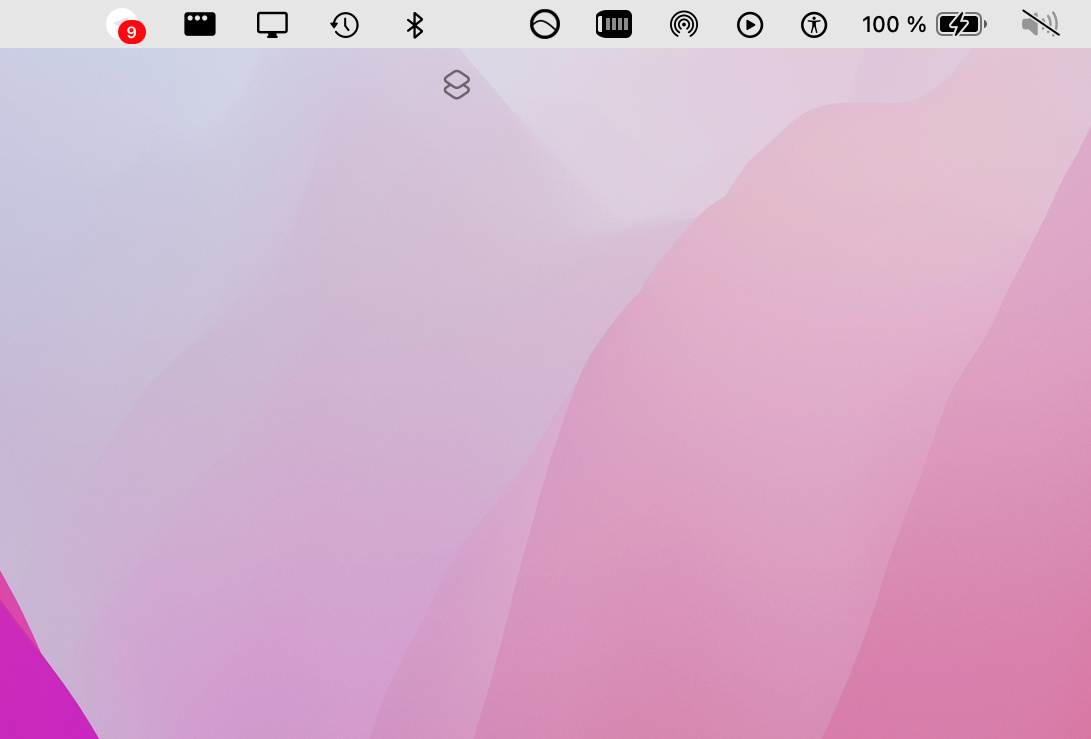The top bar — a menu bar or menu bar for some — not only offers the ability to check the current date and time, but it's also a place for quick access to selected apps, tools, and Mac customizations. In today's article, we will introduce you to interesting tips, thanks to which you can customize the menu bar on Mac to the maximum.
It could be interest you

Displaying the top bar in full screen mode
If you start an application in fullscreen view within the macOS operating system, the top bar will be automatically hidden. You can view it by moving the mouse cursor to the top of the screen. But you can also completely deactivate its automatic hiding. In the upper left corner of the screen, click menu -> System Preferences -> Dock and Menu Bar, and disable Auto-hide and show menu bar in full screen.
Relocation of items in the top bar
In the vast majority of cases, application icons and other items located in the top bar of your Mac screen can be freely moved and repositioned to suit you as best as possible. Changing the position of items in the menu bar on Mac is easy - just hold down the Cmd (Command) key, hold the cursor on the icon whose position you want to change by pressing the left mouse button, and finally simply move the icon to a new position.
It could be interest you

Show hidden icons
A number of different icons can be placed in the top bar, but some of them are hidden and many users have no idea that they are available. If you want to place one of these icons on the toolbar, launch the Finder, click Open -> Open Folder at the top of the screen and enter the path /System/Library/CoreServices/Menu Extras. After that, just double-click to select the appropriate icons.
Automatic hiding of the top bar
In one of the previous paragraphs, we described how to activate the visibility of the top bar even in the full-screen view of applications. On Mac, however, you also have the option - similar to the case of the Dock - to activate automatic hiding of the top bar. You can do so by clicking on menu -> System Preferences -> Dock and Menu Bar, choose Dock and Menu Bar in the left panel, and then enable Auto-Hide and Show Menu Bar.
Removing the Shortcut icon
With the arrival of the macOS Monterey operating system, users also gained the ability to use native Shortcuts on the Mac, among other things. The corresponding icon also automatically appeared in the top bar, but if you don't use Shortcuts on your Mac, you may want to remove it. In that case, launch Shortcuts on your Mac, point to the Menu Bar section in the left-hand panel, and always right-click on individual items and choose Remove from: Menu Bar. Then head to the top bar, press and hold the Cmd (Command) key, drag the Shortcut icon down until an X appears, and let go. Finally, just click on the menu -> Log out user in the upper left corner of the screen, and then log in again.
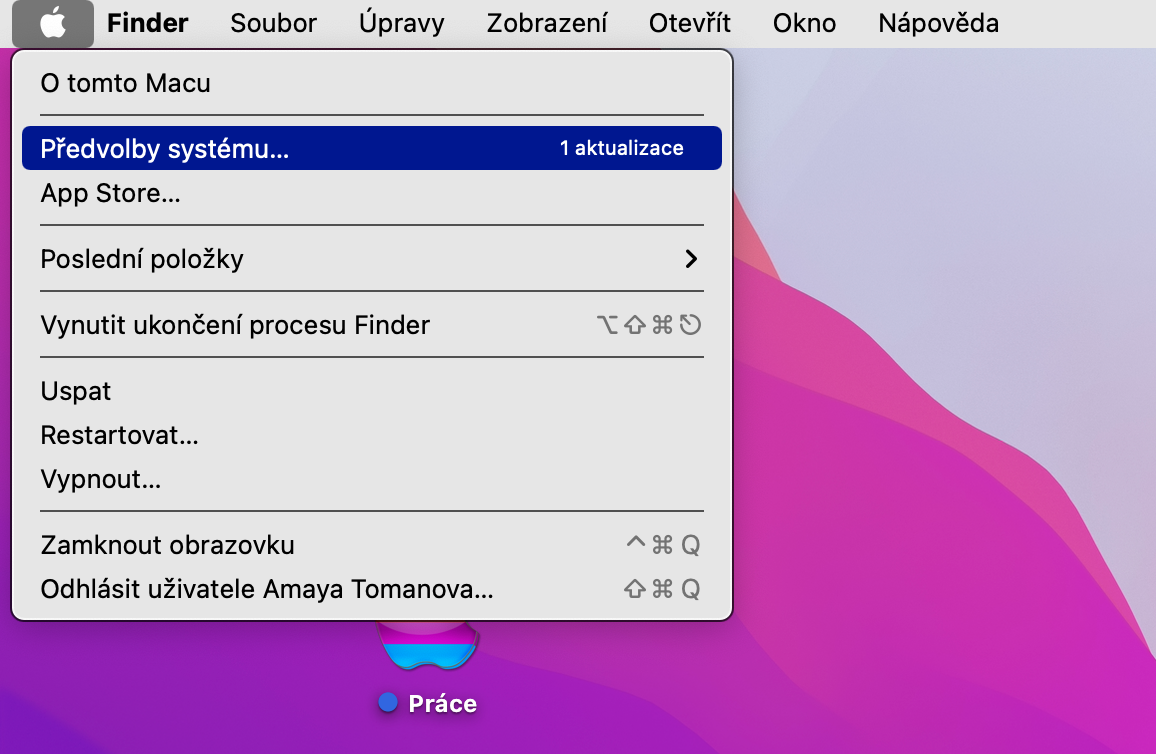
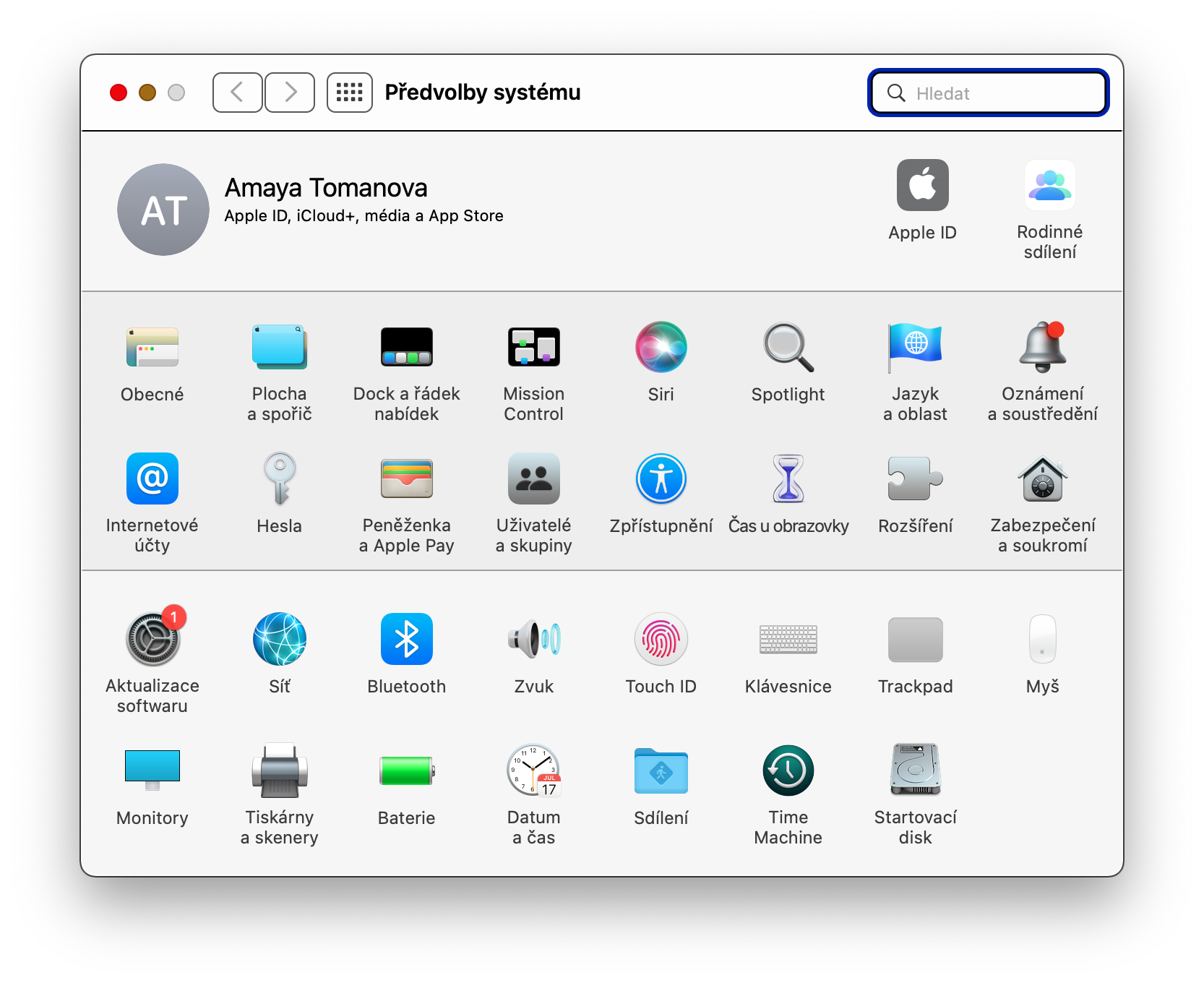

 Flying around the world with Apple
Flying around the world with Apple