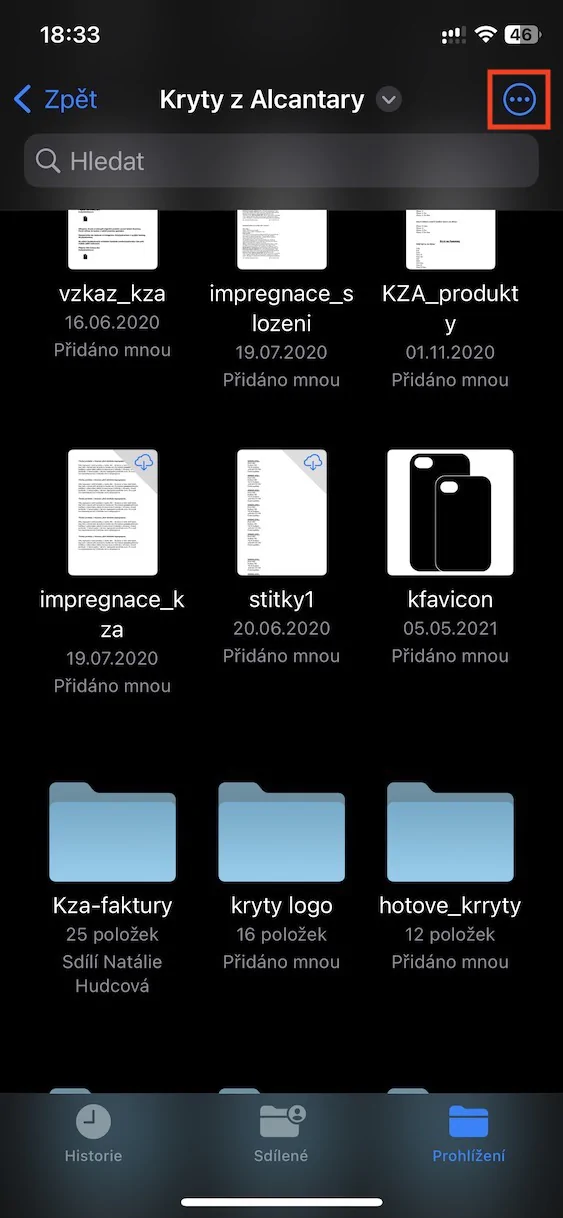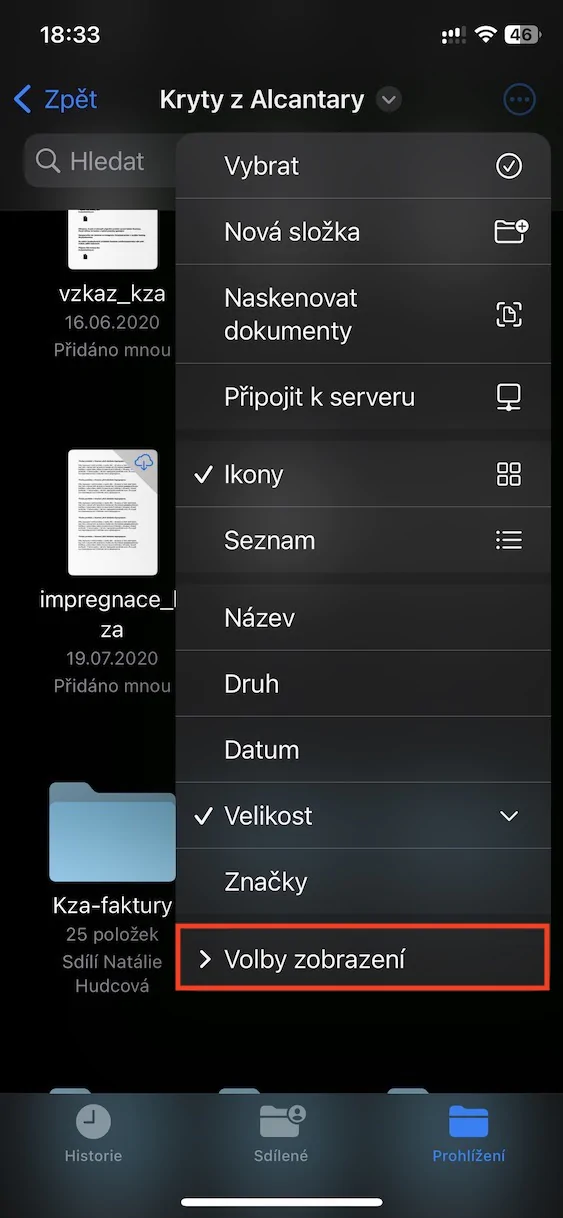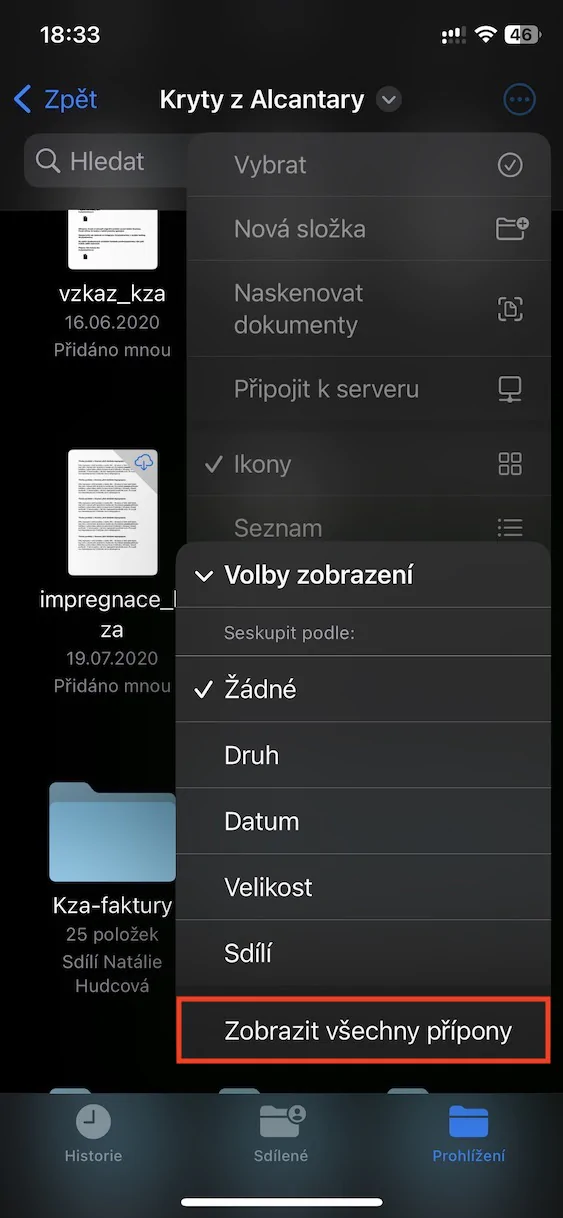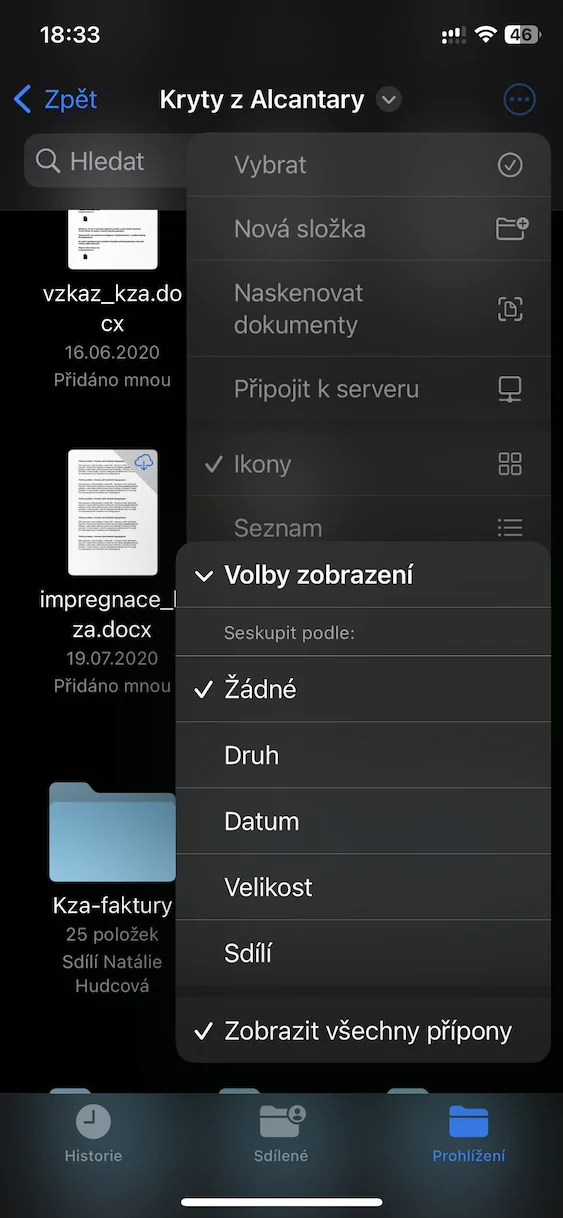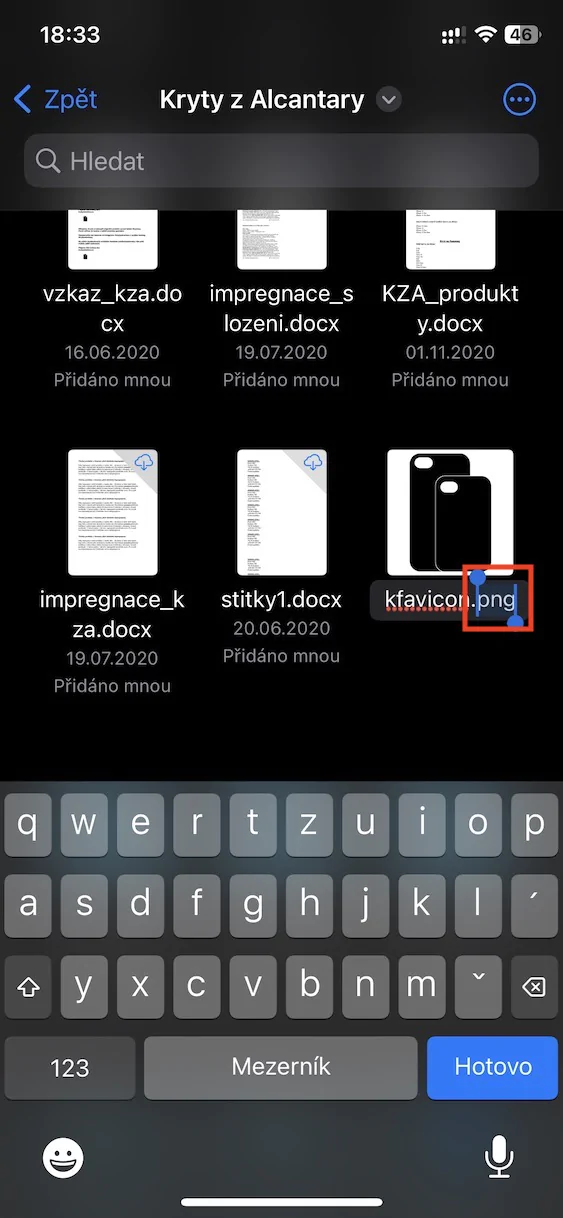Working with archives
Native Files in iOS, like a desktop file manager, also allows you to work with archives - that is, with compressing and decompressing files. If you want to compress files, first find the items you want to so-called "pack". At the top right, tap three dots icon, select Choose and mark the selected items. Then click on the three dots icon at the bottom left and choose Compress.
Working with PDFs
The Files application also offers the ability to work efficiently with documents in PDF format. You can easily annotate and sign documents of this type in Files on iPhone. Enough open the PDF in Files and at the top right tap on pencil icon. After that, you can safely make the desired adjustments.
Document scanning
One way to import documents into native Files is to scan their paper version. To scan a document in Files on iPhone, go to the app's main screen and tap three dots icon at the top right. Select in the menu that appears Scan documents, scan the relevant document and save it as a PDF.
Connecting to the server
Native Files on your iPhone not only works with a variety of cloud storages, but you can also connect them to a remote server, including NAS servers. To connect to the server, go to main screen of the Files application and in the upper right click on three dots icon. Select in the menu that appears Connect to server. Enter the relevant information and confirm by clicking on Connect.
Display extension
You can also quickly and easily view file extensions in the native Files on iPhone. How to do it? Launch Files and tap on the bar at the bottom of the iPhone display Browsing. At the top right, tap iellipsis -> View Options -> Show All Extensions.