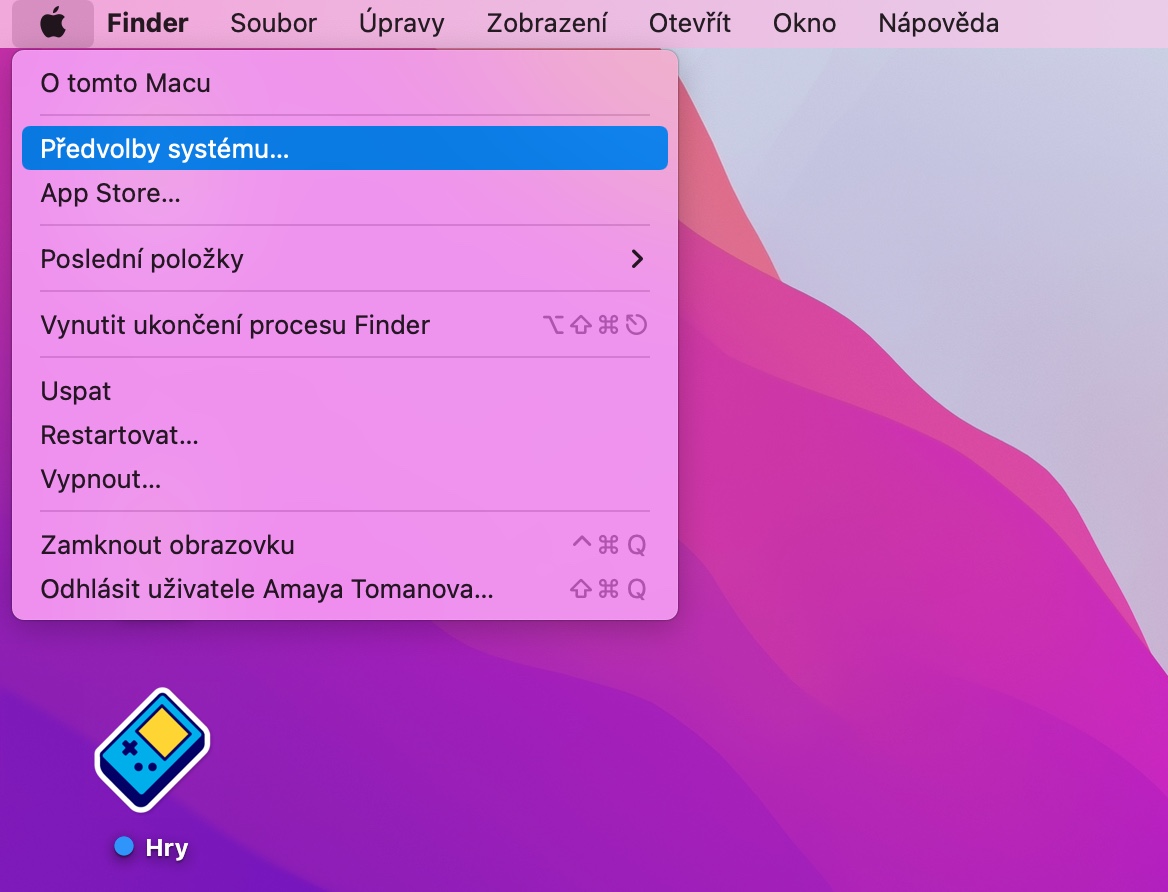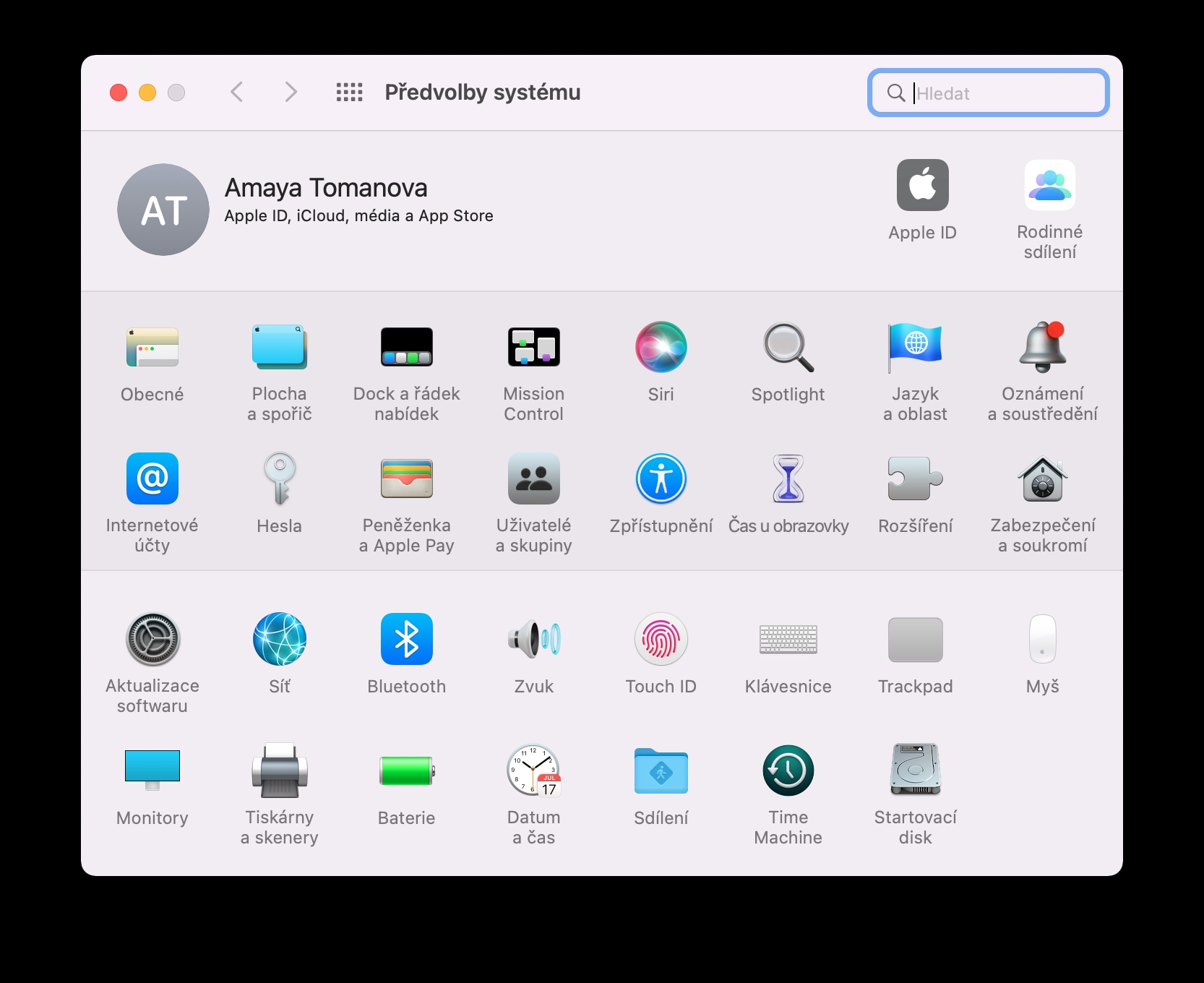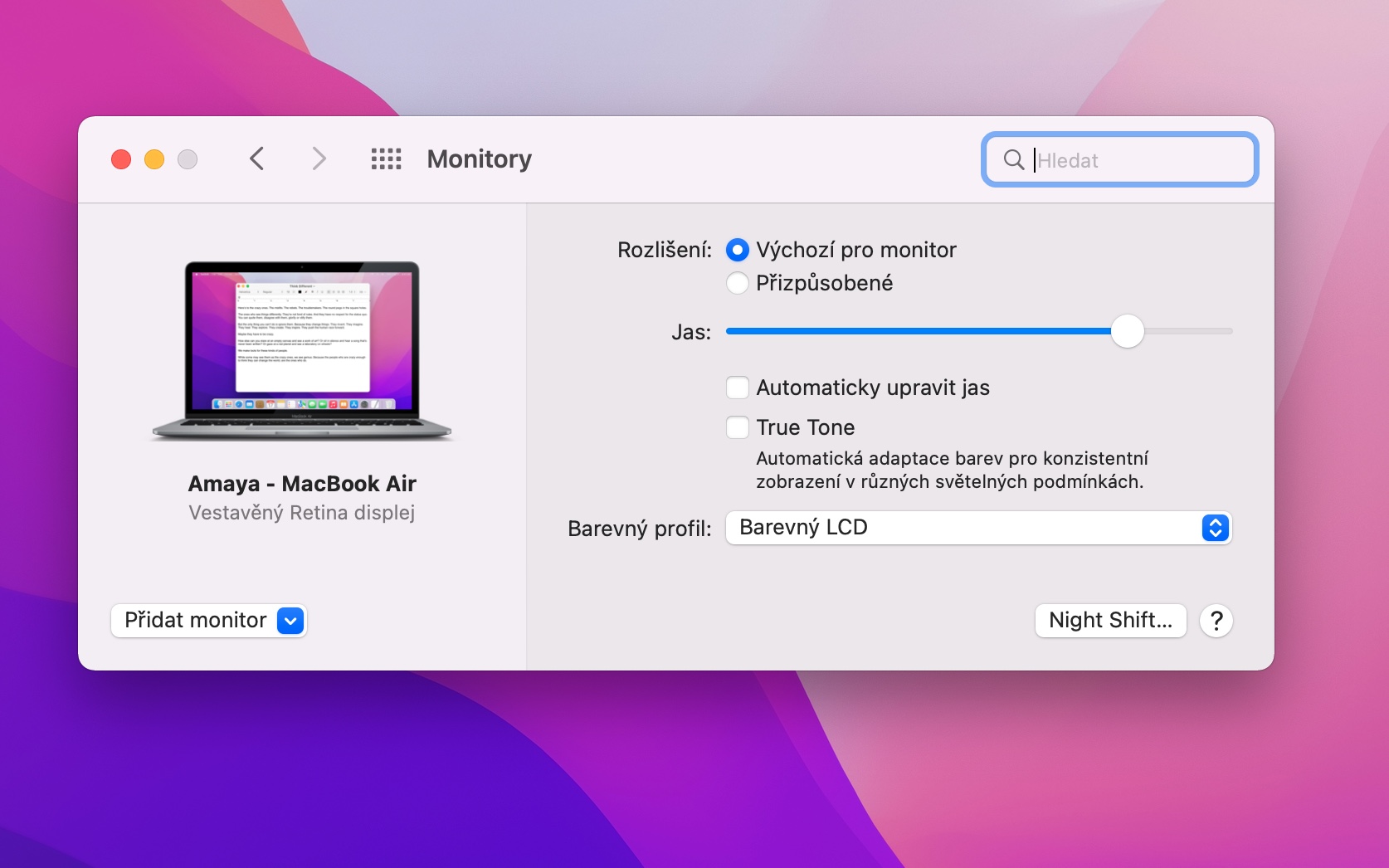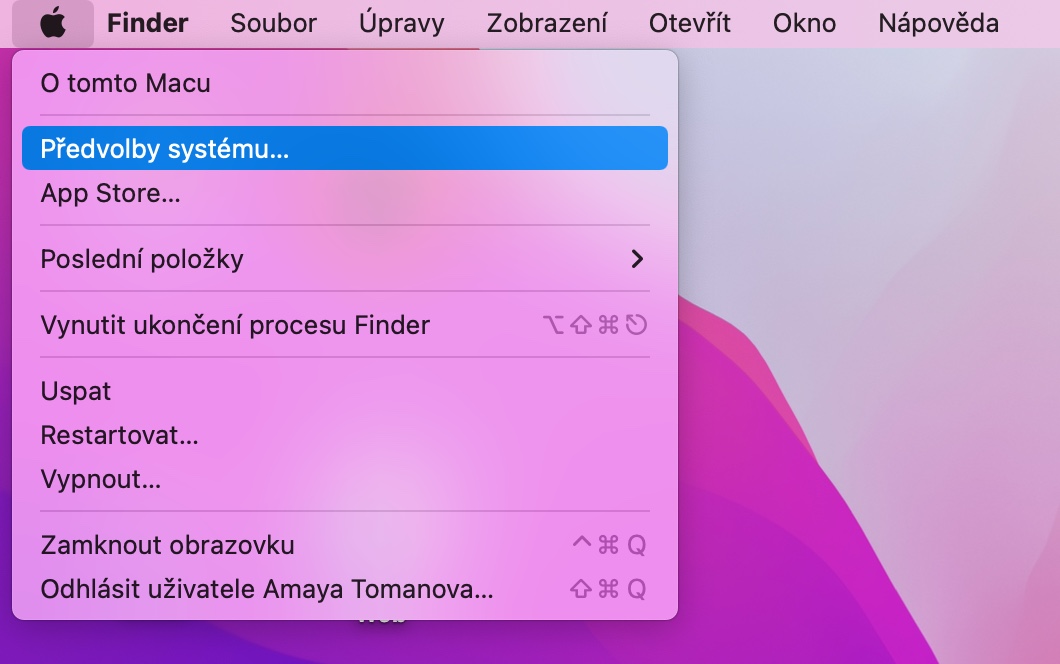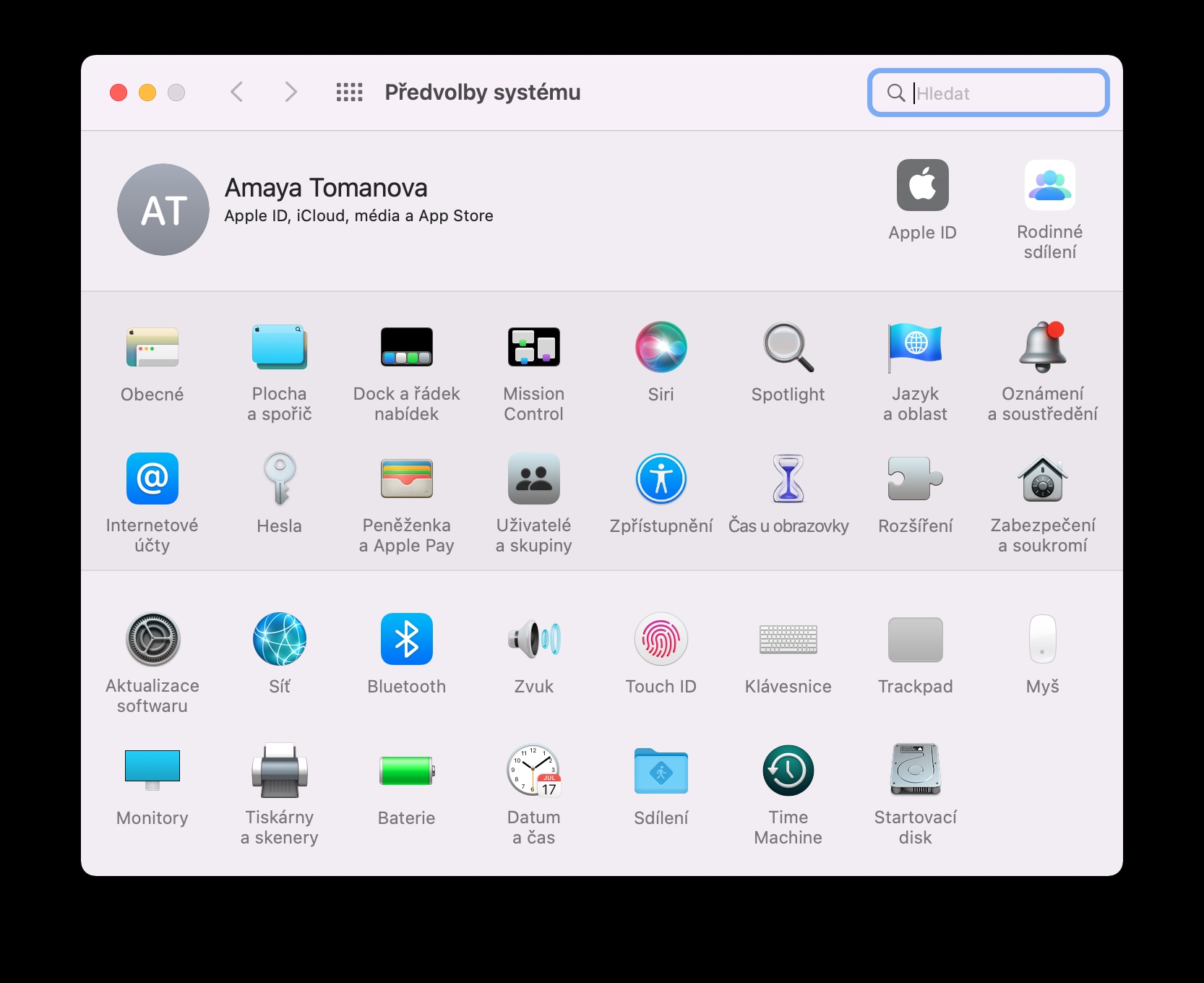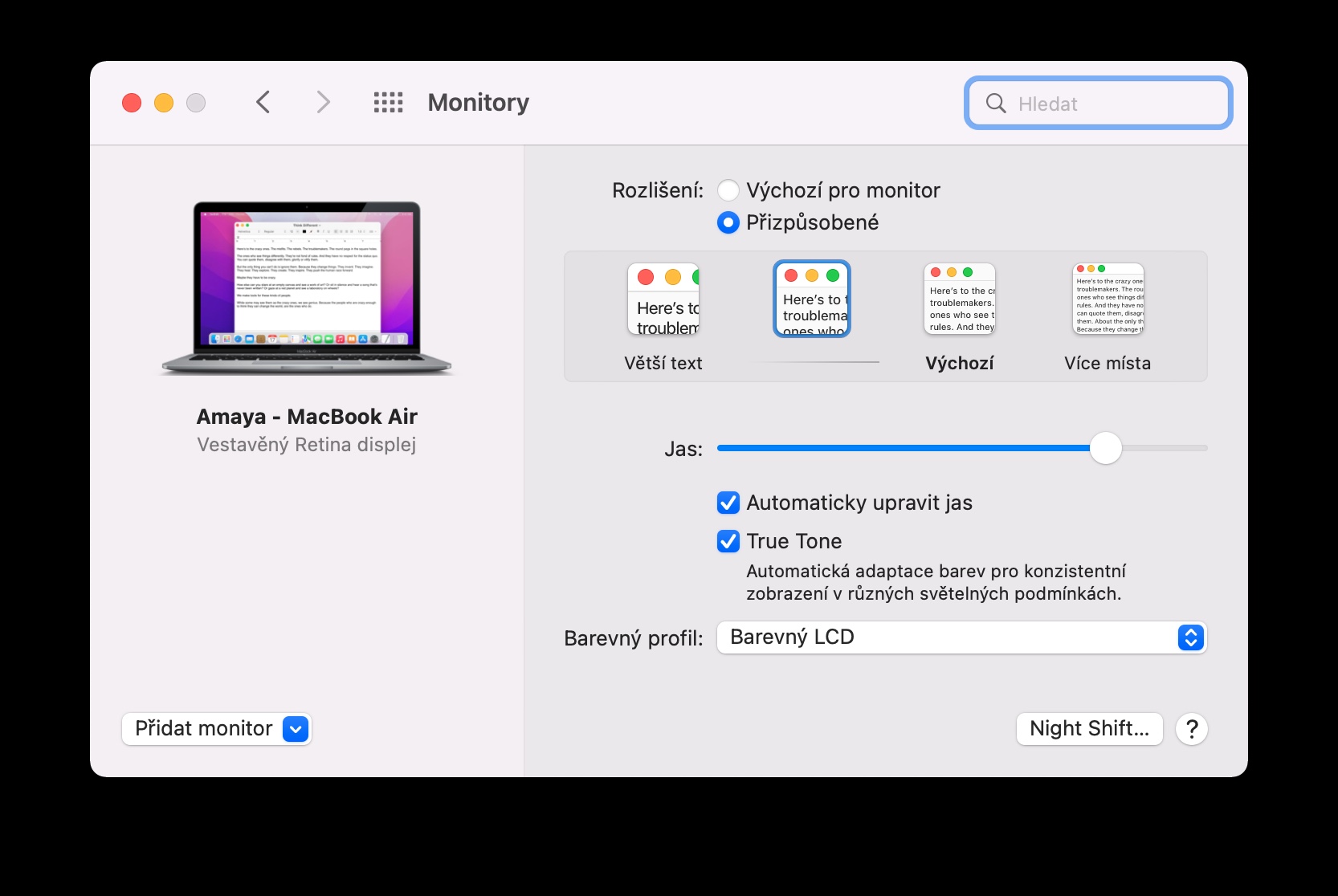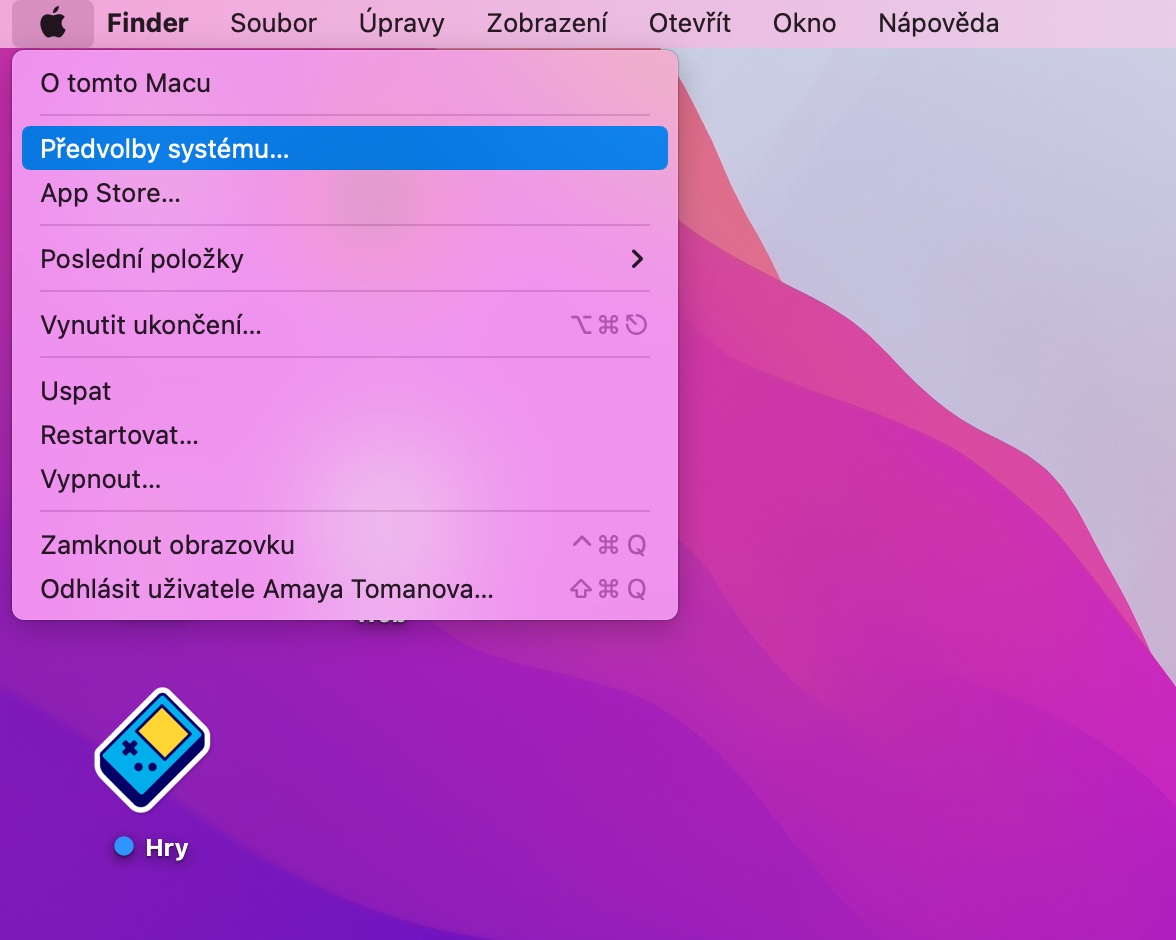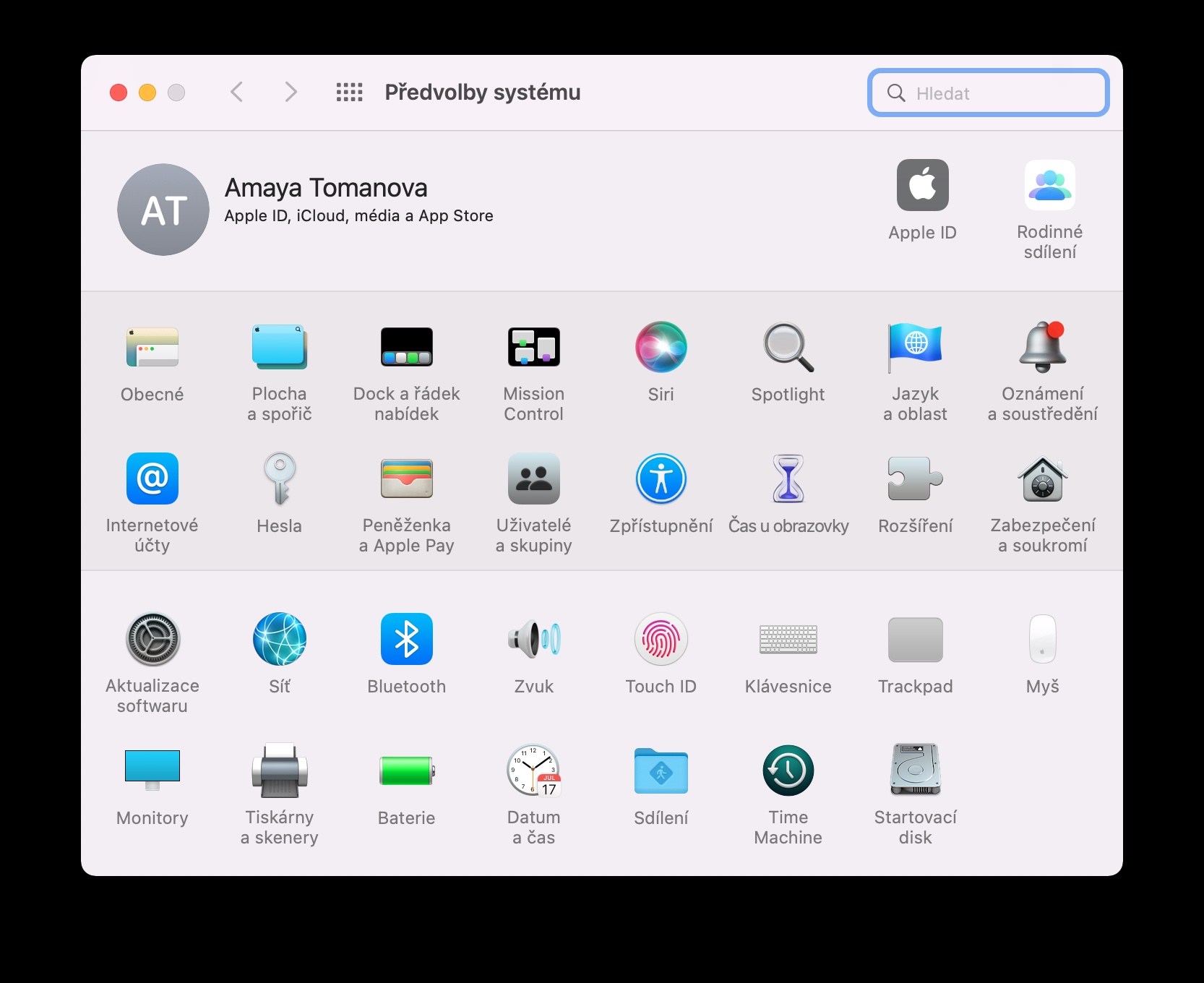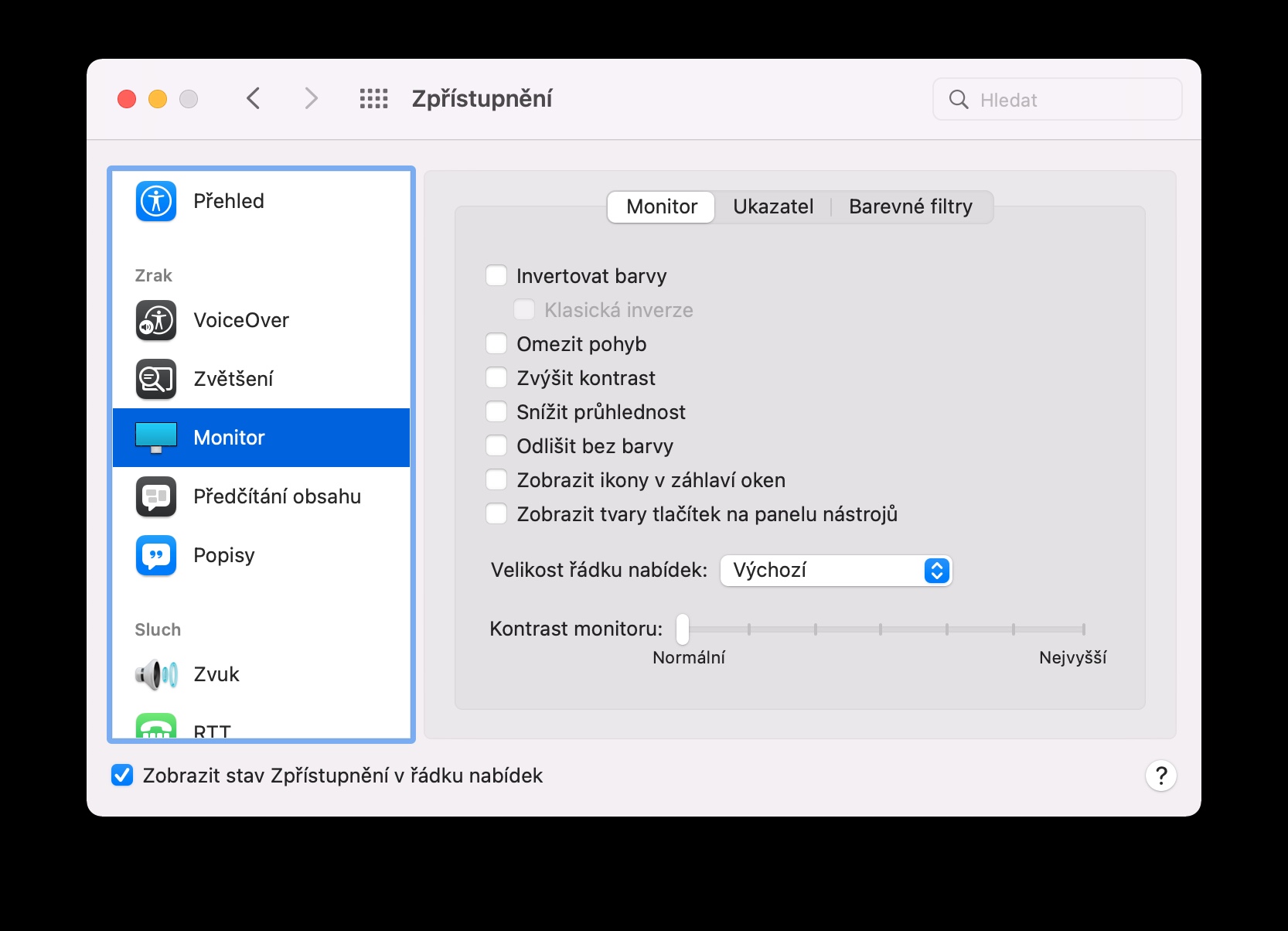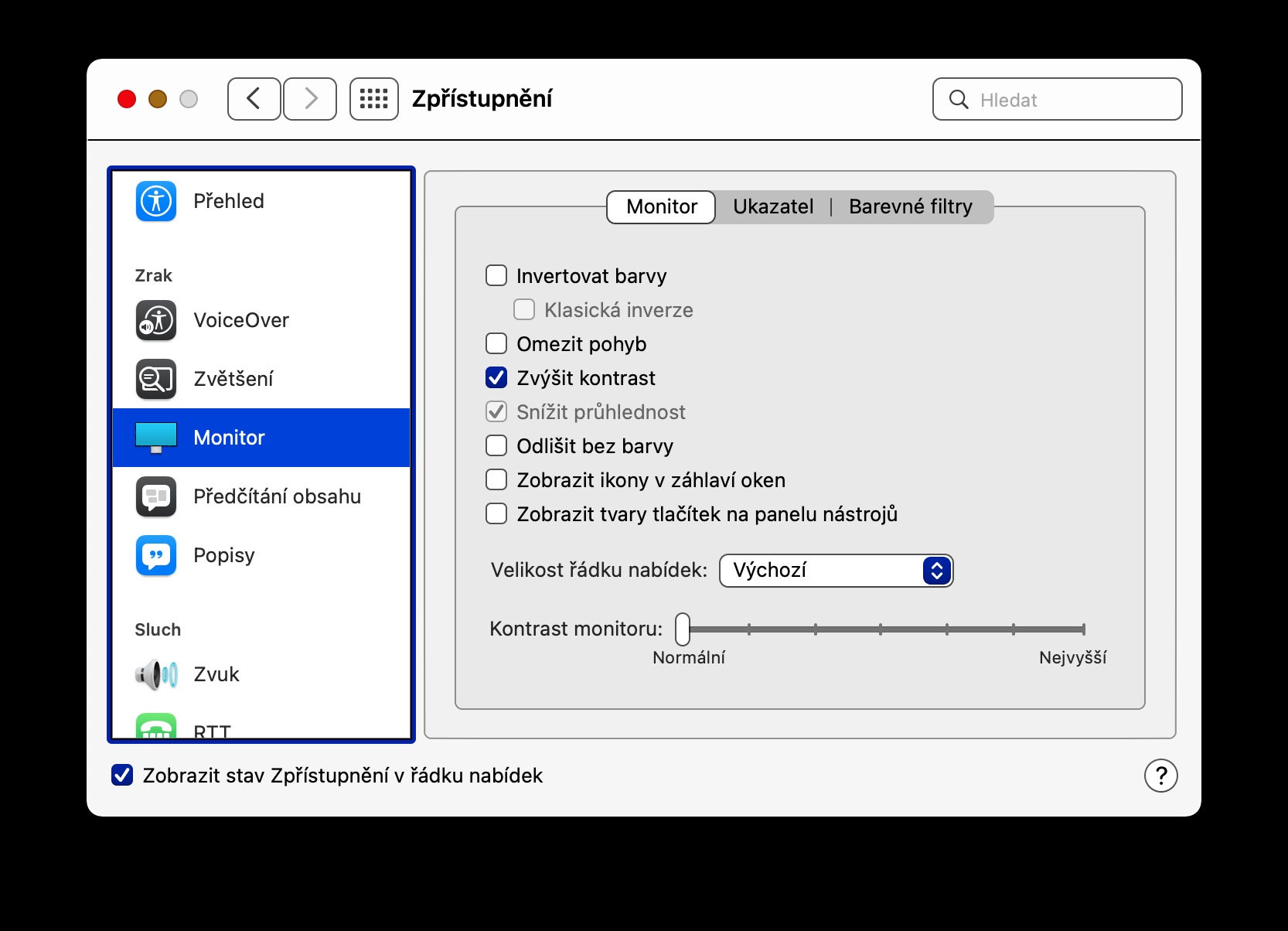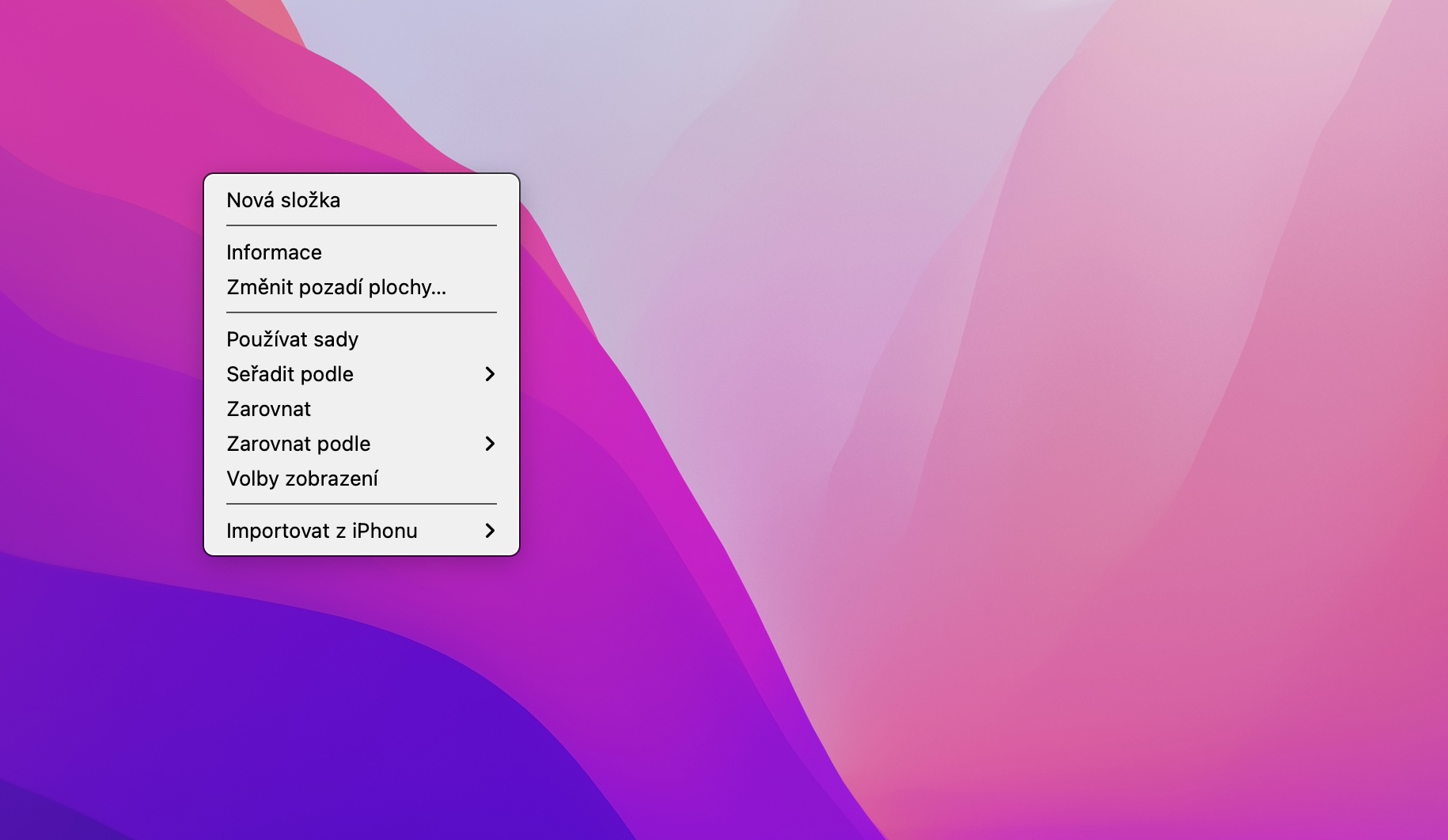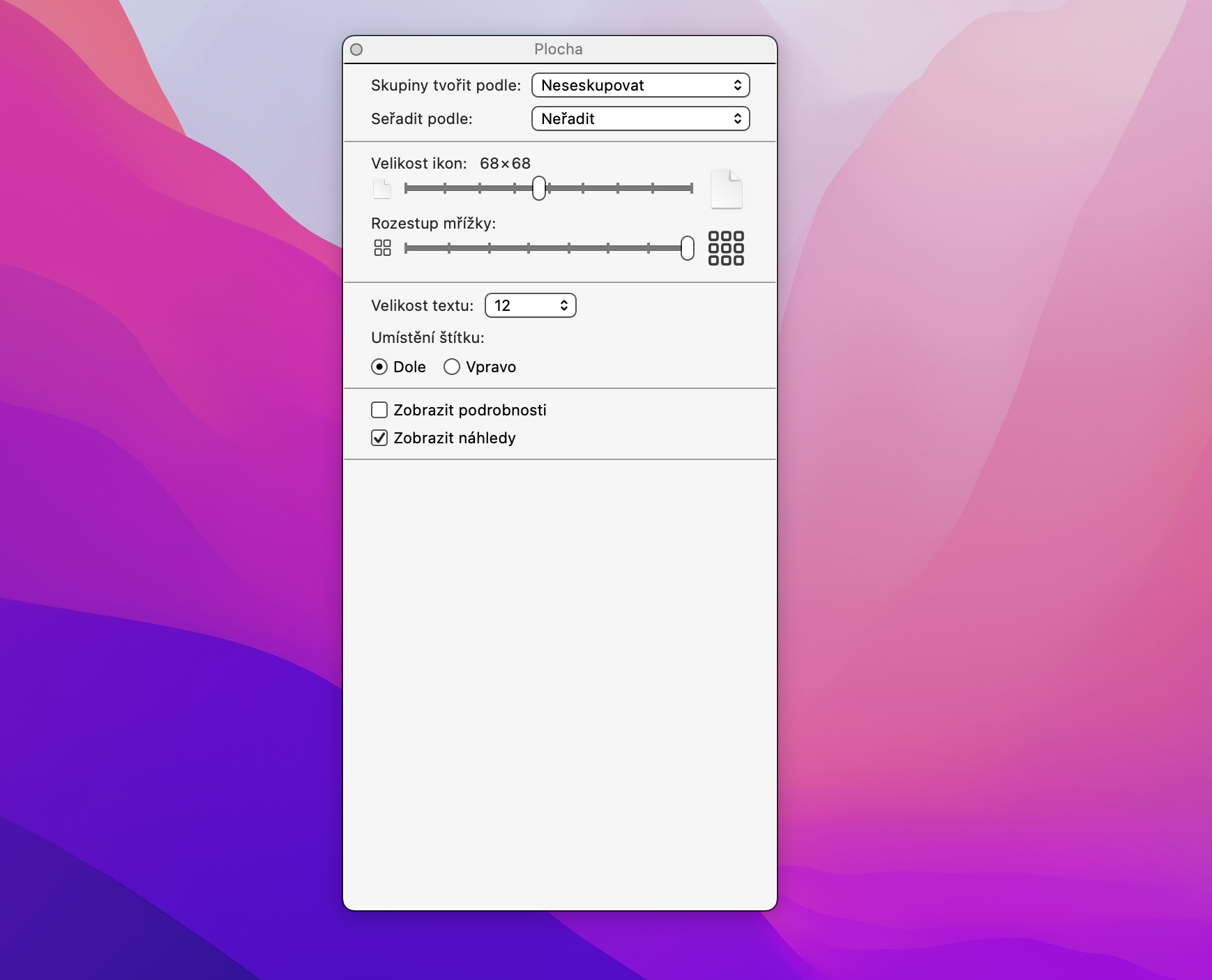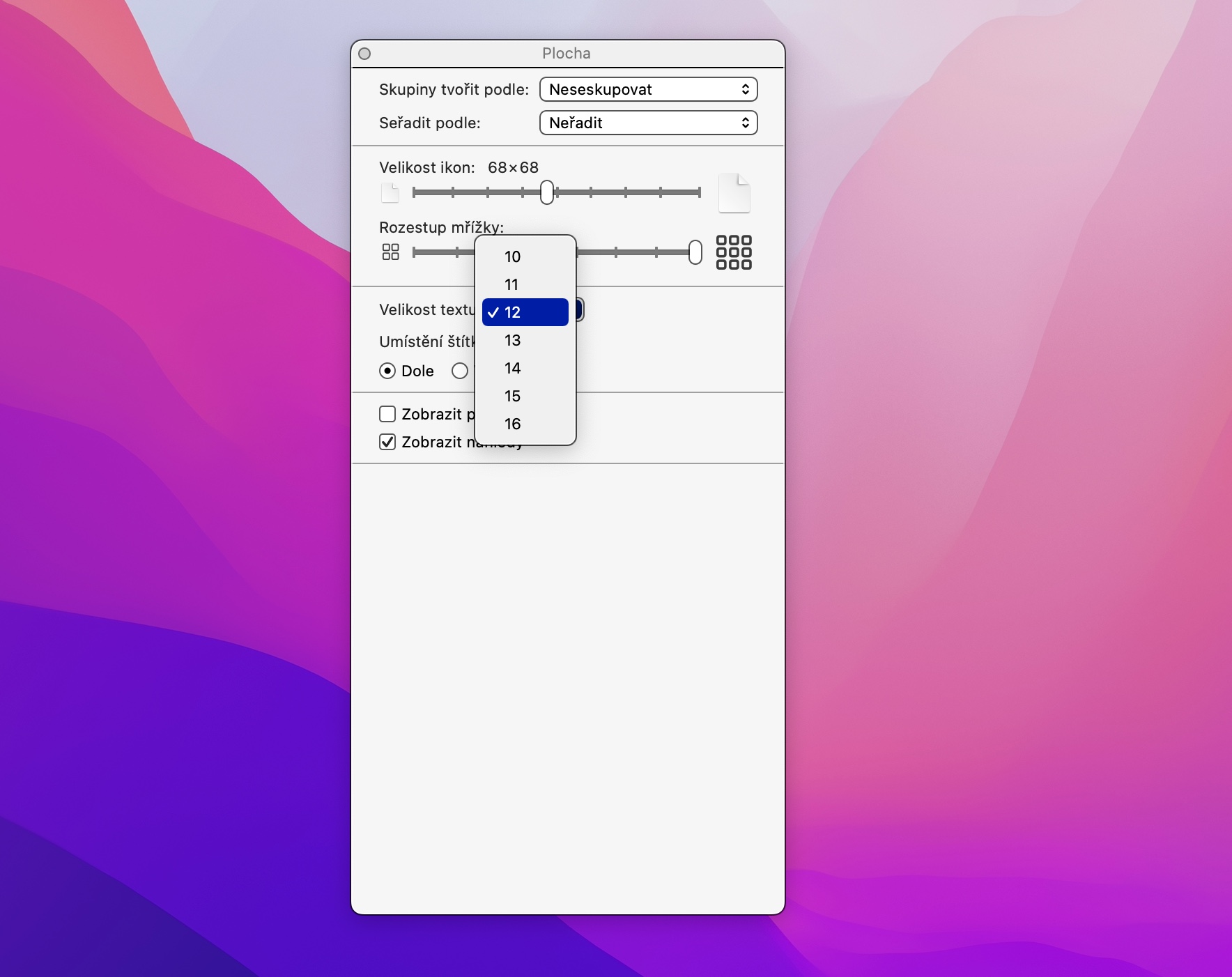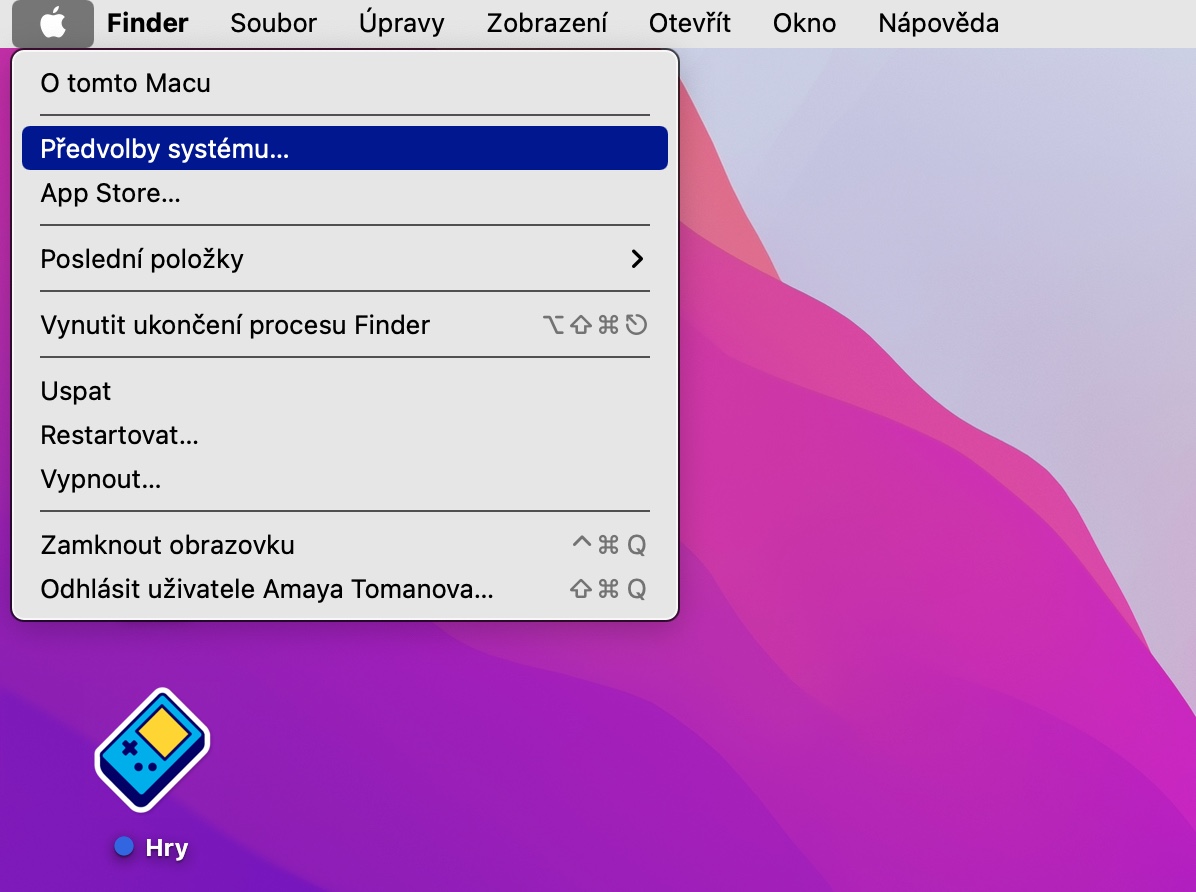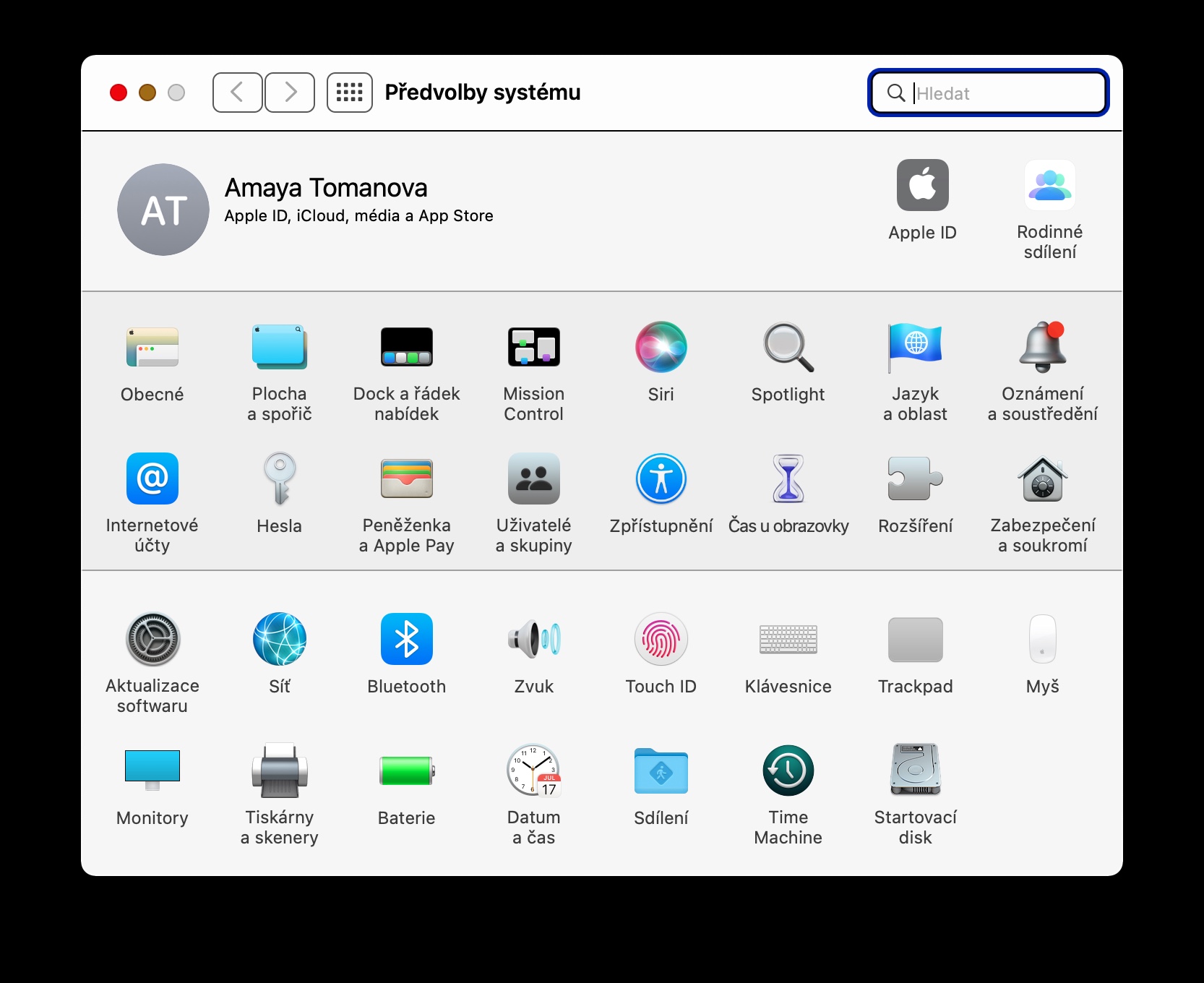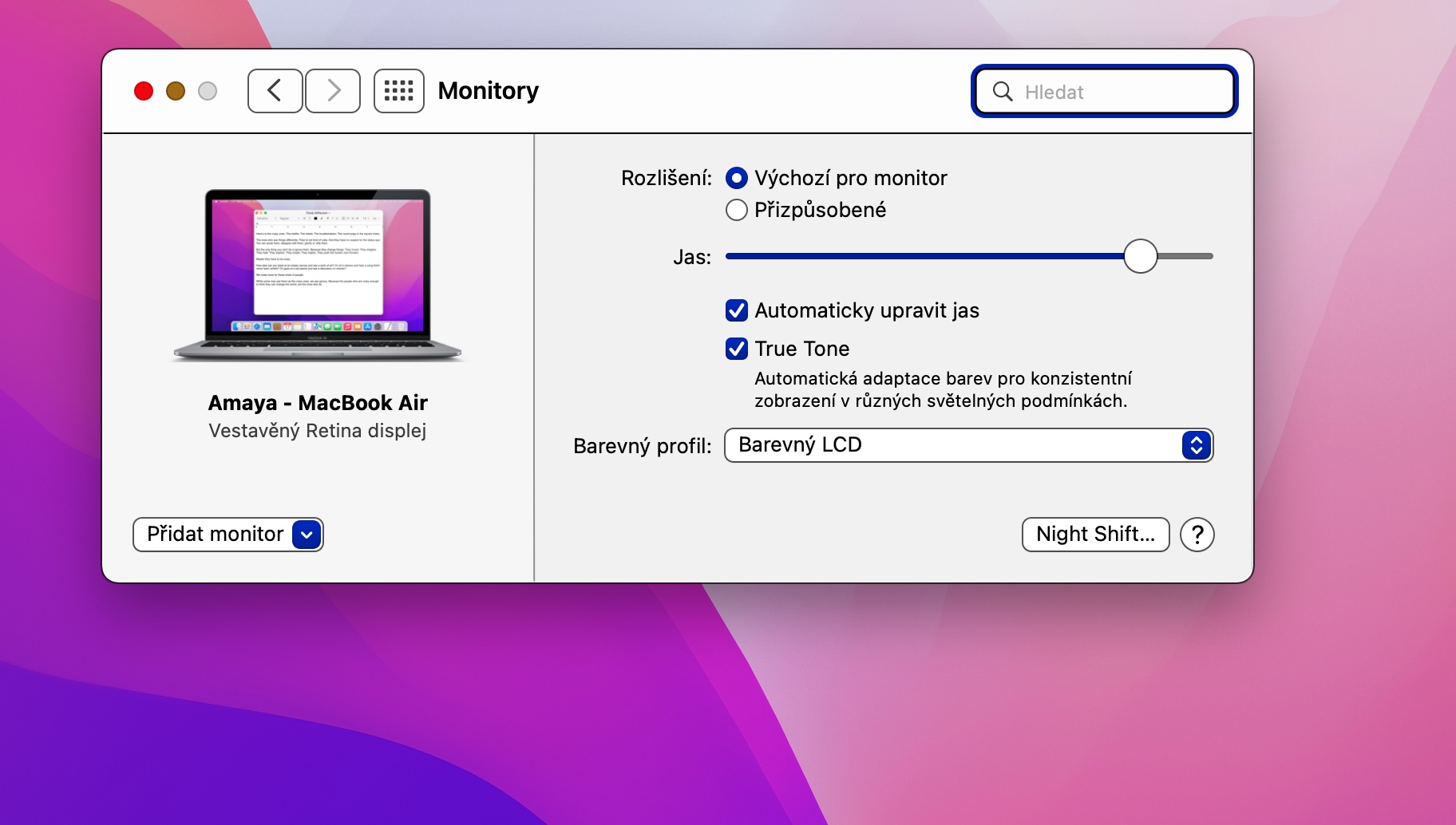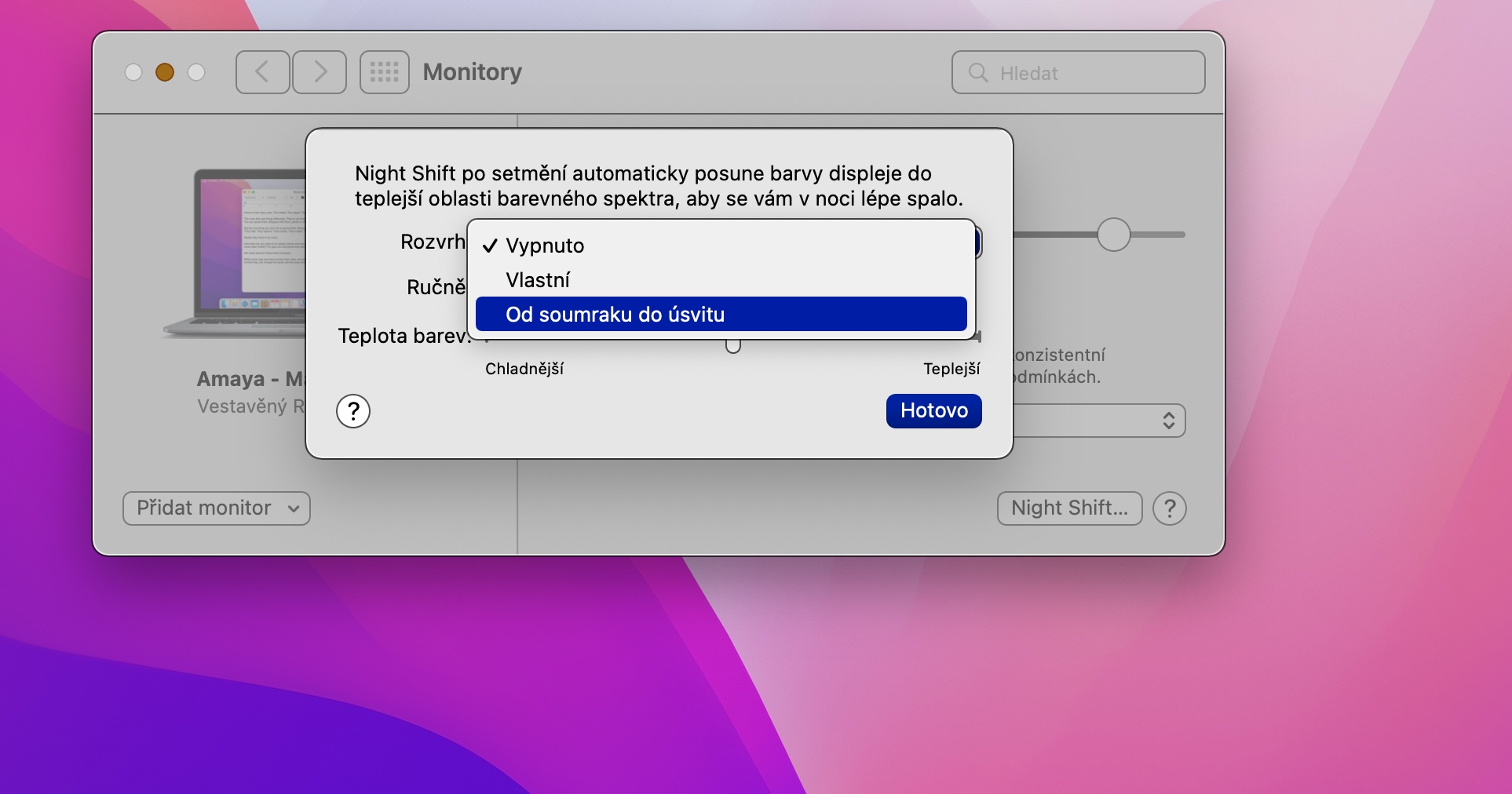Apple computers are completely comfortable to use in their default settings, but it may happen that this native setting does not suit you for any reason. Fortunately, however, the macOS operating system offers a number of options for customizing individual elements. Today we're going to show you five tips for customizing your Mac's display.
Custom resolution
Most users are fine with their Mac's default display resolution, but there are certain conditions where it's more convenient or convenient to choose a custom resolution—for example, if you can't or don't want to move your Mac farther, but you need a better view of its monitor. You can set the display resolution in the menu -> System Preferences -> Monitors, check the Custom option under the Resolution item and set the individual parameters to suit you best.
Automatic display brightness
A whole range of devices from Apple has a useful feature called Automatic Display Brightness. Thanks to this feature, the brightness of your device's display automatically adapts to the surrounding lighting conditions, so you don't have to adjust it manually every time. If you want to enable automatic display brightness on your Mac, click the menu -> System Preferences -> Monitors in the upper left corner of the screen and check the Automatically adjust brightness option.
Contrast enhancement
You can also easily adjust the contrast level of user interface elements on your Mac's display. If you want to make changes in this direction, click on the menu -> System Preferences -> Accessibility in the upper left corner of the screen. In the preferences window, select the Monitor item in the left panel, and then just check the Increase Contrast item.
Adjust the size of text and icons
If you have vision problems or your Mac's monitor is placed too far away, you may appreciate the ability to increase the size of text and icons. Right-click on your Mac's desktop and click Display Options. You will be presented with a menu where you can easily adjust the size and spread of the icons, as well as the size of the text.
Night Shift
If you also work on your Mac in the evening and at night, you should not neglect to customize it with the help of the Night Shift function. It can dim and adjust the brightness and colors so that your vision is protected as much as possible. To enable and customize Night Shift on your Mac, click menu -> System Preferences -> Monitors in the upper left corner. Then just click on Night Shift in the lower left corner of the window and make the necessary settings.