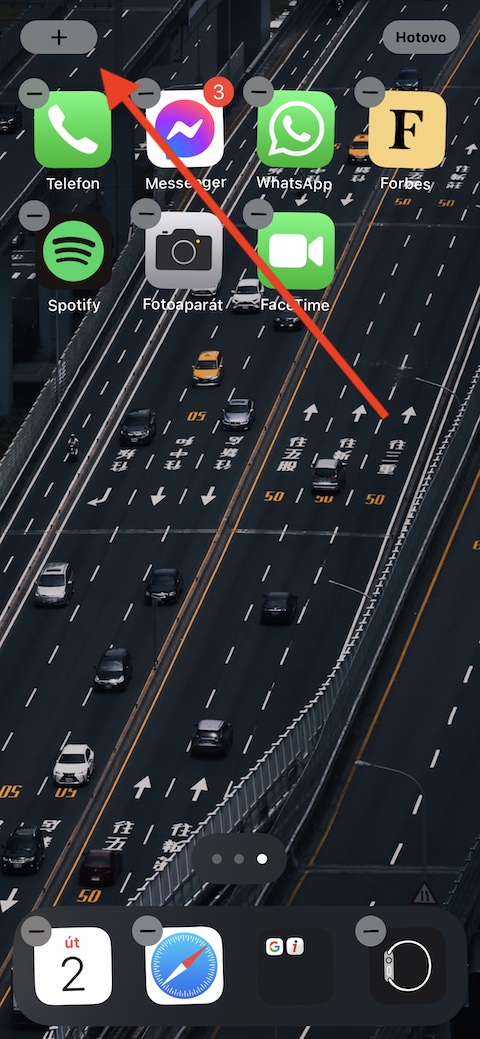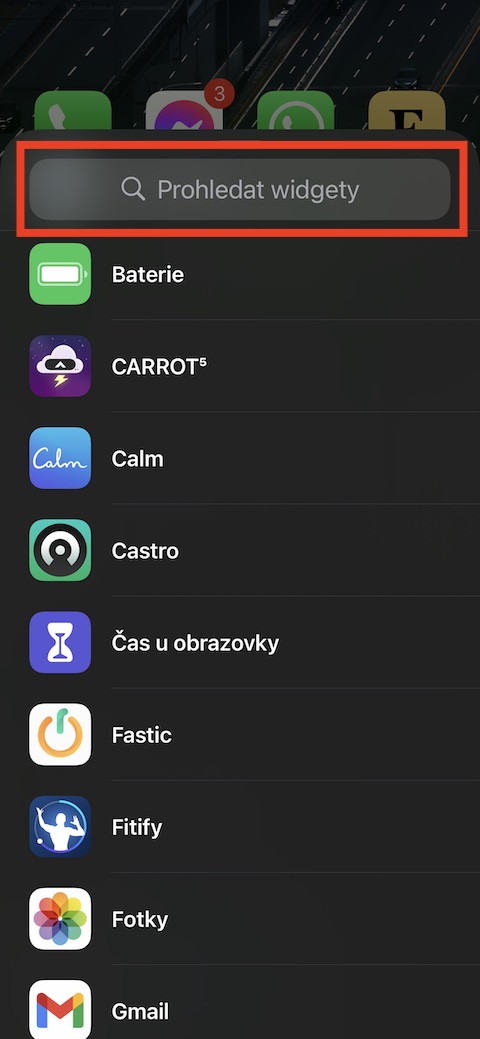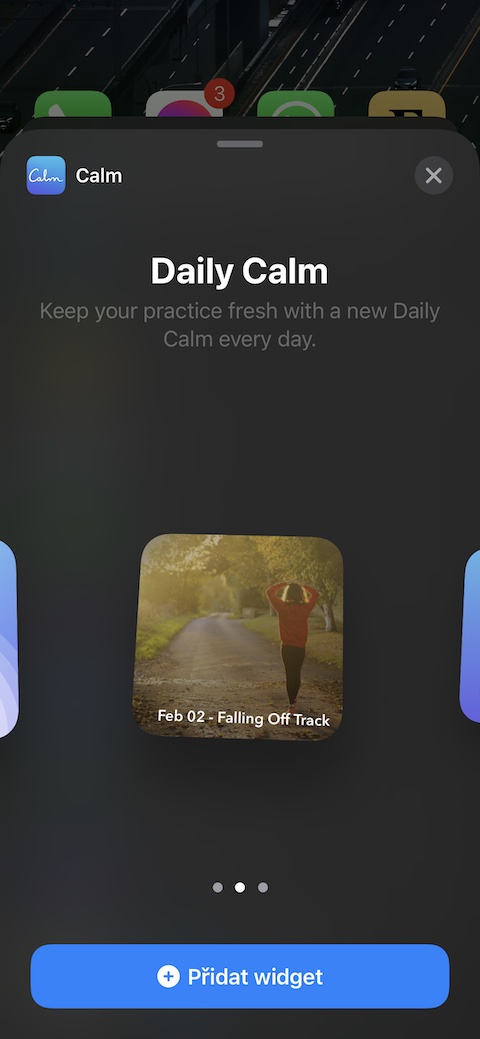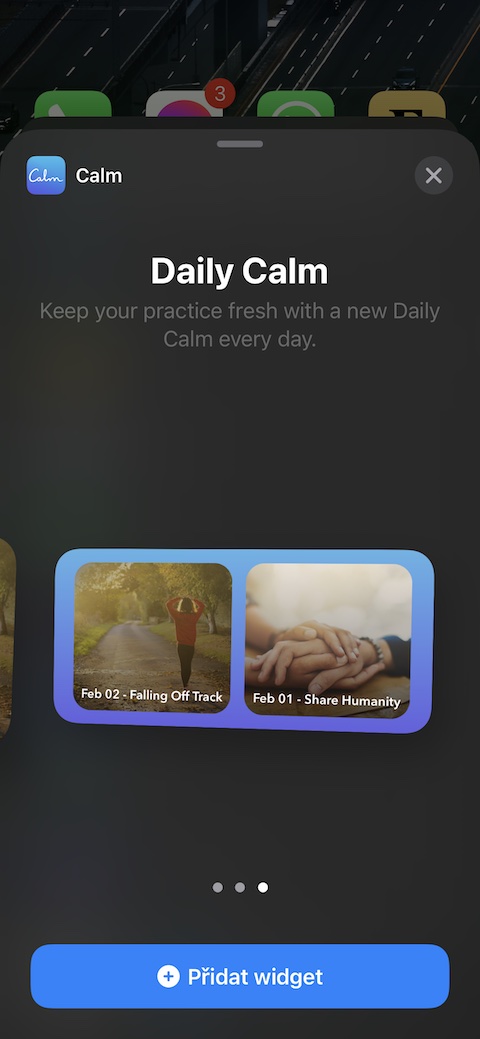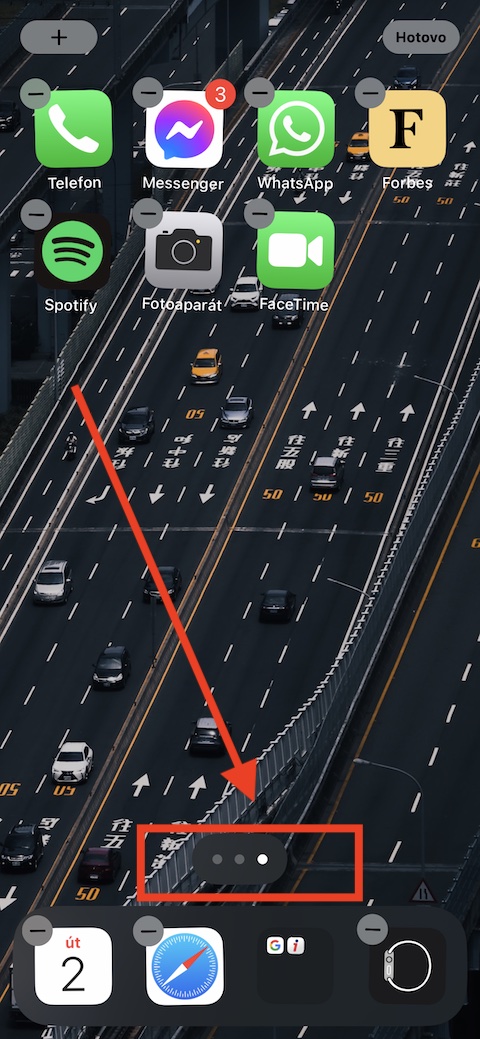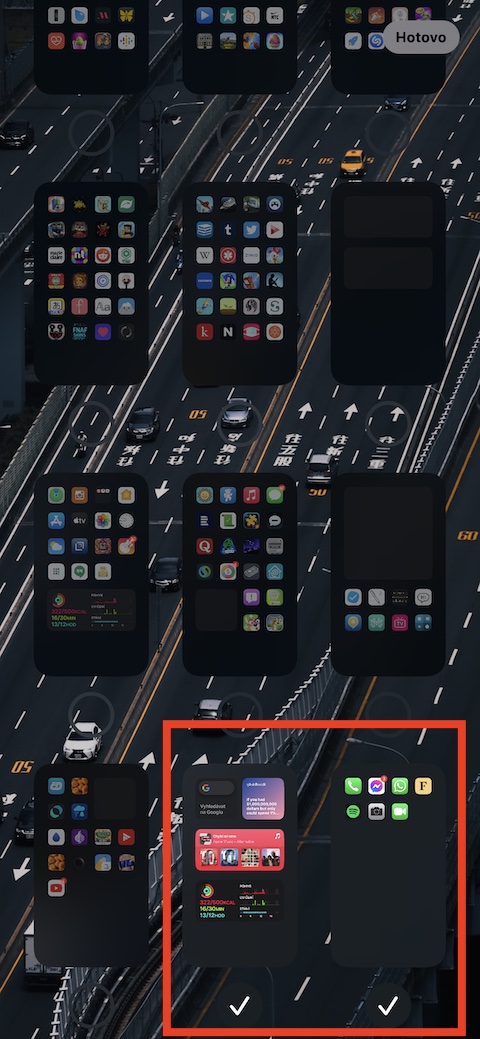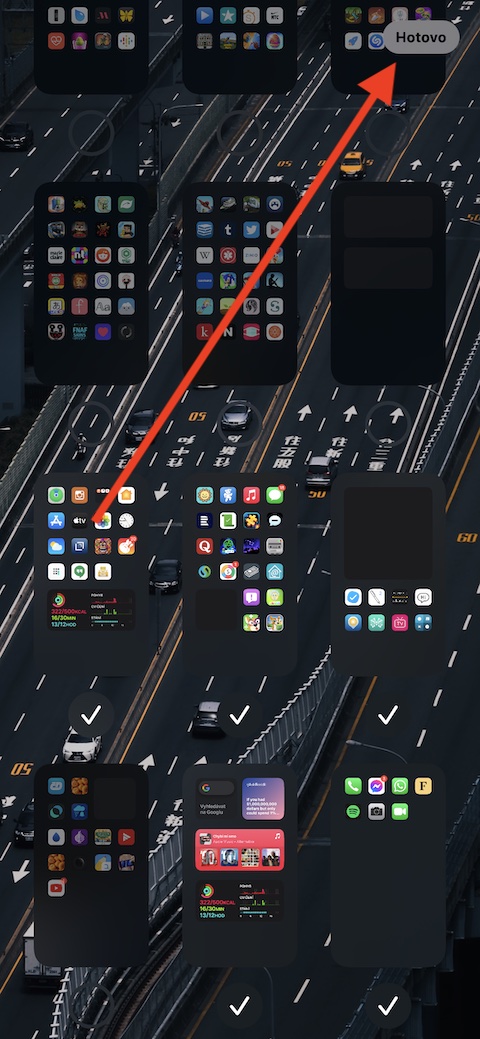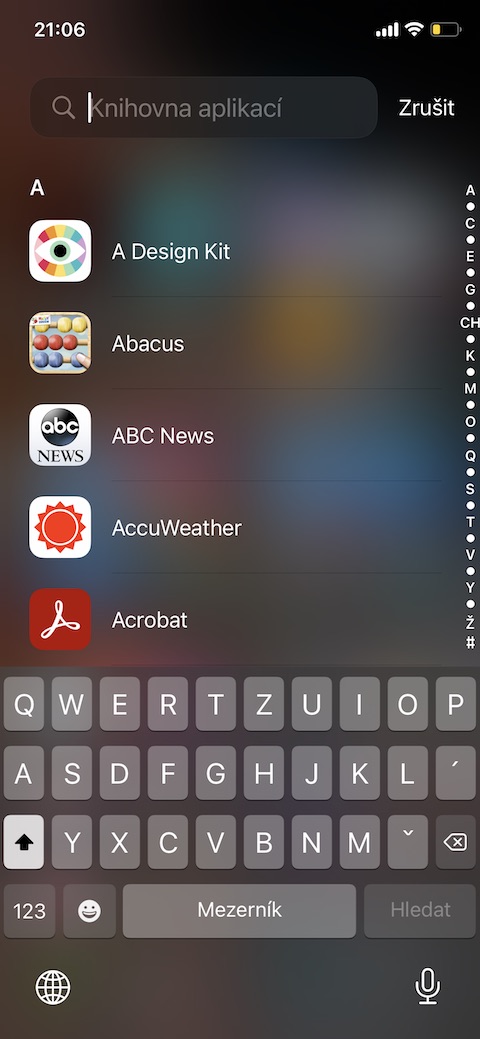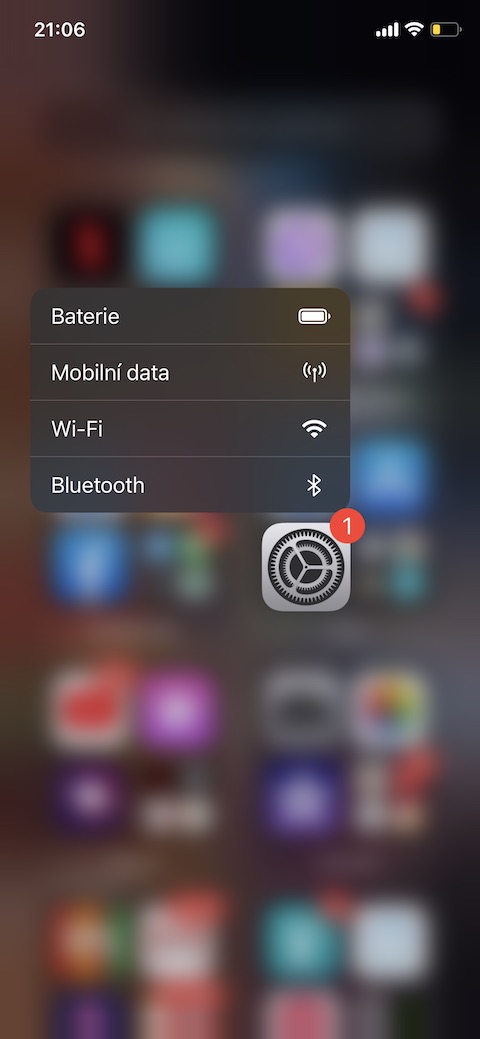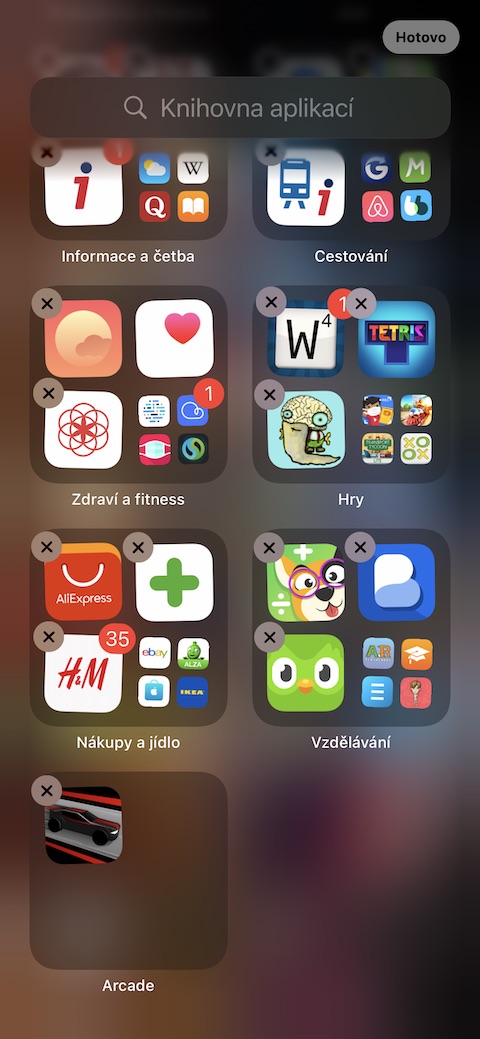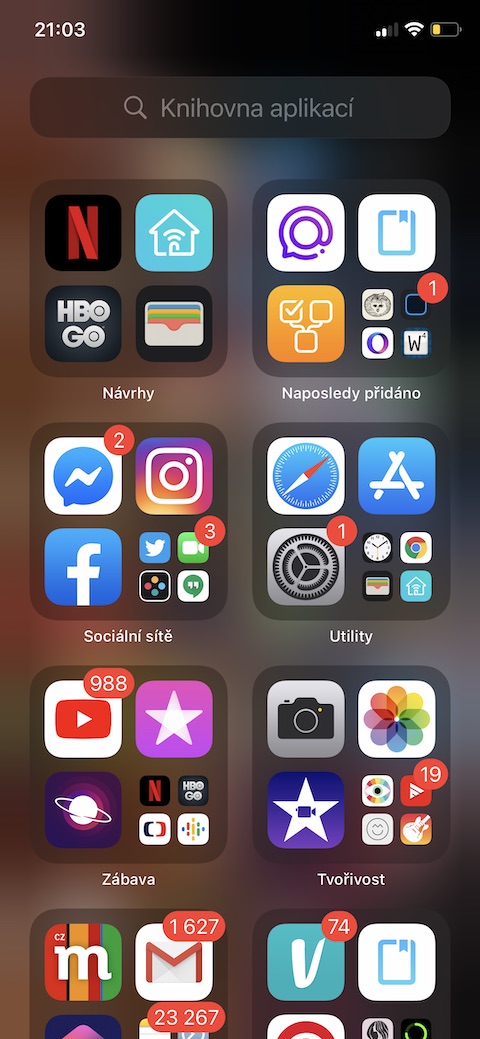For some time now, owners of iPhones with the operating system iOS 14 and later have been able to add widgets to the desktop of their phone, or perhaps work with the application library. If you've been neglecting this new feature until now, maybe it's high time you adopted five basic tips and tricks with which you'll be able to customize your iPhone's desktop to the maximum.
It could be interest you

Add widgets
One of the new features that came along with the iOS 14 operating system is the ability to add widgets to the desktop. There is nothing complicated about it and the whole process of adding widgets is really very simple, but we will introduce it briefly here. Long press an empty space on the desktop, then tap the “+” sign in the upper left corner. Select the app whose widget you want to add, then choose a widget format. Finally, just tap the Add Widget button.
Hide desktop pages
After long-pressing an empty space on your desktop, you must have noticed a thin line with dots at the bottom of your iPhone's display above the Dock. The dots indicate the number of pages of the desktop. After clicking on this line, thumbnail previews of all the pages on your desktop will appear. By clicking on the circle under each of the previews, you can either hide the corresponding page on the desktop or, on the contrary, add it again. Hiding desktop pages does not delete apps - they are moved to the app library.
Create your own app icons
The iOS 14 operating system also offers the option of creating custom app icons. The whole process may seem tedious at first, but you will soon get used to it. First, download the image from the website that you want to replace the app's icon with. Launch the Shortcuts app and tap the “+” in the upper right corner. Click on Add Action -> Scripts -> Open Application. Click Select in the appropriate field, then select the desired application from the list. Tap the three dots icon in the upper right corner, name the shortcut and choose Add to Desktop. In the Name and desktop icon section, then just tap on the new shortcut icon and select Select photo.
It could be interest you
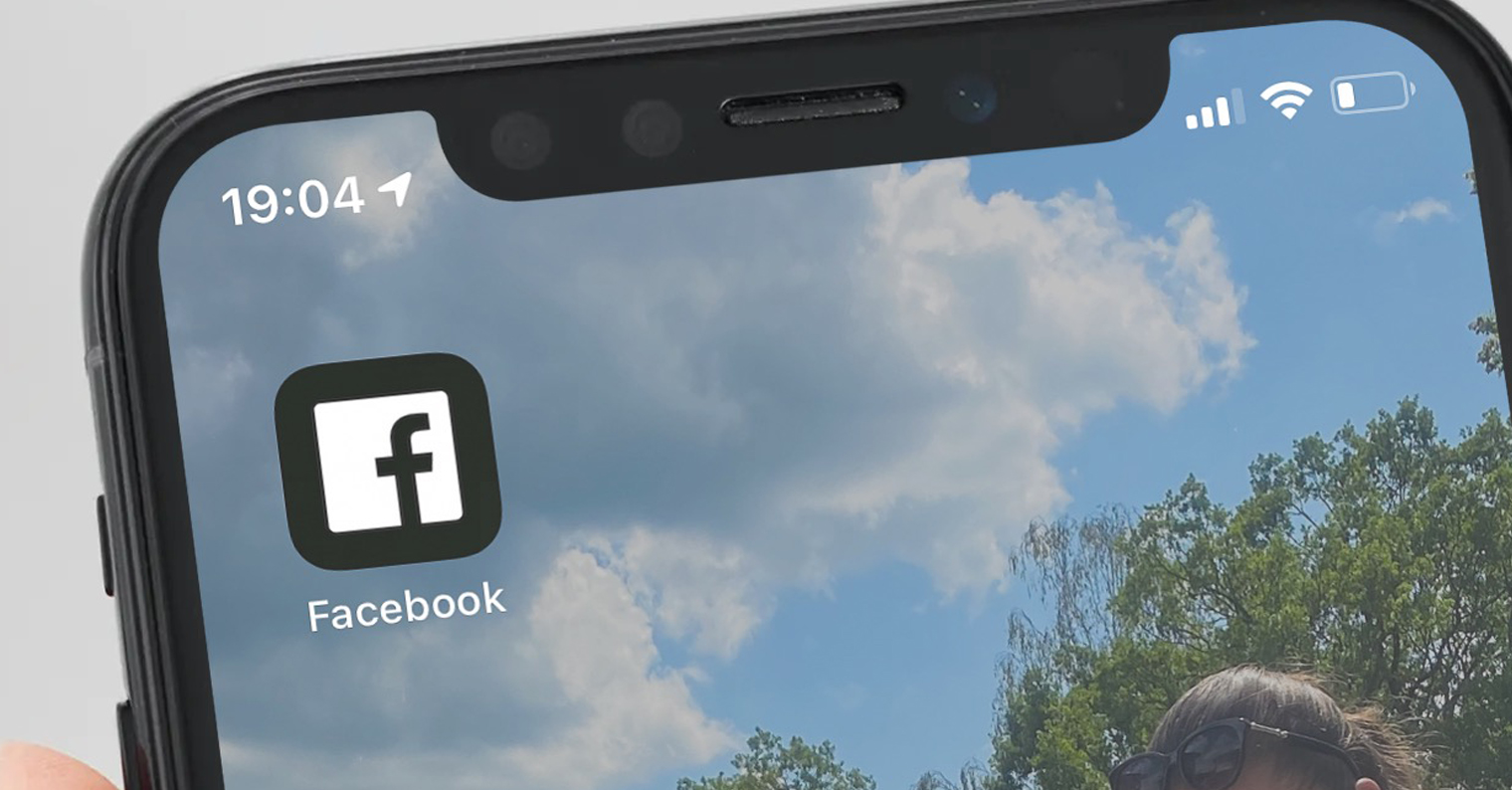
Application library
If you scroll all the way to the right on your iPhone's home page, you'll get to the app library. You can search for applications here using the appropriate field at the top of the display, or browse individual folders. The application library works similarly to the desktop in that you can choose to delete it, add it to the desktop or share it with a long press on the application icon. On the app library page, a short swipe down on the center of the display will activate an alphabetical list of all apps.
Help yourself with apps
As soon as Apple announced the ability to add apps to the desktop of iPhones with the iOS 14 operating system, a bunch of different third-party apps appeared on the App Store that allow you to add, edit, create or manage widgets. These apps can help you add a photographic, informative or even functional widget to your smartphone's desktop, and if you choose the right one, it will become a useful helper for you. You can choose, for example, based on our article.
It could be interest you
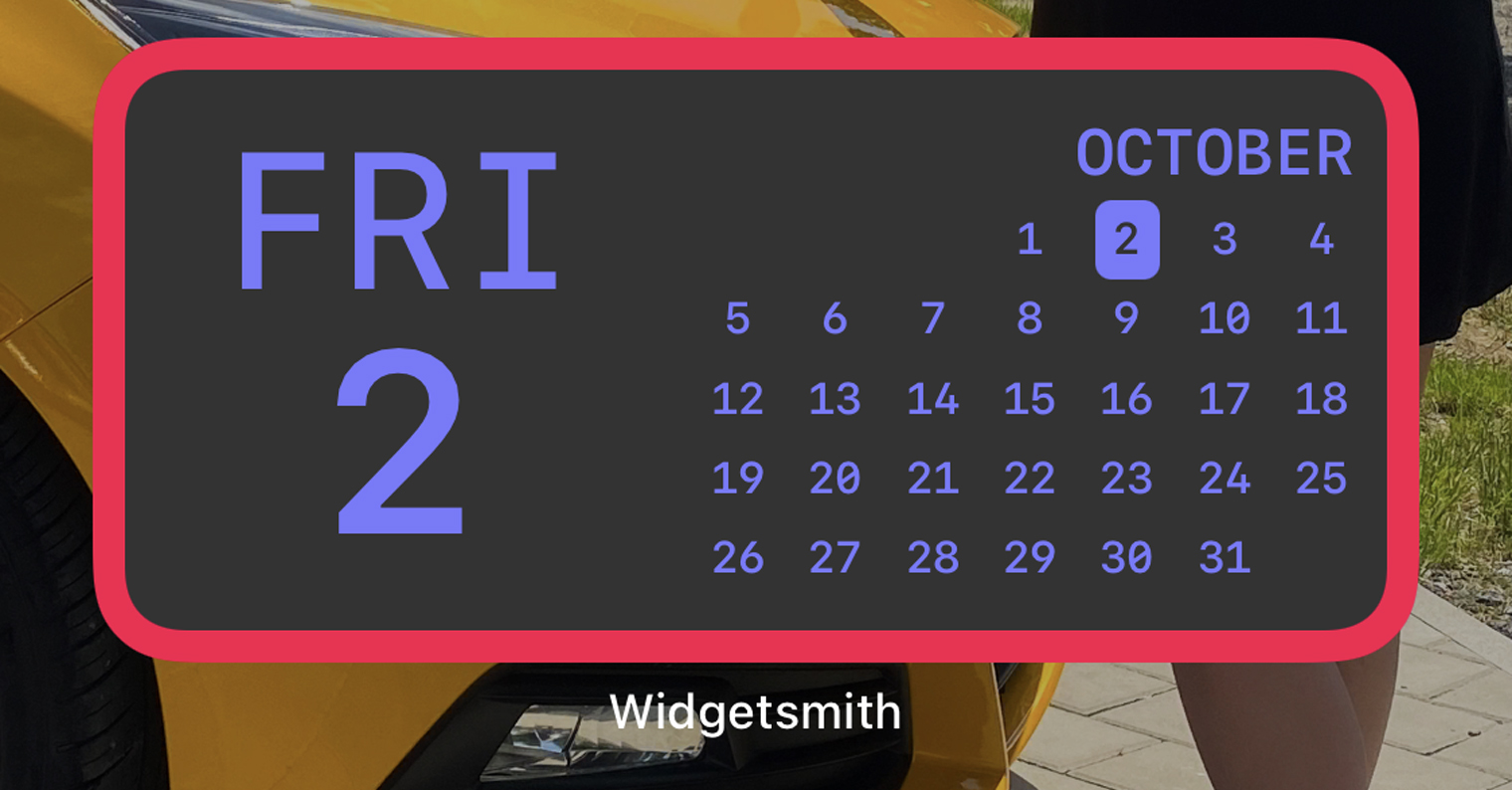
 Flying around the world with Apple
Flying around the world with Apple