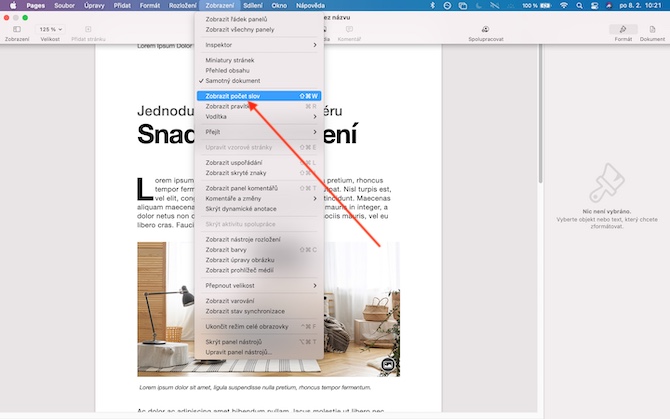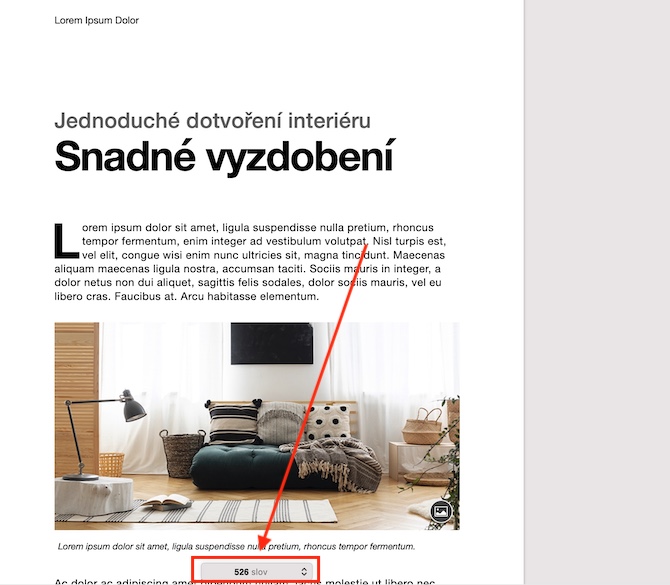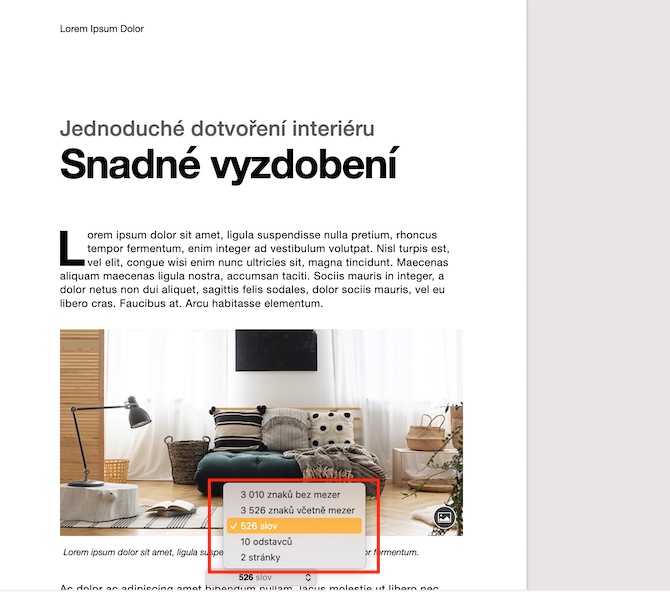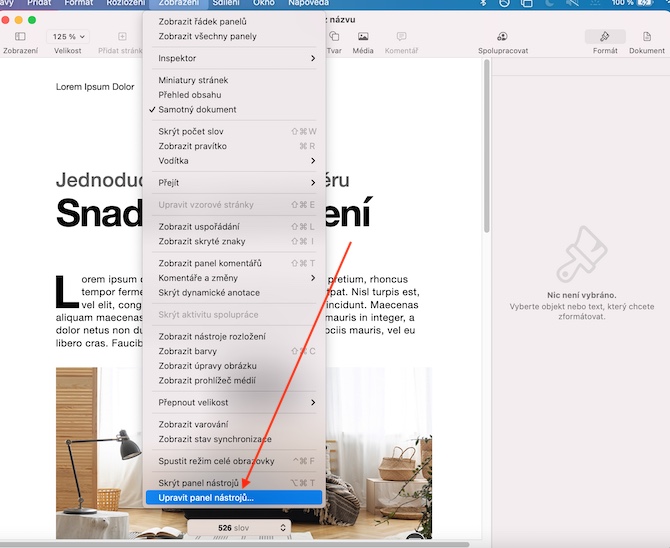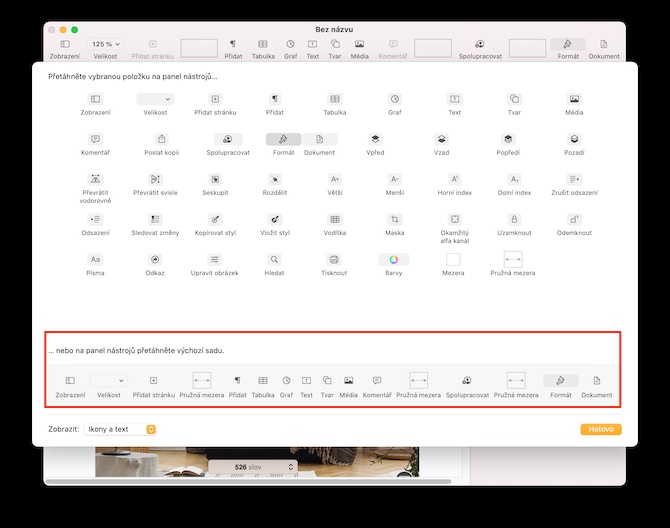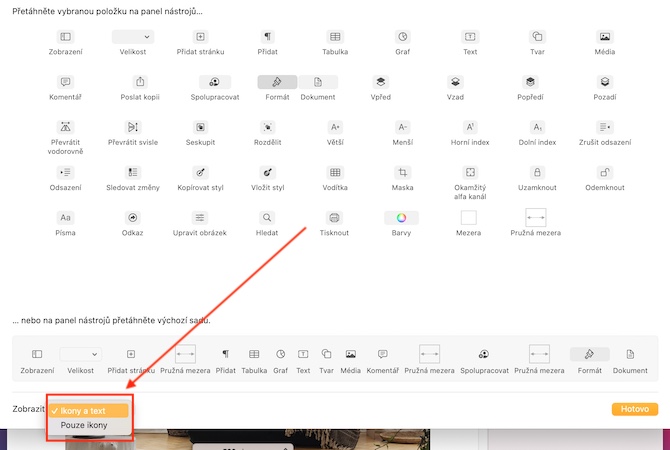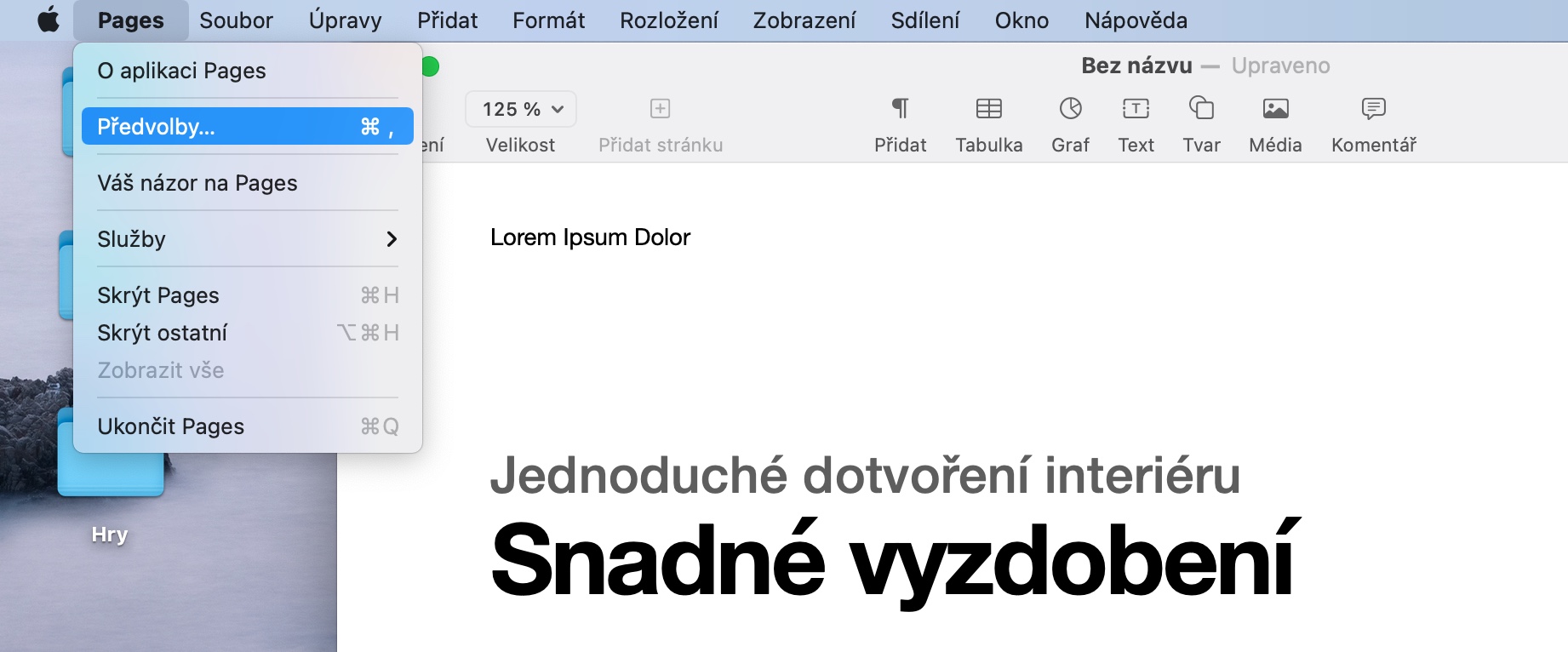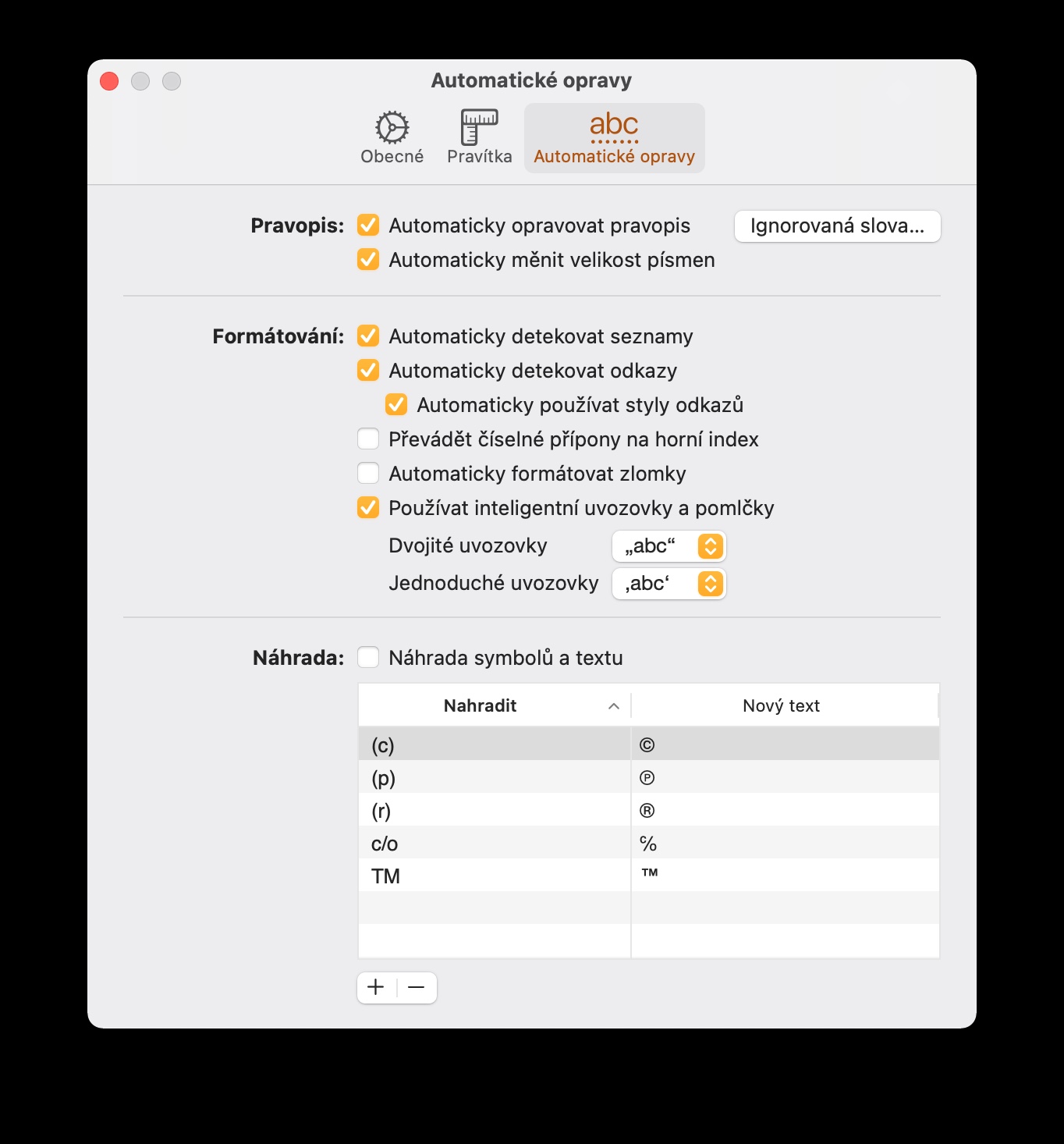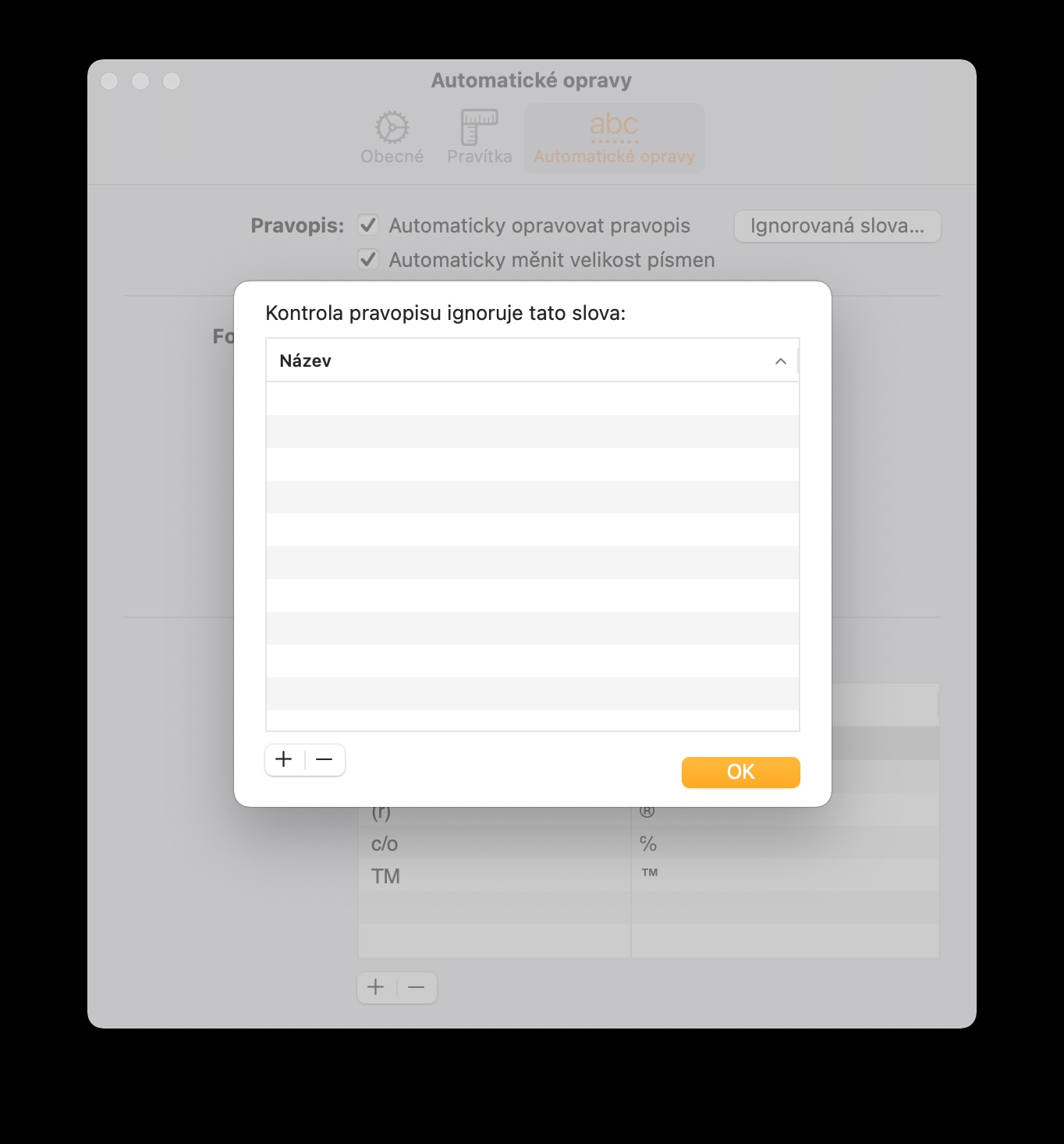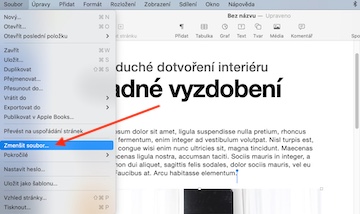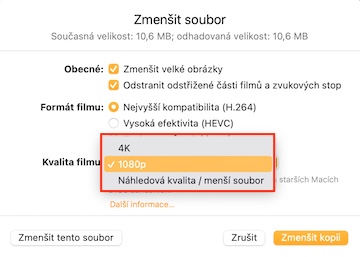The native Pages app is a great tool for creating, editing, and managing documents. It is available on iPhone, iPad and Mac and has been very popular with many users. In today's article, we will introduce you to five useful tips and tricks that will make working with Pages on Mac even more enjoyable for you.
It could be interest you

Quick word count check
Among other things, the number of words written is also key when writing some papers. You can check this information very easily and quickly at any time while working in the Pages application on your Mac - on the toolbar at the top of your computer screen, click View -> Show word count. The corresponding figure will be displayed at the bottom of the screen, if you want to find out more detailed information, click on the arrow to the right of the word count figure.
Customize the toolbar
As with many other document creation and editing applications, Pages on Mac has a toolbar at the top of the application window with various tools for your work. You can easily customize this bar so that you always have exactly the tools you need at hand. On the toolbar at the top of your Mac screen, click View -> Edit Toolbar. A window will appear in which you can drag and drop to change the order and content of the icons on the bar. When the changes are complete, click on Done in right down corner.
Build your shape library
If you often work with a variety of shapes when working with documents in Pages on Mac, you'll appreciate the ability to create your own shape library. First, with the help of the appropriate tools create your own shape, then hold the key Control a click on it. In the menu that appears, you just have to choose to save your shapes to the library.
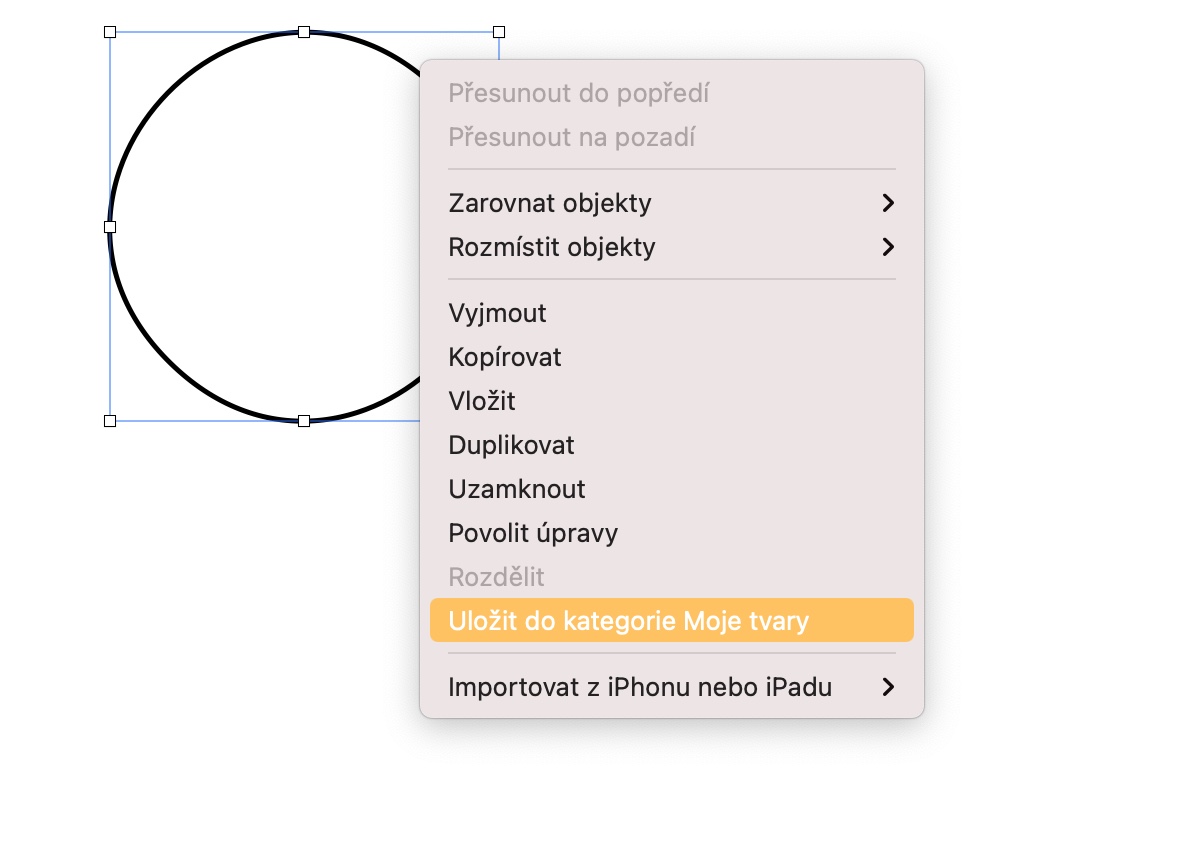
Customize autocorrect
Autocorrect is a really great thing in most cases, but it can happen that the application will constantly correct a word that you don't want to correct. Fortunately, there's no problem in customizing the autocorrect function so that it only corrects what you really want. On the toolbar at the top of your Mac screen, click Pages -> Preferences -> Autocorrect. In the automatic correction settings tab, you can easily set all exceptions or cancel unwanted corrections.
Reduce the document size
For example, if your document contains videos, it may be difficult to share through some specific channels due to its size. But you can easily reduce the size of a document in Pages on Mac. On the toolbar at the top of your Mac screen, click File -> Shrink File. In the window that appears, you can then set all the reduction parameters and determine whether the original file or a copy of it will be reduced.